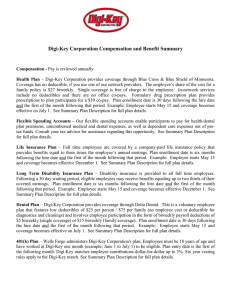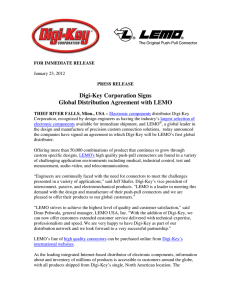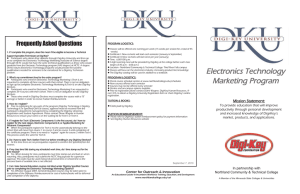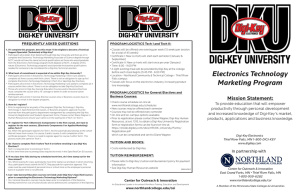HELP DOC - Digi-Key Corporation

HELP DOC
Version 0.1
10/26/2011
Contents
HELP DOCUMENT
Introduction to Scheme-it
Scheme-it SM is an online schematic and diagramming tool that allows you to create and share technical drawings using your web browser. The tool includes a full set of schematic symbols for building electrical circuits as well as an integrated Digi-Key catalog that supports the insertion of product images and product photos into your drawings.
The tool also includes an integrated bill of materials (BOM) manager that allows you to associate each generic symbol with a
Digi-Key part number.
Save, Open and Delete Projects
Before you are allowed to save or open a Scheme-it project, you must first login to Scheme-it using a valid Digi-Key account. If you do not have an account, simply follow the main login/registration link (in the upper-right of the app) and create a new account.
Scheme-it project management is done under the application tab labeled "main" and consists of four functions: Save, Save As,
New, and Open/Delete.
Save
The "Save" button saves your current project to Digi-Key's server.
Save As
The "Save As" button saves your project with a new name to Digi-Key's server. This feature is useful if you want to modify an existing project and save it under a new name.
New
The "New" button creates a new project. If you have an existing project open with unsaved changes, the application prompts you to save your changes before proceeding to create the new project.
Open/Delete
The "Open" button brings up a dialog box that contains previously saved projects. If you have an existing project open with unsaved changes, the application prompts you to save your changes before proceeding to open the existing project. The dialog box also contains a delete button that allows you to delete a project. Click on the project you want to delete and then click on the delete button to complete the process.
Placing Symbols in Your Project
The left side-bar of Scheme-it contains a useful library of schematic symbols and diagram symbols for use in your drawings. To place one of these symbols, click on a specific category to open a specific symbol lists. Then, click or click-and-drag on the symbol itself (using your left mouse button) to place it in your drawing.
HELP DOCUMENT
Custom Symbol Creation
Scheme-it supports a list of primitive custom symbol types that allow you to create your own custom symbols. To place a custom symbol primitive into your drawing, click on the "Custom Symbol" category in the left sidebar and drag in the desired primitive.
Custom primitives include Part Body and Pin.
Part Body
The Part Body primitive is used as the basis for creating a basic symbol body. Shapes include rectangle, rounded rectangle, and triangle. When a Part Body primitive is placed in your drawing it is added to the project BOM.
Pin
Pin primitives allow you to drag in generic port pins for use in creating custom symbols. Port pins include top, left, bottom, and right positioned pins. Port pins contains wire nodes that allow you to connect them to other symbol pins.
Wiring Symbols Together
Scheme-it sm allows you to create pin-to-pin, pin-to-wire and wire-to-wire connections.
Pin-to-Pin
Pin-to-pin connections wire two pins together. To create a pin-to-pin connection, position the mouse over a pin and then click the left-mouse button to begin wiring. To end the pin-to-pin connection, located a second pin in which you wish to end the connection and then click the left-mouse button over its pin. If you need to make a change to the orientation of the wire as you are creating the connection, click on the left-mouse button to create a connection vertex.
Pin-to-Wire
Pin-to-wire connections wire a pin to an existing wire segment. To create a pin-to-wire connection, position the mouse over a pin and then click the left-mouse button to begin wiring. To end the pin-to-wire connection, locate an existing wire segment you wish to end on and then click on the left-mouse button to complete the connection.
Wire-to-Wire
Wire-to-wire connections allow you to create a connection between two wires. To create a wire-to-wire connection, position the mouse over an existing wire and then click-drag using the left-mouse button to create the first connection. To end the connection, locate the wire segment you wish to end on and then click on the left-mouse button to complete the connection.
Adding and Editing Text
Adding Text Area
HELP DOCUMENT
Add editable text areas to your drawing using the "Label" symbol located under the "Diagram Symbol" and then "Basic Shape" category menus in the left sidebar.
Adding Text to Existing Symbols
Add text to an existing symbol by double-clicking with the left mouse. This brings up an editable text box that allows you to enter text using your keyboard.
Editing Text Size and Position
The top application tab labeled "Font" allows you to change the size, color, and alignment of font objects. To use this function, select your text and then click on the desired function.
Share and Export Projects
Scheme-it allows you to share your project drawing with others through an exported image or through a public web-link.
Export Image
The "Export" button, located inside the "Main" application tab, allows you to export your current project as a .png image file. This is useful if you want include a picture of your project in reports, forum postings, blog posting, etc.
Share Project
The "Share" button, located inside the "Main" application tab, allows you to create and email a public web-link of your project.
The web-link contains an exported image inside a web page that is viewable in a standard web browser. Viewing this web-link does not require registration or special permission so beware that anyone can view your project if this link is shared.
Bill of Materials (BOM) Manager
Scheme-it contains a Bill of Materials (BOM) manager that keeps track of various schematic part attributes including: RefDes,
Name, Value, Part Number, Digi-Key Part Number, Description, and Notes.
Adding Parts to the BOM
Whenever a new schematic symbol is placed into a project, it automatically gets added to the BOM.
Editing Part Attributes
Edit the attributes in the BOM by double-clicking on a table cell. This changes the cell into an editable text area and allows you to input a value using your keyboard. Once you add or change a value, press the enter key on your keyboard to complete the edit.
Sorting by Attribute
Change the sort order of the BOM table by clicking on an attribute in the table header.
Integrated Digi-Key Catalog
Scheme-it includes an integrated Digi-Key sidebar that allows you to place Digi-Key product photos and product drawings inside your project drawing. To open the sidebar, enter a search term in the Digi-Key search box located in the upper-right side of the application.
HELP DOCUMENT
Placing Product Photos
Most Digi-Key part numbers have an associated product photo. To place these photos inside your project drawing, click-anddrag them into place using your left mouse button.
Placing Catalog Drawings
Some Digi-Key part numbers contain a product catalog drawing. To place these drawings in your project, click-and-drag them into place using your left mouse button.
HELP DOCUMENT