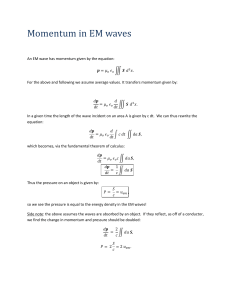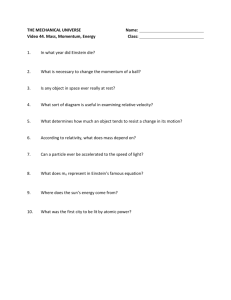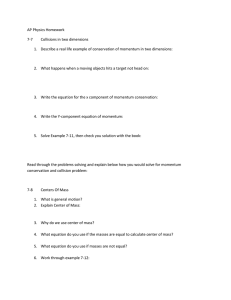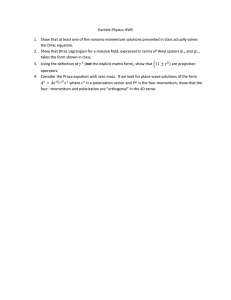LAB 3: Designing with Momentum
advertisement

Momentum for ADS 2001 LAB 3: Designing with Momentum Via Fed Patch Antenna This lab exercise shows how to draw a patch antenna with a via, setup multiple substrate layers, and simulate the antenna response. Afterward, the far field pattern can be viewed. OBJECTIVES ? Draw exact structure in the Layout window ? Create multi-layer substrate definitions ? Define and draw Vias ? Mesh individual drawing layers ? Reuse simulation files ? Plot the impedance of the structure ? Plot Far Field Radiation Patterns 3-1 Lab 3 – Using Momentum RF RFIC Launch TABLE OF CONTENTS 1. Draw the Patch geometry with Coordinate Entry ...........3 2. Draw the microstrip feed to the patch...................4 3. Add a Port to the feedline .............................4 4. Define the Port type as Single .........................5 5. Draw the Via ...........................................5 6. Set up the Substrate definition .........................6 7. Map the Strip Metallization layers to the substrate .....7 8. Map the Via to the substrate............................8 9. Precompute the substrate ...............................8 10. Mesh separate Layers ...................................9 11. Set up the Simulation and solve .......................11 12. Plot the Simulation results ...........................12 13. Simulate again re-using simulation data ................14 14. Plot the Far Field Visualization.......................14 15. OPTIONAL STEPS........................................17 3-2 Chapter 3 – Using Momentum RF Lab: RFIC Launch Procedure: Via Fed Patch Antenna This patch design is fed with a microstrip and via from below the patch. The results are close to the design goal. This lab will cover the details of this via fed patch. You will create the antenna from scratch – no supplied files are required. Top view of the patch antenna mesh. Antenna Resonance at about 3.8 GHz 1. Draw the Patch geometry with Coordinate Entry a. Open a new layout window from the ADS Main Window and save it with the design name: patch. b. Be sure the entry layer is cond (default). Then click: Insert > Coordinate Entry and the dialog will appear. c. Click on the rectangle icon to start drawing the patch. d. Enter the coordinates of the two diagonal corners in the dialog: x= 100, y= 125 and click Apply. Then x= 600, y= -125 and click Apply. 3-3 Lab 3 – Using Momentum RF RFIC Launch NOTE: You can select Options / Layers. Change the shade display for the cond layer from filled to outline. This will outline the geometry instead of filling it. 2. Draw the microstrip feed to the patch a. Make sure that Coordinate Entry is still active before starting the next geometry. Change the drawing layer to cond2. This will be the layer that is used for the feedline. b. Select the rectangle icon to draw a Rectangle using coordinate entry. Then enter the coordinates of the two diagonal corners: x= 0, y= 5 and x= 320, y= -5 as shown here. Entry layer changed to cond2. 3. Add a Port to the feedline. a. As shown here, verify that the process layer is still on cond2 (1), because the port must connect to the feedline rectangle on cond2. b. Select the Toggle Midpoint Snap Mode icon (2) to snap to the center of the edge of the rectangle. Also, enable the Toggle Vertex Snap Mode by clicking the icon (next icon to the left). The vertex snap mode will be used for adding the via in a later step. c. Select the Port icon (3) and add the port to feedline left end (4). 3-4 Chapter 3 – Using Momentum RF Lab: RFIC Launch 4. Define the Port type as Single a. Click on Momentum > Port Editor. b. Select the port on the drawing and set it to Single and click Apply. The construction line reference plane will be immediately drawn. c. Exit the Port Editor: click OK. 5. Draw the Via a. Set the entry drawing layer to hole (1). In general, there is no significance to the process layer you choose except for certain reserved process layers that are used by Momentum 2 Click and then double click to finish the polyline. 3 1 (construction line). b. Verify that Vertex Snap mode is enabled. c. Select the Polyline icon (2). d. Zoom in very close to the end of the feedline. Then add the polyline to the right end of the feedline (3): make sure to snap to the vertex at each corner of the rectangle. When using the polyline command, the mouse must be double-clicked left to complete the drawing. 3-5 Lab 3 – Using Momentum RF RFIC Launch 6. Set up the Substrate definition a. In the Layout window, click: Momentum > Substrate > Create/Modify. Be sure Momentum is selected and Not Momentum RF b. Create a third dielectric layer named Alumina_2. Then click the Add button. The new layer should be added below the existing Alumina layer. c. Set the thickness to 12.5 mil and the permittivity to 10. d. Select the first dielectric Alumina, and set its thickness to 12.5 mils and permittivity to 10 also. NOTE: DO NOT EXIT THIS DIALOG WINDOW YET. 3-6 Chapter 3 – Using Momentum RF Lab: RFIC Launch 7. Map the Strip Metallization layers to the substrate a. In the Substrate editor, select the Metallization Layers tab. b. Be sure that cond is mapped to Alumina as a Strip (shown here) - this is the default in Momentum. Next, you will map the cond2. c. Select the Layout Layer: cond2. d. Click on the dashed line ( ------ ) between the Alumina and Alumina_2 substrates. The dashed line is the interface between the layers where Strips and Slots are mapped (not Vias). e. Click on the Strip button to map cond2 as a Strip between the two substrate layers as shown here. 3-7 Lab 3 – Using Momentum RF RFIC Launch 8. Map the Via through the substrate a. Select the Layout Layer: hole. b. Click the Alumina dielectric (shown here). Vias are mapped to dielectrics and not between interfaces. c. Click the Via button. The result of the mapping is shown here: hole is a Via which passes through the Alumina substrate layer. d. Exit the dialog – click OK. 9. Precompute the substrate a. Click Momentum > Substrate > Precompute. b. Set the frequency from 1 to 10 GHz, and click OK. c. OPTIONAL – Save the substrate to the database with a name using the Save As command. Name it: patch_lay. d. The computation will immediately run. Wait until it is finished to complete the next step. 3-8 Chapter 3 – Using Momentum RF Lab: RFIC Launch 10. Mesh separate Layers The feedline (cond2), like all transmission lines, can use Edge Mesh for greater accuracy. The patch (cond) may not have high currents along its edges, therefore Edge Mesh is unnecessary. Also, the patch can use a coarser mesh to save simulation time. Vias are not meshed (they are always one cell). a. Begin by clicking Momentum > Mesh > Setup. Use the Global tab to set the frequency value of 10 GHz for the layer meshes that will be set up next. Also, turn off Edge Mesh as shown here. Mesh Freq = 10 GHz Cells per ? ?? ???? b. Select the Layers tab and select the cond layer (patch). Set it as shown here: 15 cells/wavelength and Edge Mesh OFF. Cond: 15 cells ? ??No Edge Mesh Edge Mesh: OFF Cond2: 30 cells ? ? Edge Mesh is ON c. Select cond2 (feedline) and set 30 cells/wavelength - Edge Mesh ON. 3-9 Lab 3 – Using Momentum RF RFIC Launch d. Click Momentum > Mesh > Precompute. The mesh will be calculated but only if the substrate calculation has finished. 3-10 Chapter 3 – Using Momentum RF Lab: RFIC Launch e. Verify that the mesh is complete and looks like the one shown here. 11. Set up the Simulation and solve a. Click: Momentum > Simulation > S-parameters. b. Set up the following simulation: Sweep Type = Adaptive, Start = 1 GHz, Stop = 10 GHz, and Sample Points Limit = 15 as shown here. Use the Update button. NOTE: DO NOT set the Solution Files (Reuse files) and Data Display (Open data display) - they should remain unchecked as shown. 3-11 Lab 3 – Using Momentum RF RFIC Launch c. Run the simulation by selecting Simulate. This will take a few moments. Afterward, the results will be written to the dataset name shown: patch.ds which is the default name (same as the design). 12. Plot the Simulation results a. From the layout, open a new Data Display window: Window > New Data Display. Then select patch_a as the default dataset. b. Insert a rectangular plot and add S(1,1) in dB. With Adaptive sweeps, a large number of data points are derived from a few simulated data points. Here, approximately 15 frequencies are analyzed and from those data points about 437 frequencies are derived and stored in the dataset with the extension: _a. This is the derived value from the AFS simulation. c. Insert a marker on the dB(S(1,1)) trace to determine the resonant frequency. OPTIONAL: If you add another plot of two traces: real part of Z0(1) for patch_a and real part of Z0(1) for the patch dataset, you can see the impedance looking into the feedline. Use Trace Options and put a Symbol at data (circle) on the patch trace to see the frequencies where Momentum actually performed an analysis . There are several circles concentrated around the resonance. This Z 3-12 Chapter 3 – Using Momentum RF Lab: RFIC Launch value is calculated using the cross section and the dielectric. It should match the driving circuit impedance, typically 50 ohms but does not.. 3-13 Lab 3 – Using Momentum RF RFIC Launch 13. Simulate again re-using simulation data You can re-run the simulation to extend the frequency range or to simulate at a specific frequency. To do this, add to the current list and reuse the existing simulation data. For a far field radiation pattern, the results can only be viewed for specific frequencies that have been solved. In the case of this patch antenna, it is resonant in a very narrow frequency band. While AFS (adaptive) can show the resonance, it may not actually simulate the specific frequency of interest. Therefore, the reuse feature can be used. a. Select the Sweep Type as Single. b. Enter the frequency at the resonance: 3.865 GHz and click the Add to Frequency Plan List button. c. Select Reuse files from previous simulation button. d. Simulate and answer Yes to the question box that warns against reusing data if you make changes to the structure or the mesh. Note that your plot will be updated. 3-14 Chapter 3 – Using Momentum RF Lab: RFIC Launch 14. Plot the Far Field Visualization To examine the Far Field Plots, the resonant frequency must be selected and the calculations performed. a. Click: Momentum > Post-Processing > Radiation Pattern. b. When the radiation Pattern dialog box opens, select the frequency of 3.865 GHz which will appear in a list. c. Check the following: 3D Visualization and Open display as shown. d. The Port 1 Excitation default settings should be: 50 ohms and 1V as shown here. e. Click Apply and then click on Compute to start the calculation of the far fields. The status will show a message and a new window will open. 3-15 Lab 3 – Using Momentum RF RFIC Launch f. When the Visualization window opens, click: Far Field > FarField Plot to open the Far Field Dialog box. g. The following defaults should be in the dialog box as shown here: View_1, E for the E field, Normalize and Log Scale with the Minimum dB set to –40 as shown. 3-16 Chapter 3 – Using Momentum RF Lab: RFIC Launch h. Then click OK to display the plot. i. When the Momentum Visualization window opens, you will see a 3D-plot of your antenna. 15. OPTIONAL STEPS Try these only if you have time. 1. Modify the feedline length and width to see the effects on the Sparameter results. Also, try making the feedline exactly 50 ohms along the length (difficult to achieve). 2. Use multiple patches to achieve a desired radiation pattern. 3. Move the feedpoint on the patch to see the effects. NOTE: After completing the optimization module, return to this lab exercise and try to optimize the antenna to radiate at exactly 3.8 GHz. 3-17 Lab 3 – Using Momentum RF RFIC Launch THIS PAGE LEFT INTENTIONALLY BLANK. 3-18 易迪拓培训 专注于微波、射频、天线设计人才的培养 网址:http://www.edatop.com 射 频 和 天 线 设 计 培 训 课 程 推 荐 易迪拓培训(www.edatop.com)由数名来自于研发第一线的资深工程师发起成立,致力并专注于微 波、射频、天线设计研发人才的培养;我们于 2006 年整合合并微波 EDA 网(www.mweda.com),现 已发展成为国内最大的微波射频和天线设计人才培养基地,成功推出多套微波射频以及天线设计经典 培训课程和 ADS、HFSS 等专业软件使用培训课程,广受客户好评;并先后与人民邮电出版社、电子 工业出版社合作出版了多本专业图书,帮助数万名工程师提升了专业技术能力。客户遍布中兴通讯、 研通高频、埃威航电、国人通信等多家国内知名公司,以及台湾工业技术研究院、永业科技、全一电 子等多家台湾地区企业。 易迪拓培训课程列表:http://www.edatop.com/peixun/rfe/129.html 射频工程师养成培训课程套装 该套装精选了射频专业基础培训课程、射频仿真设计培训课程和射频电 路测量培训课程三个类别共 30 门视频培训课程和 3 本图书教材;旨在 引领学员全面学习一个射频工程师需要熟悉、理解和掌握的专业知识和 研发设计能力。通过套装的学习,能够让学员完全达到和胜任一个合格 的射频工程师的要求… 课程网址:http://www.edatop.com/peixun/rfe/110.html ADS 学习培训课程套装 该套装是迄今国内最全面、最权威的 ADS 培训教程,共包含 10 门 ADS 学习培训课程。课程是由具有多年 ADS 使用经验的微波射频与通信系 统设计领域资深专家讲解,并多结合设计实例,由浅入深、详细而又 全面地讲解了 ADS 在微波射频电路设计、通信系统设计和电磁仿真设 计方面的内容。能让您在最短的时间内学会使用 ADS,迅速提升个人技 术能力,把 ADS 真正应用到实际研发工作中去,成为 ADS 设计专家... 课程网址: http://www.edatop.com/peixun/ads/13.html HFSS 学习培训课程套装 该套课程套装包含了本站全部 HFSS 培训课程,是迄今国内最全面、最 专业的 HFSS 培训教程套装,可以帮助您从零开始, 全面深入学习 HFSS 的各项功能和在多个方面的工程应用。购买套装,更可超值赠送 3 个月 免费学习答疑,随时解答您学习过程中遇到的棘手问题,让您的 HFSS 学习更加轻松顺畅… 课程网址:http://www.edatop.com/peixun/hfss/11.html ` 易迪拓培训 专注于微波、射频、天线设计人才的培养 网址:http://www.edatop.com CST 学习培训课程套装 该培训套装由易迪拓培训联合微波 EDA 网共同推出,是最全面、系统、 专业的 CST 微波工作室培训课程套装,所有课程都由经验丰富的专家授 课,视频教学,可以帮助您从零开始,全面系统地学习 CST 微波工作的 各项功能及其在微波射频、天线设计等领域的设计应用。且购买该套装, 还可超值赠送 3 个月免费学习答疑… 课程网址:http://www.edatop.com/peixun/cst/24.html HFSS 天线设计培训课程套装 套装包含 6 门视频课程和 1 本图书,课程从基础讲起,内容由浅入深, 理论介绍和实际操作讲解相结合,全面系统的讲解了 HFSS 天线设计的 全过程。是国内最全面、最专业的 HFSS 天线设计课程,可以帮助您快 速学习掌握如何使用 HFSS 设计天线,让天线设计不再难… 课程网址:http://www.edatop.com/peixun/hfss/122.html 13.56MHz NFC/RFID 线圈天线设计培训课程套装 套装包含 4 门视频培训课程,培训将 13.56MHz 线圈天线设计原理和仿 真设计实践相结合,全面系统地讲解了 13.56MHz 线圈天线的工作原理、 设计方法、设计考量以及使用 HFSS 和 CST 仿真分析线圈天线的具体 操作,同时还介绍了 13.56MHz 线圈天线匹配电路的设计和调试。通过 该套课程的学习,可以帮助您快速学习掌握 13.56MHz 线圈天线及其匹 配电路的原理、设计和调试… 详情浏览:http://www.edatop.com/peixun/antenna/116.html 我们的课程优势: ※ 成立于 2004 年,10 多年丰富的行业经验, ※ 一直致力并专注于微波射频和天线设计工程师的培养,更了解该行业对人才的要求 ※ 经验丰富的一线资深工程师讲授,结合实际工程案例,直观、实用、易学 联系我们: ※ 易迪拓培训官网:http://www.edatop.com ※ 微波 EDA 网:http://www.mweda.com ※ 官方淘宝店:http://shop36920890.taobao.com 专注于微波、射频、天线设计人才的培养 易迪拓培训 官方网址:http://www.edatop.com 淘宝网店:http://shop36920890.taobao.com