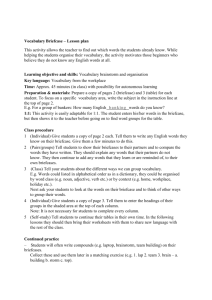Purple Briefcase Employer User Guide
advertisement

Employer User Guide 1. Welcome / introduction / explanation 2. Create an account a. Received an email invite b. Already have an account? – Sign in! c. Forgot password 3. Connect to schools 4. My briefcase, your dashboard 5. Create profile 6. Post jobs 7. Search candidates 8. Manage on-­‐campus presence a. School Events b. On Campus Interviews 9. Notifications 10. Account settings 11. Ask us tab / service 1. Welcome / introduction / explanation Welcome to Purple Briefcase! If you’re receiving this guide, it’s likely because you have just been invited to create a Purple Briefcase account. This means that a university wants to connect with you via Purple Briefcase, and would like you to use the platform to post jobs and / or manage your on-­‐campus presence. Schools, colleges, universities, and other educational institutions use Purple Briefcase as a way to manage their career services and job search activities. Additionally, students use Purple Briefcase to search for jobs and internships as well as to prepare for the job search and interview process as Purple Briefcase has many career-­‐preparation tools. This ensures that employers like you have access to well-­‐prepared and well-­‐ polished candidates. This guide will show you how to use your new Purple Briefcase account, and, if you ever get stuck, there are question boxes placed throughout the site – clicking them will take you to a quick instructional video on how to use whatever section you were just viewing. Purplebriefcase.com/signin – It all starts here! 2. Create an account To get started, you’ll need to create an account. Creating an account is a simple and easy process. First, head over to purplebriefcase.com/signin. Then, click on the new employer button, and begin to fill in your account details from there. Create Your Account! Be sure to click on the “I am not a robot” button before clicking on “submit.” After clicking on submit, you’ll be shown an interrupt screen, and then be taken directly to the “my schools” feature where you can request connections to different schools. 2a. Received an email invite? If you’ve already received an invite in your email inbox, click on the link in the email. Clicking on this link will take you to the account creation page, as well as immediately connect you with the university that invited you to create an account. This action skips a couple of different steps, and allows you to head straight to filling out your profile and posting jobs. 2b. Already have an account? Signing in is simple! Head over to purplebriefcase.com/signin and enter your email address and password, then hit enter or click submit. 2c. Forgot password If for some reason you have forgotten your password, you can click on the “forgot your password?” link and follow the directions from there. You can access your forgotten password through this feature, but Purple Briefcase will never see or have access to your password. Forgotten Password Page Once you’ve created your account, you’ll be shown this image. Clicking anywhere on the screen will then taken to the my schools page 3. My Schools The my schools page is where you’ll manage your connections to the many different schools you are connected to. It’s where you’ll enter in a connection token that has been emailed to you by a school, and it’s where you can request access to schools that you are not yet connected with. Once connected, you’ll be able to post jobs, browse candidates, and manage your on-­‐campus presence at recruiting events, career fairs and more. The My Schools Page The first thing you’ll want to do is select which schools you want to connect with from the drop down menu, and then click submit request. Once you’ve submitted for approval, you’ll see your requested schools show up in the requested connections section. As you are approved, schools will then show up in your current connections section. When a school approves you, you’ll also receive an email letting you know that you are now connected. Purple Briefcase – Primary will always show as your initial connection. 4. My briefcase While you are waiting on your first connections, there are some things that you should really do. The first of which is to click over to my briefcase, which serves as your dashboard for all things happening on Purple Briefcase. This is the screen that you will be taken to after you sign in (with the exception of the first time you enter Purple Briefcase via creating your account). My Briefcase – Your Dashboard From the dashboard you can access all of the features of Purple Briefcase. The tiles from left to right, top to bottom are: 1. My jobs – manage all of your job postings 2. My schools – manage your connections to schools 3. On campus interviewing – manage your on-­‐campus presence 4. Add jobs – quickly add another job posting 5. View students – browse through potential candidates at the schools you are connected to 6. Manage jobs – quickly and easily edit and manage previously posted jobs 7. My profile – edit and manage your profile 8. School events – keep track of things like career fairs and other on campus events. You can even pay for your career fair fees right here! 9. Notifications – view all of your notifications There are two additional sections of purple briefcase that are not represented by tiles on the dashboard. Those are: 1. Settings / account – change account information and change your password. You can access this page by clicking on the gear icon next to your name in the upper right hand corner of the page, or by clicking on the gear on your profile tile. 2. My Help – quick instructions on posting a job, available by clicking on the my help section of the left hand navigation bar. 5. My Profile After you’ve had a chance to check out the Purple Briefcase dashboard, you should head over to my profile and build out your visual profile, but if you are in a hurry, you can skip this step and go straight to posting jobs, as long as you are already connected to at least one school. We recommend you create a full profile as soon as you are able to do so because a full visual profile demonstrates to a potential candidate that you are actively engaged on the platform, and they are therefore more likely to engage with your profile and your posted jobs. A completed profile is very engaging to potential candidates Your visual profile will be visible to all candidates searching for jobs and companies within the Purple Briefcase platform. School administrators will also be able to see your profile. People who are not signed into the Purple Briefcase platform will not be able to see or search for your company’s profile and posted jobs. Information that is entered into Purple Briefcase is only available to Purple Briefcase users. From your profile, students will be able to get a snapshot of what your company is all about, see if your company is an alumni of their school, see what jobs you’ve posted, and choose whether or not to follow your profile. If a student decides to follow your school, they will be notified whenever you post a new job to the platform. Creating a profile To create your profile, click on any square on the profile, and select the tiles that you feel best represent your company, its ideals, its mission, and its values. Your visual profile is a way for you to appeal to candidates in a way that may not otherwise be available or obvious to them. There are profiles tiles that express ideas from being green to having great benefits, to offering telecommuting, and everything in between. Purple Briefcase even allows you to create your own custom tiles. To select a tile, simply click on the square where you want the tile to be, choose what category, and then choose a tile from the list of tiles contained within the available drop down menus. Be sure to click on add tile when you are done to complete the addition of the tile to your profile. Your profile also has two larger tile spaces for your company’s logo, and one for you to add a quick description of the company. Editing these two tiles is as simple as clicking on them, making your changes, and then clicking on the add tile / upload photo button. Your profile also has four smaller tiles which present students with links to the jobs you've posted, your external website, and your email contact. The fourth small tile is a star that allows a student to follow your company if they click on it. To edit the content of the your external email link tile, you’ll need to head over to the settings page, which you can get to by clicking on your name / the gear that is on the upper right hand part of the page. To edit your external link tile, click on the tile, and add in the link you’d like to use. To edit your jobs, click on the jobs tile, and you’ll be taken to the jobs page. Creating Your Profile 6. My Jobs The my jobs page is a simple and easy way for you to manage all of the jobs that you wish to share with the universities you are connected to. From here you’ll be able to post new jobs and manage existing ones. You can only begin the job posting process once you’ve been connected to at least one school. The default connection to Purple Briefcase – Primary does not count. Once you’re connected to a school, you can post jobs. To get started, simply click on + add job, located directly under the right-­‐most purple square labeled “expired,” as shown in the image below. From there, you’ll be taken to a new screen where you can fill in all of the information relevant to your new job posting. Enter all of this information in, and then, before you hit the save button at the bottom right, please take note of your new posting’s status. All new job posts are defaulted to pending. If you are ready to make your job visible to students, please be sure to select published as its status before saving. Only published jobs are visible to students. When creating a new job posting, you have many different fields to fill in: 1. School. Choose which of your connected schools to post to. At this time, you can only post a job to one school at a time. This is due to the fact that each school uses their own job type categories. If you’d like to post a job to multiple schools, all you have to do is post one job, then go back to the my jobs main page, and click on the green “+” button under the copy column. This will create a new copy of that job. From there you can edit the copied job, and post that job to a new school. 2. Company. Your company is defaulted to the company name that you used when creating your account. If you wish to change this name, you must do so on the settings page. You cannot change the name of the company in the job posting itself. 3. External application. You can choose whether or not to include a link for a candidate to apply to your job externally. If you select yes, you’ll be prompted to add in the external link via a new form that will appear. 4. Status. The status drop down menu dictates whether or not a job is active and viewable to potential candidates. If the status is set to anything other than published, then that job will not be searchable to a student. The other status categories are for the purposes of organization on your end of the platform. When you are about to save a new job and have it posted to a community, please be sure that the status of that job is set to published before clicking save. 5. Job Type. Job type categories will differ for each school, as they are custom built for each school community. Here you will select the time commitment requirement, and the type of job it is. 6. Title, description, and requirements sections. These are fairly self-­‐ explanatory. Please fill these fields with info that best describes the job you are posting. 7. Notes. If you have more information that doesn't necessarily fit into the category of description or requirements, that info should go here. 8. Internal job ID – for your organization purposes only. 9. Salary. Posting the salary is not required, but will attract more students to your job posting. 10. Keywords. You can enter key words that you would like to associate with this job posting. 11. Expires. If you choose to set an expiration date for this posting, a form will appear allowing you to enter the desired date of expiration. Some companies will have a job that is continuously available, and as such they never set expiration dates for those jobs. 12. Clone – cancel – save. The most important part! If you don't want to save the changes you just made to a job, you can hit cancel, and exit the posting with no changes saved. Clicking on save will save the changes you ‘ve made and exit the posting. Cloning is an important tool for those employers that post multiple instances of the same job to the same campus. If you click clone, an exact copy of the job will be created and posted to the same school. My jobs – copying vs. cloning Copy You can copy a job from the my jobs dashboard. The copy button is located in the copy column of each job posting, and is a bright green circle with a “+” in the middle of it. Use copy when: You want to post the same job to different schools. Don't forget to go back in and edit which school to post to. You've already created a job, and you want to add multiple instances of that job to the same school. Once you've clicked copy, you are done. Clone You can cone a job while you are creating it, from the create / edit job page. Clone is available as an option on the bottom right part of the page. Use clone when: You want to post multiple instances of the same job to the same school, and you are already actively editing / creating the job posting. My jobs – How students view jobs (hint: its different from how they look when you post them) Student candidate’s viewing of your posted jobs When a student is looking at a job posted to the Purple Briefcase platform, it will appear to them much in the same way that your employer profile appears, as shown below. This view of posted jobs is only available to students. Job Search Results Individual Job Posting 7. View students Now that you have posted a few jobs, you may want to head right in and begin looking at student candidates. Please keep in mind that this feature is not active until you have connected with at least one school, and that school has granted you access to browse students. Some schools will only grant employers access to post jobs, and not to browse students. If you find that you are not able to browse students at a particular university, it could be that the university has only recently become a Purple Briefcase client and is not totally set up in the system yet, or it could be that you have not been granted access to browse students. In either case, please contact Purple Briefcase for clarification via the orange ask us tab on the right hand side, or via service@purplebriefcase.com. There are two categories of tabs students, and two ways to view students within each tab. The tab categories are all students and favorite students. Initially, the favorited students tab will be empty. It will remain empty until you have searched for students, and then selected to save at least one of them to your favorited tab by clicking on the small star in the lower right hand corner of their profile. Within each of those tabs, you can search students by selecting any number of different criteria from GPA to school to major to location and many more. Additionally, you can simply browse through all of the students by clicking on the view all button and scrolling through all of the students. Browsing All Students. View students – browsing and interacting with student profiles. A student’s profile is displayed to the right of the preview tiles. Clicking on any student’s preview tile will open their profile in the right side of the page. As you browse, you will notice that the preview tiles display a quick text blurb. We have encouraged students to make use of this space as a sort of quick cover letter to help you to better understand them as a candidate at quick glance. This feature is not mandatory, and it is possible that if you see a student that has not made use of this feature that they may be a great candidate, but are relatively new to the Purple Briefcase platform, or have just elected not to use it. Please do not ignore student profiles without a text blurb! Student Preview Tile Student Profile Once you've clicked on a student’s profile, you can interact with it in a number of ways, all of which are located in the bottom right hand corner of the profile. The Interactive Part of A student Profile 1. 2. 3. 4. Clicking on the star will favorite this students profile, and save this student to your favorited students tab in the view students section of the platform. Clicking on the @ symbol will connect you with that students email address. Clicking on the globe with the arrow will connect you with any external links that the student may have elected to include. Some students may have decided to link you to their LinkedIn page, a personal page, or to a portfolio. Some students may have elected not to use this feature, as it is not mandatory. Clicking on the document icon will download that student’s résumé to your computer. While we recommend that students upload their résumés to the platform, it is not a mandatory feature. Some students may have uploaded their résumé, but their résumé may not have yet had the chance to be approved by their career services department yet, and would not show up in your viewing of their profile. Not all schools use the résumé approval feature, but quite a few do. Additionally, some students may have elected not to upload their résumé purely because they prefer to tightly control their résumé for each job that they apply for, and do not make a generic version of their résumé available. Do not ignore students that have not uploaded their résumés! If their email is available, you can always ask them for their résumé! 8. Managing your on-campus presence Purple Briefcase has a few different features that allow you to easily and effectively manage your on-­‐campus presence. On the platform you can: keep track of campus events that you are able to attend; request, set up, and manage on-­‐campus interviews, and even register and pay for your attendance at career fairs. School events If you see an event in the school events page, it means that you can attend that event. Once you've clicked into the page, you’ll see a list of all events that are available to you. Clicking on the register button or the title of the event itself will take you to view the event details. Clicking on the calendar icon will download a calendar event file for you to add to whatever external calendar you use. School Events Once you are in and viewing an event, you can click on the register button to make your intent to join this event known to the event organizers. Events can be no cost, or can have costs associated with them. For example, many schools charge for attending their career fairs. If you come across an event that has a cost associated with it, you can register for and pay for that event all within the Purple Briefcase platform. This Event Has A Cost Associated With It Underneath the register button, you may notice some numbers. In the example above, you’ll note that it says 25 of 25 left. This indicates the number of spaces that a school has allotted for this event. For this event, the school has allotted 25 spaces, and there are still 25 spaces left. Underneath the number of spaces, you’ll see how many of those spaces or allotments you have purchased / belong to you. Paying For An Event To register for a paid event, click on the register button, and some new fields will open up below. These fields will allow you to pay with your credit card or with a purchase order. A school may elect to allow a credit card, a purchase order, or both for payment. Enter your payment information into the fields, and click submit. It’s that simple. On campus interviewing With Purple Briefcase, you can manage all of the aspects of your on campus interviewing process. It all starts by clicking on the on campus interview tab on the side bar, or by clicking on the on campus interview tile on the my briefcase dashboard. The On Campus Interview Page To request a new a new on campus interview, simply click on the green circle with the “+” at the bottom left hand corner of the campus interview page. Clicking on this icon, or the text that reads “new on-­‐campus interview request” will open up new fields for you to fill with all of the information about your on campus interview request. Filling Out An On Campus Interview Request Filling out an on campus interview request is very similar to filling out a job posting. The major differences being that you need to select potential dates for your on campus interview, and that those dates will need to be approved by the school. Another difference is the ability to use selection criteria; allowing only applicants that meet specific criteria to apply for your interview. The selection criteria are not required, and can be found at the bottom of the request form. You may choose to limit applications by major, graduation year, or by minimum GPA, or any combination of the three. Once you have filled out the request, and submitted it, and its been approved, you’ll receive a notification from Purple Briefcase. Optional: Pre-­‐selection Criteria Once your dates have been approved, your on campus interview will be made live to students on the platform. Students will be able to apply to your interview in much the same way as if they were applying for a job. Only in this case, if they are selected, they be notified that they can then log back into their Purple Briefcase accounts and sign up for an interview time slot. These time slots are generated based on the number of interviewers that will be coming, and the amount of time you believe each interview will need. These two factors are crucial to how students will interact and sign up for your interviews, so please be sure that this data is accurate when you create the request form. After your dates have been approved, and your interview has been on Purple Briefcase for a while, you will start to get applications. You can manage and select which applicants you would like to interview by clicking over to the selection Process tab within the on campus interview page. From the selection process tab, you’ll be able to see the interview title, all of the relevant dates, and all of the applicants. To view an applicant, click on the number that appears in the applicants column. This will open up a list of all of the candidates that have applied for this interview just below the list of your on campus interviews. You will have access to their contact info, application date, school, and résumé. Viewing Interview Applicants For each applicant, you can: 1. Choose to invite them to sign up for a time slot. Applicants that have been invited will receive a notification that they can now sign up for an interview time slot. Selecting a student for an interview is the only time that a student will be notified of an action you have taken on this screen. 2. Select them as an alternate. Applicants who have been selected as an alternate will not receive a notification that they have not been selected, but they will remain in your list. If you experience cancellations, or would like to open up your interview to more candidates, you can switch their status to send invite at any time. 3. Decline their application. Applicants who have been declined will not receive a notification that they have not been selected, but they will remain in your list. You can change their status at any time. Make your selections for each applicant, and then click on the “send acceptance emails and update” button on the bottom right. Clicking this button will send out invites to all of the candidates that you marked as “send invite.” It is important to note that once an invite has been sent, it cannot be un-­‐sent. 9. Notifications From the my briefcase dashboard, you will see the bottom right hand tile is marked as notifications. This tile will show you any changes that have happened in the platform that require your attention. Clicking on any one notification will take you to the area of the platform that the notification was displaying. For example, if you clicked on the notification tile while it was showing you an update about events will take you to the events page. You will receive notifications for things like upcoming campus interviews, new events, new students following your company’s profile, and more. The Notifications Tile Displaying A Note About Upcoming Events 10. Account Settings Changing your account setting is really easy. If you need to edit the name of your company, you would do that in the settings section by clicking on the gear that appears next to your name in the upper right hand part of the page, or by clicking on the dashboard tile that is on the bottom left hand part of the screen on the my briefcase page. From settings you can change / edit: 1. Password 2. Industry 3. Org Type 4. Name 5. Title 6. Department 7. Phone 8. Address 9. Company website After you make your changes, be sure to click on the save button on the section in which you made a change. Account Settings Page – Don't Forget To Click Save After Making Changes! 11. Ask us tab / other service If you are experiencing issues with the Purple Briefcase platform, please feel free to reach out to us via the ask us tab. During office hours (Mon-­‐ Fri 8am – 6pm EST), we have a live person available to help answer any questions you may have / fix any technical issues you may be experiencing. Outside of office hours, this service is still available, but may not have the same responsiveness as in office hours. Someone will ALWAYS get back to you within the next business day. Ask Us Tab Additionally, you may use the email address service@purplebriefcase.com for the same purpose.