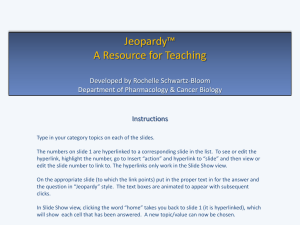Entering Data Collection Sheet Information
advertisement

Entering Data Collection Sheet Information Introduction When enabled by your school, you can use the Data Collection Sheet wizard to submit changes to important details about your children to their school. The school will review your submissions and incorporate the updates into their database. You can use SLG to update student details, contacts, medical information, meals and dietary information, travel information and ethnicity. To enable the link, as a SIMS Learning Gateway Administrator, log on to the My Children Dashboard and go to the My Children Links web part. Click to modify the web part and then put a tick to make the Data Collection Sheet link visible. After submitting a data collection sheet for a child, the Data Collection Sheet hyperlink disappears from the My Children Links panel for that child. The hyperlink will become available again when the school has incorporated the changes that you submitted into the database. Entering Data Collection Sheet Information The Data Collection Sheet wizard can be used to review and update the information that the school stores for your children. To access the Data Collection Sheet wizard, click the Data Collection Sheet hyperlink displayed in the My Children Links panel on the My Children Dashboard page. You must complete each step of the wizard in order. If there are no updates required for a particular page of the wizard, click the Save and Continue button to advance to the next page. Log into the SIMS Learning Gateway site for your child's school. From the the navigation panel, click the My Children Dashboard hyperlink. From the My Children Links panel, click the Data Collection Sheet hyperlink to display the Welcome page of the Data Collection Sheet wizard. Entering Student Details The Student Details page enables you to review and edit your child's name, date of birth, gender, addresses, email addresses and telephone numbers NOTES: All students require a current home address. It is not possible to have multiple home addresses at the same time. However, you can add a home address with a future Start Date if, for example, you know that you will be moving house on a specific day. If you choose to edit a home address, you will be asked if you would like to update all the contacts that also live at the current address. Select the check box next to each person to whom you wish to apply the address changes. Entering Contact Information The Contacts page enables you to review and edit the basic details, addresses, email addresses and telephone numbers of the contacts for your child. Entering Medical Information The Medical page enables you to review and edit the information about the medical practice with which your child is registered and any medical conditions or disabilities that your child has. Entering Meals and Dietary Information The Meals and Dietary page enables you to review and edit your child's meal schedule (e.g. Home, Packed Lunch, Other School etc.) for each day of the week as well as to enter other dietary requirements. Entering Travel Information The Travel page enables you to review and edit your child's travel information, including Travel Mode and Travel Route. Entering Ethnicity Information The Ethnicity page enables you to review and edit details of your child's ethnic and religious background. Reviewing and Submitting Data Sheet Information The Finish page enables you to review the changes that you have made throughout the wizard before submitting them to the school. Once submitted the school decides to accept or reject changes. Dealing with changes submitted by parents Select Routibnes – SLG – Data Collection Sheet Click search to bring up all Data change requests submitted. You may choose to filter by Year Group, Registration Group etc. You will have a list of students whose data has had a request for change. You then have a list of data changes for that child For the first updated Field, click the Copy button to place the information onto the clipboard. Click the appropriate Go to hyperlink at the bottom left-hand side of the panel to display the required data entry panel on the Student Details page. For example, if you are updating the Preferred Forename field, click the Go to Basic Details hyperlink in the Updated Basic Details panel to display the Basic Details panel on the Student Details page. Locate the required field and enter the updated information. For this example, the Preferred Forename field is being updated, therefore highlight all the text in the field and press the Delete key to remove the text.