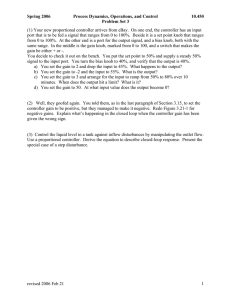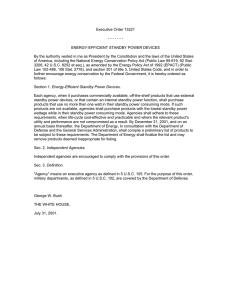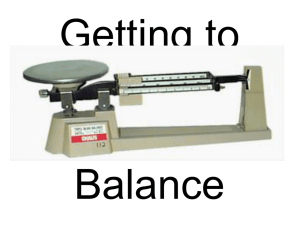Radio Stack Operating Card
advertisement

Radio Stack Operating Card This is version 1 of the Aircraft Radio Simulator control stack. Only the switches and dials highlighted in red are operational at this point. Future versions will have more functionality. For this Alpha Test, we are testing the reliability of the animation only. None of the switches have any actual capability. For example, the Com selector switches for listening and transmitting should move or change color, but these changes will not impact your computer’s speakers nor any headset you may have attached to your computer. Com 1 and 2 Speaker and Phone Switches Nav/Com Selector Panel Click to listen. Current version: Only Com 1 Speaker switch has an effect. Com 1 Speaker must be active to hear radio on either speaker or headset. Com 1 and Com 2 Talk Switches Click to Rotate Between 1 and 2 Nav/Com #1 Transfer Switch Frequency Set Knob Click to swap frequencies between the Standby window and the Active window. When you move your cursor over the Number 1 Radio control head, a multi-colored knob should extend from the control head. Large knob sets digits to the left of the decimal. Small knob sets digits to the right of the decimal. Click the green sector on either knob to increase digits. Click the red sector on either knob to decrease digits. Nav/Com #2 ADF The frequency selector dial sets a frequency into the Standby (right) window only. To move the Standby frequency into the Active (left) window, click the square Transfer Switch to the left of the frequency selector dial. Ident Switch Click to ident Transponder Transponder Code Dials Click each dial to change the corresponding digit in the transponder window. Due to a programming limitation, click each dial will only increase digits. Each digit can be increased to a maximum value of 7. The next click on the corresponding dial after 7, sets the value to 0. The colored knob extension should disappear when your cursor moves off the Number 1 Radio control head. Transponder Mode Dial Each click toggles the dial back and forth between Standby mode and Altitude Reporting mode. This switch position currently has no effect on the simulation. Future versions will include other modes. Radio Stack Version 1 Instructions and Scoresheet This sheet provides instructions on how to conduct the Alpha Test for Version 1 of the Aircraft Radio Simulator Radio Stack. Track your results by filling out the scoresheet below. You will transfer your written results to the web-based scoresheet at ATCcommunication.com after the full test is complete. The simulation is Flash-based. To begin, ensure you are using a web browser that supports Flash and has the latest version of the Flash plug-in installed. Answer the following question: 1. Which of these browsers did you use to run the Radio Stack Ver. 1? (Circle one.) a. Firefox b. Internet Explorer c. Opera d. Chrome e. Camino f. Sea Monkey g. Konqueror h. Flock i. Other Click the link at ATCcommunication.com that opens the simulation. Answer the following: 2. Did the Radio Stack simulation open? 1. Yes. 2. No. Make sure your computer is set to play audio through either speakers or a headset. Make sure the speaker or headset volume is set to an audible level. 1. Test each of the Com 1 and Com 2 Speaker and Phone Switches, (4 small rectangular switches,) by clicking each. Check the check box below if the statement is true: ⃣ Each of the Com 1 and Com 2 Speaker and Phone Switches turned a yelloworange color when clicked. 2. Roll your mouse over the face of Comm/Nav Radio 1. Check the box below if the statement is true: ⃣ When I rolled my mouse over the face of Comm/Nav Radio 1, an extended knob with red and green sectors appeared. 3. Try changing the frequency in Comm/Nav Radio 1 Standby Window by clicking on the red and green sectors of the extended knob. Be sure to test the red and green sectors on the large knob and the small knob. Check the box below if the statement is true: ⃣ I was able to change the frequencies in the Standby Window by clicking on the red and green sectors of the frequency tuning knob. 4. Try transferring frequencies back and forth between the Active Window and the Standby window by clicking the white rectangular Transfer Switch to the left of the tuning knob. Check the box below if the statement is true: ⃣ I was able to transfer frequencies back and forth between the Active Window and the Standby Window using the Transfer Switch. 5. Tune 121.00 into the Standby Window and transfer the frequency to the Active Window. You should hear Peachtree Tower talking to aircraft. (This is recorded audio stream that lasts about 2 minutes, 45 seconds. You do not have to listen to the entire recording.) Check the box below if the statement is true. ⃣ I was able to hear Peachtree Tower when I tuned and transferred 121.00. 6. While listening to Peachtree Tower, cycle the Com 1 Speaker Switch (small white rectangular switch on the top panel,) off and on. Finish this test by ensure the switch is on, (switch is a yellow-orange color.) Check the box below if the statement is true: ⃣ When I cycled the Com 1 Speaker Switch off and on, the radio's audio turned off and on. 7. Tune 127.30 into the Standby Window and transfer the frequency to the Active Window. You should hear the ATIS for Atlanta Town and Country Airport (ATC). (This is recorded audio stream that repeats indefinitely. You do not have to listen to the entire recording.) Check the box below if the statement is true. ⃣ I was able to hear ATC ATIS when I tuned and transferred 126.45. 8. Tune 127.25 into the Standby Window and transfer the frequency to the Active Window. You should hear Atlanta Approach giving radar vectors. (This is recorded audio stream. You do not have to listen to the entire recording.) Check the box below if the statement is true. ⃣ I was able to hear Atlanta Approach when I tuned and transferred 127.25. 9. Tune 126.45 into the Standby Window and transfer the frequency to the Active Window. You should hear a simulated air traffic controller's voice tell you to set a code into your transponder and hit the Ident button. Check the box below if the statement is true: ⃣ I was able to hear a simulated air traffic controller's voice tell me to set a squawk into the transponder and hit the Ident button when I tuned and transferred 126.45. 10. Set the code the air traffic controller told you to set into the transponder by clicking each of the transponder's tuning knobs, (4 knobs.) Then, click the white rectangular Ident (“IDT”) button on the left side of the transponder. You will hear the simulated controller's reply. Check the box below if the statement is true: ⃣ When I set the transponder code, as instructed, the simulated air traffic controller told me I was “Radar contact.” 11. Now set any random code, that does not match the simulated air traffic controller's instructions, into the transponder. Click the Ident button. Check the box below if the following statement is true: ⃣ When I set the incorrect code into the transponder and clicked the Ident button, the simulated air traffic controller re-stated his instructions to squawk a code and ident. Now go back to the ATCcommunication.com website and transfer your written results into the web-based scoresheet on the Radio Stack Alpha Test page. Submit your results by clicking the done button. Thank you for your participation. I'll have more features for you to test in the coming weeks. TEST COMPLETE