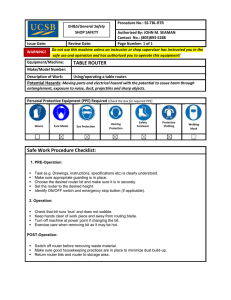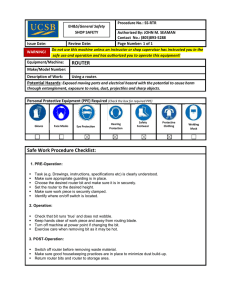2 Configure a Router through a Console Session

3.1 Connecting to a Router and Basic Configuration
Objective
This lab will focus on the ability to connect a PC to a router in order to establish a console session and observe the user interface. A console session allows the user to check or change the configuration of the router and is the simplest method of connecting to this device.
A new router will not find its configuration file when started and should automatically enter the setup dialog. If the router has already been configured the setup command may be used at the command line while in privileged mode. The setup dialog prompts for basic setup options, such as which protocols will be used and the IP address and subnet mask for each interface the router has. The setup dialog provides default values for most of the configurable options. The user can either accept these or enter their own.
The following steps are included in this exercise:
Create a console connection from a PC to a router using the proper cable
Configure HyperTerminal on the PC
Observe the router user interface
Establish some basic router configurations
Step 1 Identify and connect the console port
1. Examine the router and locate the RJ45 connector labeled “Console”.
2. What kind of cable do you need to connect the console port of the router to the PC?
__________________________________________________________________________
3. Connect the rollover cable to the routers console port. Next, connect the other end of the cable to the proper console port on the patch panel.
Step 2 Configure the HyperTerminal
1. Turn on the computer. From the Windows taskbar, locate the HyperTerminal program:
Start>Programs>Accessories>Communications>HyperTerminal
2. Enter a name in the connection name field and select OK .
3. Specify the computer connecting interface. Use the drop down arrow in the Connect using: field to select COM1 and select OK . ( Note : It may be COM2 , depending on which serial port was used on the PC)
4. Set the interface connection properties to the following:
Bits per second = 9600
Data bits = 8
Parity = None
Stop bits = 1
Flow control = None
Then select Ok . (You may also use Restore Defaults)
5. If the router is already turned on, there should be a response from it, when the HyperTerminal session window comes up. If there is, the connection has been successfully completed.
Step 3 Observe the router user interface and different modes
1. Observe the user interface. What is the prompt? _______________________________
2. If the router was just started and the configuration file was missing, setup mode will be entered automatically with no passwords required. Otherwise, it is possible to simulate a new router by removing the configuration file from NVRAM, and use the reload command to restart the router and enter setup mode.
3. If a configuration file is missing, t he router prompts “Would you like to enter the initial configuration dialog? [yes/no] ”. Enter no to continue. If you enter yes, you will continue to the setup dialog. The setup dialog will not be used in this course. Now, you are in user exec mode.
4. From the user exec mode, enter privileged exec mode:
Router> enable
Router#
Verify a clean configuration file with the privileged exec command:
Router# show running-config
There should be no configured passwords or IP addresses. If your router does not have a default configuration, ask the instructor to remove the configuration or look in the Appendix
‘Erasing and Reloading the Router’.
5. Enter global configuration mode by typing configure terminal at the privilege mode prompt.
Router# configure terminal
What prompt did the router display? _____________________________________________
6. Any misspelled or unrecognized command will attempt to be translated by the router as a domain name. Since there is no domain server configured, there will be a delay while the request times out. This can take between several seconds to several minutes. To terminate the wait, simultaneously hold down the <CTRL><SHIFT>6 keys then release and press x :
Router>enabel
Translating ”enabel”...domain server (255.255.255.255) %
Briefly hold down the keys <CTRL><SHIFT>6, release and press x
Name lookup aborted
Router>
7. To disable name translation attempts, apply the global configuration command:
Router(config)> no ip domain-lookup
To leave any of the modes, use the commands exit or end.
Step 4 Use the HELP feature
1. Enter the help command by typing the ? at the user EXEC router prompt.
Router> ?
List eight available commands from the router response.
2. Enter enable mode by using the enable command at the user mode prompt. If a password is asked for, enter class when prompted.
Router> enable [Enter]
What changed in the router prompt display, and what does it mean?
_________________________________________________________________________
_________________________________________________________________________
3.
Enter the help mode by typing a question mark ( ?
) at the router privileged EXEC prompt.
Router# ?
4.
List all show commands by entering show ? at the router privileged EXEC prompt.
Router# show ?
5. Is running-config one of the available commands from this mode? _____________________
Step 5 Configure router name and passwords
1. Enter global configuration mode by typing configure terminal at the privilege mode prompt.
Router# configure terminal
What prompt did the router display? _____________________________________________
2. Assign a name to the router by typing:
Router(config)# hostname Router1
What prompt did the router display, and what does it mean? __________________________
What change has occurred? ___________________________________________________
3. Be sure that you are in global configuration mode. Configure a console password on the router and exit from the line console.
Router1(config)# line console 0
Router1(config-line)# password cisco
Router1(config-line)# login
Router1(config-line)# exit
Router1(config)#
4. Configure the password on the virtual terminal lines and exit line mode. This will apply a password for virtual terminal connections (telnet).
Router1(config)# line vty 0 4
Router1(config-line)# password cisco
Router1(config-line)# login
Router1(config-line)# exit
Router1(config)#
5. Configure the enable password on the router and exit from global configuration mode:
Router1(config)# enable password cisco
Router1(config)# exit
Return to the user EXEC mode by entering the disable command.
6. Enter the privileged EXEC mode again. This time a prompt for a password will show. Enter the appropriate password to exit privileged mode ( cisco ).
7. Return to global configuration mode again, and configure the enable secret password.
Router1(config)# enable secret class
Router1(config)# exit
Remember the enable secret password is encrypted from the configuration view. Return to user mode.
8. Enter the privileged EXEC mode again. Enter the password cisco . The characters will not be seen on the line. If it fails, continue until the bad secrets message is displayed.
9. Enter the privileged EXEC mode again. Enter the password class this time. The enable secret password takes precedence over the enable password, so once en enable secret password is entered the enable password no longer is accepted.
10. Show the routers running configuration.
Router1#show running-config
What important information is displayed? ________________________________________
__________________________________________________________________________
Is there an encrypted secret password? __________________________________________
Are there any other passwords? ________________________________________________
Are any of the other passwords encrypted? _______________________________________
Step 6 Using the show commands
1. Enter the show ? command. The router responds with the show subcommands available in user mode.
Enter the show version command. The router will return information about the IOS that is running in RAM. What is the IOS version? ________________________________________
What is the name of the system image (IOS) file? __________________________________
Where was the router IOS image booted from? ____________________________________
What type of processor (CPU) and how much RAM does the router have? _______________
__________________________________________________________________________
How many Ethernet interfaces, and how many serial interfaces does this router have?
__________________________________________________________________________
__________________________________________________________________________
The router backup configuration file is stored in non-volatile random access memory
(NVRAM). How much NVRAM does this router have? _______________________________
The router operating system (IOS) is stored in Flash memory. How much Flash memory does this router have? ____________________________________________________________
What is the configuration register set to? _________________________________________
2. Enter the show history command. What information is displayed with show history ?
__________________________________________________________________________
3. Enter the privileged EXEC mode and enter the show ? command at the router prompt. How is this output different from the one you got in user EXEC mode previously?
__________________________________________________________________________
__________________________________________________________________________
4. Enter show flash at the router prompt. How much Flash memory is available and used?
__________________________________________________________________________
What is the file that is stored in Flash memory, and what is the size in bytes of the flash memory?
__________________________________________________________________________
__________________________________________________________________________
5. Enter show startup-config (or show start ) at the router prompt. What important information is displayed with show start , and where is this information kept?
__________________________________________________________________________
__________________________________________________________________________
3.2 Configure router interfaces and saving files
Objective
This lab will focus on some basic configuration commands of router interfaces. A TFTP server will be used to backup the configuration file. Continue from the previous part of the laboration, and connect the FastEthernet 0/0 interface of the router with the Ethernet port of your PC.
The following steps are included in this exercise:
Configure the Ethernet interface of the router
Saving a configuration file to NVRAM
How to backup a copy of the configuration file with a TFTP server
Change the configuration register to perform a password recovery
Step 1 Configure the FastEthernet interface and host PC
1. Apply a description, configure an IP address, and activate the router interface with the commands below. Use the IP address 192.168.14.1
, and subnet mask 255.255.255.0
.
Router1(config)# interface fa0/0
Router1(config-if)# description Connection to Host1 with crossover cable
Router1(config-if)# ip address address mask
Router1(config-if)# no shutdown
Router1(config-if)# end
Router1#
Look for the interface to become active:
*Mar 24 19:58:59.602: %LINEPROTO-5-UPDOWN: Line protocol on
Interface FastEthernet0/0, changed state to up
In order to better understand the interface numbering scheme, read: http://www.cisco.com/en/US/products/hw/routers/ps282/product s_tech_note09186a008035b051.shtml
2. Configure the host computer for LAN connectivity. Recall that the LAN configuration window is accessed through Start | Control Panel | Network Connections . Right-click on the LAN icon, and select Properties . Highlight the Internet Protocol field, and select
Properties. Fill in the following fields:
IP Address: The first host address __________________________
Subnet Mask: The subnet mask ____________________________
Default Gateway: Router’s IP Address _______________________
Click OK, and then Close. Open a terminal window, and verify network settings with the ipconfig command.
3. Use the ping command to verify network connectivity with the router. If ping replies are not successful troubleshoot the connection:
To verify the interface status, use the command show ip interface brief .
To verify host computer configuration, use the ipconfig command.
Make sure that you have used the correct type of cable between the host and Router1.
Step 2 Save the router configuration file
Cisco IOS refers to RAM configuration storage as running-configuration, and NVRAM configuration storage as startup-configuration. For configurations to survive rebooting or power restarts, the RAM configuration must be copied into non-volatile RAM (NVRAM). This does not occur automatically, NVRAM must be manually updated after any changes are made.
1. Display the contents of NVRAM. If the output of NVRAM is missing, it is because there is no saved configuration.:
Router1# show startup-config startup-config is not present
Router1#
Display the contents of RAM:
Router1#show running-config
2. For a configuration to be used the next time the router is powered on or reloaded, it must be manually saved in NVRAM. Save the RAM configuration to NVRAM:
Router1# copy running-config startup-config
Destination filename [startup-config]? <ENTER>
Building configuration...
[OK]
Router1#
Review the contents of NVRAM, and verify that the configuration is the same as the configuration in RAM.
Step 3 Setup a TFTP server and host
A workstation with TFTP server software must be available for this lab. There are a number of good freeware and shareware TFTP servers available by searching the Internet for "tftp server".
This Lab uses the Cisco TFTP server. Verify that the software is available. If not, ask the instructor for assistance.
1. Make sure that the TFTP host is configured as follows:
IP Address: 192.168.14.2
IP subnet mask: 255.255.255.0
Default gateway: 192.168.14.1
2. Start the TFTP server. Make sure that the TFTP Server Address is correct (Same as your computer,192.168.14.2)
3. In the options menu, change the folder for log-files and the TFTP server root directory to be stored on your desktop.
4. Ping the TFTP server from the Router1 router. If the ping fails, review host and router configurations to resolve the problem.
Step 4 Backup a copy of the configuration file
1. Before copying the files, verify that the TFTP server is running, and record the IP address of the TFTP server: ____________________________________________________________
Make sure that the IP address of the TFTP server is the same as the IP address of the host.
2. To copy the startup-config to a TFTP server, type the following commands from privileged
EXEC mode:
Router1# copy startup-config tftp
Address or name of remote host []? 192.168.14.2
Destination filename [gad-confg]? startup-config
!!
667 bytes copied in 0.036 secs (18528 bytes/sec)
3. Verify the transfer to the TFTP server by checking the TFTP server log file. Click View > Log
File . The output should be similar to the following:
Mon Sep 16 14:10:08 2003: Receiving ‘startup-config’ file from 192.168.14.1 in binary mode
Mon Sep 16 14:11:14 2003: Successful.
4. Now that the startup-config is backed up, test this image by restoring the file to the router.
Assume that the configuration on the Router1 router has become corrupt and copy the backup startup-config file from the TFTP server to the running-config of the router. To simulate this, change the hostname of the router from Router1 to "Router2".
5. Complete the following to copy the startup-config file from the TFTP server to the router.
Router2# copy tftp running-config
Address or name of remote host []? 192.168.14.2
Source filename []? startup-config
Destination filename [running-config]? [Enter]
Accessing tftp://192.168.14.2/startup-config...
Loading startup-config from 192.168.14.2 (via FastEthernet0): !
[OK - 667 bytes]
667 bytes copied in 9.584 secs (70 bytes/sec)
Router1#
How can you see that the configuration file has been restored?
_______________________________________________________________________
_______________________________________________________________________
Save the running configuration to NVRAM.
Step 5 Password recovery
1. Now, have an instructor, lab assistant, or other student change the enable secret password.
Perform copy running-config startup-config and reload the router.
Attempt to logon to the router using the enable password cisco . The output should look like the following:
Router> enable
Password:
Password:
Password:
% Bad secrets
Router>
2. At the user EXEC prompt type show version . Record the value displayed for configuration register: ___________________________________________________________________
To enter the ROM Monitor mode, turn the router off, wait a few seconds and turn it back on.
When the router star ts displaying “System Bootstrap, Version …” on the HyperTerminal screen, press the Ctrl key and the Break key together. The router will boot in ROM monitor mode. Depending on the router hardware, one of several prompts such as: " rommon 1 > " or simply “ > ” may show. Examine the ROM Monitor mode by typing ?
at the prompt.
3. Change the configuration register settings to boot without loading the configuration file. From
ROM Monitor mode type the following commands to change the config-register.
2500-model router:
> o/r 0x2142
From the ROM Monitor mode, type reset or power cycle the router to restart it.
> i
2600-model router: rommon 2 > confreg 0x2142
From the ROM Monitor mode, type reset or power cycle the router to restart it. rommon 2 > reset
Due to the new configuration register setting, the router will not load the configuration file.
The system prompts: "Would you like to enter the initial configuration dialog? [yes]:" Enter no and press Enter .
4. Now at the user mode prompt Router>, type enable and press Enter to go to the privileged mode without a password.
Use the command copy startup-config running-config to restore the existing configuration.
Since the user is already in privileged EXEC no password is needed.
In the global configuration mode, change the secret password to class .
While still in the global configuration mode, type config-register 0x2102 . 0x2102 is the original configuration register value. Press Enter .
Save the configuration again and reload the router. When the router reloads the enable password should be class.
5. Disconnect the equipment, erase all existing configuration and restore the cables.