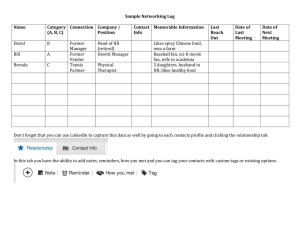User Guide - Campaigner
advertisement
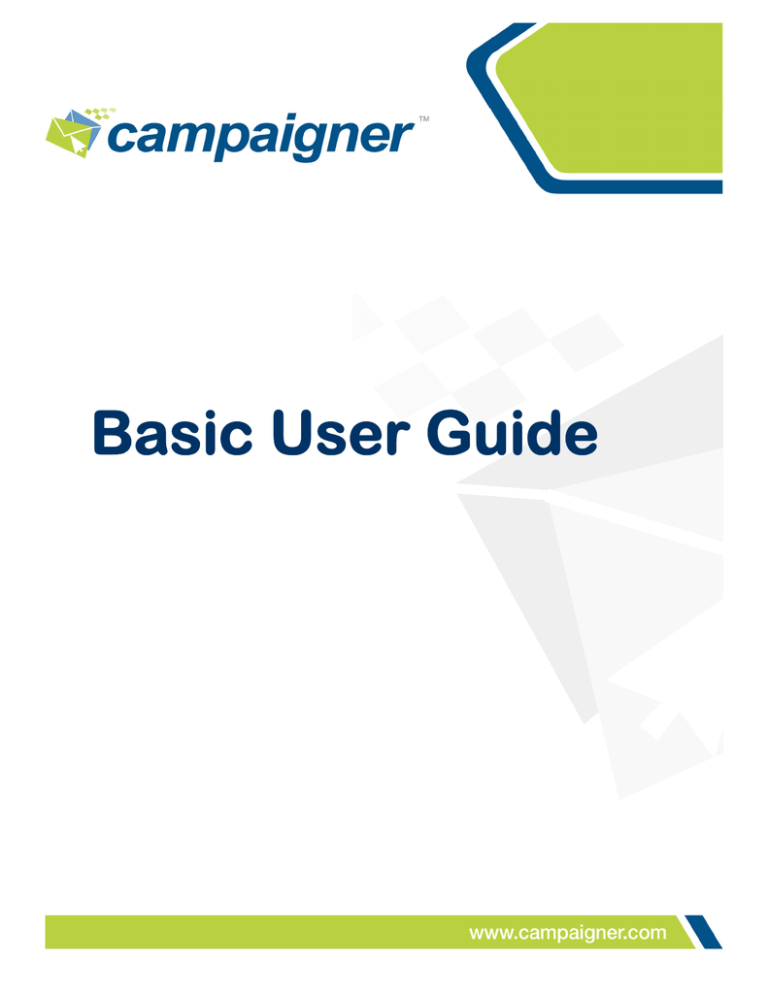
Basic User Guide
Table of Contents
INTRODUCTION .................................................................1
CAMPAIGNER FEATURES........................................................1
WHO SHOULD READ THIS GUIDE?...........................................1
GETTING STARTED ...........................................................2
LOGGING IN TO CAMPAIGNER ................................................2
DASHBOARD ..........................................................................3
Modify Your Dashboard.....................................................4
EMAIL CAMPAIGNS ..........................................................5
CREATE AND EDIT CAMPAIGNS .............................................5
Campaign Wizard...............................................................5
Create a new campaign......................................................6
Edit an existing campaign ..................................................7
DESIGNING YOUR CAMPAIGN EMAIL.....................................8
DYNAMIC CONTENT & PERSONALIZATION ..........................11
Dynamic Content Blocks ..................................................11
Personalization Wildcards ...............................................12
Send on Behalf .................................................................15
Forward-to-a-Friend Links ..............................................16
Inserting Images from the Image Library ........................17
Inserting Tables into Campaigns .....................................18
Inserting Hyperlinks into Campaigns...............................19
CAMPAIGN OPTIONS ............................................................21
Track URL Links ..............................................................21
Unsubscribe Options........................................................22
Auto-Reply Options ..........................................................23
CAMPAIGN TESTING ............................................................24
CHOOSING CAMPAIGN RECIPIENTS ......................................24
SCHEDULING CAMPAIGNS ....................................................25
Confirmation ....................................................................26
MANAGING CONTACTS .................................................27
IMPORTING CONTACTS ........................................................28
Contact List Locking ........................................................31
VIEWING AND EDITING CONTACTS ......................................33
Subset of Contacts Search Criteria ..................................33
Editing Contacts...............................................................35
CONTACT HISTORY ..............................................................36
EXPORTING CONTACTS ........................................................36
ADDING A CONTACT ............................................................37
DELETING A CONTACT .........................................................38
MANAGING CONTACT ATTRIBUTES .....................................38
Creating a Custom Attribute ............................................39
Editing Attributes .............................................................40
Delete a Custom Attribute ................................................40
MANAGING MAILING LISTS .................................................41
Creating a Mailing List....................................................41
Edit Mailing Lists.............................................................42
Delete a Mailing List........................................................42
View Mailing List contacts...............................................43
Remove contacts from a mailing list or unsubscribe
contacts............................................................................ 43
MANAGING SEGMENTS........................................................ 43
Creating Segments ........................................................... 44
Managing Existing Segments........................................... 45
Remove or unsubscribe contacts from segments.............. 45
Edit Segments .................................................................. 46
Copy a Segment ............................................................... 46
Delete a segment.............................................................. 46
LIST BUILDER FORMS ................................................... 48
CREATING LIST BUILDER FORMS ........................................ 48
MANAGING LIST BUILDER FORMS ...................................... 56
Accessing Form Information ........................................... 56
REPORTS ............................................................................ 58
Report on Contacts .......................................................... 58
Report on Campaigns ...................................................... 59
Report on Forms.............................................................. 61
LIBRARY ............................................................................ 62
SUBSCRIPTION MANAGEMENT PAGE ................................... 62
Creating a Subscription Management Page .................... 62
Editing Subscription Management Pages........................ 68
Deleting a Subscription Management Page .................... 69
Previewing a Subscription Management Page ................ 69
FORWARD-TO-A-FRIEND PAGES .......................................... 69
Creating a Forward-to-a-Friend Page............................ 70
Managing Existing Forward-to-a-Friend Pages ............. 73
Copying a Forward-to-a-Friend Page............................. 73
Deleting a Forward-to-a-Friend Page ............................ 74
Previewing a Forward-to-a-Friend Page........................ 74
AUTO-REPLY MESSAGES .................................................... 75
Creating Auto-Reply Messages........................................ 75
Editing Auto-Reply Messages .......................................... 76
Copying Auto-Reply Messages ........................................ 76
IMAGE LIBRARY .................................................................. 77
View and Upload Images................................................. 77
ACCOUNT MANAGEMENT............................................ 78
BILLING INFORMATION ....................................................... 78
Receiving Monthly Statements by Email.......................... 78
Putting a Purchase Order Number on your Statement .... 78
PAYMENT HISTORY ............................................................. 78
ACCOUNT STATEMENT ........................................................ 79
MANAGE USER PROFILE AND ACCOUNT SETTINGS ............. 81
Update Your Account and User Profile Information ....... 82
Create an Account User................................................... 83
Manage Account Users.................................................... 83
Manage From Address .................................................... 84
Changing your Password ................................................ 84
MESSAGE CENTER ............................................................... 85
i
View a message attachment..............................................86
Forward messages to email..............................................86
Delete a message ............................................................. 86
ii
Introduction
Campaigner™ is an email marketing solution that allows you to execute permission based email
campaigns. You can create personalized emails containing dynamic content that deliver relevant
messages to select groups of contacts. Contact segmentation and scheduling features ensure your
target customers, constituents or user base will receive the right information at the right time.
Campaigner Features
Grow Your Contacts
Successful email campaigns depend on accurate customer data, not just email addresses.
Campaigner provides the tools to help you collect and updated customer information with
Forward-to-a-Friend viral marketing features, List Builder forms, and Subscription Management
functions.
IDENTIFY TARGET CUSTOMERS
Campaigner’s advanced list search and segmentation features allow you to identify specific
target groups based on their demographics and responses to past campaigns. Dynamic segments
are useful when want to send a campaign to an up-to-date list of all your contacts that meet the
specific segmentation criteria. A dynamic segment is created at the moment of execution of the
campaign.
Send AUTOMATED, TRIGGERED, AND RECURRING CAMPAIGNS
Delivery of email campaigns can be a cumbersome and time consuming process. Campaigner’s
advanced scheduling can automatically send campaigns at a specific time and date, on a
recurring basis, or triggered based on an action. Campaign delivery can be automated to deliver
based on specific customer information (e.g. birth date), customer behaviors (e.g. opt-in to your
list) or campaign requirements (e.g. clicked on a link).
Leverage Your BRANDING
Creating branded messages that are consistent with the look and feel of your other marketing
efforts (whether online or offline) is critical to email communication efforts. Using
Campaigner’s HTML editor you can easily integrate your corporate brand into campaigns to
increase your customer’s familiarity with your company and its products.
Who should read this guide?
This guide is intended for two audiences:
• All Campaigner users will find this a comprehensive resource for the operation of their
Campaigner service.
• Configuration and use of the Campaigner Advanced features will be found in the
Campaigner Advanced Features Guide.
• The use and configuration of the Campaigner WebServices will be found in the Campaigner
WebServices Developer Guide .
1
Getting Started
Logging in to Campaigner
Log in to your Campaigner account at www.campaigner.com/login.aspx .
1. Enter your Campaigner user name and password, and click Login.
Common elements on every web page of the Campaigner service are:
1. Navigation tabs across the top of the page to quickly move to major functions
2. Navigation “Bread Crumbs’ to quickly identify where you are
3. User Profile and support links
4. Actions menu – these items change depending on the function of each page
5. Help and Support links
6. Your Message Center containing system generated messages
1
2
3
4
5
6
2
Dashboard
When you log in, you are directed to your Dashboard. The Dashboard displays current
information about your:
1. Account Status
2. Contacts status
3. Campaigns status
4. Quick Links to frequently used services and helpful resources.
5. Send your first test Campaign
4
1
5
3
2
You can click on the Start Now With One Click button to actually send the My First Email
Campaign to the administrative user’s email, after which this feature will no longer be displayed.
You can also click on Click here to see how your first campaign is set up link to see how this
campaign is set up. You can step through the Campaigns wizard by clicking the various steps
with your mouse.
3
Modify Your Dashboard
1. From the Dashboard tab, click on Customize Dashboard under the Actions menu.
2. Choose the items you wish to display on your Dashboard by selecting the checkboxes in the
Modify Dashboard list and click the Update button.
4
Email Campaigns
The Home page for the Campaigns tab is shown below. You can expand and collapse the views of
your existing campaigns, grouped according to various attributes. You can view the details of
campaigns by clicking on them.
Create and Edit Campaigns
Campaign Wizard
Campaigner provides a wizard to streamline the tasks required to create and manage your
campaigns. The wizard walks you through the necessary steps of setting up new campaigns. You
can also navigate to any stage in the wizard that is underlined and clickable with your mouse.
5
Note: Do not use your browser’s Forward and Back buttons to navigate through wizard steps. Use the Next
and Back buttons. Cancel discards any changes made.
Create a new campaign
1. Click on Create a Campaign in the Action menu.
2. Enter the name of the new campaign in the Name field. This is not name your contacts will see
in the email’s subject line.
3. Use the radio buttons to choose to use your own HTML email file or use one of the available
email templates. Templates provide the format and layout for your text and images. You can use
the WYSIWYG editor in the Design a Campaign step of the wizard to customize the template.
4. Click Next. The Design Your Campaign page is displayed.
6
Edit an existing campaign
1. Click on a campaign’s title from the Campaigns Home page or the Dashboard. You will see the
campaigns details and various Action menu items.
2. Click on the Edit Action. The Rename Your Campaign page is displayed.
3. Change the campaign name in the text box or choose a different email template.
4. Click Next. The Design Your Campaign page is displayed.
7
Designing Your Campaign Email
This step in the wizard allows you to define the elements of the email that will be sent out in the
campaign.
1
2
5
3
4
6
7
1. Enter your From Name. This will be seen as the sender of the email message when received by
your contacts. The Send on Behalf of feature allows this field to be populated with contact
attribute wildcards, such as [contact.Firstname].
2. Select the From Address from those available in the drop down list. The Send on Behalf of
feature allows this field to be populated with the [Contact.Owner.Email] wildcard.
3. Select the Reply To Address from the drop down list if you want reply emails sent to a different
recipient than the From Address,.
4. Enter the subject of the email in the Subject field. This field supports wildcards, e.g. “Jane’s
Newsletter for [Contact.Firstname]”
5. Choose HTML, Text, or both formats for the emails using the radio buttons.
6. Use the WYSIWYG Editor (what you see is what you get) to design your email’s HTML content.
It provides several editor tools for editing pictures, colors, text, hyperlinks, dynamic content and
wildcards. Seen the next section for more information.
7. Click on the HTML code icon
to view the code version of your HTML content. You can
paste HTML code directly into the code editor. Click on the HTML Design icon
the WYSIWYG Editor.
to return to
8
7
8
9
8. Click on the Save Design Content to save your changes
9. Click on the Generate Text Content from HTML button to automatically generate a text version of
the HTML content.
10. Click on the Revert to template HTML button to undo your changes and go back to the original
template’s design.
11. Click the Preview button at any time during the design process.
9
11
The Preview function allows you to preview your campaign email content. You can select between
buttons to
an HTML or text preview. To preview your message personalization click on the
scroll between the test contacts you have flagged in your Contact List using the Receives Test
Messages attribute. The personalized data will be updated with each test contact’s unique
information. Click the Back button to exit.
10
12. Click the Next button when satisfied. The Track Links page is displayed.
Dynamic Content & Personalization
Dynamic Content and Personalization allows groups of recipients to receive targeted email
campaigns.
Dynamic Content Blocks
The dynamic content block functions available in the HTML Editor allow you to design and
deliver personalized communications. Dynamic content blocks can include images, text or other
rich media content.
1. Highlight text, images or content in the editor that you would like to make dynamic with the
mouse.
2. Click on the Set Dynamic Text dropdown list. A dropdown list displays your mailing lists and
segments.
11
3. Select the segment or mailing list which will be able to view this content. Bracketed references
have been inserted before and after the content you had selected. These references tell indicate
that it is dynamic content and it should only appear in messages that are being delivered to the
segment or mailing.
Note: Preview and test all possible versions of the message to ensure the content is accurate for
all mailing lists or segments.
Personalization Wildcards
Personalization wildcards work with dynamic content blocks to create a true one-to-one feel.
You can insert contact-specific information into your email campaign, such as the contact’s first
name, phone number, or email address.
12
1. Place your cursor at the location in the email where you would like the personalization wildcard
inserted.
2. Click on the Insert Wildcard dropdown menu. A list of all possible personalization elements is
displayed. These elements relate to contact list attributes such as first name, last name, birthday,
address, etc.
3. The bracketed personalization wildcard is inserted into the message. These references indicate
that this field will be updated with the associated attribute information for each contact when the
campaign is sent.
13
To insert personalization wildcards into trackable links:
1. In the HTML version of the message, highlight the text that should be the link.
2. Click on
Hyperlink Manager icon
3. Enter the hyperlink with the wildcards. The wildcards are represented by [Contact.xxxx] where
xxxx is the name of the contact’s attribute. Note that “Contact” and the attribute name is case
sensitive.
4. Click OK. The link is now set.
To add wildcards to a link in the text version, simply write out the link including the wildcards.
14
Send on Behalf
The Send on Behalf feature allows wildcards to be inserted in both the From Name and From
Address so that one email campaign can appear to be sent from many different people. All
replies to the campaign will be routed to the proper contact owner.
Three attributes are automatically included in your account for your convenience: Owner Email,
Owner First Name, and Owner Last Name.
Note: The default value of the Owner Email field cannot be blank – it must be a validated From
Address.
Owner Email can become a campaign’s From Address by selecting it from the list of validated
From Addresses. Any attribute can be represented as a wildcard in the From Name. The syntax
used to enter the wildcard can be obtained from the Insert Wildcard dropdown menu.
15
Forward-to-a-Friend Links
Forward-to-a-Friend links give your contacts the ability to quickly pass along a campaign to their
friends and helps you expand your list of contacts.
1. Highlight the text you would like the email recipient to click on to forward the message to a
friend.
2. Click on the Insert a Forward dropdown list.
3. Choose the Forward-to-a-Friend page you would like to display when the user clicks on the link.
16
Inserting Images from the Image Library
Images are stored in your Image Library for use in your email campaigns.
1. Place your cursor at the location within the email where you would like the image inserted.
2. Click on the
Access Media Library icon. The Media Library window is displayed.
17
3. Select the image you would like to insert from the Select Image box.
4. Click Insert to place the image in the email.
Inserting Tables into Campaigns
1. Place your cursor where you would like to insert the table.
2. Click on the
Insert Table icon.
3. Highlight the cells that quickly outline the table (by rows and columns) to insert into your
campaign, or select the Table Wizard.
Note: You can right click on the table after you have inserted it into the HTML Editor to adjust
Table Properties.
18
The Table Wizard allows you to format the table with greater detail. It consists of four tabs:
Tab
Use
Table Design
Define the number of rows and columns of your table.
Select a cell and use the column/row span function to merge it
with other adjacent cells.
Table
Align your table within the HTML editor
Properties
Define cell spacing and padding
Define the dimensions (height and width) of your table
Set table background color or image
Define table borders
Use “Id” for JavaScript and DHTML
Cell Properties Align your content within cells
Define the dimensions (height and width) of cells
Set cell background color or image
Insert content into cells
Use “Id” for JavaScript and DHTML
Accessibility
Associate a number of rows and columns with the heading.
Create a caption or summary
Set the caption alignment
Associate cells with a header
Inserting Hyperlinks into Campaigns
CampaignerPro supports insertion of three types of hyperlinks:
• An external web page (URL) or document
• A specific area within the campaign
• An email addresses
To link to a URL:
1. Highlight the text in campaign you would like to become a hyperlink.
19
2. Click the
Hyperlink Manager icon.
3. Enter the location in the URL field.
4. Select the protocol Type from the dropdown list.
5. Select the Target from the drop down list to specify how the web page or file will be displayed:
Target Type
New Window
Parent Window
Same Window
Browser Window
Search Pane
Media Pane
Description
Opens the linked web page/document into a new blank window.
This window is not named.
Opens the linked web page/document into the immediate parent of
the web page/document containing the link.
Opens the linked web page/document into the same window as the
link (the active window).
Opens the linked web page/document into the topmost window.
Opens the linked web page/document into the browser's search pane
(for display only in IE 5.0 and higher).
Opens the linked web page/document into the browser's media pane
(for display only in IE 6.0 and higher).
6. Enter a Tooltip text. This information is displayed when the recipient’s mouse hovers over the
link.
7. Click OK.
To link to a specific area of the campaign:
1. Highlight the text in campaign to which you would like to link.
Hyperlinks Manager icon.
2. Click the
3. Click on the Anchor tab.
20
4. Enter a name for the anchor (“Anchor1”, for example).
5. Click OK. An anchor has been created.
6. Highlight the text in campaign you would like to link to the anchor.
7. Click the
Hyperlinks Manager icon.
8. Select other in the Type dropdown.
9. In the URL field enter the ‘#’ followed by the anchor name (“#Anchor1”, for example).
10. Click OK.
To insert a link to launch an email:
1. Highlight the text you would like to become the email link.
2. Click the
Hyperlinks Manager icon.
3. Click on the Email tab.
3. Enter the email Address to where the message will be sent.
3. Enter the Subject of the email message.
4. Click OK
Campaign Options
Track URL Links
1. Select the links from your email message that you would like to track in campaign reports. This
feature allows you to track and report on the links your email recipients have clicked on. You
give each link a “friendly name” that will make it easier to distinguish between URLs in the
21
report. Two identical links in a campaign will be tracked with unique names, for text and HTML
emails.
2. Click the Next button. The Unsubscribe Options page is displayed.
Unsubscribe Options
1. The radio buttons select the unsubscribe message that will be used in your campaign. All
campaigns sent by Campaigner contain an unsubscribe message. This helps to ensure that your
campaigns are permission-based, providing an easy opt-out for contacts and avoids a SPAM
label.
22
2. Select the Subscription Management page to which your contacts will be redirected.
Subscription Management Pages are stored in your Library and will be listed in the dropdown
list.
3. To ensure CAN-SPAM regulatory compliance, select the check box to insert your company’s
mailing address in the campaign email footer. You can type a different address directly in the
space provided.
4. Click the Next button. The Auto Reply Options page is displayed.
Auto-Reply Options
1. Use the radio buttons to choose an auto reply message from your Library, as listed in the drop
down list, or to create a custom auto-reply message.
23
2. Click the Next button. The Send Test page is displayed.
Campaign Testing
3. Choose whether or not to send this campaign to a test group of contacts. You can send a test to
the predetermined list of test contacts or specify a list of email addresses in the textbox. Test
contacts have the Contact attribute “Receives Test Messages” set to YES
1. Click on the Send Test button if you wish to send to the test contacts. Click the Next button to
skip the test.
Note: Your test campaign cannot be personalized with dynamic content when providing a list of
email addresses. Campaigner cannot customize the message for the recipient without access to
contact attributes. Each email address is sent the first test contact’s version of the campaign. The
first test contact must have their email preference set to “both” in order to send both HTML and text
versions. The test contacts’ order is determined by date added to the contact list.
2. Click the Next button. The Select Recipients page is displayed.
Choosing Campaign Recipients
1. Choose to send the campaign to all or your contacts, to a specific mailing list or segment, or
designation this campaign for the List Builder Welcome email. If Workflows is enabled in your
account, you also have the option to designate this to be a continuous campaign.
24
2. Click the Next button. The campaign’s Schedule page is displayed.
Scheduling Campaigns
1. Choose whether you want to save the campaign but not schedule it, send it one time only, or
send it as a recurring campaign. If sending the campaign only once, enter the date and time the
campaign is going to be sent. If a recurring campaign is chosen, pick how often the campaign
will resend and how long the recurrence will last.
2. Click the Next button. A Confirmation page is displayed.
25
Confirmation
1. Click Next to confirm and save the campaign. The success page is displayed.
2. Click Continue to exit the wizard and be redirected to a summary view of the campaign.
26
Managing Contacts
The people who receive your email campaigns are in your Contacts, each having attributes such
as a unique email address, first and last name, etc.
You can accumulate Contacts in one of three ways; you can import a list of contacts, manually
add a contact, or have people provide their contact information by completing a double opt-in
List Builder form.
Contacts can be grouped into mailing lists according to common attributes or expressed interests.
Contacts can also be segmented into groups according to common attributes or demographic.
The Contacts page provides a summary view of all your contacts and quick access to your
contacts’ attributes, and to your mailing lists and segments.
27
Importing Contacts
1. Click on the Import Contacts Action. The Import Contacts page is displayed.
2. Select the file containing the data to be imported by clicking Browse to locate the file. Click the
Next button.
Note: Campaigner supports import of contacts from either .CSV or .TXT file.
28
3. Select the format of the file you have chosen to upload. Select First row contains headers if your
file contains a header row of field names.
4. Click the Preview Import button. You will be able to view the first five rows of the data being
imported if your import settings are correct. Click the Next button.
29
Note: Create a New Attribute if you cannot find an existing attribute to match a column
from your import.
5. Map attributes of your import list to match the ones from your contact list. Click on
a different attribute.
to select
30
6. Select the attribute that corresponds to the column from your file. Click Update to map the
attribute.
7. Click the Next button.
8. Select the mailing lists to which you would like these uploaded contacts to be subscribed to.
9. Select Update existing contacts with data from my file if you wish to overwrite any existing
contact information in your Contacts with the new uploaded information.
10. Select Temporarily disable all workflows for these imported contacts so that Attribute Value
changes from the upload do not trigger a workflow.
11. Click Finish to start the import process, during which your Contacts list is locked. You will
receive a confirmation that the import is in progress. Only after completion of the import will
you be able to use your Contacts list.
Contact List Locking
The Contacts list locking mechanism is in place to stop other transactions from being executed
on your Contacts while your import is taking place. This will ensure that the import is executed
correctly. Your contacts will be unlocked once the new contacts have been completely imported.
You will be notified via the Message Center when the upload is complete.
31
Note: If the number of records in your file is greater than one million, it will be put in a queue and
run after 12:00 AM the next day.
12. Click Continue to be redirected to the Contacts page. The contacts page can be refreshed to
display the current status of the import.
A Contact Import Report message will be available in your Message Center once the import has
completed. This message will contain two files; the list of contacts attempted to import, the list of
contacts that couldn’t be imported with reason. Click the View Attachments link in the message to
extract and view the two files.
32
Viewing and Editing Contacts
1. Select the Contacts tab.
2. Click the View Contacts Action.
3. Choose whether to display All Contacts or a Subset of Contacts grouped by search criteria. For a
Subset of Contacts, you select the attributes and status of the contacts you are interested in.
Subset of Contacts searches lets you specify a variety of search parameters to help specify which
contacts should be returned.
Subset of Contacts Search Criteria
Subset of Contacts searches are defined by Filter Types and Group search criteria. Contacts that
satisfy the conditions specified in the Filter Types in a Group will be included. Multiple Filter
Types and Groups can be combined using the AND or OR operator, as specified by the drop
down list between Filter Types and the Groups.
Each Group search criteria can be set to one of the following four Filter Types:
• Email Action
– Open, Forward, Reply, etc.
• Form Submission
– Which List Builder Form, Subscribe, Updated, etc.
• Attribute Value
– e.g. Email address attribute contains “@gmail.com”
• Segment/Mailing List – Contacts who Are or Are Not in a specified Mailing List
Multiple Groups can be used to form advanced searches. They are evaluated in an ascending
order.
33
4. Click Next to continue. The Contacts Search Results is provided.
5. Click on a contact to see all of its attributes.
34
Editing Contacts
1. Click on the Edit Contact Action. The Edit Contact page is displayed.
2. Make any desired changes and click Next. You are redirected to a confirmation page.
3. Click Yes to continue with the updates and to return to the Contact Information page.
35
Contact History
1. Click on the View Campaign History Action. It will take you to the Contact Campaign History
page, where you will find all the campaigns sent to this contact and their actions taken.
2. Click on Print Report to print the report
3. Click on Export Report to export the report.
Exporting Contacts
1. Click on the Export Contacts Action. The Export Contacts page is displayed.
2. Select either All Contacts or Subset of Contacts with the appropriate search criteria and click
Next.
36
3. Select the attributes you would like to export with each contact and click Next. A confirmation
page with a summary of the export is shown.
4. Click Finish to begin the export. The success page is displayed.
5. Click Continue to be returned to the Contacts page.
Your exported contact list will be available in your Message Center, as .CSV attachment to the
message ‘Export Contacts Successful’. You can forward the message with attachment to any email
address.
Adding a Contact
1. From the Contacts tab, click on the Add Contacts Action. The Add Contacts page is displayed.
37
2. Enter the contact’s information and any custom attribute.
The Mail format specifies whether the new contact can receive emails in plain text format, HTML
format, or either one. Status should be set to Subscribed. Contacts with the attribute Receives test
messages: selected will receive test messages that are sent out when you test your campaigns.
3. Click Submit. You are redirected to a confirmation page.
4. Click Yes. The Contacts page is displayed.
Deleting a Contact
1. From the Contacts tab, click on View Contacts. The View Contacts page is shown.
2. Select either All Contacts or Subset of Contacts with the appropriate search criteria and click
Next.
3. Select the check box beside the contact you wish to remove from the list and click the Delete
button.
Or,
1. From the Contacts tab, click on Delete Contacts. The Delete Contacts page is shown.
2. Select either All Contacts or Subset of Contacts with the appropriate search criteria and click
Next.
Note: Contact are not removed from the system. If you delete a contact whose status is
‘unsubscribed’ and then add that contact back into your list, the contact’s status will
still be ‘unsubscribed’. A contact’s status can only be changed back to “subscribed”
by completing the double opt-in process.
Managing Contact Attributes
A contact attribute refers to a specific piece of information about a contact. For instance, the
attribute Last Name contains the last name of a contact.
1. From the Contacts tab, click on the Manage Attributes Action.
38
There are three main types of attributes: default, custom, and system. Default attributes are common
for all contacts. Custom attributes can be created to record any unique contact information that you
would like to collect. System attributes are automatically created and cannot be edited.
Creating a Custom Attribute
1. From the Manage Attributes page, click on the Create a Custom Attribute Action. The Create a
New Attribute page is displayed.
2. Enter the Name of your custom attribute.
3. Select the Data Type of your attribute. It can be Date, Numeric, Text or True/False.
4. Enter the Default Value of your custom attribute. This will be used when a new contact’s
imported data does not include a value. It can be left blank but is useful when personalizing an
email. For example, the default value “Customer” can be used in the first name field so that the
39
greeting of an email campaign becomes “Dear Customer” when the first name is not available
for the personalization wildcard, e.g. “Dear [Contact.Firstname]”.
5. Click Add to continue. A confirmation page is displayed.
6. Click Yes to confirm new attribute creation and proceed to the success page.
Editing Attributes
1. From the Manage Attributes page, click on the Edit Attributes Action. The Edit Attributes page is
displayed.
Note: The data type of a custom attribute cannot be edited. The attribute must be deleted
and a new attribute created in order to update the data type.
Note: Deleting an attribute will delete this data for all of your contacts. Be sure to export
your contact list before deleting an attribute in order to preserve that data.
2.
3.
4.
5.
Edit the default and custom attributes.
Click Save. You are redirected to a confirmation page.
Click Yes to confirm edits. The success page is displayed.
Click Continue to go to the Manage Attributes page.
Delete a Custom Attribute
1. From the Edit Attributes page, select the checkbox next to the custom attribute(s).
2. Click Delete Custom Attribute(s). A confirmation dialog box is displayed.
3. Click OK to perform the deletion. You are redirected to the Edit Attributes page.
40
Unique Key Identifier
The unique key identifier is used to differentiate one contact from another. By default, it is the
email address of the contact. Therefore, no two contacts can possess the same email address.
Managing Mailing Lists
Mailings Lists are lists to which groups of contacts have opted-in to receive a specific type of
email communication. These contacts have consented to receive related emails on an ongoing
basis. Contacts have the option to opt-out of future emails. The Contacts page allows you to
manage existing mailing lists and create new ones.
1. From the Contacts tab, click on the Manage Mailing Lists Action.
Creating a Mailing List
1. From the Manage Mailing Lists page, click on the Create a New Mailing List Action. The Create a
New Mailing List page is displayed.
2. Enter the name of the new mailing list and click Next to continue. The search form is displayed.
3. Choose whether to include All Contacts or a Subset of Contacts with search criteria in the
mailing list.
41
4. Click Next to continue. The Mailing List Summary page is displayed. It shows the number of
contacts in your mailing list and any restrictions based on the search criteria that relate to these
contacts.
5. Click Finish to complete creation of the new mailing list. You are redirected to the Manage
Mailing Lists page.
Edit Mailing Lists
1. From the Manage Mailing Lists page, click on name of the mailing you would like to view. A
Mailing List Properties table is displayed.
2. Click on the Edit Mailing List Action.
5. Edit the name of your mailing in the Mailing List Name textbox.
6. Click Save to change the name of Mailing List. You are directed to the Manage Mailing Lists
page.
Delete a Mailing List
1. From the Manage Mailing Lists page, click on the name of the mailing you would like to delete.
The mailing list’s properties are displayed.
3. Click on the Delete Mailing List Action. A confirmation page is displayed.
4. Click Yes to confirm deletion. A success page is displayed.
42
5. Click Continue to complete the deletion process. You are redirected to Manage Mailing Lists
page.
View Mailing List contacts
1. From the Manage Mailing Lists page, click on the name of the mailing list you would like to
view. The mailing list’s properties are displayed.
2. Click on the View Mailing List Contacts Action. The contacts for this mailing list are listed
alphabetically by name. Click on the contact’s name to be redirected to the Contact Information
page.
Remove contacts from a mailing list or unsubscribe contacts
1. From the Manage Mailing Lists page, click on the name of the mailing list you would like to
view. The mailing list’s properties are displayed.
2. Click on the View Contacts in this Mailing List Action.
3. Select the checkboxes next to the contact(s) you would like to remove from the mailing list or to
set to unsubscribe.
4. Click on Remove from Mailing List or Unsubscribe. A dialog box will popup to confirm your
selection.
5. Click OK to continue.
Note: Selecting the Unsubscribe option will change the status of the contact to “unsubscribed” in
all mailing lists. The contact will remain in the Contacts database but will not receive any
email.
Managing Segments
The Contacts segmentation function allows you to group contacts for email campaigns based on
common attributes, demographics or past actions.
43
1. From the Contacts tab, click the Manage Segments Action. The Manage Segments page is
displayed.
Creating Segments
1. From the Manage Segments page, click on the Create a Segment Action. The Create a New
Segment page is displayed.
2. Enter the new segment’s name in the field Segment Name.
3. Click Next to continue.
4. Choose whether to search All Contacts or a Subset of Contacts with search criteria and click
Next.
5. Select the type of segment you would like to create.
Dynamic Segments
A Dynamic segment determines the list of contacts that meet the segmentation criteria at the
instant the campaign is sent.
44
Static Segments
A Static segment is used to create campaign test groups. Static segments have the option of
selecting a random percentage or number of the contacts that meet the segment criteria. This
group of contacts is then “frozen in time”, unlike Dynamic Segments which can change over
time. It allows you to track a group’s responses to a campaign compared to those of other
groups.
6. Click Next to create the segment. The Segment Summary box is displayed.
7. Click Finish to return to the Manage Segments page.
Managing Existing Segments
1. From the Manage Segments page, click on the name of the segment. The segment’s properties
are displayed.
2. Click on the View Segment Contacts Action. The contacts are displayed.
Remove or unsubscribe contacts from segments
3. Select the checkboxes next to the contact you would like to remove or unsubscribe.
4. Click Remove from Segment or Unsubscribe. A dialog box will popup to confirm your selection.
Note: Selecting the Unsubscribe option will change the status of the contact to “unsubscribed” in
all segments and mailing lists. The contact will remain in the Contacts but will not receive
any emails.
45
5. Click OK to continue.
Edit Segments
1. From the Manage Segments page, click on the dynamic segment you would like to edit. The
segment’s properties are displayed.
2. Click on the Edit Segment Action. You are redirected to the Edit Segments page.
3. Edit the name of the segment in the Segment Name field.
4. Click Next to continue. The search form is displayed. You can change the search criteria that are
used to create the dynamic segment.
5. Click Next. You are redirected to the Segment Summary page.
6. Click Finish to return to the Segment Properties page.
Note: Contacts cannot be eliminated from a dynamic segment because dynamic segments are
updated at the time the campaign is sent.
Note: Only dynamic segments can be edited. Static segments, once created, are not editable and
contacts in the segment remain unchanged.
Copy a Segment
1. From the Manage Segments page, click on the dynamic segment you would like to copy. The
Manage Segments page is displayed.
2. Click on the Copy Segment Action.
3. Rename the segment in the Segment Name field.
4. Click Finish to continue with copying of the dynamic segment. A confirmation page is
displayed.
5. Click Yes to confirm copying. A success page is displayed.
6. Click Continue be return to the Manage Segments page.
Note: You are not able to copy a Static Segment.
Delete a segment
1. From the Manage Segments page, click on the name of the Segment you would like to delete. A
Segments Properties table is displayed.
46
2. Click on the Delete Segment Action. A confirmation page is displayed.
3. Click Yes to confirm deletion. A success page is displayed.
4. Click Continue to be redirected to the Manage Segments page.
Note: Segments cannot be deleted if they are referenced by a campaign that has not yet been sent, is
incomplete, or has been saved.
47
List Builder Forms
A List Builder subscription form is used to acquire contacts and grow your mailing lists. It uses
the permission-based double opt-in process, in which a List Builder form submitted by a new
subscriber causes a confirmation email to be sent to the new subscriber. The confirmation email
contains a confirmation link that when clicked confirms the subscription request, validates their
email address and adds them as a contact to a mailing list. This also changes their contact status
from ‘Pending’ to ‘Subscribed’ in the Contacts database. This helps ensure that contact
information is valid and helps avoid spam complaints.
These web based forms are accessed by prospective subscribers via a web link on your web site
or in an email. A ‘Thank You’ page and confirmation email are automatically generated when a
List builder form is submitted. A ‘Welcome’ page and optional ‘Welcome’ email are
automatically generated when a new contact confirms their subscription.
Creating List Builder Forms
1. Click on the List Builder tab.
2. Click on the Create a List Builder Form Action. The Create a List Builder Form page is displayed.
3. Enter a name in the Page Name field.
4. Click Next to continue. The Select Attributes page is displayed. All of the attributes that can be
used as fields in your form are listed on this page.
48
5. Select the default and custom attributes you would like included in the form. Each custom
attribute requires you to assign a field type to ensure that the data captured is in the proper
format.
Field Types include:
1. Drop down list box
2. Checkbox
3. Text field (one line of text)
4. Text area (multiple lines of text)
5. Radio buttons
6. Date field
7. Calendar field
– provides predefined choices
– Yes/No selection
– free form input
– free form input
– provides predefined choices
– free form day, month and year selection
– popup calendar for day, month and year selection
49
6. Click Next. Edit the appearance of each field that will appear on the form. Preview the
appearance of the questions in your form by clicking Preview Form.
7. Click Next. The Select mailing lists page is displayed.
50
8. Select the mailing lists to which contacts will automatically be subscribed, or give contacts the
option to choose from a selection of mailing lists. You can customize the prompting message in
the Message Text box provided. Preview the appearance of the form by clicking Preview Form.
9. Click Next. The Choose order of form items page is displayed.
10. Highlight an item and use the up/down arrows to place it in the order you would like it to appear
on the form. Preview the appearance of the items in your form by clicking Preview Form.
11. Click Next. The Edit appearance of your form page is displayed.
51
The WYSIWYG editor features two tabs. The first tab, labeled Header, allows you to edit the
appearance of the header portion of the List Builder form. The Profile Addition Text tab allows you
to format the font style, size and color for the fields that will appear in the form. The text of the
submit button on the form can also be modified in the Profile addition button text: box. The bottom
half of this tab displays the form body layout.
12. Preview the appearance of your form by clicking Preview Form.
13. Click Next. The Create your ‘Thank You’ page is displayed. The new subscriber will see this
page after submitting the form.
52
14. Use the radio buttons to redirect the contact to a URL or to display a thank you page which you
can customize with the WYSIWYG HTML editor. Click Preview Form to see the Thank you
page.
15. Click Next. The Compose double opt-in confirmation message page is displayed.
This email message is automatically sent to confirm the subscriber’s request to opt-in to your
mailing list(s). A link in the email allows subscribers to confirm their email address, add them to
your mailing list(s) and change their contact status from ‘Pending’ to ‘Subscribed’ in the Contacts
database.
53
The following information is required for the confirmation email:
a) Enter the From name. This will be seen as the sender of the email message when received by
the new subscriber. Choose a name that the new subscriber will recognize and feel
comfortable opening. The Send on Behalf of feature allows this field to be populated with
contact attribute wildcards, such as [Contact.Firstname].
b) Select the From address from the drop down list. The From address is an email address that
has been validated by Campaigner. The Send on Behalf of feature allows this field to be
populated with the [Contact.Owner.Email] wildcard.
Add a new address
i. Click on add a new address. A dialog window pops-up.
ii. Enter an email address and click Submit. A confirmation email is sent to that email
address requesting confirmation. Campaigner will update the list of available From
addresses upon receipt of confirmation. Click Refresh to see the validated email
address in the list.
c) Enter a Subject for the confirmation message.
d) Enter the Message Body for your confirmation message. It is important that your message
clearly tells subscribers to click on the confirmation link to validate their subscription
request.
16. Click Next. The Create ‘Welcome’ page for confirmed user page is displayed. This welcome
page is displayed after the link in the confirmation email is clicked on.
17. Choose whether to display the Welcome page or to redirect to a URL.
54
18. Click Next. The Send notification email page is displayed.
19. You can receive a notification email every time a contact submits a form and confirms their
subscription. The notification email displays all of the fields in the form. Select the checkbox
and the email address to send to.
20. Choose to Send Welcome Email using the radio buttons. You can customize the Default
Welcome Email or create your own for multiple List Builder forms.
21. Click Next. The Posting Instructions page is displayed.
You have 3 options for posting subscriber instructions:
1. Pop-ups
– Select the radio button for Text, an Image or a Button icon. Click Generate
HTML to get code to use on your website. This link will pop open the List
Builder form window.
2. Simple Link – Copy the Simple Link and paste it on your website or in your email. Clicking
on this will pop open the List Builder form window.
3. HTML code – Embed the List Builder form directly into your web page.
55
22. Click on a Generate HTML button. A window will pop-up listing the HTML code and posting
instructions.
23. Click Finish. The List Builder Information page is displayed.
Managing List Builder Forms
Accessing Form Information
1. From the List Builder tab, click on the form you would like to access. The List Builder Form
Information page is displayed.
2. Click on the URL to preview the List Builder form, or click on the Preview Action. Click on the
Thank You, Opt-in Email or Confirmation link to review those items.
3. From the Actions menu, you can also copy the form, delete it, see the report for it, and view the
HTML source code for it.
56
4. The Edit List Builder Form wizard are the same as the Create a list Builder Form wizard.
5. Click Posting Instructions to see the form’s source code in a popup window. This code can be
copied and pasted into your website.
Note: Campaigner cannot track how often a form is viewed if it is hosted on your website.
57
Reports
The Reports tab displays:
Contacts Report
- Displays the total number of contacts and summary of the status
of contacts’ email addresses. Statuses shown include the
number of subscribed, soft bounce, hard bounce, unsubscribed,
and pending.
List Builder Forms
- Displays all forms which link to form specific report
information.
Report on Campaign Runs - Displays all campaigns which link to campaign specific report
information.
The Action menu also provides the following:
Report on Mailing Lists - Displays all campaigns which link to campaign specific report
information.
Report on Workflows - Displays all campaigns which link to campaign specific report
information. Workflows are an optional feature. Refer to the
Campaigner Advanced Feature Guide for more information.
Report on Contacts
1. From the Reports tab, click on the Report on Contacts Action. The contacts report is displayed.
The Contacts Report shows:
• Contacts Summary with total number of contacts, and number and percent of contacts
with a specific status,
• Soft Bounce Summary with the total number of emails that could not be delivered even
though the contact’s email address was valid,
58
•
Contacts Origin with the total number of contacts, grouped by the method each was added
to your list.
Report on Campaigns
1. From the Reports tab, click on the Report on Campaign Runs Action. The Campaign Summary
page is displayed.
Note: The list can be sorted by clicking the column headings. Type includes:
R = Recurring,
O = One-time,
C = Continuous
2. Select a campaign to run a report. If you chose a continuous campaign the date range selector is
shown. Click on Report. The Report on Campaign Runs page is displayed.
59
Note: It is not possible to always detect if a text email was opened. Campaigner does detect if a
recipient clicked on a link in an email, replied, unsubscribed, forwarded, or subscribed.
Report
Content
Delivery
Summary
Activity
Summary
Type
Description
Attempted to deliver
Hard Bounces
Soft Bounces
The number of emails sent.
The email addresses that were invalid.
The email addresses that were temporarily not
accessible.
The email addresses did not soft or hard bounce.
The email addresses did not soft or hard bounce.
The contacts who opened, clicked, replied,
unsubscribed, forwarded, or subscribed.
The contacts who clicked on a link in the email.
The contacts who replied to the email.
The contacts who unsubscribed from a mailing list.
The contacts who forwarded the email to a friend.
The new contacts who subscribed to a mailing list.
The contacts who reported the email as spam.
Successfully delivered
Successfully delivered
Opened
Clicked Through
Replied
Unsubscribed
Forwarded
Subscribed
Spam Complaints
5. Click on one of the Type labels to view a list of the contacts that fall into that type. Both Hard
Bounces and Soft Bounces display clickable bounce codes with an explaination.
60
Report on Forms
1. From the Reports tab, click on the Report on List Builder Forms Action. The Report on List
Builder Forms page is displayed.
2. Click on the form name to generate and view a report.
Report Content
Form Preview
Form is associated to mailing list(s)
Form displayed (if hosted by this
application)
Form completed/confirmation email sent
Contacts who confirmed subscription
Contacts added to mailing lists (contacts
may be added to multiple lists)
Associated mailing lists
Description
A link to preview the online form.
All the mailing lists with which the form is associated.
Number of times the form has been displayed. Only valid if
the form is hosted by Campaigner and not hosted externally.
Number of times the form has been completed.
Number of contacts who have confirmed their subscription
by clicking the link in the confirmation email.
Number of contacts who have been added to a list as a result
of completing the form.
Number of contacts who have signed up for each of the
mailing lists associated with the form.
61
Library
The Library tab gives you access to Subscription Management pages, Forward-to-a-Friend pages,
Auto-Reply Messages and the Image Library.
Subscription Management Page
Every outgoing email includes a footer with an unsubscribe message that has a link to a
Subscription Management page. Recipients can use a Subscription Management page to change
personal attributes and mailing list preferences, or to unsubscribe entirely.
Creating a Subscription Management Page
1. From the Library tab, click on the Create a Subscription Page Action. The Name your
subscription management page is displayed.
62
2. Enter the name in the Page name field.
3. Click Next. The Select attributes page is displayed.
4. Select the default and custom attributes that you would like to allow contacts to change. Choose
a field type for each custom attribute to ensure that the data is entered in the proper format.
5. Click Next. The Edit labels and field values page is displayed.
63
6. Edit the fields and attributes that will appear in the Subscription Management page. Preview the
page by clicking the Preview Form button.
7. Click Next. The Select mailing lists page is displayed.
64
8. Check the mailing lists that you would like to appear on the subscription management page. If no
mail lists are selected, this message will not be displayed. Edit the message prompts to mailing
list subscribers.
9. Click Next. The Choose order of page items page is displayed.
10. Select an item and use the up/down arrows to arrange its order on the page. Preview the page at
any time by clicking Preview Form.
11. Click Next. The Edit appearance of your page is displayed.
65
12. Create a header using the WYSIWYG HTML editor in the Header tab. Click on the Unsubscribe
Text tab when finished.
13. Edit the text for the unsubscribe message. Edit the unsubscribe button text in the Unsubscribe
button text: window. Click on the Profile Management Text tab when finished.
66
14. There are three main sections in the Profile Management Text tab. Use the WYSIWYG editor to
customize the text that will instruct users to modify their profile information. Below the editor,
you can customize the font style, size and color for the button label that will appear on the page.
In the Profile management button text: box, you can customize the text that appears on the
submit button.
15. Click Next. The Create your ‘Thank You’ page is displayed. Contacts will be directed to the
‘Thank You’ page after clicking on the submit button, and the ‘Unsubscribe Confirmation’ page
after clicking on the unsubscribe button. Use the radio buttons to choose whether to redirect to
67
another URL, or customize one using the WYSIWYG HTML editor. Click Preview to see the
pages.
16. Click Finish. The information page is displayed.
Editing Subscription Management Pages
1. From the Library tab, click on the Subscription Management page you would like to edit. The
information page is displayed.
2. Click on the Edit Action. The Name your subscription management page is displayed. The steps
to edit a Subscription Management page are identical to those used to create one.
68
Deleting a Subscription Management Page
1. From the Library tab, select the Subscription Management page to delete.
2. Click on the Delete Action. Click OK to delete. A popup window confirming deletion is
displayed.
3. Click OK to return to the Library page.
Previewing a Subscription Management Page
1. From the Library tab, select a Subscription Management page to preview.
2. Click on the Preview Action, or the link Preview Subscription Management Page. The form
pops-up in a preview window.
Sample Subscription Management Page Preview
Forward-to-a-Friend Pages
The Forward-to-a-Friend feature allows campaign recipients to send your email to their friends
and associates, also known as viral marketing. Campaigner will track and report on the
forwarding of a campaign email.
A Forward-to-a-Friend link can be added to an email during campaign creation/edit. When it is
clicked on by recipients, a Forward-to-a-Friend window opens, asking the recipient to provide an
email address and a note for their friend. The email that the friend will receive will resemble the
original email from your campaign, with the addition of a note to the friend and a Mailing List
subscription link in the footer of the email. The friend can then complete the double opt-in
process to be added to the Mailing List.
69
Creating a Forward-to-a-Friend Page
1. From the Library tab, click on the Create a Forward to a Friend Page Action. The Name your
Forward to a Friend page is displayed.
2. Enter the new Forward-to-a-Friend page’s name. This will not be seen by recipients.
3. Click Next. The Labeling the form fields for your page is displayed. Labels will prompt the
recipient to enter their name and email address, the email address of a friend, and a personal note
into the corresponding textboxes.
4. Click Next. The Add a subscription form page is displayed.
70
7. Use the checkbox to select whether or not you would like to include a link to a List Builder
subscription form in all emails forwarded-to-a-friend. The link will give the friend an
opportunity to sign up to mailing lists.
5. Click Next. The Design the header for your page is displayed.
71
7. Create a header with the WYSIWYG HTML Editor and format the font style, size and color of
the questions that will appear in the form.
8. Click Next. The Design ‘Thank You’ page for forwarders page is displayed. A Thank You page is
displayed after the original campaign recipient completes and submits the Forward-to-a-Friend
page. The radio buttons choose whether to customize your own Thank You page with the HTML
editor, or redirect to an existing webpage.
72
9. Click Finish. The information page is displayed.
Managing Existing Forward-to-a-Friend Pages
1. From the Library tab, click on the name of the Forward-to-a-Friend page you would like to edit.
The information page is displayed.
2. Click on the Edit Action. The Name your Forward-to-a-Friend page is displayed. The steps to
edit a Forward-to-a-Friend page are identical to those to create one.
Copying a Forward-to-a-Friend Page
1. From the Library tab, click on the Forward-to-a-Friend Page you would like to copy. The
information page is displayed.
73
2.
3.
4.
5.
Click on the Copy Action. The Copy Forward-to-a-Friend Page is displayed.
Click Next. The confirmation page is displayed.
Click Yes to confirm. The success page is displayed.
Click Continue to be return to the Library tab.
Deleting a Forward-to-a-Friend Page
1. From the Library tab, click on the Forward-to-a-Friend page you would like to delete. The
information page is displayed.
2. Click on the Delete Action. A window warning is displayed.
3. Click OK to delete the Forward-to-a-Friend page. A window confirming deletion is displayed.
4. Click OK to be return to the Library tab.
Previewing a Forward-to-a-Friend Page
1. From the Library tab, click on the Forward-to-a-Friend page you would like to preview. The
information page is displayed.
2. Click on the Preview Action or click on the Preview Forward to a Friend Page link. The page
appears in a popup window.
Sample Forward-to-a-Friend Page
74
Auto-Reply Messages
An auto-reply message can automatically be sent to recipients who reply to campaign emails.
An auto-reply message can be included in campaigns during campaign creation.
Creating Auto-Reply Messages
1. From the Library tab, click on the Create an Auto-Reply Message Action. The Name your AutoReply Message page is displayed.
2. Create a new auto-reply message’s name. This will not be seen by recipients.
3. Click Next. The Compose your Auto-Reply Message page is displayed.
75
4. Enter the From name and From Address, as well as the message subject and body. The
[Owner.Email] wildcard can be used as the From Address.
5. Click Finish. The information page is displayed.
Editing Auto-Reply Messages
1. From the Library tab, click on the Auto-Reply Message you would like to edit. The information
page is displayed.
2. Click on the Edit Action. The Name your Auto-Reply Message page is displayed.
3. The steps to edit an auto-reply message are exactly the same as those to create one.
Copying Auto-Reply Messages
1. From the Library tab, click on the auto-reply message you would like to copy. The information
page is displayed.
2. Click on the Copy Action. The Name your Auto-Reply Message page is displayed.
3. Choose a name for the new message.
4. Click Next. The confirmation page is displayed.
5. Click Yes to confirm copying of the auto-reply message. The success page is displayed.
6. Click Continue to be redirected to the Library tab.
76
Image Library
The image library allows you to upload and store images that can be used in email campaigns.
The following file types can be uploaded to the image library:
- GIF
- JPEG / JPG
- SWF
- PNG
- PDF
View and Upload Images
1. From the Library tab, click on the Image Library Action. The Image Library page is displayed,
providing an image upload function and listing your current images.
2. Click on the thumbnail to view its actual size in another window.
Enter a name for the image. Click Browse to locate the file to upload.
3. Select the file and click Open.
4. Click Upload.
77
Account Management
Billing Information
1. From the Account tab, click on the Billing Profile Action.
You can view and change the Account Name and Address, and the Billing Address and Credit
Card Information.
Receiving Monthly Statements by Email
You can opt to receive your monthly statements by email, if you so wish. If you prefer not to
receive them by email, you can always access your monthly statement online.
Putting a Purchase Order Number on your Statement
If you would like to track your Campaigner statements against a purchase order number, you can
enter the purchase order number here, so that it appears on every statement.
Click Save to update the billing profile or Cancel to revert to the previous information.
Payment History
Payment History provides a quick look at payments you have made in a given month.
78
1. Select the month for which you want to view your payment history from the drop-down list
2. Click the Generate Statement button. The statement will appear in the screen
Account Statement
You can retrieve your account statements online, up to 12 months in the past.
79
1. Select a month to filter on from the drop down menu. If a statement is available for the selected
month, it will appear. Otherwise, you will see “No bills found for current user”.
1. Click the Download or Print button if you wish to download or print a copy of your statement.
80
Manage User Profile and Account Settings
1. Click on User Profile
You can make changes to your user profile, manage your From address, and change your
system password. Account administrators can also create and list account users.
81
Update Your Account and User Profile Information
1. From the User Profile page, click on the Update Profile Action. The Billing Profile page is
displayed.
2. Make your changes and click the Save button.
82
Create an Account User
1. From the User Profile page, Account Administrators can click on the Create Account User
Action.
2. Click Create User to submit the new user’s information. A confirmation page is displayed.
3. Click Yes to continue. Click Continue to complete creation of the new user.
Manage Account Users
1. From the User Profile page, Account Administrators can click on List Account Users Action.
Select a user from the list in the Account Users page.
2. Click on the Update Profile Action, or
3. Click on the Delete Profile Action.
83
Manage From Address
Multiple email addresses can be added to your account to be used as From Addresses in your
email campaigns.
1. From the User Profile page, click the Manage From Address Action. The Manage From Address
page is displayed.
2. Enter a new From Address into the text box and click the Submit button.
The new From Address will be added to the Existing Addresses list with a Status of Pending. A
validation email will be sent to the From Address which contains a validation link. When the
recipient of the validation email clicks the link, the From Address is considered validated and is
available for use in email campaigns. Its status in the Existing Addresses list will change to
Active.
3. To delete a From Address, select a checkbox in the Existing Addresses list and click the Delete
button.
Changing your Password
Password Guidelines
To help protect your account, all passwords must follow these security guidelines:
•
must be at least 6 and at most 20 characters long
•
must contain at least 1 letter (a-z, A-Z), letters are case sensitive
•
must contain at least 1 number (0-9)
•
may contain any of ! @ # $ % ^ & * ( ) < > { } [ ] ; : ? special characters
•
may not contain any character except as listed above
NOTE: For SalesForce.com users, passwords have added security requirements and they must
contain at least 1 special character as well as the above rules.
84
1. From the User Profile page, click the Change Password Action.
2. Enter your old and new passwords in the field provided.
3. Click the Save New Password button or click the Reset button to discard any changes.
4. If you cannot remember your old password, go to the Campaigner login page and click on the
Forget Your Password? link.
Message Center
The Message Center contains account related messages. They may include attachments, action
confirmations, information about the system, or details about your account usage. Messages will
automatically be deleted from the Message Center after 90 days.
1. Click on You have … message(s) link in the Message Center menu.
2. Click on the message subject. Your message is displayed.
85
View a message attachment
1. Click on the link View Attachment. The file download dialog box is displayed.
2. Click Open to view the attachment or Save to download it to your computer.
Forward messages to email
1. Enter the email address in the Forward to the following email: textbox.
2. Click Forward. You will receive a confirmation message that the email has been forwarded.
Note: If the message contains an attachment it will also be forwarded to the email address.
Delete a message
1. Select the checkbox next to the message to be deleted or click Select All on the Message Center
page. Click Clear All on the Message Center page to de-select all the checkboxes.
2. Click the Delete button.
86
About Campaigner
Campaigner is an industry-leading email marketing service that makes it simple for small businesses and organizations new to email marketing
to create sophisticated one-to-one email campaigns that result in profitable relationships with customers.
Campaigner’s proven email marketing functionality includes list segmentation, personalized messaging, automation, and Salesforce integration.
Campaigner improves email marketing ROI and performance by helping small businesses create and send professional e-newsletters, grow optin lists, and improve permission-based marketing results.
Campaigner includes automatic CAN-SPAM compliance and on demand online access for a low monthly fee.
Campaigner resources Campaigner offers a variety of educational materials for the public. Find recent articles, tips, online product and
educational webinars, customer case studies, and more.
Additional information for Campaigner is available at www.campaigner.com.
Campaigner Support: 1-613-216-7422, Toll Free: 1-888-845-4544, Email: support@campaigner.com
© 2009 Protus IP Solutions. All rights reserved. Protus®, MyFax®, my1voice™, Campaigner® are trademarks of Protus. Other trademarks
referenced in this document are the property of their respective owners. Customers are solely responsible for ensuring regulatory compliance.
PIPSBUGCMP.08.05.01
87