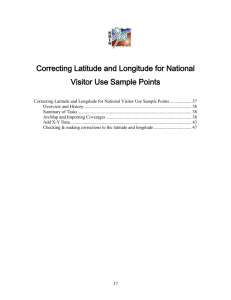How to Display Coordinates as Points in ArcMap
advertisement

How to Display Coordinates as Points in ArcMap Contents Preparing the Data Table .............................................................................................................................. 1 Adding XY Data to ArcMap............................................................................................................................ 1 Troubleshooting ............................................................................................................................................ 5 ArcMap has an error when I try to add my table to the map. .................................................................. 5 I can’t see my latitude and longitude columns when I select Add XY Data… ........................................... 5 My points don’t show up in the correct locations. ................................................................................... 5 ArcMap freezes when I try to create the XY file or try to export the file. ................................................ 5 Preparing the Data Table 1. Make sure the latitude and longitude values are in separate columns in a table. Excel (.xlsx) format works well with ArcMap. 2. ArcMap accepts a variety of coordinate formats. See this web page for more information on supported formats: http://resources.arcgis.com/en/help/main/10.1/index.html#/Supported_notation_formats/001 700000186000000/ 3. The Latitude and Longitude values need to be a number. If your values are stored as text, convert them to numbers. See the Microsoft Excel help: http://office.microsoft.com/en-us/excel-help/convert-numbers-stored-as-text-to-numbersHP001216761.aspx 4. Save the Excel file as an Excel workbook (.xlsx) and close the file. Adding XY Data to ArcMap 1. Open ArcMap. 2. Click the Add Data button ( ) and navigate the location where your file is stored. If you cannot see your folder, click the Connect to folder button ( ). Once you have found your table, click Add to select the table and sheet. Your data table will now appear in the Table on Contents on the left-hand side. 1 By Jennie Murack, MIT Libraries 3. Right click on the data table and select Display XY data… 4. Choose your x and y values. Y is typically latitude and X is typically longitude. 5. Click Edit to define a coordinate system. You need to do this so that your points show up in the correct area of them map. 6. Select WGS 1984 unless you know your data were collected in a different coordinate system. Expand Geographic Coordinate Systems and World and then scroll down and click on WGS 1984. Click OK twice to plot your points on the map. 2 By Jennie Murack, MIT Libraries Your points will now be added as a layer in the Table of Contents and on your map. 7. To save the data layer, right click and select Data > Export Data. 3 By Jennie Murack, MIT Libraries 8. Click the browse folder ( ) to select a location and name for your new file. Make sure the file type is set as Shapefile. Click Save and then OK. 9. When prompted, add the new layer to the map. Right click on the old layer and select Remove. 4 By Jennie Murack, MIT Libraries Troubleshooting ArcMap has an error when I try to add my table to the map. Your table may be open. Close it and try again. Make sure the table is saved in .xlsx format. I can’t see my latitude and longitude columns when I select Add XY Data… Your columns are probably saved as text, rather than number. See the section above on Preparing the Data Table. My points don’t show up in the correct locations. You may have switched latitude and longitude values. Run Add XY Data again and use the other columns. You might not have defined a projection. See #5 and #6 in the section above called Adding XY Data. ArcMap freezes when I try to create the XY file or try to export the file. Do you have a large number of rows (100+) or columns (100,000+) in your data table? This can cause ArcMap to run very slowly or freeze. Working in a geodatabase should solve this problem. Geodatabases are places where you can store different types of data and they tend to be more stable. Create a new File Geodatabase in ArcCatalog: http://resources.arcgis.com/en/help/main/10.1/index.html#//018s0000000m000000 Right click on the geodatabase and import your data table. Once the table has been converted, add the table from the geodatabase to your map. Add XY data/export the file again and save the shapefile in the geodatabase. If your file is large, it still may take some time to export, but ArcMap should not freeze. 5 By Jennie Murack, MIT Libraries