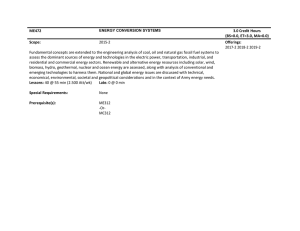Creating a Wire Harness with Harness Design
advertisement

Creating a Wire Harness with Harness Design Publication Number spse01696 Creating a Wire Harness with Harness Design Publication Number spse01696 Proprietary and restricted rights notice This software and related documentation are proprietary to Siemens Product Lifecycle Management Software Inc. © 2010 Siemens Product Lifecycle Management Software Inc. All Rights Reserved. All trademarks belong to their respective holders. 2 Creating a Wire Harness with Harness Design spse01696 Contents Introduction . . . . . . . . . . . . . . . . . . . . . . . . . . . . . . . . . . . . . . . . . . . . . . 1-1 Introduction . . . . . . . . . . . . . . . . . . . . . . . . . . . . . . . . . . . . . . . . . . . . . . 0-1 Wire harness design workflow . . . . . . . . . . . . . . . . . . . . . . . . . . . . . . . . 2-1 Using BlueDots to Reposition Conductors and Components . . . . . Using the Harness Wizard to create harness designs automatically PathFinder in harness design . . . . . . . . . . . . . . . . . . . . . . . . . . Removing conductors . . . . . . . . . . . . . . . . . . . . . . . . . . . . . . . . Creating wire harness solid bodies . . . . . . . . . . . . . . . . . . . . . . . Outputting wire harnesses to other formats . . . . . . . . . . . . . . . . . . . . . . . . . . . . . . . . . . . . . . . . . . . . . . . . . . . . . . . . . . . . . . . . . . . . . . 2-3 2-4 2-12 2-15 2-16 2-17 Activity: Create a wire harness . . . . . . . . . . . . . . . . . . . . . . . . . . . . . . . . 3-1 Activity: Creating a wire harness with Harness Design . . . . . . . . . . . . . A-1 Open the Harness Design environment . . . . . . . . . . Activate the parts in the assembly . . . . . . . . . . . . . Hide the console part . . . . . . . . . . . . . . . . . . . . . . Start the Harness Wizard . . . . . . . . . . . . . . . . . . . Specify information for Harness Wizard Step - 1 of 3 Specify information for Harness Wizard Step - 2 of 3 Specify information for Harness Wizard Step - 3 of 3 Assign terminal A . . . . . . . . . . . . . . . . . . . . . . . . . Assign terminal B . . . . . . . . . . . . . . . . . . . . . . . . . Assign terminal C . . . . . . . . . . . . . . . . . . . . . . . . . Fit the view . . . . . . . . . . . . . . . . . . . . . . . . . . . . . View PathFinder . . . . . . . . . . . . . . . . . . . . . . . . . Create a bundle . . . . . . . . . . . . . . . . . . . . . . . . . . Re-select the Harness Wizard command . . . . . . . . . Change the assembly display . . . . . . . . . . . . . . . . . Zoom in on the assembly . . . . . . . . . . . . . . . . . . . . Create a wire . . . . . . . . . . . . . . . . . . . . . . . . . . . . Reposition OrientXpres . . . . . . . . . . . . . . . . . . . . . Select the first point for the wire . . . . . . . . . . . . . . Fit the view . . . . . . . . . . . . . . . . . . . . . . . . . . . . . Zoom in on the upper gauge . . . . . . . . . . . . . . . . . . Select the end point for the wire . . . . . . . . . . . . . . . Finish the wire . . . . . . . . . . . . . . . . . . . . . . . . . . . Fit the view . . . . . . . . . . . . . . . . . . . . . . . . . . . . . Zoom in on the assembly . . . . . . . . . . . . . . . . . . . . Create another wire . . . . . . . . . . . . . . . . . . . . . . . Finish the wire . . . . . . . . . . . . . . . . . . . . . . . . . . . Fit the view . . . . . . . . . . . . . . . . . . . . . . . . . . . . . Create a cable . . . . . . . . . . . . . . . . . . . . . . . . . . . Shade the view . . . . . . . . . . . . . . . . . . . . . . . . . . . spse01696 . . . . . . . . . . . . . . . . . . . . . . . . . . . . . . . . . . . . . . . . . . . . . . . . . . . . . . . . . . . . . . . . . . . . . . . . . . . . . . . . . . . . . . . . . . . . . . . . . . . . . . . . . . . . . . . . . . . . . . . . . . . . . . . . . . . . . . . . . . . . . . . . . . . . . . . . . . . . . . . . . . . . . . . . . . . . . . . . . . . . . . . . . . . . . . . . . . . . . . . . . . . . . . . . . . . . . . . . . . . . . . . . . . . . . . . . . . . . . . . . . . . . . . . . . . . . . . . . . . . . . . . . . . . . . . . . . . . . . . . . . . . . . . . . . . . . . . . . . . . . . . . . . . . . . . . . . . . . . . . . . . . . . . . . . . . . . . . . . . . . . . . . . . . . . . . . . . . . . . . . . . . . . . . . . . . . . . . . . . . . . . . . . . . . . . . . . . . . . . . . . . . . . . . . . . . . . . . . . . . . . . . . . . . . . . . . . . . . . . . . . . . . . . . . . . . . . . . . . . . . . . . . . . . . . . . . . . . . . . . . . . . . . . . . . . . . . . . . . . . . . . . . . . . . . . . . . . . . . . . . . . . . . . . . . . . . . . . . . . . . . . . . . . . A-2 A-3 A-4 A-5 A-6 A-7 A-9 A-10 A-11 A-12 A-13 A-14 A-15 A-17 A-18 A-19 A-20 A-21 A-22 A-23 A-24 A-25 A-26 A-27 A-28 A-29 A-31 A-32 A-33 A-35 Creating a Wire Harness with Harness Design 3 Contents Create a solid body of the wire harness Change the view orientation . . . . . . . Zoom in on the assembly . . . . . . . . . . Move a wire . . . . . . . . . . . . . . . . . . . Move two more wires . . . . . . . . . . . . Fit the view . . . . . . . . . . . . . . . . . . . Change the view orientation . . . . . . . Display a hidden part . . . . . . . . . . . . Hide the wires in the harness . . . . . . Create a Wire Harness Report . . . . . . Return to the Assembly environment . Save the file . . . . . . . . . . . . . . . . . . . 4 Creating a Wire Harness with Harness Design . . . . . . . . . . . . . . . . . . . . . . . . . . . . . . . . . . . . . . . . . . . . . . . . . . . . . . . . . . . . . . . . . . . . . . . . . . . . . . . . . . . . . . . . . . . . . . . . . . . . . . . . . . . . . . . . . . . . . . . . . . . . . . . . . . . . . . . . . . . . . . . . . . . . . . . . . . . . . . . . . . . . . . . . . . . . . . . . . . . . . . . . . . . . . . . . . . . . . . . . . . . . . . . . . . . . . . . . . . . . . . . . . . . . . . . . . . . . . . . . . . . . . . . . . . . . . . . . . . . . . . . . . . . . . . . . . . . . . . . . . . . . . . . . . . . . . . . . . . . . . . . . . . . . . . . . . . . . . . . . . . . . . . . . . . . . . . . . A-36 A-37 A-38 A-39 A-41 A-43 A-44 A-45 A-46 A-47 A-49 A-50 spse01696 Lesson 1 Introduction Welcome to self paced training for Solid Edge. This course is designed to educate you in the use of Solid Edge. The course is self-paced and contains instruction followed by activities. Solid Edge self-paced courses spse01696 • spse01510—Sketching • spse01515—Constructing base features • spse01520—Moving and rotating faces • spse01525—Working with face relationships • spse01530—Constructing treatment features • spse01535—Constructing procedural features • spse01536—Modeling synchronous and ordered features • spse01540—Modeling assemblies • spse01541—Explode-Render-Animate • spse01545—Creating detailed drawings • spse01546—Sheet metal design • spse01550—Practicing your skills with projects • spse01560—Modeling a Part Using Surfaces • spse01610—Solid Edge frame design • spse01640—Assembly patterning • spse01645—Assembly systems libraries • spse01650—Working with large assemblies • spse01655—Revising assemblies • spse01660—Assembly reports • spse01665—Replacing parts in an assembly Creating a Wire Harness with Harness Design 1-1 Introduction Lesson 1 • spse01670—Designing in the context of an assembly • spse01675—Assembly features • spse01680—Inspecting assemblies • spse01685—Alternate assemblies • spse01690—Virtual components in assemblies • spse01695—XpresRoute (tubing) • spse01696—Creating a Wire Harness with Harness Design • spse01424—Working with Solid Edge Embedded Client Solid Edge self-paced modules • spse01510—Sketching • spse01515—Constructing base features • spse01520—Moving and rotating faces • spse01525—Working with geometric relationships • spse01530—Constructing treatment features • spse01535—Constructing procedural features • spse01536—Modeling synchronous and ordered features • spse01540—Modeling assemblies • spse01545—Creating detailed drawings • spse01546—Sheet metal design • spse01550—Practicing your skills with projects Start with the tutorials Self-paced training begins where tutorials end. Tutorials are the quickest way for you to become familiar with the basics of using Solid Edge. If you do not have any experience with Solid Edge, please start by working through the tutorials for basic part modeling and editing before starting this self-paced training. 1-2 Creating a Wire Harness with Harness Design spse01696 Introduction This course provides step-by-step instructions for using the commands in the Harness Design environment to create a harness design that contains several wires, a cable, and a bundle. Harness Design allows you to easily construct wires, cables, and bundles from one point to another in an assembly. The Harness Design module provides a Harness Wizard that allows you to automatically create a harness design based on information contained in an imported net list. The module also provides a structured workflow that allows you to quickly define a 3-D path between parts and define wire, cable, and bundle properties. After defining these properties, the software constructs the wire, cable, or bundle. This tutorial does not demonstrate everything Harness Design can do. Its purpose is to show you how powerful and intuitive Harness Design is, and to get you started so that you can learn more on your own. spse01696 Creating a Wire Harness with Harness Design 0-1 Lesson 2 Wire harness design workflow Wire harness design overview You can use the Wire Harness application to work with assemblies containing electrical conductors. To activate the Wire Harness application, choose Tools tab®Environs group®Harness. Solid Edge Wire Harness Design is intended to work with round conductors only and does not support ribbon cables. Note There is no limit on the number of conductors you can use in an assembly. Generally, there are two design processes used in harness design. In the first design process a 2D electrical schematic is developed first, and the 3D model is derived from the schematic. In the second design process there is no 2D schematic or it is not used in conjunction with the 3D model. Harness design workflow Based on the design process you use, there are two workflows for creating your harness design: spse01696 • Automatic • Manual Creating a Wire Harness with Harness Design 2-1 Lesson 2 Wire harness design workflow Creating the harness design automatically workflow 1. Create a new list either manually or with an ECAD system. 2. Use the Harness Wizard command to import the net list file to Solid Edge to assign component, connection, and terminal information for the harness design. 3. Use the Move and Assemble commands to position the automatically placed components if the assembly is not already created. 4. Bundle and route wires and cables as needed. 5. Add any wires or cables that were not included in the net list. 6. Verify all conductors exceed the minimum bend radius and they have the proper slack lengths. 7. Create manufacturing reports and create a 3D representation of the harness. Creating the harness design manually workflow 1. Build the assembly to include all required components. You can place the components in the Harness Design environment. 2. Create the wires and cables needed for your design. 3. Bundle and route wires and cables as needed. 4. Verify all conductors exceed the minimum bend radius and they have the proper slack lengths. 5. Create manufacturing reports and create a 3D representation of the harness. 2-2 Creating a Wire Harness with Harness Design spse01696 Wire harness design workflow Using BlueDots to Reposition Conductors and Components After creating a wire harness, you may need to reposition conductors and components to clean up the design. When you create a cable or bundle, a BlueDot is created at the point where the wires, cables, and bundles meet. You can drag the BlueDot to change the path the bundle or cable follows. spse01696 Creating a Wire Harness with Harness Design 2-3 Lesson 2 Wire harness design workflow Using the Harness Wizard to create harness designs automatically The Harness Wizard command, located on the Tools tab®Harness group, automatically creates a wire harness. The wizard uses information stored in an imported net list file to populate the components and conductors in an assembly. Note Before running the wizard, you should use the Assign Terminals command in the Part environment to assign component and terminal names for components that will be used in the harness design. When you select the command, a series of dialogs takes you through the process of defining information about the wire harness. To learn how to use the dialog box, see Using step 1 of the Harness Wizard. To learn how to use the dialog box, see Using step 2 of the Harness Wizard. To learn how to use the dialog box, see Using step 3 of the Harness Wizard. 2-4 Creating a Wire Harness with Harness Design spse01696 Wire harness design workflow Using step 1 of the Harness Wizard Use the Harness Wizard - Step 1 of 3 dialog box dialog box to specify: • The format for the ECAD net list file. • The component document used to create the harness. • The conductor document used to create the harness. Specify the format for the ECAD net list file The Document Format option specifies the format for the net list file used to create the wire harness. Use the menu to display a list of document types found in the SEHarness.txt file. The SEHarness.txt file, located in the Solid Edge Program folder, defines the data format for the ECAD net list files used to create the wire harness. The SEHarness.txt file contains three sections: • The company name, which also represents the format displayed in the menu list. • The component definition used to define each column in the component file. • The connection definition used to define each column in the connection file. Specify the component document used to create the harness The Component Document option specifies the component document used to create the wire harness. The document can be in .CMP or .CMP_XML format. The component document contains information such as the component id, component name, and component description. Specify the conductor document used to create the harness The Connect Document option specifies the connection document used to create the wire harness. The document can be in .CON or .CON_XML format. The connection document contains information describing the connections in the wire harness such as the component ID, color, and material, as well as the component from ID and the component to ID. spse01696 Creating a Wire Harness with Harness Design 2-5 Wire harness design workflow Lesson 2 Using step 2 of the Harness Wizard Use the Harness Wizard - Step 2 of 3 dialog box dialog box to specify: • Assign components to a Component ID • Assign occurrences of component part files already in the assembly • Populate components into the assembly Assign components If you do not use the Assign Terminals command to make your component and terminal assignments before running the wizard, your component file will contain a component that has not been assigned. If your file contains an unassigned component, the component will be displayed in orange in the table. You do not have to exit the wizard to assign components. To assign a component: 1. Click the component in the Components table. 2. Click the Assign Component command. 3. Click the part you want to assign the component to. The component is populated in the table and the Status and Occurrence Name columns are no longer highlighted. You can right-click the Occurrences Name column for the component and click Browse on the shortcut menu to search for the part. Note A part can contain only one component. Assign occurrences When components are imported prior to running the wizard, Solid Edge automatically assigns an instance to all duplicate parts in the assembly based on the order in which the parts are encountered. If the occurrences get out of order, you can use the Assign Occurrence command to change the occurrences for a component. To assign an occurrence when a component has already been assigned: 1. Click the highlighted row for the component containing the occurrence you want to change. 2. Click the Assign Occurrence button. 3. Click the component you want to assign the occurrence to. If the same part file is selected, the two part files swap instances. If the selected part is not associated with a component, the part is assigned to the highlighted component. 2-6 Creating a Wire Harness with Harness Design spse01696 Wire harness design workflow To assign an occurrence when a component has not been assigned: 1. Click the Assign Occurrence button. 2. Click the component you want to assign the occurrence to. If the selected part is not associated with a component, the part is assigned to the highlighted component. If the part is associated with a component, an error message is displayed. Populate components If a part listed in the components file is missing from the assembly, you can populate the component while in the harness wizard. All parts must be populated before you can proceed to the next step in the wizard. You can add the parts through the wizard or you can add them manually. To populate a component: 1. Right-click in the Occurrence column for the highlighted component. 2. On the shortcut menu, click Browse to display the Open dialog box. 3. Select the appropriate part and click the Open button. 4. Click the Populate button. Note You do not have to click the Populate button after each browse. You can browse for all parts and then click the Populate button. When populating components in an assembly, click the Populate Options button to display the Harness Populate Options dialog box, which allows you to define information for an array of the components being brought into the assembly. The array contains information about the components, but it does not know where the parts associated with these components should be placed in the assembly. Since the part position is unknown, the parts are placed on the Top (XY) reference plane. Use the Assemble command to position the parts in the appropriate location after the wizard is complete. spse01696 Creating a Wire Harness with Harness Design 2-7 Wire harness design workflow Lesson 2 Using step 3 of the Harness Wizard This dialog box displays information about the connections used to create the wire harness. You can use options on this dialog box to: • Assign terminals on the component parts • Delete wires from the harness • Assign Attributes to a wire or cable • Preview the harness • Assign terminals If your file contains undefined terminals, they highlight in orange. As with components, you do not have to exit the wizard to assign a terminal. To assign a terminal: 1. Click the terminal in the Connections table. 2. Click the Assign Terminal button. 3. In the graphic window, click the circular edge on the hightlighted part you want to assign the terminal to. The terminal is assigned and the cells are no longer highlighted. • Delete wires from the harness If a wire listed in the connections document is not needed in the wire harness, you can delete it. To delete a wire from the harness: 1. Right-click the wire you want to delete. 2. On the shortcut menu, click Delete Wire From Harness. • Assign attributes to a wire or cable You can assign attributes to a wire or cable while working in the wizard. To assign an attribute to a wire: 1. Click the Solid Edge Attribute column for the wire. 2. Click the menu arrow. The list includes attributes for the type of wire selected. For example, if the wire is 16 gage, the list will display only attributes for a 16 gage wire. There is also a Remove Filter entry in the list which allows you to remove the filter and display attributes for other types of wire. 3. Select an attribute from the list. 2-8 Creating a Wire Harness with Harness Design spse01696 Wire harness design workflow To assign an attribute to a cable: 1. Click the Cable Attribute column for the cable. 2. Click the menu arrow. The list includes attributes for the type of cable selected. There is also a Remove Filter entry in the list which allows you to remove the filter and display attributes for other types of cable. 3. Select an attribute from the list. • Preview the harness You can use the Preview button on the wizard to preview the harness. You can preview a single connection or use the Shift and Ctrl keys to preview multiple connections. To preview the harness: 1. Select the connection you want to preview. 2. Click the Preview button. A straight line preview of the connection is displayed in the assembly. After ensuring the information on the wizard is correct, click Finish to create the harness. spse01696 Creating a Wire Harness with Harness Design 2-9 Lesson 2 Wire harness design workflow Once the harness is complete, you can use the Cable or Bundle command to group the wires or cables in the design. After creating a wire harness, you may need to reposition conductors and components to clean up the design. When you create a cable or bundle, a bluedot is created at the point where the wires, cables, and bundles meet. You can drag the bluedot to change the path the bundle or cable follows. You can also clean up the harness design by using the Move command to drag a component to a new location. 2-10 Creating a Wire Harness with Harness Design spse01696 Wire harness design workflow Once you move the component to a new location, the link to the conductors is automatically updated. spse01696 Creating a Wire Harness with Harness Design 2-11 Lesson 2 Wire harness design workflow PathFinder in harness design As you create paths and conductors, they are added to PathFinder. 2-12 Creating a Wire Harness with Harness Design spse01696 Wire harness design workflow If you move the cursor over a conductor in PathFinder, all occurrences of the conductor are outlined with a red box, and they are highlighted in the graphics window. spse01696 Creating a Wire Harness with Harness Design 2-13 Lesson 2 Wire harness design workflow Notice that the wire you highlighted is displayed in a solid color until the point it becomes part of a cable. At that point, the display becomes a dashed line. Also notice that the color of the dashed line changes at the point the cable and wires become part of a bundle. If you position the cursor over a cable in PathFinder, all occurrences of the cable are outlined and the cable highlights in a solid color and the bundle containing the cable highlights as a dashed line. Notice that the wires included in the cable do not highlight. If you position the cursor over a bundle in PathFinder, all occurrences of the bundle are outlined and the bundle highlights in a solid color. Notice that the wires and cables included in the bundle do not highlight. You can right-click on a conductor in PathFinder to display a list of shortcut commands that allow you to manipulate the conductors. 2-14 Creating a Wire Harness with Harness Design spse01696 Wire harness design workflow Removing conductors You can use the Remove command to remove a conductor from its parent. To access the command, right-click the mouse button on a conductor and on the shortcut menu, click Remove. When you remove a conductor from a higher level object, it is removed from the definition of all higher level objects. The existing to and from points of the conductor are maintained. The path segment(s) shared between the selected conductor and its higher level is removed from the conductor’s definition. A new segment is generated to replace the segment that was removed. spse01696 Creating a Wire Harness with Harness Design 2-15 Lesson 2 Wire harness design workflow Creating wire harness solid bodies You can use the Create Physical Conductor command to create a solid body of the wires, cables, and bundles that make up the harness design. This is useful when you need a rendering or detailed drawing of your harness design, To access the command, right-click on a conductor in PathFinder. The solid body that is created is only for the selected conductor. In other words, if you select a cable, the command does not create solid bodies for the wires contained in the cable. You can right-click on the Harness node in Assembly PathFinder to create all of the solids at once. The solid bodies are embedded in the assembly and no new documents are added to the assembly. Note Any paths found in the harness design that do not contain attributes will not be included in the creation of the solid body. When you create a solid body for a conductor, the symbol adjacent to the conductor in PathFinder is updated to indicate that a solid body has been created for the conductor. Note To select multiple conductors, you can hold down the Ctrl key, and then click the conductors you want. To select a list of conductors, click on the first conductor in the list, hold down the Shift key, and then click the last conductor in the list. After you create a solid body for a conductor, additional shortcut menu commands are available to manipulate the solid bodies. You can use the Show Physical Conductor and Hide Physical Conductor commands to control the display of the solid bodies. The solid body is automatically shown on creation, so you can use the Hide Physical Conductor command to conceal the newly created body. Changes made to the display of the physical body do no affect the display state of the conductor used to create the body. You can use the Delete Physical Conductor command to delete the solid body without deleting the conductor. 2-16 Creating a Wire Harness with Harness Design spse01696 Wire harness design workflow Outputting wire harnesses to other formats You can use the Save As ECAD command to save your wire harness component and connection information so that it can be used by other ECAD software systems. You can export the information to ECAD system-specific format or to .XML format. Note The command will only export information for conductors that have been attributed. Any paths that do not contain attributes will not be included in the file. When you select the command, the Save As ECAD dialog box is displayed. You can use this dialog box to specify the format to which you want to save the information. You can also specify the name, location, and format of the components and connections files. The components file contains information about the components in the wire harness such as the unique id, component name, and component description. You can save the components file to .CMP or .CMP_XML format. The connection file contains information about the connections in the wire harness such as the wire id, fromcomponentid, and the tocomponentid. You can save the components file to .CON or .CON_XML format. spse01696 Creating a Wire Harness with Harness Design 2-17 Lesson 3 Activity: Create a wire harness This activity guides you through the creation of a harness design that contains several wires, a cable, and a bundle. Turn to Appendix A for the activity. spse01696 Creating a Wire Harness with Harness Design 3-1 A Activity: Creating a wire harness with Harness Design Open activity file ▸ spse01696 In the Solid Edge Training folder, open seaabwh.asm. In the Open File dialog box set the Activate All activation override so that the assembly opens with all parts active. Creating a Wire Harness with Harness Design A-1 A Activity: Creating a wire harness with Harness Design Open the Harness Design environment ▸ Click Tools tab®Environs group®Harness Design. The system displays the Wire Harness toolbar so you can create wire harness conductors (wires, cables, or bundles). You will use PathFinder for most of this activity. A-2 Creating a Wire Harness with Harness Design spse01696 Activity: Creating a wire harness with Harness Design Activate the parts in the assembly This activity requires that the parts in the assembly are active. Several factors determine whether or not all parts within the assembly are active on your computer. ▸ spse01696 To ensure that the parts are active, in PathFinder, right-click in the seaabwh.asm entry, and click Activate on the shortcut menu. Creating a Wire Harness with Harness Design A-3 A Activity: Creating a wire harness with Harness Design Hide the console part A-4 ▸ In the PathFinder tab, position the cursor over the Console1.par entry, then click the right mouse button to display the shortcut menu. ▸ On the shortcut menu, click Hide to hide the part. Creating a Wire Harness with Harness Design spse01696 Activity: Creating a wire harness with Harness Design Start the Harness Wizard The Harness Wizard consists of three dialog boxes that allow you to automatically create a harness design based on information contained in an imported net list file. ▸ spse01696 On the Wire Harness toolbar, click the Harness Wizard button. Creating a Wire Harness with Harness Design A-5 Activity: Creating a wire harness with Harness Design A Specify information for Harness Wizard Step - 1 of 3 The Harness Wizard - Step 1 of 3 dialog box allows you to specify: A-6 • The format for the eCAD net list file. • The component document used to create the harness. • The conductor document used to create the harness. ▸ In the Document Format field, click the menu arrow and select Sample from the list. ▸ In the Component Document field, use the Browse button to select $:\program Files\Solid Edge ST3\Training\Wiring Harness\Seeabwh1.cmp. ▸ In the Connection Document field, use the Browse button to select $:\program Files\Solid Edge ST3\Training\Wiring Harness\Seeabwh1.con. ▸ Click the Next button. Creating a Wire Harness with Harness Design spse01696 Activity: Creating a wire harness with Harness Design Specify information for Harness Wizard Step - 2 of 3 The Harness Wizard - Step 2 of 3 dialog box displays information about the components used to create the wire harness. The dialog box contains commands and options that allow you to: • Assign components • Assign occurrences • Populate components Notice that the status for component Volume1 is Not Populated. This indicates that the component has not been assigned to a part. Normally, you would use the Assign Terminals command to assign components and terminals before running the wizard. However, if this has not been done, you can make these assignments within the wizard. ▸ Click the row containing Volume1 and click the Assign Component button . ▸ spse01696 In the graphic window, click Potentiometer2.par, as shown in the illustration. Creating a Wire Harness with Harness Design A-7 A Activity: Creating a wire harness with Harness Design Notice that the dialog updates to indicate the status of volume1 is now populated. ▸ A-8 Click the Next button. Creating a Wire Harness with Harness Design spse01696 Activity: Creating a wire harness with Harness Design Specify information for Harness Wizard Step - 3 of 3 The Harness Wizard - Step 3 of 3 dialog box displays information about the conductors used to create the wire harness. The dialog box contains commands that allow you to: • Assign terminals • Delete wires from the harness • Assign attributes to a wire or cable • Preview the harness Notice that there are three From Terminals highlighted in orange and the status for these terminals is Not Defined. These represent terminals on the volume1 component that need to be defined. spse01696 Creating a Wire Harness with Harness Design A-9 A Activity: Creating a wire harness with Harness Design Assign terminal A ▸ Click From Terminal "a" and click the Assign Terminal button . ▸ On the status bar at the bottom of the window, click the Zoom Area button . A-10 ▸ Click above and to the left of Potetionmeter2.par, and then again below and to the right as shown in the illustration. This defines a rectangle that becomes the view area. ▸ Click the right mouse button to end the Zoom Area command. ▸ Click the circular edge to assign terminal a. Creating a Wire Harness with Harness Design spse01696 Activity: Creating a wire harness with Harness Design Assign terminal B spse01696 ▸ Click From Terminal "b" and click the Assign Terminal button ▸ Click the circular edge to assign the terminal. . Creating a Wire Harness with Harness Design A-11 A Activity: Creating a wire harness with Harness Design Assign terminal C A-12 ▸ Click From Terminal "c" and click the Assign Terminal button ▸ Click the circular edge to assign the terminal. ▸ Click the Finish button to complete the wizard. Creating a Wire Harness with Harness Design . spse01696 Activity: Creating a wire harness with Harness Design Fit the view ▸ spse01696 Click the View tab®Orient Group®Fit button to fit the assembly in the window. Creating a Wire Harness with Harness Design A-13 A Activity: Creating a wire harness with Harness Design View PathFinder ▸ In PathFinder, click "+" symbol adjacent to the Wires entry. Notice entries have been added for every wire created with the Harness Wizard. A-14 Creating a Wire Harness with Harness Design spse01696 Activity: Creating a wire harness with Harness Design Create a bundle The Bundle command creates a harness bundle from a set of wires and cables. The result is a single path that can be created across several components within the harness assembly. When defining the path, you can define points to create the path or you can select an existing path created with the Path command. For this bundle, a path has already been created. spse01696 ▸ In PathFinder, click the arrow next to the Paths entry. ▸ Click the right mouse button on Path_1 and click Show on the shortcut menu. ▸ Click the Home tab®Harness group®Bundle button ▸ Hold the left mouse button down, then drag a box around plug14.par, as shown in the illustration, to select the wires to include in the bundle. ▸ Click the Accept button. ▸ Make sure the Use Existing Path button . on the ribbon bar is selected. Creating a Wire Harness with Harness Design A-15 A A-16 Activity: Creating a wire harness with Harness Design ▸ Click the existing path shown in the illustration. ▸ Click the Accept button. ▸ Click Preview and then click Finish. Creating a Wire Harness with Harness Design spse01696 Activity: Creating a wire harness with Harness Design Re-select the Harness Wizard command You need to use the Harness Wizard to place another set of wires in the assembly. spse01696 ▸ Click the Home tab®Wizard group®Harness Wizard button . ▸ On the Harness Wizard - Step 1 of 3 dialog box: ▸ In the Document Format field, click the menu arrow and select Sample from the list. ▸ In the Component Document field, use the Browse button to select $:\program Files\Solid Edge ST3\Training\Wiring Harness\Seeabwh2.cmp. ▸ In the Connection Document field, use the Browse button to select $:\program Files\Solid Edge ST3\Training\Wiring Harness\Seeabwh2.con. ▸ Click the Next button. ▸ On the Harness Wizard - Step 2 of 3 dialog box, click the Next button. ▸ On the Harness Wizard - Step 3 of 3 dialog box, click the Finish button. Creating a Wire Harness with Harness Design A-17 A Activity: Creating a wire harness with Harness Design Change the assembly display ▸ On the status bar at the bottom of the window, click the Visible and Hidden Edges button A-18 . Creating a Wire Harness with Harness Design spse01696 Activity: Creating a wire harness with Harness Design Zoom in on the assembly ▸ On the status bar at the bottom of the window, click the Zoom Area button . spse01696 ▸ Click above and to the left of plug4.par, and then again below and to the right of the fan as shown in the illustration. This defines a rectangle that becomes the view area. ▸ Click the right mouse button to end the Zoom Area command. Creating a Wire Harness with Harness Design A-19 A Activity: Creating a wire harness with Harness Design Create a wire ▸ A-20 Click the Home tab®Harness group®Wire button Creating a Wire Harness with Harness Design . spse01696 Activity: Creating a wire harness with Harness Design Reposition OrientXpres ▸ Position the cursor over the OrientXpres origin, then press and hold the left mouse button down and move OrientXpres to the location shown. Note For the remainder of the activity, reposition OrientXpres whenever you need to clear up the view. spse01696 Creating a Wire Harness with Harness Design A-21 A Activity: Creating a wire harness with Harness Design Select the first point for the wire A-22 ▸ Make sure the Create Path button is selected ▸ Click the Keypoint Locate button ▸ Click the Keypoints button ▸ Select the Center Point button from the list ▸ Highlight the center point displayed in the illustration, and when it highlights, click to select it. Creating a Wire Harness with Harness Design . . . . spse01696 Activity: Creating a wire harness with Harness Design Fit the view ▸ spse01696 Click the View tab®Orient Group®Fit button to fit the assembly in the window. Creating a Wire Harness with Harness Design A-23 A Activity: Creating a wire harness with Harness Design Zoom in on the upper gauge ▸ On the status bar at the bottom of the window, click the Zoom Area button . A-24 ▸ Click above and to the left of the upper gauge, and then again below and to the right of the fan as shown in the illustration. This defines a rectangle that becomes the view area. ▸ Click the right mouse button to end the Zoom Area command. Creating a Wire Harness with Harness Design spse01696 Activity: Creating a wire harness with Harness Design Select the end point for the wire spse01696 ▸ Highlight the center point displayed in the illustration, and when it highlights, click to select it. ▸ Position the cursor above and beyond terminal as shown in the illustration, and right-click to accept the end point. ▸ Set the Material as shown in the illustration. ▸ Click the Preview button. Creating a Wire Harness with Harness Design A-25 A Activity: Creating a wire harness with Harness Design Finish the wire ▸ A-26 Click the Finish button to complete the wire. Creating a Wire Harness with Harness Design spse01696 Activity: Creating a wire harness with Harness Design Fit the view ▸ spse01696 Click the View tab®Orient Group®Fit button to fit the assembly in the window. Creating a Wire Harness with Harness Design A-27 A Activity: Creating a wire harness with Harness Design Zoom in on the assembly ▸ On the status bar at the bottom of the window, click the Zoom Area button . A-28 ▸ Click above and to the left of plug4.par, and then again below and to the right of the fan as shown in the illustration. This defines a rectangle that becomes the view area. ▸ Click the right mouse button to end the Zoom Area command. Creating a Wire Harness with Harness Design spse01696 Activity: Creating a wire harness with Harness Design Create another wire ▸ Click the Home tab®Harness group®Wire button . Use the same option setting you used to create the first wire. spse01696 ▸ Select the circular edge shown in the illustration to define the first point for the wire. ▸ Select the circular edge shown in the illustration to define the end point for the wire. Creating a Wire Harness with Harness Design A-29 A A-30 Activity: Creating a wire harness with Harness Design ▸ Position the wire as shown in the illustration and click the Accept button. ▸ Set the Material as shown in the illustration. ▸ Click the Preview button. Creating a Wire Harness with Harness Design spse01696 Activity: Creating a wire harness with Harness Design Finish the wire ▸ spse01696 Click the Finish button to complete the wire. Creating a Wire Harness with Harness Design A-31 Activity: Creating a wire harness with Harness Design A Fit the view ▸ A-32 Click the View tab®Orient Group®Fit button to fit the assembly in the window. Creating a Wire Harness with Harness Design spse01696 Activity: Creating a wire harness with Harness Design Create a cable spse01696 ▸ Click the Home tab®Harness group®Cable button . ▸ Hold the left mouse button down, then drag a box around plug4.par, as shown in the illustration, to select the wires to include in the cable. ▸ Click the Accept button. ▸ Make sure the Create Path button is selected ▸ Create the path as shown in the illustration. . Creating a Wire Harness with Harness Design A-33 A A-34 Activity: Creating a wire harness with Harness Design ▸ Set the Material to 22/15-gage Stranded Copper Gray as shown in the illustration. ▸ Click Preview and then click Finish. Creating a Wire Harness with Harness Design spse01696 Activity: Creating a wire harness with Harness Design Shade the view ▸ On the status bar at the bottom of the window, click the Shade with Visible Edges button spse01696 . Creating a Wire Harness with Harness Design A-35 A Activity: Creating a wire harness with Harness Design Create a solid body of the wire harness ▸ Click the Home tab®Select group®Select Tool button . ▸ In PathFinder, right-click the Harness entry to display the shortcut menu. ▸ On the shortcut menu, click Create Physical Conductor. The system processes for a few seconds, then solid bodies are created for the harness conductors. A-36 Creating a Wire Harness with Harness Design spse01696 Activity: Creating a wire harness with Harness Design Change the view orientation ▸ spse01696 Press the Ctrl + R keys to align the view with the Right view. Creating a Wire Harness with Harness Design A-37 A Activity: Creating a wire harness with Harness Design Zoom in on the assembly ▸ On the status bar at the bottom of the window, click the Zoom Area button . A-38 ▸ Click above and to the left of rocker1.par, and then again below and to the right of rocker1.par as shown in the illustration. ▸ Click the right mouse button anywhere in the graphic window to end the Zoom Area command. Creating a Wire Harness with Harness Design spse01696 Activity: Creating a wire harness with Harness Design Move a wire ▸ Position the cursor over the path shown highlighted in the illustration above, stop moving the mouse for a moment, and notice that the cursor image changes to indicate that multiple selections are available. Also notice that the cursor image indicates which button you must click to display the QuickPick list. In this case, the right mouse button spse01696 . ▸ Click the right mouse button, and the QuickPick list is displayed. Move the cursor over the different entries in QuickPick, and notice that different elements of the model highlight. QuickPick allows you to select exactly the element you want, the first time, without having to reject unwanted elements. ▸ Use QuickPick to highlight the path used to define Wire 9 and then click the right mouse button.. In this example, it is Path_25, but your path may have a different name. If multiple paths are displayed in QuickPick, select the path closest to the occurrence in Rocker1.par. ▸ On the shortcut menu, click Edit Definition. Creating a Wire Harness with Harness Design A-39 A A-40 Activity: Creating a wire harness with Harness Design ▸ Click the point shown in the illustration. ▸ Drag the point to the approximate location shown in the illustration, and then right-click to place the wire. Creating a Wire Harness with Harness Design spse01696 Activity: Creating a wire harness with Harness Design Move two more wires ▸ spse01696 Use the method described in the previous step to move the path used to define wire 7. Creating a Wire Harness with Harness Design A-41 A Activity: Creating a wire harness with Harness Design ▸ and the path used to define wire 8. After you have moved these wires, the wire harness should look similar to the illustration above. A-42 Creating a Wire Harness with Harness Design spse01696 Activity: Creating a wire harness with Harness Design Fit the view ▸ spse01696 Click the View tab®Orient Group®Fit button to fit the assembly in the window. Creating a Wire Harness with Harness Design A-43 A Activity: Creating a wire harness with Harness Design Change the view orientation ▸ A-44 Press the Ctrl + I keys to align the view with the Isometric view. Creating a Wire Harness with Harness Design spse01696 Activity: Creating a wire harness with Harness Design Display a hidden part spse01696 ▸ In the PathFinder tab, position the cursor over the Console1.par entry, then right-click the mouse button to display the shortcut menu. ▸ On the shortcut menu, click Show to display the hidden part. Creating a Wire Harness with Harness Design A-45 A Activity: Creating a wire harness with Harness Design Hide the wires in the harness A-46 ▸ In the PathFinder tab, position the cursor over the Wires entry, then click the right mouse button to display the shortcut menu. ▸ On the shortcut menu, click Hide to hide the wires. Creating a Wire Harness with Harness Design spse01696 Activity: Creating a wire harness with Harness Design Create a Wire Harness Report You can create a report that lists the components and connections contained in an assembly. spse01696 ▸ Click Tools tab®Assistants group®Harness Reports. ▸ On the Harness Report dialog box: ▸ Set the Connections option. ▸ Set the All Harness Connections in the Assembly. ▸ Click OK to generate the report. Creating a Wire Harness with Harness Design A-47 A Activity: Creating a wire harness with Harness Design A Reports dialog box displays a list of cables expanded into an indented list of the wire paths. You can generate a report based on all components or connections in the assembly, the components or connections that are currently shown in the assembly, or the components or connections that are currently selected in the assembly. You can save reports, print reports, and copy reports to the clipboard. ▸ A-48 Click the Close button to dismiss the report. Creating a Wire Harness with Harness Design spse01696 Activity: Creating a wire harness with Harness Design Return to the Assembly environment ▸ spse01696 Click the Tools tab®Close group®Close Harness button . Creating a Wire Harness with Harness Design A-49 Activity: Creating a wire harness with Harness Design A Save the file ▸ On the Quick Access toolbar, click the Save button to save the document Congratulations! A-50 • Try modifying the wires using the Properties dialog box. • This completes the activity. Creating a Wire Harness with Harness Design spse01696 .