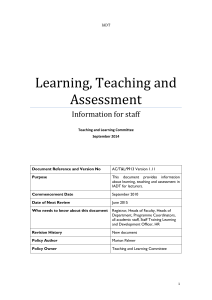pdf Guide to using IADT`s email service from a browser
advertisement

Guide To: Using IADT’s Email Service Online IADT offers all staff and students remote access to their email accounts. Currently IADT (August 2016) use Microsoft’s Exchange 2013 for both systems. The below guide gives IADT users a basic guide to how to use the online version of the mail system. The mail system is compatible with almost all browsers but the newer the browser the more feature rich the online mail system becomes. Please note that all activities on IADT’s Mail systems is subject to IADT’s ICT A/AUP. Requirements to use this service are: Access to the internet Web Browser Be a member of IADT’s Student or Staff cohort Have an up to date version of virus protection installed on your internet connected device Have all crtical operating system updates installed on your internet connected device Information Services Division OUTLOOK WEB APP (OWA) Go to IADT Web site www.iadt.ie then from the Quicklinks select Email Login (Fig 1) or go directly to https://owa.iadt.ie/owa Figure 1: IADT Home Page Quicklinks You will then be presented with the email login screen (Fig. 2). Figure 2: IADT Email Login Page Information Services Division Enter your standard network username and password to login (e.g. N000000 (student) or bloggsj (staff). Once you autheticate correctly you will be presented with your IADT email screen (Fig. 3) Figure 3: IADT Email: Main Page Screenshot After login you will be taken to your inbox. This is a fully functional web based Outlook application that responds in the same way as the actual desktop application. On the left is the folder pane (including your sent and deleted items), in the middle is the messages pane, and on the right is the message view pane (Fig. 3). Each of these can be expanded or contracted to the desired size by grabbing the edge of the pane and dragging. Information Services Division Actions In the message view pane you may perform more complex actions to the message by selecting the Actions dropdown. Figure 4: IADT Email: Actions Dropdown Information Services Division View Selector In the bottom left corner of OWA is a view selector. You may choose to view email, the calendar, contacts, or tasks. The picture above shows the calendar view. The calendar pane may also be expanded similarly to the mail view. Selected event details will appear to the right of the calendars. To change the detail view of the calendar: select the icons above the calendars to change to day, weekday, week, and month views. Figure 5: IADT Email: View Selector CALENDAR Information Services Division Composing a Message To create and send a message Click on new message Figure 6: IADT Email: Composing a New Email The new Message window will appear as below. Figure 7: IADT Email: Email Message Window Information Services Division Type in the address of who you are sending the email to and the subject and message body. You can also add attachments by clicking on the paperclip. Then click on send to send the message. To use the address book in the new Message window click on To… The institute address books will appear Figure 8: IADT Email: Institute Address Book Students will see the student email address book, staff members will see the staff address book by default. Students can search the staff address book by click on the show other address list and scroll down to the staff address list. Staff can search the students by click on the show other address list and scroll down to the student address list. Information Services Division Figure 9: IADT Email: Searching the Institute Address Book Select the person you want to send the email to then click on the To this adds the selected person to the email address. Then click on OK to return to the message Figure 10: IADT Email: “To:” Box Populated Information Services Division The Settings The Settings section of the options pane gives the user personal control over their mailbox. This is also where the user may change their account password. Figure 11: IADT Email: Setting Page Type in your current password and a new password twice and click Save! Note: The new password Must be at least 8 characters long and not the same as the past 15 passwords. Figure 12: IADT Email: Change Password Screen Information Services Division Notes: 1. You now can get your IADT emails on your phone or tablet. Visit http://www.iadt.ie/services/information‐services/faq to learn more. 2. Student mailbox is limited to 50Mb so please delete any unwanted emails and also remember to empty your deleted items. 3. If you have any problems using the printing system please email support@iadt.ie Information Services Division