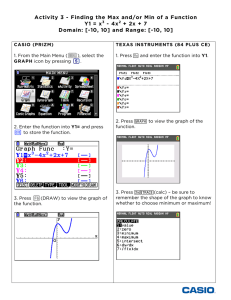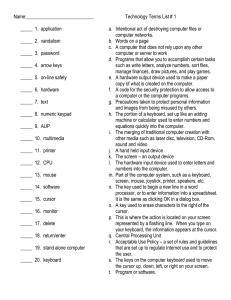Commonly used keys to write text
advertisement
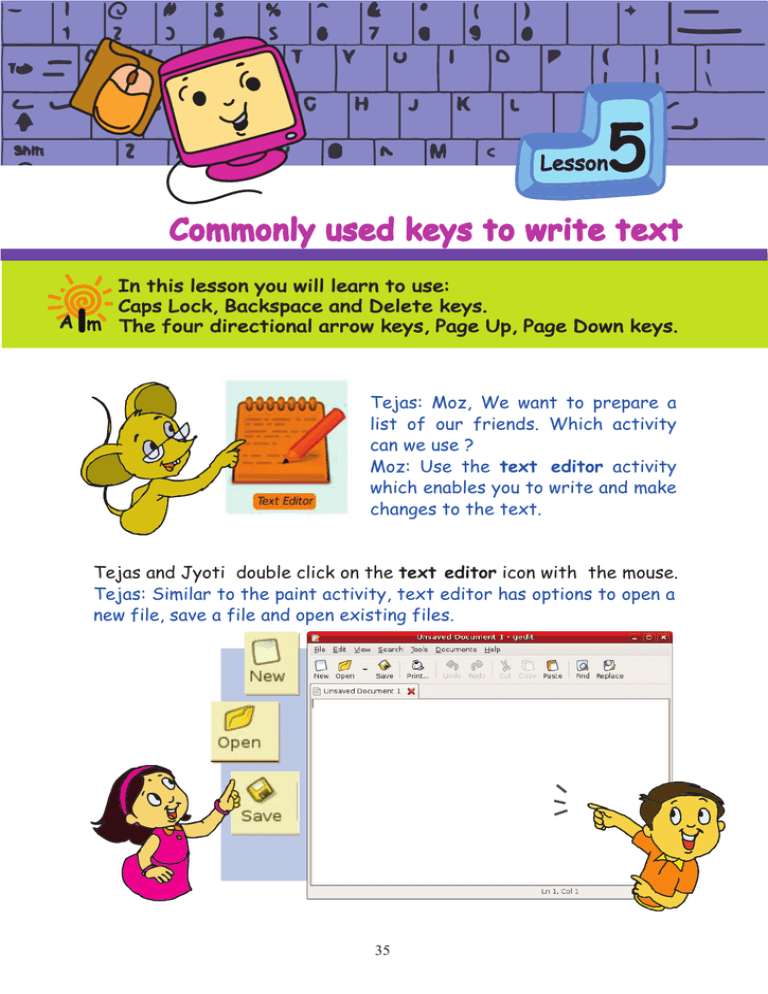
5 Lesson Commonly used keys to write text In this lesson you will learn to use: Caps Lock, Backspace and Delete keys. A m The four directional arrow keys, Page Up, Page Down keys. Tejas: Moz, We want to prepare a list of our friends. Which activity can we use ? Moz: Use the text editor activity which enables you to write and make changes to the text. Tejas and Jyoti double click on the text editor icon with the mouse. Tejas: Similar to the paint activity, text editor has options to open a new file, save a file and open existing files. 35 Moz: Yes. As you already know most of the activities have these options. Tejas: Do we write text in the blank space? Moz: Yes. Just like a new page in your notebooks. Jyoti: Shape of the mouse pointer is different in text editor. Moz: Good observation. Note that the mouse pointer is also called a cursor. It is a small blinking line. You can use the 4 directional arrow keys on the keyboard to move the cursor within the text. Arrow keys There are four arrow keys on a keyboard. These keys allow you to move the cursor up, down, left and right. Up and down arrow keys move the cursor up or down by one line at a time. Left and Right arrow keys move the cursor left or right by one letter at a time. Jyoti: Moz, We can write text using the alphabet keys and number keys on the keyboard. I want to type my friend‛s name. How can I write capital letters? Moz: First press on the Caps Lock key. Next type the alphabet. Jyoti: A small light on the keyboard comes on when we press Caps lock key! Tejas: Pressing on Caps Lock key again is giving lower case alphabets! The light on the keyboard is now off! Moz: Good. The light indicates if the Caps lock key is on or off. 36 Caps Lock Caps Lock Pressing on the Caps Lock key allows capital letter typing. Press the Caps Lock key once again to type lower case letters. A small green light on the keyboard indicates the status (light on – Capital letters, light off – lower case letters). Tejas and Jyoti write names of their friends‛ one below the other. Moz: Good, you have used the Enter key to go to the next line. Jyoti typed Sweetha instead of Swetha and wants to delete the extra 'e' in the name. Jyoti: I used the left arrow key to take the cursor to the letter 'e' that I want to erase. How do I erase the letter? Moz: Use the Backspace key. Jyoti: Backspace key is erasing the letter before the cursor. How do I erase a letter which is to the right of the cursor? Moz: Oh! Use the delete key. Making changes to the text that you have write is called editing the text. Delete Delete Key This key deletes the letter which is to the right of the cursor. Backspace Backspace Key This is the key on the keyboard which erases the letter before the cursor. It is marked either "Backspace" or “an arrow pointing to the left” and usually situated at the top right of the main keyboard area. 37 Tejas finished entering all the names and wants to give a title to the list. So he uses Up arrow key to move the cursor to the top of the page. Moz: Instead of using the Up arrow key several times, Use Page Up to take the cursor up the pages. Use Page down to take the cursor down, page by page. Page Up Page Down Page Up/ Page Down These two keys are used to move the cursor up and down a page or the screen. The arrow keys and the Page Up and Page Down keys are called the navigational keys. Moz: Interesting names! Have you saved the list that you wrote? Tejas: I clicked on the Save button. The dialog box is asking me to enter a name for the file. Moz: Give an appropriate name so that you can easily find your file later. Tejas names the file Tfriends and Jyoti names her file Jfriends. Jyoti: Can we do some paintings using the paint activity. Moz: Ok. I am going out of town for a few weeks I have prepared a list of activities for ill ou w ON S on, y s you. Start the activities tomorrow. s S e LE MieEd this l CeO T stud ys U v Chin Chinaki... Oyou ha ic ke ecif r sp Afte le to: s of b tion c n be a u f the y - tters and e s pla hild apital l erst board c d n c y y -U e ke activit s Type h t ake on re ble to m n ta e mo key -On plicatio k key. e t e in c el i ter mult Caps Lo e and d poin e c g h a n t p . i s xt us ve back e te o mo the -Use es in th ys to g o to g e n . k to g t. a s w s n ch o y o i r e n t r a ec nk me -Use rent dir and dow he docu t e diff page up end of -Use ning and n begi 38 WORKSHEETS 2.5 1. A picture of a keyboard is given below: Colour the keyboard as follows: Red for number keys Green for Spacebar key Pink for arrow keys Orange for Page up and Page down keys Blue for the alphabet keys Brown for Caps lock key Yellow for Backspace key Grey for Delete key 2. Match the columns: Save the text written. Open a New file to write text. Open an existing file. 39 WORKSHEETS 2.5 3. Can you guess which of the following I am? I allow you to write alphabets. I allow you to move to the next line. I allow you to move the cursor to the top of the page. I allow you to delete the letter to the left of the cursor. I allow you to move the cursor up, down, left and right. I allow you to delete the letter to the right of the cursor. I allow you to create blank space between two words. You use me to type numbers. If you press me you can type capital letters continuously. I allow you to move the cursor to the end of the page. WORKSHEETS 2.5 4. Supandi does not know which keys are seen on a keyboard. Colour the keys which are seen on the keyboard in red and the others in black. Enter Enter 2.5 1. Falling words: Type the words before they reach the ground. To play this game, follow the following steps: Applications-->Games-->Educational Suite Gcompris--> Computer peripherals --> Keyboard games. 2. Move the helicopter to catch the clouds in the correct order. Catch the numbers in increasing order, using the up, down, right and left arrows on the keyboard to move the helicopter. To play this game, follow the following steps: Applications --> Games --> Educational suite GCompris -->Mathematics -->Numeration 2.5 3. Connect 4: Use the keyboard keys to arrange 4 balls in a row. To move the piece left or right use arrow keys, and to drop a piece use the down arrow or spacebar key. To play this game, follow the following steps: Applications-->Games-->Educational Suite GCompris--> Strategy games Explore! 1. Some keys on the keyboard are seen at more than one location. For example: Several keyboards have two Enter keys. Look at the keyboards around you and find more such keys. 2. Besides using the CapsLock Key for typing capital letters, is there any other way to do this? Teacher’s Corner 2.5 Begin the lesson by revising what the students already know about the keyboard. Mention the different keys they learned in class I – alphabet and number keys, enter key, space bar and backspace key. Engage them in the discussion on the what these keys are used for. Tell the students that in this lesson, they will learn the use of additional keys that will allow them to do a variety of new things using the keyboard. Open text editor on the computer (at this point, it is not important for students to know how to start this application) and type their names one below the other. Press the Caps Lock key and type a few names. Ask them to note if they are in capital or small letters. After this off the Caps Lock key and type a couple of names. Now ask them to note the difference. Students will be surprised and eager to learn how this change occurs. Teach them about caps Lock key and inform them that a green light is on when this key is pressed. Tell the students that this light might be located at different places on different keyboards. Press the Caps Lock key to switch it off; last line, drop and write Ask th students to look at different keyboard and note this.. While writing the students' names, make a deliberate mistake. Question them about how to correct it. They have already learned about backspace key. For the sake of revision, repeat its function again. Ask them to note that the backspace is shown differently in different keyboards (If possible, get pictures of a variety of keyboards; where the name of the key is written, and where only the back arrow is indicated). Introduce the function of delete keys and tell the students that it allows them to delete a character following the cursor. (Students can get confused between the function of these keys. Do not worry, they will be more confident of their uses as they continue to use the keyboard extensively in the future. Emphasize that both they understand that both backspace and delete keys allow you to remove one letter at a time). The list of students' names in the class is likely to be long. Ask them how they can look at the name in the list. Demonstrate use of the arrow keys. You can even ask the students to do a physical exercise where you ask them to move their hands in the four directions to reinforce the function of the four arrow keys. Tell the students about the function of Page up and Page Down key and demonstrate using the list of students' names. End the class by summarizing the different keys they learned in the lesson and following it with activities that allow them to practice use of these keys. Further Reading : http://www.learnnc.org/lessons/JeanieSmith5232002657 http://www.teachers.net/lessons/posts/3778.html Lesson 6 Activity using Paint A m In this lesson you will learn: To use various tools of Paint activity. 1. Draw a greeting card for your friend on her birthday! Use the paint tool to write the birthday wishes on the card. 2. Learning about different occupations: Make charts of occupations by collecting the objects associated with them. You can even draw the objects! For example the occupation of carpentry can be represented with Saw, screw drivers, a hammer, wood etc., Use your imagination to give a nice title. Write the title using alphabet tool. 3. Draw scenery of your choice. For example: 1. A village 2. Zoo 3. Garden 4. Sunset or Sunrise over the Sea or hills Give an interesting title to the scenery and write it using paint tool. At the bottom of the page to the right hand side write your name. 4. Choose a game that you like to play. Find out about the game like the number of players, objects used to play, size of the play ground required, the origin of the game, where the game is played most, the successful players of the game etc., Make a poster of the game using tux paint. Search for the objects in the existing images. You may even draw these objects. Write the name of the game and the names of objects used to play the game (You may use any of the tools – magic, text, paint, to write). 5. Draw and paint any object or a place using line tool and shapes tool. For example flags of countries, a house, a person, car, table, chair, a cricket ground, swimming pool and many more can be drawn with a combination of the line tool and shape tool. You can use the paint tool if necessary. Label the objects that you draw using the line and shape tool wherever possible. SON , LES OME sson C is le T h t U O ed tudi s s, ave hart ou h le to: y r ing c d, b t e t a s f e r n A be will ate inte cards a you Cre rthday bi ers, post ings. t pain Explore! Find out the different kinds of lines that you can draw using Paint and Line tool. For example: You can draw a dotted line or a line made up of squirrels. 1. Draw a picture in Tux Paint and use mirror and flip options under magic tool and find what happens to your drawing 2. Explore how to change the size of letters you enter Teacher’s Corner 2.6 1. The students already know how to use Tux Paint. However, begin the class by illustrating the steps to open the paint application and use the different options in the tool box. Tell them they can not only draw but also write on their painting. Demonstrate this using an activity like drawing a flower and writing its name. For students who are not as familiar with the various options, refer class I textbook lesson on Paint and teach them the application. 2. Allow the students to practice. The class can be divided into groups and ask to do each of the above activities. Discuss what they can write on their paintings in the class. 3. You may add other activities to provide appropriate practice of paint application. Further Reading : http://www.tuxpaint.org 48