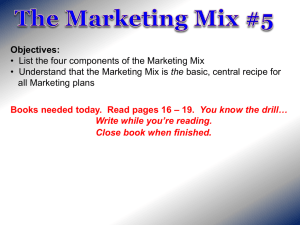Autosampler Position table setup
advertisement

Position Table Creation The Position Table creation process is illustrated by following a practical example to carryout sequential ESCA analyses on each of three different sample areas. The samples are assumed to be SiO2 glass, Au and Teflon respectively, located at various physical X, Y, Z & R position coordinates on the sample carousel. For this step by step procedure it is assumed that the user is familiar with basic sample motion control manipulation, using the joystick, or from the computer Motion Control dialog. In addition it is assumed that samples are currently mounted on the sample holder and that the stage Home (zero) position is properly established – see operator’s manual for details. All software buttons, pull-down menus and commonly used program names and identities which are referred to in the text are shown in italics. The Position Table is generated in four parts and in this specific order: 1. Creation of Multi-region Scan (spectral) recipes used to explicitly analyze each of the sample locations. 2. Programming (teaching) of the sample manipulator control motors to move to chosen physical X, Y, Z & R locations. 3. Association of the MRS recipes, developed in section 1 of the procedure, with actual learned positions. 4. Testing, refining and running the final position table. 1.0 Note1: Note2: Multi-region Scan (MRS) Table Creation 1.1 In the main ESCA Capture screen click on Recipe mode (Fig. 1a) and then from the pull-down menu select New, New Recipe (Fig.1b) to choose the MRS recipe identification details. 1.2 Choose a suitable Category Name see note 1 (e.g. Position Table Test), Recipe Name see note 1 (e.g. SiO2 sample) in addition to any useful descriptive details. Save the new MRS recipe identity details (Fig. 1c). In this example it is convenient to generate and save one recipe identity for each of the sample locations to be analyzed see note 2. Each Recipe is stored under the category name in the main screen and can be readily identified by expanding (double clicking) on the corresponding category (Fig. 2). For illustrative purposes names selected are unabbreviated. It is convenient but not essential, to create individual MRS recipes for each sample position to be analyzed. Where desired a single recipe may be associated with multiple locations. However, the user should recognize that each position analyzed requires an associated MRS. 1 1.3 Move the cursor to the first Recipe name created (SiO2 Analysis) and high-light it with a single click of the computer mouse. Populate the blank function box which then appears (Fig. 3a) with the required number of analysis functions (Fig. 3b). For example, the first sample (SiO2 glass) could be analyzed over the Si(2p) and O(1s) spectral region at chosen spot size and resolution. For non-conducting samples, which require charge neutralization, also include neutralizer On/Off function lines accordingly. 1.4 Click on Save Recipe (Fig. 4) 1.5 1.6 Repeat lines 1.3 and 1.4 for each sample position to be analyzed. MRS recipes are now complete. Go to the second section of the procedure. 2 Figure 1a. Mode selection Figure 1b. Creating and identifying new MRS tables Figure 1c. MRS Name and Save dialog 3 Figure 2. Double mouse click on a folder (MRS Category name) to expand the folder and identify the individual MRS recipes. Figure 3a Single click on a newly created MRS recipe initially produces a blank function block. Figure 3b. Use the Add button to generate ESCA acquisition function lines to include in the MRS table. 4 Figure 4 Saving a MRS recipe in the File pull-down menu. 5 2.0 Note 3: Note 4: Programming the sample manipulator 2.1 Following completion of the MRS table this current section can be carried out in either Recipe or Experiment mode (Fig. 5). Selection of the Experiment mode will change the appearance of the recipe list. 2.2 Delete all but one of the Function lines and select PTM in the Function pull-down menu (Fig. 5) and then use the second line of the function pulldown menu to select the required PT Category name. 2.3 Click on the pencil operator (Fig. 5) to activate the Position Table-Multi Recipe and Motion Control dialogs (Fig. 6). 2.4 Expand the Position Table-Multi Recipe dialog to include both Position and Recipe columns by selecting Recipes in the Modes portion of the dialog (Fig. 7). 2.5 In the newly expanded Position Table-Multi Recipe dialog click on the New button and the Name New Table dialog appears. For a position table which will be used repetitively create a unique table name – e.g. Test <date> (Fig. 8) see note 3. 2.6 Add the required number of rows (one per sample location) to the dialog and click on the position 1 row (Fig. 9). 2.7 Using the joystick, or the Motion Control dialog, move to the first sample location to be analyzed and adjust the sample Z position to bring it to the microscope focus see note 4. 2.8 Depress the joystick Get (Position) button or click on the Motion Control dialog Get Position button to capture the position coordinates. 2.9 Repeat 2.7 and 2.8 for each sample location to be analyzed (Fig. 10). For one-time use, if no record of position is required, then the default table may be selected. The sample carousel moves only within a limited range. Motion outside of this range is prevented by a set of limit switches mounted on each axis of adjustment. The user should be aware that the range limits for each axis are coordinate dependent. Consequently, it may be possible to manually drive from one site to another without activating limit switches. However, the computer operated position table routine will calculate and attempt to navigate through the shortest possible distance between locations, occasionally encountering set limits. 6 Figure 5. Figure 6 Mode selection and pencil location Activation of Position Table-Multi Recipe and Motion Control dialogs 7 Figure 7 Expand the Position Table-Multi Recipe dialog by clicking on Recipe. 8 Figure 8. Clicking on the New button initiates the Name New Table dialog. Choose a name and click OK. 9 Figure 9. Add one row for each sample location to be analyzed. 10 Figure 10 Capture each of the sample required X, Y, Z, R locations into the position table. 11 3.0 Associate created MRS recipes with learned positions. 3.0 Click on the Recipes column of the expanded Position Table-Multi Recipe dialog and insert the MRS selections created in section 1 using the pulldown arrows (Fig. 11). 3.1 Following the insertion of each of the MRS recipes click the Save > Exit button to capture the full position table information (Fig. 12). Figure 11. Use the pull-down arrows to select the MRS recipe to be associated with a particular position. 12 Figure 12. Save full position table and exit. 13 4.0 Note 5: Testing, Refining and Running the Position Table 4.1 Turn on the ESCA system. 4.2 Check that the desired sample locations are accurately captured into the position table. This can be done most conveniently using the USB joystick while simultaneously viewing the sample carousel through the optical microscope see note 5. The USB joystick has three hardware buttons; the Get (Position) button which is clearly marked and two other unmarked buttons. The latter two are the Step (Position) buttons which are functionally equivalent to the Step Positions arrows in the Position TableMulti Recipe dialog (Fig.13). 4.3 Use the ESCA control panel (available from the main screen pull-down menu, Fig. 14) to fine-tune the sample Z alignment using the actual system count rate obtained directly from the sample. Re-save the position data using the Save>Exit button. 4.4 The Position table routine is now ready to run. If necessary switch to the Experiment mode and then activate the routine by clicking on the Start button (Fig.15). This is an essential step prior to running the position table. If any limit switch messages occur during this test the routine will need to be adjusted in order to avoid this. 14 Figure 13. The step position arrows 15 Figure 14. The ESCA control panel dialog. Used to run quick ESCA spectra without keeping a record. 16 Figure 15. The main screen Run button. 17