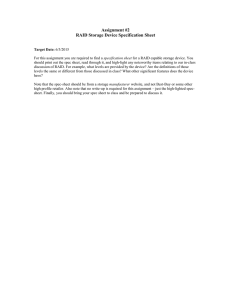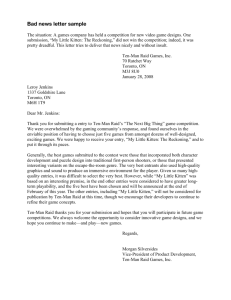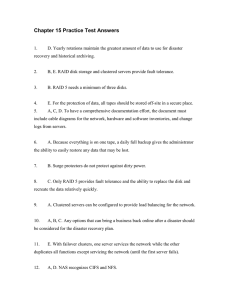Configuring Boot Order and RAID Levels
advertisement

CH A P T E R 8 Configuring Boot Order and RAID Levels You can configure the server BIOS boot order settings and perform RAID configuration using the Server Configuration function. This chapter contains the following sections: • Boot Order Configuration, page 8-1 • RAID Configuration, page 8-1 Boot Order Configuration UCS-SCU displays a list of all bootable devices on the server. To set the BIOS boot order of your server, follow these steps: Step 1 Click Server Configuration in the left navigation pane, and then click Boot order Configuration. You can choose the devices that you want to participate in the boot order configuration, using the arrow keys between the Device Types and Boot Order column. Step 2 Highlight a device in the Device Types column (choose from either HDD, CD/DVD, Internal EFI Shell, Network Device, or FDD), click the left-to-right arrow key to arrange the server boot order that you prefer, and click Apply. Step 3 Click Apply. The Boot Order is saved on this server. Step 4 Note Reset the boot order by clicking Reset. If the system has multiple boot devices under each component, for example, if the system has multiple bootable hard disks under the same controller or CD drives, SCU will not display this information. You will have to enter the BIOS and configure the order of these subcomponents manually. RAID Configuration You can use the RAID Configuration functionality to configure the on-board or PCIe supported RAID controller cards. Cisco UCS Server Configuration Utility, Release 3.1(5b) OL-31204-01 8-1 Chapter 8 Configuring Boot Order and RAID Levels RAID Configuration If your system has multiple RAID controllers, UCS-SCU displays a list of all available RAID cards, and physical and logical disks on the RAID Configuration page. The following RAID configuration options are available: • Automatic setup with redundancy • Automatic setup without redundancy • Single RAID levels—RAID 0, RAID 1, RAID 5 and RAID 6 • Nested RAID levels—RAID 10, RAID 50 and RAID 60 This section includes the following sections: • RAID Configuration Page Components, page 8-2 • Configuring RAID Arrays, page 8-3 • Clearing RAID Arrays, page 8-7 RAID Configuration Page Components This section describes the RAID Configuration page and contains the following topics: • Physical Disks Table, page 8-2 • Logical Disks Table, page 8-3 Physical Disks Table The Physical Disks table in the RAID Configuration page lists the following: • ID—The identifying number of the physical disk. • Slot—The slot in which the physical disk belongs. • State—The status of the disk. For more information about the various disk states, go to Table 8-1. • Size—The size of the physical disk. • Device Speed—The disk access speed of the controller. • Link Speed—The link speed of the controller. • Logical Disk—The logical disk to which the physical disk belongs to. Table 8-1 describes the various disk status conditions. Table 8-1 Disk Status Conditions Status Condition Description Online The drive is already used in another array. Global Hotspare The drive will be used to repair any array in the system that had a drive failure, if the failed drive is equal to, or smaller than the hot spare drive. Unconfigured Good The drive is unused or available. Ready The drive is online and operating correctly. Offline The drive is offline or absent. No actions can be performed on the drive until it is back online. Cisco UCS Server Configuration Utility, Release 3.1(5b) 8-2 OL-31204-01 Chapter 8 Configuring Boot Order and RAID Levels RAID Configuration Table 8-1 Disk Status Conditions Status Condition Description Unconfigured Bad The drive is not operational and needs to be replaced. Disks with a status of "Unconfigured bad" cannot be used for RAID configurations. Foreign The drive is part of an array created on a different controller, or created within one enclosure and moved to another on the same controller. It can be used to create a new array after clearing the configuration. Logical Disks Table The logical disks pane in the RAID Configuration page displays the information about the logical disks. Table 8-2 explains the RAID array attributes. Table 8-2 RAID Array Attributes Option Description ID Unique ID to the logical disk. Size Logical drive size. The maximum value depends on RAID level selected and the physical disks size involved. Primary RAID level RAID 0 (Data striping), 1 (Disk Mirroring), 5 (Data Striping with Striped Parity), 6 (Distributed Parity and Disk Striping). Secondary RAID Level Applicable only for nested RAID levels. Stripe size Size of the data stripe across all disks. Each physical disk has a smaller stripe of data. The sum of all the stripes equals the stripe size. Read policy No Read Ahead, Read Ahead, Adaptive. Read Ahead will read additional consecutive stripes. Adaptive will turn on Read Ahead for sequential reads and turn it off for random reads. Write policy Write Through or Write Back. With Write Through, I/O completion for write operations is signaled when the data is written to the disk. With Write Back, I/O completion is signaled when the data is transferred to cache. Cache policy Direct I/O or Cached I/O. Choose Direct I/O for unchecked read and write operations. Choose Cached I/O to cache all write operations and check the cache first for read operations. Configuring RAID Arrays Only unconfigured good disks can be used for RAID configuration. Disks that are already part of RAID are not available for RAID configuration. To create custom or multiple RAID arrays, follow these steps: Step 1 Click Server Configuration in the left navigation pane and then click RAID configuration. The RAID Configuration page displays with the list of physical disks and logical disks. Cisco UCS Server Configuration Utility, Release 3.1(5b) OL-31204-01 8-3 Chapter 8 Configuring Boot Order and RAID Levels RAID Configuration Step 2 Click the Configure RAID icon on the top-right of the page. The RAID Configuration page appears. Step 3 From the RAID level drop-down list, select one of the following RAID levels: • Automatic Setup without Redundancy, page 8-4 • Automatic Setup with Redundancy, page 8-5 Note Step 4 The automatic setup with or without redundancy overrides all the existing RAID arrays. • Single-Level RAID Configuration, page 8-5 • Nested RAID Configuration, page 8-6 Click Create Array. Note The Create Array button is enabled only if the minimum required number of drive groups are created. A progress bar is displayed and then a RAID Configuration dialog box appears depicting the completion of a RAID configuration. Step 5 Click OK. The RAID Configuration page appears. You can view the following: • The drive group information is displayed in the Logical Disks table. • The physical disks information is displayed in the Physical Disks table. • The status of the physical disks that are part of the drive group changes to Online and the status of the backup physical disk changes to Hot spare. Automatic Setup without Redundancy Automatic setup without redundancy requires one or more hard drives. UCS-SCU creates RAID 0 with this option. Table 8-3 shows the default values that are displayed for automatic setup without redundancy. Table 8-3 Default Values for Automatic Setup without Redundancy Parameters Values Controller MegaRAID SAS <family> RAID Level 0 Stripe Size 64 Read Policy No Read Ahead Writer Policy Write Back Cache Policy Direct IO Size (MB) Depends on the physical disk size Cisco UCS Server Configuration Utility, Release 3.1(5b) 8-4 OL-31204-01 Chapter 8 Configuring Boot Order and RAID Levels RAID Configuration Note The common parameters, except for total size, are the default values for the controller. Automatic Setup with Redundancy Automatic setup with redundancy is the default RAID configuration option. This configuration requires at least two physical drives to be available. If two physical disks are not available, the default RAID configuration would be automatic setup without redundancy. Table 8-4 shows the default values that are displays. Table 8-4 Note Default Values for Automatic Setup with Redundancy Parameters Values Controller MegaRAID SAS <family> RAID Level 1 Stripe Size 64 Read Policy No Read Ahead Writer Policy Write Back Cache Policy Direct IO Size (MB) Depends on the size of the logical disk The common parameters, except for total size, are the default values for the controller. Single-Level RAID Configuration To configure single level RAID, follow these steps: Step 1 From the RAID drop-down list, select a RAID level (0 or 1 or 5 or 6). The Drive Groups pane appears with a list of physical disks and drive groups. For more information about a physical disk, hover the cursor over the physical disk until the tooltip is displayed. Step 2 From the Physical Disks list, select the physical disks that you want to include in the Drive Groups list. Table 8-5 displays the minimum number of physical disks required for each of the RAID levels. Table 8-5 Step 3 Minimum Number of Required Physical Drives RAID Level Number of Physical Disks Required RAID 0 1 RAID 1 2 RAID 5 3 RAID 6 4 Click Create Drive Group. Cisco UCS Server Configuration Utility, Release 3.1(5b) OL-31204-01 8-5 Chapter 8 Configuring Boot Order and RAID Levels RAID Configuration Note The Create Drive Group button remains disabled until the minimum number of physical disks for a RAID level is selected. The selected physical disks are included in the Drive Groups list. Note The Delete Drive Group button remains disabled until a drive group is created. Step 4 From the Physical Disks list, choose a drive to be a hot spare drive or a standby drive. Step 5 From the Stripe Size list, choose a stripe size for the RAID level. Step 6 From the Read Policy list, choose a read policy for the RAID level. Step 7 From the Write Policy list, choose a write policy for the RAID level. Step 8 From the Cache Policy list, choose a cache policy for the RAID level. Step 9 In the Size (MB) text field, enter the size of the logical disk in MB. Nested RAID Configuration Nested RAID levels have primary and secondary RAID levels. You need to create a minimum of two drive groups in nested RAID levels and the drive groups should have the same number of physical disks. To configure nested RAID levels, follow these steps: Step 1 From the RAID drop-down list, select a nested RAID level. The Drive Groups pane appears with a list of physical disks and drive groups. For more information about a physical disk, hover the cursor over the physical disk until the tooltip is displayed. Step 2 From the Physical Disks list, select the physical disks that you want to include in the Drive Groups list. Table 8-6 displays the minimum number of physical disks and data groups required. Table 8-6 Step 3 Minimum Number of Required Physical Drives and Data Groups RAID Level Minimum Number of Physical Disks Minimum Number of Data Groups RAID 10 4 2 RAID 50 6 2 RAID 60 8 2 Click Create Drive Group. Note The Create Drive Group button remains disabled until the minimum number of physical disks for a RAID level is selected. The selected physical disks are included in the Drive Groups list. Cisco UCS Server Configuration Utility, Release 3.1(5b) 8-6 OL-31204-01 Chapter 8 Configuring Boot Order and RAID Levels RAID Configuration Note The Delete Drive Group button remains disabled until a drive group is created. Step 4 From the Stripe Size list, choose a stripe size for the RAID level. Step 5 From the Read Policy list, choose a read policy for the RAID level. Step 6 From the Write Policy list, choose a write policy for the RAID level. Step 7 From the Cache Policy list, choose a cache policy for the RAID level. Step 8 In the Size (MB) text field, enter the size of the logical disk in MB. Clearing RAID Arrays You can use the RAID Configuration page to delete all the created virtual disks or specific disks to free up the disk space. This section contains the following topics: • Deleting All the Virtual Disks, page 8-7 • Deleting Single or Multiple Disks, page 8-7 Deleting All the Virtual Disks To clear up all the disks, follow these steps: Step 1 Click Server Configuration in the left navigation pane and then click RAID configuration. The RAID Configuration page displays with the list of physical disks and logical disks. Step 2 Click the Clear Configuration icon on the top-right of the page. The RAID Configuration dialog box appears. Step 3 Click Yes to confirm the operation. All the virtual disks under Logical Disks are cleared and the state of the hard disks change to Unconfigured Good. Deleting Single or Multiple Disks In single RAID levels and nested RAID levels, if the number of unconfigured good physical disks is less than the minimum disks required for the selected RAID level, a RAID Configuration dialog box appears specifying that logical disks need to be deleted to free up the physical disks. To clear up the logical disks, follow these steps: Step 1 Click Yes in the RAID Configuration dialog box that appears. A Delete Logical Disks dialog box appears. Cisco UCS Server Configuration Utility, Release 3.1(5b) OL-31204-01 8-7 Chapter 8 Configuring Boot Order and RAID Levels RAID Controllers Step 2 Select the logical disk to be deleted. The physical disks that are part of the logical disk is displayed at the bottom of the dialog box. Note Step 3 If you delete a logical disk, all the information stored in the disk will be inaccessible. Click Delete. RAID Controllers This section describes the UCS-SCU supported RAID Controllers and contains the following topics: • About LSI Embedded MegaRAID, page 8-8 About LSI Embedded MegaRAID UCS-SCU provides support for the LSI Embedded MegaRAID controller. The controller software supports up to eight SAS or SATA ports, depending on the hardware platform. This provides a cost-effective way to achieve higher transfer rates and reliability. This section contains the following topics: • Supported Platforms, page 8-8 • Supported RAID Options, page 8-8 • Enabling LSI Embedded MegaRAID, page 8-9 Supported Platforms The LSI Embedded MegaRAID is supported on the following platforms: • UCS-C220 M3 • UCS-C240 M3 (in the 16 HDD configuration) Supported RAID Options When you are using the LSI Embedded MegaRAID controller, you can use the following RAID options: • Automatic setup without redundancy • RAID 0 • RAID 1 • RAID 5 - you need to install a key, like the LSI TSOC Raid key to enable this level • RAID 10 Cisco UCS Server Configuration Utility, Release 3.1(5b) 8-8 OL-31204-01 Chapter 8 Configuring Boot Order and RAID Levels RAID Controllers Table 8-7 shows the default values that are displayed for automatic setup without redundancy for LSI Embedded MegaRAID. Table 8-7 Default Values for Automatic Setup without Redundancy Parameters Values Controller LSI Embedded MegaRAID RAID Level 0 Stripe Size 64 Read Policy Read Ahead Writer Policy Write Through Cache Policy Direct IO Size (MB) Depends on the physical disk size Enabling LSI Embedded MegaRAID The support for the LSI Embedded MegaRAID controller is disabled by default in the BIOS. To enable the controller in the BIOS, follow these steps: Step 1 Reboot the server and press F2 when prompted to enter the BIOS Setup utility. Step 2 Select the Advanced tab, then South Bridge. Step 3 Set Onboard SCU Storage Support to Enabled. Step 4 Press F10 to save your changes and exit the utility. Cisco UCS Server Configuration Utility, Release 3.1(5b) OL-31204-01 8-9 Chapter 8 Configuring Boot Order and RAID Levels RAID Controllers Cisco UCS Server Configuration Utility, Release 3.1(5b) 8-10 OL-31204-01