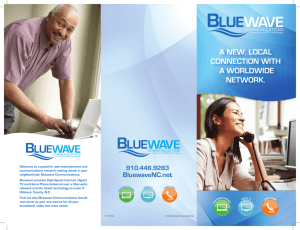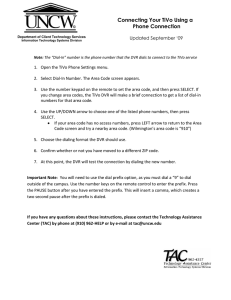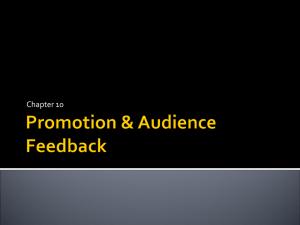xfinity® tv
advertisement

XFINITY® TV User Guide 2 Welcome to XFINITY ® TV WELCOME TO XFINITY® ­— ENDLESS ENTERTAINMENT! Congratulations and welcome to XFINITY® TV from Comcast. XFINITY gives you TV your way. Watch what you want anytime and anywhere with On Demand choices on TV and online. Catch up on the latest episodes and full seasons of your favorite shows, or find the latest hit movies, kids programming, music and more. • Enjoy the world’s greatest collection of On Demand shows and movies available on your TV, streaming online at xfinitytv.com, and now on your iPad®, iPhone® and iPod touch® with the XFINITY ™ TV app. • Many On Demand movies available the same day as DVD and 28 days before Netflix® and Redbox®. • With AnyRoom® On Demand, you can start watching a show in one room and finish in another room in your home. • With the XFINITY TV app, you can turn your iPad, iPhone or iPod touch into a TV screen to watch your On Demand shows and movies anywhere. This guide provides you with detailed information on how to take full advantage of the features of your new on-screen guide. Powerful search tools, AnyRoom DVR and XFINITY On Demand help you enjoy your new entertainment universe. Learn more at xfinity.com/onscreenguide2. Thank you for choosing XFINITY from Comcast! Community on NBC If the on-screen guide displayed and features discussed in the following pages of this guide do not represent the guide and features you see on your television, call Comcast customer service at 1-800-XFINITY or visit comcast.com/welcome to download a user guide for your area. Table of Contents Using Your Remote Control. . . . . . . . . . . . . . . . 3 Using Your On-Screen Guide . . . . . . . . . . . . . . 4 Main Menu. . . . . . . . . . . . . . . . . . . . . . . . . 4 TV Listings . . . . . . . . . . . . . . . . . . . . . . . . . 4 My Guide . . . . . . . . . . . . . . . . . . . . . . . . . . 5 Program Information . . . . . . . . . . . . . . . . . . 5 SmartBar . . . . . . . . . . . . . . . . . . . . . . . . . . 5 High Definition. . . . . . . . . . . . . . . . . . . . . . . 5 Search . . . . . . . . . . . . . . . . . . . . . . . . . . . . 6 Reminders. . . . . . . . . . . . . . . . . . . . . . . . . 6 Favorites. . . . . . . . . . . . . . . . . . . . . . . . . . . 7 XFINITY On Demand. . . . . . . . . . . . . . . . . . 8 Pay-Per-View Events. . . . . . . . . . . . . . . . . . 9 Parental Controls. . . . . . . . . . . . . . . . . . . . 10 DVR Service . . . . . . . . . . . . . . . . . . . . . . . 11 AnyRoom DVR. . . . . . . . . . . . . . . . . . . . . . 12 DVR Manager . . . . . . . . . . . . . . . . . . . . . . 12 Help & Settings. . . . . . . . . . . . . . . . . . . . . 13 Universal Caller ID. . . . . . . . . . . . . . . . . . . 13 Advanced Features Guide . . . . . . . . . . . . 14-15 Quick Start Guide . . . . . . . . . . . . . . . . . . . . . 16 XFINITY service not available in all areas. Not all services available with all XFINITY packages. Comparisons to Comcast’s offerings prior to recent network upgrades. XFINITY On Demand selections subject to charge indicated at time of purchase. Compatible devices required for Mobile App features. Airtime charges may apply. Check with your carrier. Using Your Remote Control 3 TV Power: Turns on or off your TV. All Power: Turns on or off your TV and set-top box. VOL +/ – : Turns the volume up or down on your set-top box. After your remote is programmed, these buttons operate the TV’s volume control. Mute: Turns the sound off and on. Replay: With DVR service, jumps back 15 seconds in a program. Chan / : Selects the next higher or lower channel. Video Controls: Control On Demand and DVR viewing — Rewind, Play/Pause, Fast-forward, Exit/Stop. Exit/Stop: Exits guide screens; stops and exits On Demand and DVR viewing. XFINITY Menu: Displays the Main Menu of the on-screen guide providing access to all guide features, including DVR and On Demand. Rec: Records a program with DVR service. Guide: Displays TV Listings in multiple guide views. Page Up/Down: Display the next or previous page of program listings. Jump to the next or previous point in an On Demand or DVR program. Press page down to confirm settings in an overlay screen. Arrows: Navigate the on-screen guide. Left arrow to return to previous screen. OK: Selects a highlighted item. Also displays the Mini-Guide while watching TV. Last: Returns you to the previous channel or guide screen. Info: Displays detailed program information. : Provide short-cuts to guide functions including Filter, Sort, Search, Help and Favorites. Keypad (0-9): Select the channel you want to view (e.g., 0-9, or 0-2-6). Setup: Programs your remote to control your TV. Your remote control may vary slightly from the one pictured here, but the basic functions should remain the same. Some features may not be available in all areas. For a complete list of Comcast remotes go to comcast.com/remote for more details. 4 Using Your On-Screen Guide Main Menu The Main Menu is the portal to your on-screen guide providing access to all your guide features. 1.Press to display the Main Menu. 2.Use to highlight a feature. 3.Press to make your selection. View the submenus for more options. My TV My TV provides access to all your favorite shows and channels. You’ll find your DVR programs, favorite channels, program reminders, On Demand saved programs and saved searches all within one central location. TV Programs White Movies Purple Sports Green Kids Programs Light Blue TV Listings 1.To access TV Listings, press Guide. 2.When viewing TV Listings, press Guide to toggle between four viewing options: • Standard Guide: TV Listings with a video window of the currently tuned channel. • Channel Guide: TV Listings by time for a specific channel. • Max Guide: A full-screen of TV Listings. • Mini-Guide: A partial-screen of TV Listings over video of the currently tuned channel. 3.Press to access the Change Day option. This will allow you to view programs on a future day making it easy to schedule future recordings or set reminders for programs you don’t want to miss. Press to filter listings to just show HD channels, movies, sports programming and more. 4.Press Pg , Pg to view TV Listings one page at a time, or to navigate through the listings. To quickly jump forward or backward in 24 hour increments, press or on your remote. 5.Highlight a program and press . If the program is on at a later time, the Program Information screen will display with more options. Using Your On-Screen Guide 5 My Guide You can create your own personalized view of the guide and choose your preferred layout, font size, channel filters and more. 1.Select Help & Settings from the Main Menu, Settings and then My Guide Settings. 2.Highlight and select My Guide to turn On. 3.Select each My Guide option to change from the default settings. Your My Guide will be the first view you see when you press the Guide button, followed by the other four viewing options. Program Information Press Info while browsing TV Listings to review information about the program and record, watch, save to your favorites and more. SmartBar Press Info on your remote while watching live TV to display the SmartBar, which provides a brief program description and shortcuts to helpful options like Watch in HD, Parental Controls and more. • Press Pg to quickly move the SmartBar to the top of the screen to avoid interference with program provider “tickers” on the bottom of your screen. Press Pg to move the SmartBar back to the bottom. High Definition If you have a high-definition (HD) television, you can enjoy HD programming with an HD-capable set-top box. • From the TV Listings menu, view HD programs by selecting the HD guide. • Select on your remote to filter the listings menu to only show HD programs. • If you are watching a program in standard-definition (SD), and the same program is airing in HD on another channel, a Watch In HD icon will display on the SmartBar. By pressing you can tune directly to that HD channel. HD programming is limited to the programming provided to Comcast in HD format by the programming provider. Monthly HD equipment charge applies. Certain services are available separately or as a part of other levels of service. Basic service is required to receive other levels of service. 6 Using Your On-Screen Guide Find Shows The search feature makes it easy to find programs you are interested in — whether on TV or On Demand, airing now or later. • Browse categories by movies, TV shows, sports, kids and more. Select categories for more specific genres. • Search by specific title, personality or genre. • Search Results are organized into folders when there is more than one result for a particular search term. Tip Press on your remote to filter Search results or change the sort order. Saved Searches TV Listings and On Demand programs are updated daily. You can save a search and run it later without having to spell out the search term again. 1.To run Saved Searches, go to My TV in the Main Menu and select Saved Searches. 2.Use to highlight a saved search and press to view your options. Reminders Set recurring reminders for programs that interest you. 1.Press Info and select Remind Me. Follow the prompts to set or cancel a reminder from the Program Information screen. 2.A reminder will appear at the bottom of your TV screen a few minutes before the program begins. 3.When the reminder alert appears, press to tune to the program; to snooze. 4.To access your list of reminders, press then My TV and select Reminders. Tip You can program your TV to automatically tune to the program you want to watch by selecting Auto-Tune when setting a reminder. Using Your On-Screen Guide 7 Favorites Create up to 5 lists of favorite channels you watch most often. 1.From the Main Menu select My TV, Favorite Channels and Create New List. 2.To name your list, use to navigate the on-screen keypad. Press to select each letter and then select Next. 3.To add a channel to your Favorite List, use to highlight a channel and press . The icon will turn pink when your favorite channel is selected. 4.To exit, press or Last on your remote. 5.To access your Favorites, press while viewing TV Listings then use the to scroll through your Favorite Channels. To view additional Favorite Lists created, continue to press . 6.To exit, press . Favorites Options Access Multiple Favorite Lists — To access your Favorites while watching a TV program, simply press on your remote and choose the desired Favorite List. Add or Delete Favorite Lists — From the Main Menu select My TV and Favorite Channels. To delete a list, select the list then Delete this List. To add a list, select Name this List, and select OK to confirm. Add or Remove Favorite Channels — Select the Favorites List you wish to update. Use to highlight the channel you wish to add or remove and press . 8 Using Your On-Screen Guide XFINITY On Demand 1.Press , then select On Demand or tune to Channel 1. 2.Use to select a category, or select Top Picks to browse movie posters for the latest new release movies. 3.Highlight a movie or program listing and press . Select movie posters to access a Quick Look menu that provides several options such as Preview, Rent and Get more info. Programs added in the last seven days will display as . Programs in their last seven days will display an end date. To find out exactly how long a program will be available, press Info to view the program information. 4.Select Watch or Rent. To watch a free preview before you purchase the program, select Preview. On Demand Search You can easily find On Demand programs by pressing on your remote and entering a search term using the on-screen keyboard. Controlling On Demand • Press to play or pause and to stop. • Skip ahead or skip back to the next segment in the program by pressing Pg , Pg . • Press to rewind, to fast-forward; press up to 4 times to increase the speed (not available in all areas). • Alternatively hold or down to quickly move ahead or back in a program. Release when the line on the status bar reaches your desired location. • Jump ahead or jump back a specific number of minutes by pressing and then entering a number using your keypad and then pressing or . XFINITY On Demand programming and services not available in all areas. Programming subject to change. On Demand selections subject to charge indicated at time of purchase. Some Help & Services programs may show a minimal transaction charge that is immediately credited back to your account. Program availability subject to service level. Monthly fees and subscription service fees may apply. Certain services are available separately or as part of other levels of service. Basic service is required to receive other levels of service. Using Your On-Screen Guide Pay-Per-View Events 1.From the Main Menu, select Search and then scroll to select Pay-Per-View. 2.Highlight the program you wish to watch and press . Then select Buy and then Order from the confirmation screen. 3.Press to return to watching TV or to return to the Main Menu. A reminder is automatically set when a program is ordered. 4.To cancel a Pay-Per-View order, select Search from the Main Menu and then Pay-Per-View Events. Highlight Cancel Order and press . XFINITY On Demand Options Upgrade Your Service — Upgrade to an On Demand package right on your TV screen. The indicates On Demand programs that are part of a package to which you currently do not subscribe. Simply follow the on-screen prompts to upgrade your XFINITY service and get immediate access to subscription On Demand content. Prevent Unauthorized Orders — Parental Controls can be used with On Demand. To restrict viewing of certain content, refer to the Parental Controls section or visit comcast.com/parentalcontrols for more information. On Demand Saved Programs — When you stop a program, most shows are saved for up to 48 hours, however most programs under 20 minutes are not saved. To access a saved program, go to My TV and select Saved Programs, highlight the program and view the program information to make your selection. AnyRoom® On Demand — Everything within Saved Programs is available on ALL the set-top boxes in your home. You can start watching a program in one room, stop, and resume watching in another. Pay-Per-View programming not available in all areas and is subject to charge indicated at time of purchase. 9 10 Using Your On-Screen Guide Parental Controls Comcast provides tools so you can prevent your kids from seeing programs you don’t want them to watch. You can block specific channels, titles or shows; hide adult titles; and prevent your children from purchasing programs without your consent. For more information, visit comcast.com/ parentalcontrols or call 1-866-781-1888. 1.From the Help & Settings menu, select Parental Controls to access the Parental Controls Dashboard and see all available options. 2.Setting locks for the first time, you will be prompted to create a Locks Personal Identification Number (Locks PIN). 3.Use the to choose your selections — including locks by Movie Rating, TV Rating or Channel — and press . A Lock icon will appear next to the ratings you locked, as well as the ratings that are more restrictive. 4.Set Parental Controls while watching a program or channel you wish to lock by pressing Info and selecting Parental Locks. Tip To set Parental Controls quickly, set Movie Rating and TV Rating Locks. These locks block both On Demand and TV programming — they are perhaps the most comprehensive locks available in the guide. If you forget your Purchase PIN or Locks PIN, call Comcast customer service at 1-800-XFINITY to reset. Parental Control Options PIN Manager — The Locks PIN and Purchase PIN allow you to restrict unauthorized orders of On Demand programs and Pay-Per-View Events. The Locks PIN allows you to lock programming. Master Locks — Remove all locks or temporarily deactivate locks. Movie Rating Locks — Restrict access to TV and On Demand movies with specific ratings. TV Rating Locks — Restrict access to shows with specific TV ratings. Channel Locks — Block the access to specific channels within the on-screen guide. Hide Titles — Replace the program titles of mature audience programs rated Adult or TV-MA within the on-screen guide with the words “Adult Programming” or “TV-MA Programming.” Title Locks — Restrict access to specific programs regardless of the channel the program is on. Using Your On-Screen Guide 11 DVR Service Record your favorite shows and watch them whenever you want. • Press while watching live TV, or while in TV Listings or search results, to quickly set a recording. • To view additional recording options or settings, press Info and select Record. Watch a DVR Recording 1.Press and select DVR. 2.Highlight a program in your My Recordings list and press . 3.Select Play to begin. Controlling DVR • Press to play or pause and to stop. • Skip ahead or skip back to the next segment in the program by pressing Pg , Pg . • Press to rewind, to fast-forward; press up to 4 times to increase the speed. • Alternatively hold or down to quickly move ahead or back in a program. Release when the line on the status bar reaches your desired location. • Jump ahead or jump back a specific number of minutes by pressing and then entering a number using your keypad and then pressing or . DVR Options Record a Series Program — Record a TV series automatically through the Program Information screen. Select Record this Series to set your series recording options. Record in HD — When scheduling a recording of a standard-definition program that is also airing in HD, you’ll be given the option to record the HD version instead. Simply select the HD option to confirm. DVR service requires an XFINITY TV subscription and DVR set-top box. Monthly DVR service fee applies. DVR features not available in all areas. Call 1-800-XFINITY for details. 12 Using Your On-Screen Guide AnyRoom DVR With XFINITY’s AnyRoom® DVR service, you can watch your recorded shows in any room you want. You can start watching a recording in one room and then finish in another, or even have different recordings play in different rooms at the same time. • Your AnyRoom DVR is the primary DVR outlet that provides full access to the DVR features of your on-screen guide and is linked to networked set-top boxes in your home. • The networked set-top boxes allow you to sort and view completed recordings and recordings already in progress. You can also play, fast-forward, rewind, pause, skip ahead or skip back while watching your recordings. • DVR features such as the ability to schedule or delete a recording, change recording options, slow-motion functionality or the control of live TV are controlled through the primary DVR. • Please note that AnyRoom DVR service will not function with additional DVRs you may already have in your home. Accessing AnyRoom DVR 1.To view recordings from networked set-top box, press on your remote and select AnyRoom DVR. 2.Highlight a recording and press to play or view options. DVR Manager Schedule your DVR recordings from any computer or mobile device with an Internet connection. 1.To get started, go to xfinity.com/mydvr. DVR Manager is not compatible with retail DVR devices such as TiVo®. 2.Once activation is complete, go to xfinity.com/tv and select TV Listings to find and record programs. AnyRoom DVR not available in all areas. Not all services available with XFINITY packages. Applicable equipment, installation and service fees apply. Subscription to AnyRoom DVR and/or XFINITY HD Triple Play package may be required. Call 1-800-XFINITY for additional restrictions and complete details. An XFINITY TV subscription with DVR service is required for DVR Manager. DVR Manager is not compatible with retail DVR devices such as TiVo®. Using Your On-Screen Guide 13 Help & Settings Select Help & Settings from the Main Menu to access the Help Center, which provides you with feature information, Quick Tips, Icon Legends and FAQs to help you get the most out of your XFINITY service. Select Settings to create a customized My Guide, adjust video/audio settings, turn on closed captioning, change the language of your guide and more. Universal Caller ID With XFINITY® Voice, TV and Internet, you can get the convenience of Caller ID on your TV. 1.A notification banner will display on your TV when an incoming call is received. To close the banner, press on your remote. 2.To change Caller ID settings, press and select Help & Settings and then Caller ID. Use the to navigate and make your selection. 3.Visit comcast.net/callerid to find out if your level of service and equipment qualify to receive Caller ID to the TV. Settings Options General Settings — Change the language of your on-screen menus and adjust settings for TV Listings, the SmartBar, Screen Saver and more. My Guide Settings — Customize the appearance and behavior of your guide by selecting My Guide Settings from the Settings Menu. Choose the layout of your guide, the listings and channels you want displayed, row height, and if desired, the channel you’d like to see listed first in the guide. Video Settings — To select the format and resolution that best matches the capabilities of your TV, select Video Settings from the Settings Menu. Use to highlight TV Format and press . Then highlight a video resolution in the dialog box and select OK. Confirm you want to change the resolution by selecting Yes. Audio Settings — Change the audio language of your channels and programs and adjust audio output settings. The Audio output setting allows you to specify the digital audio format to be delivered. Select Audio Output from the Audio Settings Menu to access. Set the audio output accordingly as options may vary. Select OK in each dialog box to confirm. DVR Settings — Turn on or off DVR Settings such as the Live program notification, Clipping, DVR folders and Overshoot protection. Closed Captioning — To activate, select Closed Captioning from the Settings Menu. Use to highlight the Closed Captioning setting and press . Highlight Channel default in the dialog box and select OK. If you want to further customize your Closed Captioning experience, select Custom. Caller ID to the TV feature is limited to outlets connected to a compatible set-top box or DVR. For restrictions and complete details, visit comcast.net/callerid. Interactive TV features not available in all areas. 14 Advanced Features Guide My Guide Customization You can create your own personalized view of the guide and choose your preferred layout, font size, channel filters and more. Your My Guide will be the first view you see when you press Guide followed by the other four viewing options. 1.Select Help & Settings from the Main Menu, Settings and then My Guide Settings. 2.Highlight and select My Guide to turn On. 3.Select each My Guide option to change from the default settings. Font Size The default font size of your TV Listings is Medium. To make the font size larger or smaller, access the Help & Settings menu and select Settings, then General Settings. Select Guide font size, choose your size and select OK. Day + / Day – Shortcut To quickly jump forward or backward in 24 hour increments, press or on your remote while in the TV Listings grid. Viewing listings in the current time slot on a future day makes it easy to schedule recordings or reminders for programs you don’t want to miss. One-Touch DVR Options Record, play or delete your recordings all with one-touch of a button on your remote. • Press while in the TV Listings grid or search results to set a recording. • Press to quickly play a highlighted recording in your My Recordings list. • Press to delete a highlighted recording in your My Recordings list. Advanced Features Guide 15 My TV Reminders List View and manage a list of all the reminders you’ve set by pressing on your remote. Select My TV and then Reminders. Moving the SmartBar To quickly move the SmartBar to the top of the screen and avoid interference with program provider “tickers” on the bottom of the screen, press Pg . To move the SmartBar back to the bottom of the screen simply press Pg . You can also change the position of the SmartBar from the General Settings Menu in Help & Settings. Quick Confirm When an overlay screen appears in the guide, you can quickly confirm your selections by pressing Pg on your remote. This prevents you from having to scroll through the options. Go Back in Time Scroll back in time when in TV Listings by pressing on your remote to see which programs you missed. Press Info on your remote and select View Other Times to set a Reminder or Recording, so you won’t miss it again. 16 Quick Start Guide Remote Buttons — Quickly filter, sort, or search. • The and buttons on your remote act as handy shortcuts, giving you options to filter or sort listings or search for programs. • Look at the bottom of each guide screen to learn what and options are available for a particular feature. Guide Views — Multiple ways to view TV Listings. • Press Guide to toggle through four different views of TV Listings. • While viewing TV Listings, press to change the day making it easy to schedule future recordings or reminders for programs you don’t want to miss. • Customize the look and feel of your guide view using the My Guide feature listed under Help & Settings. My TV — One central location for all your favorite shows and channels. • Press and select My TV to quickly access all your DVR recorded programs, favorite channels, reminders, On Demand saved programs and searches all within one central location. Search — Find shows on TV or On Demand. • Press and select Search to browse categories or search by title, personality or genre. • Press to sort or filter search results. • Results are organized into folders when there is more than one result for a search term. • Save your search and run it again later by going to My TV and selecting Saved Searches. High-Definition — Search for HD programming. • Press the Guide button on your remote and filter the listings by pressing the button and selecting “only HD.” • Select the Watch in HD button on the SmartBar to watch the HD version of a program. • Filter search results or My Recordings by pressing the button on your remote and selecting “only HD.” • When scheduling a recording for a standard-definition program, you’ll be given the option to record the HD version if available. DVR — Record your favorite shows and watch them from any room. • With AnyRoom DVR service, view DVR recordings from any set-top box in your home. • Go to xfinity.com/mydvr to schedule DVR recordings from any computer or mobile device. • Delete multiple recordings from your recordings list by simply selecting the check box next to the recordings you want to delete. • Pause any live program for up to 30 minutes. • Easily resolve recording conflicts and decide what you want to record by choosing from a list of all conflicting programs. DVR and On Demand — Control how you view your programs. • Press to play or pause and to stop. • Skip ahead or skip back to the next segment in the program by pressing Pg , Pg . • Alternatively hold or down to quickly move ahead or back in a program. Release when the line on the status bar reaches your desired location. • Jump ahead or jump back a specific number of minutes by pressing and then entering a number using your keypad and then pressing or . • Press to rewind, to fast-forward; press up to 4 times to increase the speed (not available in all areas). Please refer to xfinity.com for products available in your area. Comcast installation services are subject to Comcast’s applicable charges. Comcast continues to bring you a variety of ways to enhance your entertainment experience. Go to comcast.com/support for more information. Certain services are available as part of other levels of service. © 2012 Comcast. All rights reserved. XF BAR1.1 0412