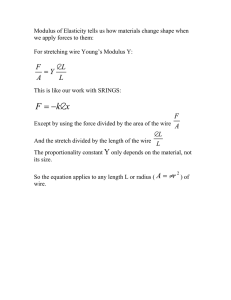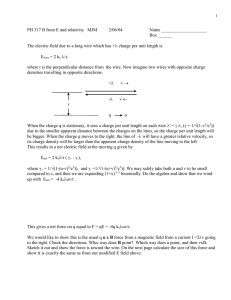Wire Transfer - Regions Bank
advertisement

Wire Transfer iTreasury Module User Guide It’s time to expect more. Regions Bank | Member FDIC 032013 1 Welcome to Regions iTreasury Welcome to Regions iTreasury online banking. The iTreasury suite of services provides an electronic window to your bank account through any PC with access to the Internet. iTreasury gives you the tools you need to manage your accounts from one point of control. using a standard web browser, you will be able to access a streamlined menu of easy to use cash management products. Need Help? If you have questions after reviewing this guide, call Regions Commercial Client Services at 1-800-787-3905 from 7 AM to 6 PM Central Time. Minimum Operating Requirements > ® > Screen resolution of 1024 x 786 or larger. > The browser should have the latest version of Sun Microsystems Java enabled (www.sun.com). > High-speed Internet connection. > Getting Started Depending on your company’s elected service options and individual user permissions, you may or may not see all screens and options to perform the tasks described in this guide. Access iTreasury by entering the following URL into your web browser: https://itreasury.regions.com ® 2 Wire Transfers Introduction to the Service Wire Transfer is a same day electronic transfer of funds from one financial institution to another. It allows greater flexibility to participate in time-sensitive investments, repay borrowed funds or make payments to vendors. With iTreasury, companies can send secure Wire Transfer instructions from the convenience of any compatible computer. iTreasury takes advantage of multi-factor authentication for added protection. An additional security option is available in the form of secondary approval. This means the individual creating the wire instructions must have a second individual approve them before the transfer can be completed. REGIONS WIRE DEPARTMENT CONTACT INFORMATION Domestic Wires: o 800-843-1158 o 800-521-0895 o 205-420-6595 International Wires: o 888-338-9554 o 205-420-6595 Foreign Currency Rates and Contracts: o 888-223-8088 ITREASURY WIRE CUT-OFF TIMES (CENTRAL TIME) Incoming Wires o 7:30 AM – 5:30 PM (Domestic) o 7:30 AM – 5:30 PM (International) Outgoing Wires o 7:30 AM – 4:00 PM (Domestic) o 7:30 AM – 4:00 PM (International) WIRE TRANSFER WORKFLOW Wire Template Maintenance (View, Add, Edit and Delete) Create and Release Wire Wire Status Batch Wires Wire Repair Wire History Wire Applications and Descriptions Glossary of Terms Regions iTreasury User Guide 3 VIEW WIRE TEMPLATES Wire templates represent partially completed forms that are used as the basis for semi-repetitive wires. Templates allow for prompt population of wire fields by specifying a template instead of entering each field individually. This feature is beneficial when sending a wire to the same location on a regular basis. To view a wire template, follow the steps below: 1. From the iTreasury main menu, select Setup. 2. Click Create Wire Entry Templates located under Formats & Templates. 3. Click on the Application Name link of a specific semirepetitive wire. 4. On the Template List screen, click on the Template ID link to view details of an existing template. Note: Depending on company subscribed services and level of user access, the described lists and options may vary. Regions iTreasury User Guide 4 ADD A WIRE TEMPLATE 1. From the iTreasury main menu, select Setup. 2. Click Create Wire Entry Templates located under Formats & Templates. 3. Click on the Application Name link of a specific semirepetitive wire. 4. On the Template List screen, click Add. 5. Complete the necessary fields for the type of wire selected and click Save. a. All required fields are marked with an asterisk. b. Template ID field may not contain any spaces or symbols. 6. To add another wire template for the selected wire type, click Add. a. Repeat these steps as many times as needed. b. To return to the Template List, click on the Template. c. List link at the top of the screen. Note: For details of each field, examine the Wire Applications and Descriptions section of this chapter. EDIT A WIRE TEMPLATE 1. From the iTreasury main menu, select Setup. 2. Click Create Wire Entry Templates located under Formats & Templates. 3. Click on the Application Name link of a specific semi-repetitive wire. 4. On the Template List screen, click the Template ID link of the wire template to be modified. 5. Make necessary changes and click Save. a. The Template ID field cannot be edited. Note: For details of each field, examine the Wire Applications and Descriptions section of this chapter. Regions iTreasury User Guide 5 DELETE A WIRE TEMPLATE 1. From the iTreasury main menu, select Setup. 2. Click Create Wire Entry Templates located under Formats & Templates. 3. Click on the Application Name link of a specific semirepetitive wire. 4. On the Template List screen, place a checkmark next to template and click Delete. 5. A popup window will display confirming request. Click OK to complete deletion. Note: Deleted wire templates cannot be recovered. Regions iTreasury User Guide 6 CREATE AND RELEASE A WIRE 1. From the iTreasury main menu, select Wire Transfers. 2. The screen will default to the Transaction List. To create a wire, click Single Wire. 3. Click on the Application Name link of a specific wire type. 4. Complete the necessary fields for the selected wire and click Queue. a. All required fields are marked with an asterisk. 5. All fields will reset and a message will display stating that the wire was successfully created. To release the wire, return to the Transaction List screen. 6. Place a checkmark next to the wire and click Release. a. If the wire requires another user’s approval, the approver must log onto iTreasury using their own ID. On the Wire Transaction List screen, place a checkmark next to wire and click Approve. If further approval is required, the same steps must be repeated by each additional approver before the wire can be released. Regions iTreasury User Guide 7 7. A popup window will display requesting security information necessary to authorize the wire release. Enter the following details and click OK: a. User ID – This field will be prefilled with your token user ID. b. Passcode – Enter your unique PIN followed by the current numbers displayed on the security token. Confirm there are at least 3 bars showing on the token before entering the numbers displayed. If less than 3 bars are displayed, wait until they change and enter the next set of numbers showing on the token. c. PIN – Enter the personal identification number that was provided to you by Regions Wire Transfer department. This PIN would have been received by mail and must be activated prior to use. This PIN is not the same as the unique PIN used in conjunction with your security token. 8. Once the wire is successfully released, several status changes may display for the wire. Select F5 or Refresh to view status changes. The final status for a successful transmitted wire is Processed. Note: A wire that has a current day effective date and is not released prior to the daily cut-off time will automatically reject. Rejected wires will be moved from the Transaction List to the Wire History screen. Even though the wire rejected, it may retain the last assigned status. The Date / Time stamp will be the only indicator that it was rejected due to not being released prior to the cut-off time. Note: If a future dated wire has been released and needs to be recalled prior to its effective date, contact Regions Commercial Client Services or the Regions Wire Department for assistance. DELETE A WIRE 1. From the iTreasury main menu, select Wire Transfers. 2. Place a checkmark next to queued wire and click Delete. Only wires with an “entered” status can be deleted. a. If a wire has been submitted in error and needs to be recalled, contact Regions Commercial Client Services or the Regions Wire Department for assistance. Note: Deleted wires cannot be recovered. Regions iTreasury User Guide 8 WIRE STATUS The Wire Transaction List displays a status for each wire in the list. Wires queued to the Transaction List will display an “entered” status. As each step in the release process is completed, the status of the wire changes. Below is a list of the possible status changes in the order it typically appears: Entered – Wire successfully created. Approved – First approval completed. This only displays if approval for wire is required. Approved 2 – Second approval completed. This only displays if second level approval is required. Partially Approved – At least one wire has been granted first level approval (used with Batch Wires only). Pending Release – Wire has been sent to Regions’ back end system to be submitted to the Wire Department. Released – Wire sent to Regions’ wire processing system. Acknowledged – Wire Department has received the wire and is verifying wire information. Processed – The wire has been verified and sent. Rejected – Error with the wire has occurred and cannot be completed. The Wire Department will contact your company’s authorized wire contact. Completed – For batches that have been released. Includes wires of different status (acknowledged or rejected) from Regions’ host system. BATCH WIRES iTreasury Users have the ability to create single wire transactions in groups to be released at the same time. All wires created in a batch use the same wire application, value date and currency. Items remain on the Batch List screen until they are queued to the Transaction List for release, deleted by a user or when unreleased wires are voided at the end of the day. Foreign currency wires cannot be created using this function. To create Batch Wires, follow the steps below: 1. From the iTreasury Dashboard (main screen), click Wire Transfers. 2. Click Batch Wire. 3. Click Add. 4. Click on the Application Name link of a specific wire type. 5. Verify and adjust Value Date as needed and click Add. a. Domestic wires may be created and submitted up to 30 days prior to the effective date. 6. Complete necessary fields for the specific wire selected and click Save. Regions iTreasury User Guide 9 7. To add another wire, click Add. 8. Repeat these steps as many times as needed. a. To return to a previously created wire within batch, click Previous or First. To move to the next wire within the batch, click Next or Last. b. Once all same application wires have been added, click the Batch Summary link to return the list of created wires within batch. 9. If no more same application wires are needed, click Batch Wire located at the top of the screen. 10. Place a checkmark next to grouped wires and click Queue. The grouped wires will be sent to the Transaction List where normal release procedures may be followed. a. Total amount of all wires within the batch display on the Wire Batch List screen. DELETE BATCH WIRE(S) 1. 2. 3. 4. From the iTreasury Dashboard (main screen), select Wire Transfers. Click Batch Wire. Click the Amount link to edit the list of wires in a batch. Place a checkmark next to a batch, and click Delete to remove the batch from the Wire Batch List. Note: Deleted batch wires cannot be recovered. WIRE REPAIR If changes to a wire need to be made after it has been queued to the Transaction List, the wire can be moved to the Wire Repair screen. Edits can be made and the wire can be queued back to the Transaction List for processing. This applies to wire in an “entered” status only. To repair a queued wire, follow the steps below: 1. From the iTreasury Dashboard (main screen), select Wire Transfers. 2. Place a checkmark next to queued wire and click Revise. Regions iTreasury User Guide 10 3. A message will display stating that the wire is now located in the Revision List. Click Wire Repair. 4. The Wire Revision List will display wires that have been selected to revise. Click the Amount link display the original wire. All fields (excluding template details) are open and can be modified as needed. 5. Once changes have been made, click Queue to send the revised wire back to the Transaction List screen. 6. To delete wire, place checkmark next to wire and click Delete. Note: Deleted wires cannot be recovered. WIRE HISTORY The Wire History section provides an overview of past wires. This function can be used to review wire transactions and verify if the system accepted transactions. Wires are moved from the Transaction List to the History List screen at the end of each day. To access the History List, follow the steps below: 1. From the iTreasury Dashboard (main screen), select Wire Transfers. 2. Click Wire History. 3. To view a summary report on select wires, place a checkmark by the Wire #’s and click Report. The report will display wire history overview on the selected wires. Note: The Wire History will display the last status the wire was in at the end-of-day cut-off time. Regions iTreasury User Guide 11 WIRE APPLICATIONS AND DESCRIPTIONS The following are the wire types available through iTreasury and the requirements for each field. This applies to both nonrepetitive and semi-repetitive wires. APPLICATION: Non-Repetitive Fed This is a basic domestic wire. The information for this type of wire is not saved in a template and must be entered manually each time a non-repetitive wire is created. All required fields are marked with an asterisk. Amount Enter the exact dollar amount that is to be sent to the recipient. Value Date Enter the effective date (date the wire should post). Domestic wires may be created and submitted up to 30 days prior to the effective date. Debit Account Use the drop down menu to select the appropriate originating account. Receiving Bank ID Enter the routing/ABA number associated with the receiving account. Receiving Bank Name Enter the name of the bank where the recipient’s account resides. Receiving Bank Address Enter the city, state and / or full address of the receiving bank. Beneficiary Bank ID, Bank Name and Bank Address fields These fields are not required and may be left blank unless the wire must first go through a third party bank. Beneficiary Account Enter the bank account number that will receive the credit. Beneficiary Name Enter the name of the individual / company receiving the wire. Beneficiary Address Enter the city, state and / or full address of the individual / company receiving the wire. Reference for Beneficiary Enter any transaction code or reference number pertaining to wire. This field is not required and may be left blank. OBI and BBI fields Enter any additional information or instructions regarding this wire. Each of these fields hold up to 35 characters. These fields are not required and may be left blank. Requesting Party Account, Name and Address fields. These fields override the Originating Account information. If the Debiting Account details need to be identified differently than what is currently displayed, enter the overriding account title, name and address to be used. These fields are not required and may be left blank. Note: If a future dated wire has been released and needs to be recalled prior to its effective date, contact Regions Commercial Client Services or the Regions Wire Department for assistance. 1. Once all fields for any wire type selected have been completed, click Queue to send wire to the Transaction List screen for release. 2. Click reset to clear all non prefilled fields if necessary. Regions iTreasury User Guide 12 Regions iTreasury User Guide 13 APPLICATION: Non-Repetitive Internal This wire is for “in house” use only. The Non-Repetitive Internal application is used when sending a wire from one Regions account to another Regions account. The information for this type of wire is not saved in a template and must be entered manually each time a non-repetitive wire is created. All required fields are marked with an asterisk. Amount Enter the exact dollar amount that is to be sent to the recipient. Value Date Enter the effective date (date the wire should post). Domestic wires may be created and submitted up to 30 days prior to the effective date. Debit Account Use the drop down menu to select the appropriate originating account. Beneficiary Account Enter the account number receiving the credit. Beneficiary Name Enter the name of the individual / company receiving the wire. INF Enter any additional information or instructions regarding this wire. Each of these fields hold up to 35 characters. These fields are not required and may be left blank. Note: If a future dated wire has been released and needs to be recalled prior to its effective date, contact Regions Commercial Client Services or the Regions Wire Department for assistance. 1. Once all fields for any wire type selected have been completed, click Queue to send wire to the Transaction List screen for release. 2. Click reset to clear all non prefilled fields if necessary. Regions iTreasury User Guide 14 APPLICATION: Non-Repetitive International USD This wire is for international use only. The Non-Repetitive International USD application does not require an exchange rate as it is used to send USD funds only. The information for this type of wire is not saved in a template and must be entered manually each time a non-repetitive wire is created. All required fields are marked with an asterisk. Amount Enter the exact dollar amount that is to be sent to the recipient. Value Date Enter the effective date (date the wire should post). An International USD wire may be created and submitted up to 30 days prior to the effective date. Debit Account Use the drop down menu to select the appropriate originating account. Receiving Bank ID Type Use the drop down menu to select SWIFT BIC or as directed by the wire recipient. Receiving Bank ID Enter the 8 or 11 character code or routing / ABA number that has been provided by the wire recipient. Receiving Bank Name Enter the name of the bank where the recipient’s account resides. Receiving Bank Address Enter the city, country and / or full address of the receiving bank. Intermediary Bank ID Type, ID, Name and Address fields These fields are not required and may be left blank unless the wire must first go through a third party bank. Beneficiary Bank ID, Bank Name and Bank Address fields These fields are not required and may be left blank unless the wire must first go through third party bank. Beneficiary Account Enter the bank account number receiving the credit. Beneficiary Name Enter the name of the individual / company receiving the wire. Beneficiary Address Enter the city, state and / or full address of the individual / company wire will settle to (to whom wire is going). Reference for Beneficiary Enter any transaction code or reference number pertaining to wire. This field is not required and may be left blank. OBI and BBI fields Enter any additional information or instructions regarding this wire. Each of these fields hold up to 35 characters. These fields are not required and may be left blank. Requesting Party Account, Name and Address fields These fields override the Originating Account information. If the Debiting Account details need to be identified differently than what is currently displayed, enter the overriding account title, name and address to be used. These fields are not required and may be left blank. Note: If a future dated wire has been released and needs to be recalled prior to its effective date, contact Regions Commercial Client Services or the Regions Wire Department for assistance. 1. Once all fields for any wire type selected have been completed, click Queue to send wire to the Transaction List screen for release. 2. Click reset to clear all non prefilled fields if necessary. Regions iTreasury User Guide 15 Regions iTreasury User Guide 16 APPLICATION: Non-Repetitive Foreign Currency This wire is for international use only. Entering the sending currency will automatically calculate and populate the receiving exchange rate. If the amount being sent is over $50,000.00 USD, a contract number must be obtained from the Regions Wire Department to reserve a specific exchange rate for a limited time. The information for this type of wire is not saved in a template and must be entered manually each time a non-repetitive wire is created. All required fields are marked with an asterisk. Contract No A contract number is required to secure the current foreign currency exchange rate if the wire is greater than $50,000.00. A contract number can be obtained from Regions Wire Department. If the wire is less than $50,000.00, the exchange rate will automatically calculate / populate and no contract number is needed. The field may be left blank. Amount Enter exact USD dollar amount that will be sent to the recipient. Sending Currency Use the drop down menu to select the receiving country’s currency. Exchange Rate If amount is less than $50,000.00, the system will automatically calculate / populate the current exchange rate needed. Sending Currency Amount If amount is less than $50,000.00, the system will automatically populate the amount according to the sending currency and exchange rate. Value Date Enter the current date as the effective date. An International FC wire cannot be future dated. Debit Account Use the drop down menu to select the appropriate originating account. Receiving Bank ID Type Use the drop down menu to select SWIFT BIC or as directed by the wire recipient. Receiving Bank ID Enter the 8 or 11 character code or routing / ABA number that has been provided by the wire recipient. Receiving Bank Name Enter the name of the bank where the recipient’s account resides. Receiving Bank Address Enter the city, country and / or full address of the receiving bank. Intermediary Bank ID Type, ID, Name and Address fields These fields are not required and may be left blank unless the wire must first go through a third party bank. Beneficiary Bank ID, Bank Name and Bank Address fields These fields are not required and may be left blank unless the wire must first go through a third party bank. Beneficiary Account Enter the account number receiving the credit. Beneficiary Name Enter the name of the individual / company receiving the wire. Beneficiary Address Enter the city, state and / or full address of the individual / company the wire will settle to (to whom wire is going). Reference for Beneficiary Enter any transaction code or reference number pertaining to wire. This field is not required and may be left blank. OBI and BBI fields Enter any additional information or instructions regarding this wire. Each of these fields hold up to 35 characters. These fields are not required and may be left blank. Requesting Party Account, Name and Address fields These fields override the Originating Account information. If the Debiting Account details need to be identified differently than what is currently displayed, enter the overriding account title, name and address to be used. These fields are not required and may be left blank. Regions iTreasury User Guide 17 1. Once all fields for any wire type selected have been completed, click Queue to send wire to the Transaction List screen for release. 2. Click reset to clear all non prefilled fields if necessary. Regions iTreasury User Guide 18 APPLICATION: Non-Repetitive Tax This wire is for tax purposes only. The information for this type of wire is not saved in a template and must be entered manually each time a non-repetitive wire is created. The fields available to complete depend on the type of tax payment being made. All required fields are marked with an asterisk. Tax Type Code Enter or use the search box to locate the appropriate Tax Type code. This information should be provided by your Company’s Accountant or Financial Advisor. If uncertain of the appropriate code to use, contact the Tax Department to determine which code should be selected. Tax Amount / Amount 1 Enter the amount of the tax, or amount of corresponding selected Subcategory 1 / Abstract Number 1. Subcategory 1 / Abstract Number 1 Enter first subcategory or Abstract Number for the amount being paid. This field will be available only if Tax Type Code for 720, 941 or CT-1 payment is selected. Interest Amount / Amount 2 Enter amount of interest, or amount corresponding selected Subcategory 2 / Abstract Number 2. Subcategory 2 / Abstract Number 2 Enter second Subcategory or Abstract Number for the amount being pain. This field will be available only if Tax Type Code for 720, 941, or CT-1 payment is selected. Penalty Amount / Amount 3 Enter exact dollar amount of penalty, or amount corresponding selected Subcategory 3 / Abstract Number 3. Subcategory 3 / Abstract Number 3 Enter third Subcategory or Abstract Number for the amount being paid. This field will be available only if Tax Type Code for 720, 941, or CT-1 payment is selected. Total Amount This field automatically calculates and displays the total amount of money being paid for taxes. Value Date Enter the effective date (date the wire should post). An International USD wire may be created and submitted up to 30 days prior to the effective date. Debit Account Use the drop down menu to select the appropriate originating account. Test Key Enter a 4 to 6-digit test key. This field may not be available for all tax types selected. This information should be provided by your Company’s Accountant or Financial Advisor. If uncertain of the appropriate code to use, contact the Tax Department to determine which code should be selected. Tax Year Enter the tax year of the tax payment due date (YY). Tax Month Enter the ending month of the tax payment due date (MM). Contact Name Enter your company name. Telephone Number Enter main contact phone number for the company. Taxpayer ID Number Enter the company’s 9-digit Federal Tax ID number. Taxpayer Name Control Enter the 4-character name of company assigned by the IRS. Amount The exact dollar amount that will be sent. This is automatically calculated and prefilled. Receiving Bank ID Receiving account number’s routing / ABA number. This is pre-filled. Receiving Bank Name The name of the bank where the credit account resides. This is pre-filed. Receiving Bank Address The city, state and / or full address of the receiving bank. This is pre-filled. Beneficiary Bank ID / Name If applicable, this is pre-filled. Regions iTreasury User Guide 19 Beneficiary Bank Address If applicable, enter city, state and / or full address of the secondary bank. Beneficiary Account If applicable, enter the account number receiving the credit. Beneficiary Name If applicable, enter the name of the individual / company receiving the wire. Beneficiary Address If applicable, enter the city, state and / or full address of the individual / company the wire will settle to (to whom wire is going). OBI Enter any additional information or instructions regarding this wire. Each of these fields hold up to 35 characters. These fields are not required and may be left blank. Note: If a future dated wire has been released and needs to be recalled prior to its effective date, contact Regions Commercial Client Services or the Regions Wire Department for assistance. 1. Once all fields for any wire type selected have been completed, click Queue to send wire to the Transaction List screen for release. 2. Click reset to clear all non prefilled fields if necessary. Regions iTreasury User Guide 20 Regions iTreasury User Guide 21 APPLICATION: Host Semi-Repetitive Drawdown This is a domestic wire. A Host semi-repetitive wire retains the recipient bank information that is common to each wire. This template is setup and maintained by the Regions Wire Department. All required fields are marked with an asterisk. Repetitive No Enter the Host template ID that was provided by the Wire Department. Amount Enter exact dollar amount that is to be sent to the recipient. Value Date Enter the effective date (date the wire should post). Domestic wires may be created and submitted up to 30 days prior to the effective date. Customer Account Use the drop down menu to select the appropriate originating account. Reference for Beneficiary and OBI fields Enter any additional information or instructions regarding this wire. Each of these fields hold up to 35 characters. These fields are not required and may be left blank. Note: If a future dated wire has been released and needs to be recalled prior to its effective date, contact Regions Commercial Client Services or the Regions Wire Department for assistance. 1. Once all fields for any wire type selected have been completed, click Queue to send wire to the Transaction List screen for release. 2. Click reset to clear all non prefilled fields if necessary. Regions iTreasury User Guide 22 APPLICATION: Host Semi-Repetitive This is a domestic wire. A Host semi-repetitive wire retains the recipient bank information that is common to each wire. This template is setup and maintained by the Regions Wire Department. All required fields are marked with an asterisk. Repetitive No Enter the Host wire template ID that was provided by the Wire Department. Amount Enter exact dollar amount that is to be sent to the recipient. Value Date Enter the effective date (date the wire should post). Domestic wires may be created and submitted up to 30 days prior to the effective date. Debit Account Use the drop down menu to select the appropriate originating account. Reference for Beneficiary and OBI fields Enter any additional information or instructions regarding this wire. Each of these fields hold up to 35 characters. These fields are not required and may be left blank. Note: If a future dated wire must be recalled, contact Regions Commercial Client Services or the Regions Wire Department for assistance. 1. Once all fields for any wire type selected have been completed, click Queue to send wire to the Transaction List screen for release. 2. Click reset to clear all non prefilled fields if necessary. Regions iTreasury User Guide 23 APPLICATION: Semi-Repetitive Fed This is a domestic wire. The Semi-Repetitive Fed application requires a template which contains the settlement account and receiving bank information. The only information that is not stored is the amount, value date and any reference number or additional instructions. This information must be manually entered each time the template is used. All required fields are marked with an asterisk. Template ID Use the search box to select the appropriate wire template. Amount Enter exact dollar amount that is to be sent to the recipient. Value Date Enter the effective date (date the wire should post). Domestic wires may be created and submitted up to 30 days prior to the effective date. Reference for Beneficiary and OBI fields Enter any additional information or instructions regarding this wire. Each of these fields hold up to 35 characters. These fields are not required and may be left blank. Note: If a future dated wire has been released and needs to be recalled prior to its effective date, contact Regions Commercial Client Services or the Regions Wire Department for assistance. 1. Once all fields for any wire type selected have been completed, click Queue to send wire to the Transaction List screen for release. 2. Click reset to clear all non prefilled fields if necessary. Note: To view saved fields from the selected template, click Detail. Regions iTreasury User Guide 24 APPLICATION: Semi-Repetitive Internal This is a domestic wire. The Semi-Repetitive Internal application requires a template which contains the settlement account and recipient information. The only information not stored is the amount, value date and any reference number or additional instructions. This information must be manually entered each time the template is used. All required fields are marked with an asterisk. Template ID Use the search box to select the appropriate wire template. Amount Enter the exact dollar amount that is to be sent to the recipient. Value Date Enter the effective date (date the wire should post). Domestic wires may be created and submitted up to 30 days prior to the effective date. INF Enter any additional information or instructions regarding this wire. Each of these fields hold up to 35 characters. These fields are not required and may be left blank. Note: If a future dated wire has been released and needs to be recalled prior to its effective date, contact Regions Commercial Client Services or the Regions Wire Department for assistance. 1. Once all fields for any wire type selected have been completed, click Queue to send wire to the Transaction List screen for release. 2. Click reset to clear all non prefilled fields if necessary. Note: To view saved fields from the selected template, click Detail. Regions iTreasury User Guide 25 APPLICATION: Semi-Repetitive International USD This wire is for international use only. This wire application does not require an exchange rate as it is used to send USD funds only. This application requires a template which holds the settlement account and receiving bank information. The only information not stored is the amount, value date and any reference number or additional instructions. This information must be manually entered each time the template is used. All required fields are marked with an asterisk. Template ID Use the search box to select the appropriate wire template. Amount Enter the exact dollar amount that is to be sent to the recipient. Value Date Enter the effective date (date the wire should post). An International USD wire may be created and submitted up to 30 days prior to the effective date. Reference for Beneficiary and OBI fields Enter any additional information or instructions regarding this wire. Each of these fields hold up to 35 characters. These fields are not required and may be left blank. Note: If a future dated wire has been released and needs to be recalled prior to its effective date, contact Regions Commercial Client Services or the Regions Wire Department for assistance. 1. Once all fields for any wire type selected have been completed, click Queue to send wire to the Transaction List screen for release. 2. Click reset to clear all non prefilled fields if necessary. Note: To view saved fields from the selected template, click Detail. Regions iTreasury User Guide 26 APPLICATION: Semi-Repetitive Foreign Currency This wire is for international use only. Entering the sending currency will automatically calculate and populate the appropriate exchange rate. If the amount being sent is over $50,000.00 USD, a contract number must be obtained from the Regions International Department to reserve a specific exchange rate for a limited time. This application requires a template which holds the settlement account and receiving bank information. The only information not stored is the contract number, amount, value date and any reference number or additional instructions. This information must be manually entered each time the template is used. All required fields are marked with an asterisk. Template ID Use the search box to select the appropriate wire template. Contract Number A contract number is required to secure the current foreign currency exchange rate if the wire is greater than $50,000.00. A contract number can be obtained from Regions Wire Department. If the wire is less than $50,000.00, the exchange rate will automatically calculate / populate and no contract number is needed. The field may be left blank. Amount Enter the exact USD dollar amount that is to be sent to the recipient. Exchange Rate If amount is less than $50,000.00, the system will automatically calculate / populate the current exchange rate needed. Sending Currency Amount If amount is less than $50,000.00, the system will automatically populate the amount according to the sending currency and exchange rate. Value Date Enter current date as the effective date. A Foreign Currency wire cannot be future dated. Reference for Beneficiary and OBI fields Enter any additional information or instructions regarding this wire. Each of these fields hold up to 35 characters. These fields are not required and may be left blank. 1. Once all fields for any wire type selected have been completed, click Queue to send wire to the Transaction List screen for release. 2. Click reset to clear all non prefilled fields if necessary. Note: To view saved fields from the selected template, click Detail. Regions iTreasury User Guide 27 APPLICATION: Semi-Repetitive Tax This wire is for tax purposes only. This is a domestic wire. This Semi-Repetitive application requires a template which contains saved tax details. The fields available to complete depend on the type of tax payment being made. All required fields are marked with an asterisk. Companies using this application to make federal tax payments must be enrolled in the EFTPS service. Template ID Use the search box to select the appropriate wire template. Tax Amount / Amount 1 Enter the amount of the tax, or amount of corresponding selected Subcategory 1 / Abstract Number 1. Subcategory 1 / Abstract Number 1 (if applicable) Enter first subcategory or Abstract Number for the amount being paid. This field will be available only if Tax Type Code for 720, 941 or CT-1 payment is selected. Interest Amount / Amount 2 (if applicable) Enter the amount of interest, or amount corresponding selected Subcategory 2 / Abstract Number 2. Subcategory 2 / Abstract Number 2 (if applicable) Enter second Subcategory or Abstract Number for the amount being pain. This field will be available only if Tax Type Code for 720, 941, or CT-1 payment is selected. Penalty Amount / Amount 3 (if applicable) Enter dollar amount of penalty, or amount corresponding selected Subcategory 3 / Abstract Number 3. Subcategory 3 / Abstract Number 3 (if applicable) Enter third Subcategory or Abstract Number for the amount being paid. This field will be available only if Tax Type Code for 720, 941, or CT-1 payment is selected. Total Amount This field automatically calculates and displays the total amount of money being paid for taxes. Value Date Enter the effective date (date the wire should post). An International USD wire may be created and submitted up to 30 days prior to the effective date. Test Key (if applicable) Enter a 4 to 6-digit test key. This field may not be available for all tax types selected. This information should be provided by your Company’s Accountant or Financial Advisor. If uncertain of the appropriate code to use, contact the Tax Department to determine which code should be selected. Tax Year (if applicable) Enter the tax year of the tax payment due date (YY). Tax Month (if applicable) Enter the ending month of the tax payment due date (MM). Contact Name (if applicable) Enter your company name. Telephone Number Enter main contact phone number for the company. Taxpayer ID Number (if applicable) Enter the company’s 9-digit Federal Tax ID number. Taxpayer Name Control (if applicable) Enter the 4-character name of company assigned by the IRS. OBI Enter any additional information or instructions regarding this wire. Each of these fields hold up to 35 characters. These fields are not required and may be left blank. 1. Once all fields for any wire type selected have been completed, click Queue to send wire to the Transaction List screen for release. 2. Click reset to clear all non prefilled fields if necessary. Note: To view saved fields from the selected template, click Detail. Regions iTreasury User Guide 28 Regions iTreasury User Guide 29 GLOSSARY OF TERMS ABA Number - Each financial institution has a unique identifying number assigned to it by the American Bankers Association. The ABA number (also referred to as the routing and transit or R/T number) is a 9-digit number. Approvals - Depending on the security options requested, two levels of authorizations are provided for wire transfers. ITreasury may be setup to require one, two or no approvals before a wire is released. Batch Wires - Groups of individual transactions with the same assigned application, value date and currency. Receiving Bank - The financial institution of the Beneficiary Customer or the correspondent of the Sender which carries the message onto the financial institution of the Beneficiary Customer. For all Fed and International wires, this is a required field since it is the first party credited in a transaction. Beneficiary - Wire transfer credit party. Beneficiary Bank - The beneficiary's financial institution. Some financial institutions receive wires through correspondent banks. In these situations, the correspondent bank would be the receiving bank. Intermediary Bank - The institution between the receiving institution and the beneficiary institution through which the transfer must pass. BIC - Bank Institution Code identifying a financial institution to SWIFT. A universal method of uniquely identifying financial institutions, the BIC consists of 8 or 11 characters, comprising a Bank Code (4 characters), a Country Code (2 characters), a Location Code (2 characters) and optionally a Branch Code (3 characters). SWIFT - A cooperative owned by over 2,800 banks from around the world. It operates a network that processes and transmits financial messages among members and other users in 137 countries. Reference for Beneficiary - Optional free-form text in a wire transfer instruction used by the Originator to relay additional payment information to the beneficiary. OBI - Originator-to-Beneficiary Information - Optional free-form text in a wire transfer instruction used to relay additional payment information. BBI – Bank to Bank information. Optional free-form text in a wire transfer instruction used to relay additional payment information to a financial institution. Templates - Wire templates are a partially completed form that is used as the basis for semi-repetitive wires. Templates allow for prompt population of wire fields by specifying a template instead of entering each field individually. This feature is beneficial when sending a wire to the same location on a regular basis. Wire History List - A chronological list of previously created wire payments. Wire Repair - A wire that needs to be corrected that does not pass any level of approval or release and can be routed for correction on the Revision List. Queuing / Queue - Moving an entered wire to the transaction list; sending a completed wire form to a list ready for approval / releasing. Regions iTreasury User Guide This guide is for general informational and reference purposes only and is entirely subject and subordinate to the terms of the respective written agreements for the products and services described above. This guide does not constitute a contract or representation or warranty of any kind, express or implied, nor does it in any way supplement, replace, modify, or amend the terms and provisions of the written agreements that govern the products and services. You should review actual product and service agreements carefully to understand the terms that govern the products and services and the rights, responsibilities, and liabilities of parties thereunder. © 2013 Regions Bank. Member FDIC.