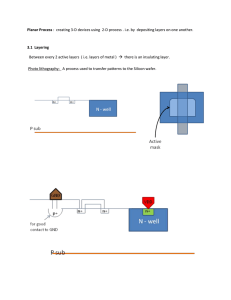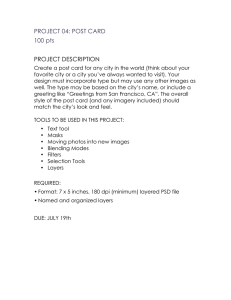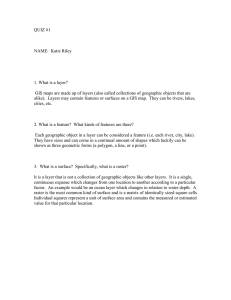Spatial Display: Group Right Mouse Button Actions
advertisement

Spatial Display Group Right Mouse Button Actions Group Right Mouse Button Menus A group is a set of one or more layers that are displayed together in a View window. Any spatial view has at least one group, and display layouts and print layouts can have more than one group. Various management actions that you might want to perform on a group are conveniently organized on a menu that you open from the Display Manager or sidebar legend by clicking on the group name or icon with the right mouse button. (In a layout the group names and icons are also shown in the View sidebar legend, where you can also open a group’s right mouse button menu.) The choices on a group’s right mouse button menu vary slightly depending on whether the view is of a single group Group in Layout or of a layout, and if in a layout, if there are other groups. Some selections only appear if a particular type of layer is Display Manager list for a Standalone Group present. To make navigating the menu easier, some related display layout with five spatial groups. operations are accessed via submenus. The menu options are exZoom to Extents: zooms the View window to show the full explained below. tents of this group. Group Settings: opens the Group Settings window, with which you can change projection and clipping options, modify the position of the group in a print layout, add decorative elements such as borders and drop-shadows, and set scale ranges and other options. The Group Settings window can also be opened by left-clicking on the group icon. Add Layers: opens the Select Objects window to allow you to select one or more spatial objects to add to the group. Set Scale Ranges: appears only for a standalone group. Opens the Scale Ranges window so you can set the minimum and/or maximum map scales within which all layers in the group will be visible in the view canvas. See the Technical Guide entitled Spatial Display: Layout Right Mouse Button Actions for information on how to use the Scale Ranges window. Set as Active Display: if there are multiple standalone group displays, this option makes this group the active display (with group name shown in bold in the layer list) and brings its View window to the front. The same result is achieved by left-clicking on the display name in the list. This entry appears only for standalone display groups, not for groups in a layout. Set as Active Group: appears for groups in a layout. Makes this group the active group and the layout that contains it the active display and shows their names in bold in the Display Manager’s list. The same result is achieved by left-clicking on the group name in the list in the Display Manager window. Save Group / Save Group As: saves the description and settings for the group as an item in a Project File that can be reopened from the Display Manager using Display / Open. Add Metadata: appears and is active only for displays of saved standalone groups. Opens the Metadata Editor to allow you to enter and save metadata with the group. Redraw Group: redraws this group (and only this group if part of a layout). Layer Visibility Submenu The options on the Layer Visibility submenu (illustrated above) allow you to quickly hide or unhide all layers in the group. Checkboxes in the Display Manager’s layer list show whether each layer is hidden or shown. If you wish to temporarily display only several layers in a group that has many layers, you can use one of the Hide All Layers menu options and then unhide the individual layers you wish to view using their checkboxes. Separate Hide and Unhide options are provided to apply the action to all views, all views except the Locator (in sidebar or as separate view), or only in the Locator. The Unhide actions do not override any scale-controlled visibility that may have been set for individual display layers. DataTips Submenu The DataTips submenu (illustrated above) provides options to disable or enable DataTips for all layers, to disable DataTips for all hidden layers (option only active if there hidden layers), and to enable DataTips for all visible layers in the group (active if there are visible layers). Expand All Layers: expands each of the group’s layer entries in the Display Manager or sidebar legend list so that its components are shown (see illustrations below). This option has the same effect as clicking on the Expand icon button to the left of each of the layer names in the group. In the Display Manager, exposing (over) MicroImages, Inc. • TNTgis - Advanced Software for Geospatial Analysis Voice (402)477-9554 • FAX (402) 817-0151 • email info@microimages.com • web www.microimages.com • February 2015 layer components enables operations such as marking elements by query and generating region objects. List entries for geometric element types can be further expanded to show available datatabase tables. In sidebar legends, expanded layer listings show each layer’s legend. Group layer list in Display Manager with layer entries collapsed (above) and expanded (right). Group Order Submenu The Group Order submenu (illustrated to the right) is available if the group is in a layout with multiple groups. It includes the following options: To Top: moves the group to the top of the drawing order in the layout. This choice is dimmed and inactive for the group that is already at the top in the layout. Raise: moves the group up one place in the drawing order. This choice is dimmed and inactive for the group that is already at the top in the layout. Lower: moves the group one place down in the drawing order in the layout. This choice is dimmed and inactive for the group that is already at the bottom in the layout. Group layer list in sidebar legend with layer entries expanded (left) and collapsed (above. To Bottom: moves the group to the bottom of the drawing order in the layout. This choice is dimmed and inactive for the group that is already at the bottom in the layout. Collapse All Layers: collapses each of the group’s layer entries in the Display Manager or sidebar legend list so that only the layer names are shown (see illustrations above). This option has the same effect as clicking on the Collapse icon button to the left of each of the layer names in the group. In the Display Manager, component elements are not shown; in sidebar legends, layer legends are not shown. Set Default Layer Names When a layer is added to a group, the layer name shown by default in the Display Manager is derived from the object using the current Default Layer Name setting for the Display process, which you can set on the Layer tabbed panel of the Options window (from the Display Manager, choose Options / View Options). Choices for the default layer name are Object Description, Object Name, or File and Object Name. Layer names are saved when a group or layout is saved. If you later change the Default Layer Name setting, you can choose the Set Default Layer Names option from a group’s right mouse-button menu to convert the layer names in the group to the new default name. (You can provide a custom name for an individual layer at any time by choosing Rename from the layer’s right mouse-button menu). Mark Elements Submenu Unmark All Elements: unmarks any layer elements in the group that may have been marked in the view manually or using a selection query. Unmarked elements return to their normal drawing styles. This option has the same effect as pressing the Unmark All icon button on the View window. Other options on the Mark Elements submenu (illustrated above) allow you to disable or enable element marking for all layers in the group, to disable marking for all hidden layers (active only if there are hidden layers), and to enable marking for all visible layers in the group (active if there are visible layers). Common Raster Settings: appears only for groups containing a raster layer. This option opens the Common Raster Settings window (illustrated above). The Transparent Cells controls apply to color-composite layers, which can be set to have certain cells rendered fully transparent: null, black, and white cells (in any combination). The Transparent Cells controls enable implementing transparent cell settings for all composite raster layers in the group. The Null, Black, and White menus each have three choices: None: no cells in that category are rendered fully transparent. By Layer: uses each layer’s existing transparent cell settings. All: sets cells in that category to be transparent for all layers. A Contrast panel is present in the Common Raster Settings window if the group includes one or more grayscale raster layers (not using a color palette) or RGB separate layers. Turn on the toggle in this pane to apply the same contrast to all such layers. You can choose a contrast method to apply from the Method menu, and use the Range fields to limit the percentage range of cell values over which to apply the contrast. If all of the raster layers in the group are RGB layers, contrast method and range controls are provide for Red, Green, and Blue color components. Remove Submenu The Remove submenu (illustrated above) includes choices to remove all layers and to remove all hidden layers in the group. The latter selection is only active if there are one or more hidden layers in the group. Close Group: appears only for standalone groups. Closes the group, prompting to save any changes that may have been made to the group or layer settings while the group was being displayed. MicroImages, Inc. • TNTgis - Advanced Software for Geospatial Analysis Voice (402)477-9554 • FAX (402) 817-0151 • email info@microimages.com • web www.microimages.com • February 2015