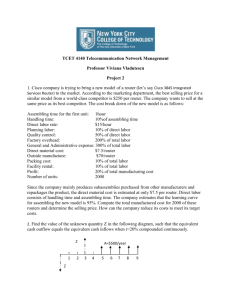Connecting the Router
advertisement

CH A P T E R 3 Connecting the Router This chapter describes how to connect Cisco 809 Integrated Services Router to Ethernet devices and a network. The chapter contains the following sections: • Preparing to Connect the Router, page 3-1 • Connecting a Terminal or PC to the Console Port, page 3-2 • Connecting to DC Power, page 3-2 • Verifying Connections, page 3-4 Preparing to Connect the Router Before you connect the router to the devices, install the router according to the instructions in Chapter 2, “Installing the Router”. Preventing Damage to the Router Before installation, observe these general guidelines: • Proper ESD protection should be observed • Ensure the router is properly grounded • Ensure there is proper airflow around the router If you must supply your own cable, see the “Technical Specifications” section on page 4-1 for cabling specifications. If this appendix does not provide specifications for a particular cable, we strongly recommend ordering the cable from Cisco. Cisco 809 Integrated Services Router Hardware Installation Guide 3-1 Chapter 3 Connecting the Router Connecting a Terminal or PC to the Console Port Connecting a Terminal or PC to the Console Port The Cisco 809 ISR does not provide the standard Cisco RJ45 RS232 serial port for Console. Instead, a USB Console port with a mini-Type B connector is provided. Connect a terminal or PC to the Console port either to configure the software by using the CLI or to troubleshoot problems with the router. To connect a terminal or PC to the Console port on the router and access the CLI, follow these steps: Step 1 Connect the mini-USB side of a cable to the USB Console port on the router. Figure 3-1 shows the mini-USB location (1) for the Console port on the router. Figure 3-1 Connecting a Terminal or PC to the Console Port Step 2 Connect the opposite end of the mini type B USB cable to the USB port on your laptop or PC. Step 3 To communicate with the router, wait for your laptop or PC to discover the new device. Step 4 If your laptop or PC warns you that you do not have the proper drivers to communicate with the router, you can obtain them from your computers manufacturer, or go here: https://www.silabs.com/products/mcu/Pages/USBtoUARTBridgeVCPDrivers.aspx Connecting to DC Power Warning This product relies on the building’s installation for short-circuit (overcurrent) protection. Ensure that the protective device is rated not greater than 10A Statement 1005 Warning This product requires short-circuit (overcurrent) protection, to be provided as part of the building installation. Install only in accordance with national and local wiring regulations. Statement 1045 Warning Connect the unit only to DC power source that complies with the safety extra-low voltage (SELV) requirements in IEC 60950 based safety standards. Statement 1033 Cisco 809 Integrated Services Router 3-2 Chapter 3 Connecting the Router Connecting to DC Power Plugs and Pin-Outs The IR809 ships with a DC power accessory kit. The power entry receptacle is on the IR809. The pin-outs are shown in Figure 3-2. Figure 3-2 Power Connector Pin-Outs Pin Number Name Description Color 1 DC In + DC Power Positive Input Red 2 DC In - DC Power Return (GND-) Black 3 AC Alarm Common N/A 4 AI Alarm Input N/A Wiring the DC Power and Alarm Connections To connect the DC power and alarm connections on your Cisco 809 ISR, follow these steps: Step 1 Locate the power and alarm connector on the router front panel. Note Your connector may not have the labels V RT A A. In the labeled connector, the pins are: V—Positive DC power connection RT— Return DC power connection 391920 A— Alarm Common A— Alarm Input Step 2 Step 3 Identify the connector positive and return DC power connections. The connections left to right are: • 1—Positive DC power connection • 2—Return DC power connection • 3—Alarm Common • 4—Alarm Input Measure two strands of twisted-pair copper wire (18-to-20 AWG) long enough to connect to the DC power source. Cisco 809 Integrated Services Router Hardware Installation Guide 3-3 Chapter 3 Connecting the Router Verifying Connections Using an 18-gauge wire-stripping tool, strip each of the two twisted pair wires coming from each DC-input power source to 0.25 inch (6.3 mm) ± 0.02 inch (0.5 mm). Do not strip more than 0.27 inch (6.8 mm) of insulation from the wire. Stripping more than the recommended amount of wire can leave exposed wire from the power connector after installation. Step 5 Remove the two captive screws that attach the power and alarm connector to the router, and remove the connector. Step 6 On the power and alarm connector, insert the exposed part of the positive wire into the connection labeled "V" and the exposed part of the return wire into the connection labeled "RT". Make sure that you cannot see any wire lead. Only wire with insulation should extend from the connector. 333084 Step 4 1 Use the same method for wiring the alarm connections. 391942 Note 1—Power connector captive screws Step 7 Use a ratcheting torque flathead screwdriver to torque the power connector captive screws (above the installed wire leads) to 2 in-lb (0.23 N-m). Step 8 Connect the other end of the positive wire to the positive terminal on the DC power source, and connect the other end of the return wire to the return terminal on the DC power source. Connect the other end of the Alarm wires to your alarm source. Verifying Connections To verify that all devices are properly connected to the router, first turn on all the connected devices, then check the LEDs. To verify router operation, refer to Table 3-1. For full LED description, see Chapter 1, “LEDs” Table 3-1 Verifying the Router Operation Power and Link LEDs to Check Normal Patterns SYS Green steady On Normal operation Green (blinking) Boot up phase or in ROM Monitor mode Amber Power is OK but possible internal FPGA program failure Cisco 809 Integrated Services Router 3-4 Chapter 3 Connecting the Router Verifying Connections Table 3-1 Verifying the Router Operation (continued) Power and Link LEDs to Check Normal Patterns GE0 (10/100/1000) Green Steady On WAN 0 Flashing GE0 (10/100/1000) Off WAN 1 Link is up Transmitting and Receiving data SIM cards SIM0/SIM1 Off — No USIM Green — USIM installed and active Cellular Modem CELLULAR0 Off — Module not powered on On — Module is powered on and connected but not transmitting or receiving Slow Blink — Module is powered on and searching for connection Fast Blink — Module is transmitting or receiving. No link. Cisco 809 Integrated Services Router Hardware Installation Guide 3-5 Chapter 3 Verifying Connections Cisco 809 Integrated Services Router 3-6 Connecting the Router