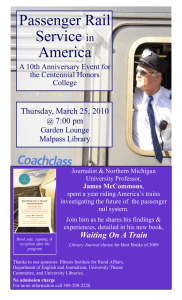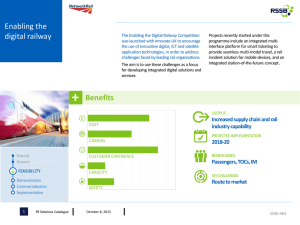Rails and trains
advertisement

Simulation Modeling with AnyLogic: Agent Based, Discrete Event and System Dynamics Methods
1
Rails and trains
The AnyLogic Rail Library allows you to efficiently model, simulate and visualize any
kind of rail transportation of any complexity and scale. Classification yards, rail yards
of large plants, railway stations, rail car repair yards, subways, airport shuttle trains,
rail in container terminals, trams, or even rail transportation in a coal mine can be
easily yet accurately modeled with this library.
The Rail Yard library integrates well with AnyLogic Enterprise and Pedestrian
Libraries. This means you can readily combine rail models with the types of models
supported by these libraries, namely: auto transport, cranes, ships, passenger flows,
warehouses, manufacturing or business processes, and so on.
A Railway station model – Rail Library works together with Pedestrian Library
While the library supports detailed and accurate modeling (dimensions of individual
cars, exact topology of tracks and switches, accelerations and decelerations of trains),
the simulations it produces are very high performance This is particularly important
when you use the optimizer to identify the best management policies or most efficient
operations
The Rail Library supports 2D and 3D animation of tracks, switches, and rail cars. The
3D Objects palette contains ready-to-use 3D objects for locomotives, several types of
freight cars, and passenger cars. Since the Enterprise Library and the Pedestrian
© XJ Technologies www.anylogic.com
Simulation Modeling with AnyLogic: Agent Based, Discrete Event and System Dynamics Methods
2
Library also support 3D animation, you can now easily create full dynamic 3D models
of subway and railway stations, airport shuttles, or any other system where rail
transportation is combined with pedestrian flow (see the Figure).
The two main components of a rail model are the rail topology and the operation logic.
We will now discuss these in turn.
Defining the rail topology
The rail topology is specified by a group of shapes representing rail tracks and
switches. Tracks are defined by polylines (ShapePolyLine), while switches are defined
by circles (ShapeOval). Those shapes can either be drawn manually using the AnyLogic
graphical editor or created programmatically, for example, by reading the layout from
a database or a file.
In a well-defined rail layout:
1.
2.
3.
There are no shapes in the group other than polylines (ShapePolyLine) and
circles (ShapeOval)
Each circle (switch) must contain exactly three polyline end points (tracks
ends) within 2 pixels from the circle center (see the Figure)
At each switch there must be at least two obtuse angles out of three between
the track ends. The switch determines the routes based on those angles.
trackA
(ShapePolyLine)
Obtuse angle
trackB
(ShapePolyLine)
switchABC
(ShapeOval)
Obtuse angle
trackC
(ShapePolyLine)
A fragment of rail topology near a railway station. Defining a switch
Train collisions at switches are detected automatically and errors are signaled. But
note that the Rail Library will not automatically detect track crossings (i.e. places
© XJ Technologies www.anylogic.com
Simulation Modeling with AnyLogic: Agent Based, Discrete Event and System Dynamics Methods
3
where two tracks cross each other without a switch) and it is the user’s responsibility
to make sure there are no train collisions in such places.
The characteristics of the track polylines and circles you use at design time (such as
color, line width, or circle size) do not matter; at runtime they will be modified
according to the scale settings and the color scheme defined in the RailYard object.
The curved track segments should be approximated with multiple point polylines. If a
rail yard is drawn manually it may be convenient to have a CAD drawing or an image
of the yard as a background, lock it, and draw the polylines above the image.
Having drawn the tracks and switches, you should group them, pass the group to the
parameter Rail yard shapes of the RailYard object, and specify the scale in which you
have drawn the yard (pixels per meter).
Example: A very simple rail yard
Let us draw a very simple rail configuration such as a main track and a branch line
that may be used to wait while another train to passes by.
Draw a rough sketch of the tracks:
1.
2.
3.
4.
5.
6.
7.
Open the Presentation palette. Double-click the Polyline item and draw a
horizontal polyline with one segment of length 300 (click at the start point
and double click at the end point). Call it trackA.
Ctrl+drag the polyline to create a copy. Place the left end of the second
polyline at the right end of the first one. Call the new polyline trackB.
Extend trackB to the right so its length is approximately 500 pixels.
Ctrl+drag trackA again to create another copy of it and place it to the right of
trackB as its continuation. Call the third polyline trackC. Now you have a
straight line of length 300+500+300 = 800 consisting of three polylines.
Draw a small circle (with radius, say, 10) with the center at point where
trackA connects with trackB (you may need to select trackA to see where it
ends). Call the circle switchABD. Set the Fill color of the circle to No fill.
Create a copy of that circle and place it where trackB connects with trackC.
Call the second circle switchCBD.
Draw the fourth polyline starting from the center of switchABD and ending at
the center of switchCBD. Let this polyline initially have three segments as
shown at the top of the Figure. Call it trackD.
© XJ Technologies www.anylogic.com
Simulation Modeling with AnyLogic: Agent Based, Discrete Event and System Dynamics Methods
300
500
trackA
4
300
trackB
trackC
trackD
switchABD
switchCBD
Add four more points
to the polyline in
800% zoom mode
The final shape of the rail tracks
Drawing a very simple rail yard
Now let’s make the shape of trackD more round (closer to what it would be in reality)
by adding more points to the polyline.
Adjust the shape of the trackD to make it more realistic
Double-click the header of the graphical editor window (it should read Main)
to extend the editor to a full screen view.
9. Place the mouse cursor at switchABD, hold the Ctrl key and rotate the mouse
wheel until the picture is zoomed to 800%. You will see the pixel-wise grid
and will be able to move the polyline points by one pixel step.
10. Double-click trackD to add a point and adjust the point position. Add four
points as shown in the middle of the Figure.
11. Adjust the shape of the right end of trackD near switchCBD.
12. Return to 100% zoom and double-click the Window header again to restore
the original windows layout.
8.
Now that you have finished the layout drawing, you should group all those shapes,
drop the RailYard object to the canvas, and tell it which group contains the rail yard
shapes. We will assume the scale of the drawing is 2 pixels per meter.
Group all shapes and add the RailYard object:
13. Select all the polylines and circles you have drawn.
© XJ Technologies www.anylogic.com
Simulation Modeling with AnyLogic: Agent Based, Discrete Event and System Dynamics Methods
5
14. Right-click the selection and choose Grouping | Create a group from the
context menu. A group is created. Change the name of the group to
groupRailYard.
15. Open the Rail Library palette and drag the RailYard object to the canvas.
16. In the General page of railYard properties type groupRailYard in the Rail yard
shapes (group) parameter. Remember to use code completion.
17. Set the Scale, pixels per meter parameter to 2.
18. Run the model.
19. Zoom in the animation of the rail yard. Click on a switch to change its state.
groupRailYard
Rail yard shapes: groupRailYard
Scale, pixels per meter: 2
Runtime:
Click the switch to
change its state
Adding the RailYard object. Animation of tracks and switches
Notice that the width and color of the tracks as well as the size and color of the switch
circles at runtime are modified according to the settings in the bottom section of
RailYard object parameters. (As mentioned above, these override the values you may
have used in design.)
Now the rail yard is fully defined and ready to be used. We will illustrate how to let the
trains into the yard later, in the section Defining the operation logic of the rail yards.
© XJ Technologies www.anylogic.com
Simulation Modeling with AnyLogic: Agent Based, Discrete Event and System Dynamics Methods
6
3D animation of rail yards
The next thing is to enable 3D animation of the yard. This is done simply by making
the group of shapes a 3D group (selecting its Show in 3D scene property). There is
one thing you should check, though. If the polylines and switches were originally twodimensional, their Z-height will automatically be set to 10 pixels, which may be
undesirable. You should then modify the Z-height.
To enable 3D animation of the rail yard:
20. Click the groupRailYard and select Show in 3D scene on the General page of its
properties.
21. Open the 3D palette and drag the 3D Window to the canvas below the
drawing. Change its size to, say, 1100x250 pixels.
22. Run the model. The tracks and switches have significant Z-height, which we
need to fix.
23. Return to the editor. Right-click the group and choose Select group contents
from the context menu. All rail yard shapes get selected.
24. In the Advanced property page of the multiple selection set Z-Height to 1.
25. Run the model again and view the 3D picture of the yard.
All shapes in the group:
Z-Height: 1
groupRailYard:
Show in 3D scene selected
3D animation of the simple rail yard
Creating rail yards programmatically
For large rail yards it may make sense to read the layout of the yard from an external
source and create tracks and switches programmatically instead of drawing them
manually.
© XJ Technologies www.anylogic.com
Simulation Modeling with AnyLogic: Agent Based, Discrete Event and System Dynamics Methods
Example: Creating a rail yard by code
We will assume you have read the yard configuration from an external source and
know the coordinates of switches and of all points of tracks (remember that curved
tracks should be approximated by polylines). In this example we will create the
polylines and circles using AnyLogic API, add them to a group and then dynamically
set the group to the Rail yard shapes parameter of the RailYard object.
Follow these steps:
1.
2.
3.
4.
Open the Rail Library palette and drop the RailYard object to the canvas at
(50, 50). Do not change any of its parameters.
Open the Presentation palette and drag the Group object to, say, (150, 50).
Call the group groupRailYard.
Open the General palette and drag the Function object to the canvas near the
rail yard object. Call the function createRailYardShapes.
Enter the following code in the Code page of the function properties:
//create track A
ShapePolyLine trackA = new ShapePolyLine();
trackA.setNPoints( 2 );
trackA.setPoint( 1, 200, 0 );
trackA.setPos( 0, 0 );
groupRailYard.add( trackA );
// create track B
ShapePolyLine trackB = new ShapePolyLine();
trackB.setNPoints( 2 );
trackB.setPoint( 1, 400, 0 );
trackB.setPos( 200, 0 );
groupRailYard.add( trackB );
// create track C
ShapePolyLine trackC = new ShapePolyLine();
trackC.setNPoints( 3 );
trackC.setPoint( 1, 100, 50 );
trackC.setPoint( 2, 400, 50 );
trackC.setPos( 200, 0 );
groupRailYard.add( trackC );
//create switch at the end of trackA
ShapeOval switchABC = new ShapeOval();
switchABC.setRadius( 10 );
switchABC.setPos( 200, 0 );
groupRailYard.add( switchABC );
© XJ Technologies www.anylogic.com
7
Simulation Modeling with AnyLogic: Agent Based, Discrete Event and System Dynamics Methods
8
//refresh the group parameter of the RailYard
railYard.set_railYardShapes( null ); //just in case there were other shapes before
railYard.set_railYardShapes( groupRailYard );
5.
Click anywhere in the canvas to display the active object properties. On the
General page type the following in the Startup code field:
createRailYardShapes();
6.
Run the model. The three tracks and a switch appear at (150,50).
groupRailYard
(originally empty)
Runtime:
A rail yard created by code
In this model, we did not initially provide a group to the RailYard object, so the
creation of tracks and switches was delayed. On startup, the function
createRailYardShapes executes. It creates all shapes, adds them to the group, and then
sets the group to the RailYard. When the railYardShapes parameter is changed,
RailYard (re)builds the yard.
Please note that the position of the shapes is relative to the group where they are
included. The polyline point coordinates are relative to the start point of the polyline,
therefore 0 point always has coordinates (0,0).
Java class Track
For each polyline in the group of rail yard shapes (in other words, for each continuous
track of the yard with no switches in the middle), the RailYard object creates a Java
object of class Track. You will not typically need to use the objects of class Track and
their methods: most references to tracks in the Rail Library process flowcharts are
done by the polyline names; in addition, the RailYard object has a number of functions
© XJ Technologies www.anylogic.com
Simulation Modeling with AnyLogic: Agent Based, Discrete Event and System Dynamics Methods
9
like isTrackEmpty(), or getCarOnTrack(), which also accept polyline names. However, in
some cases the Track API might be useful.
To obtain the Track object that corresponds to a particular polyline you should call the
function getTrack() of the RailYard object, for example:
Track track123 = railYard.getTrack( polyline123 );
The track has a start point (the point 0 of the polyline) and an end point, and therefore
has an orientation. The exact position on the track is defined by the distance from the
start point of the track, often referred as offset.
[0]
[1]
[2] [3] [4] [5] [6]
[7]
[8]
The start point
of the track
Offset
(distance from
the start point)
The end point of
the track
[9]
A track
The track knows about the presence of switches at the either end, if there are any. If
there is no switch at one of the sides (an open-ended track), and a rail car exits the
track at that side, the car leaves the rail yard model.
The track knows all cars that are (fully or partially) located on it, and you can obtain
those cars using the RailYard object or Track object API. The track in the Figure will say
that it has 10 cars on it, and will return them by index as shown.
At runtime, the color of an empty track is (optionally) different from the color of the
non-empty track. Colors are set up at the bottom section of RailYard parameters.
Here are some methods of class Track (see Rail Library Help for the full list):
boolean isEmpty() – tests if the track is empty, i.e. there are no cars that are (even
partially) on the track. Returns true if the track is empty, false otherwise
int getNCars() – returns the number of cars on the track (including those that are
only partially on this track)
RailCar getCar( int index ) – returns a car on the track at a given position (index)
counted from the beginning of the track, or null if there is no such car. All cars
count: moving, standing, coupled, and cars that are only partially on this track.
double getFreeSpace( boolean fromstart ) – tests the availability of space on the
track. If there are no cars on the track, returns infinity. If there are cars, returns
the distance from the track start or end point (depending on the parameter
© XJ Technologies www.anylogic.com
Simulation Modeling with AnyLogic: Agent Based, Discrete Event and System Dynamics Methods
10
fromstart) to the nearest car. If there is a car partially entered or exited the track
at a given side, returns a negative value.
Switch getSwitch( boolean atend ) – returns the switch (Switch object, not the circle
shape) at the beginning or at the end of the track, depending on atend
parameter.
double getLength() – returns the length of the track in meters.
ShapePolyLine getPolyline() – returns the polyline of the track.
Java class Switch
For each circle in the group of rail yard shapes, the RailYard object creates a Java
object of class Switch. Switch models a two-way railroad switch that connects three
tracks: 0, 1, and 2. Depending on its state, the switch will direct the trains coming from
track 0 (face point movement) to either track 1 or track 2. The trains coming from
track 1 or 2 (trailing point movement) will always proceed to track 0 regardless of the
state of the switch and will always force the switch to the corresponding state.
Face point
movement
Track 1 [selected]
Track 1
Track 0
Track 0
Track 2
Trailing point
movement
Track 2
A switch
At runtime, the color of a busy switch (the switch with a car over it) is (optionally)
different from the color of an idle switch. Colors are set up at the bottom section of
RailYard parameters. The state of the switch is shown with a thin line drawn over the
switch circle. You can toggle the switch state directly by clicking within the circle or
via API.
You won’t need to use the objects of class Switch and their methods too often; the Rail
Library object TrainMoveTo is capable of setting up the switch states automatically
when the train moves along a defined route. In addition, the RailYard object has a
number of functions like setSelectedTrack(), which accept circle names.
However, in some cases the Switch API might be useful. To obtain the Switch object
that corresponds to a particular circle you should call the function getSwitch() of the
RailYard object, for example:
Switch switch123 = railYard.getSwitch( oval123 );
Here are some methods of class Switch (see Rail Library Help for the full list):
© XJ Technologies www.anylogic.com
Simulation Modeling with AnyLogic: Agent Based, Discrete Event and System Dynamics Methods
11
Track getSelectedTrack() – returns the currently selected track (track 1 or 2).
setSelectedTrack( Track track ) – select a given track (which should be either 1 or
2). If a car is over the switch, signals error.
toggle() – toggles the selected tracks.
Track nextTrack( Track from ) – based on the state of the switch, returns the next
track, given the switch is approached from a given track from.
boolean isTrailingPoint( Track from ) – tests if movement from a given track from
through the switch is a trailing point movement or face point. Returns true if
trailing point, false if facing point.
Track getTrack( int index ) – returns the track connected to the switch with a given
index.
ShapeOval getOval() – returns the oval shape of the switch.
Defining the operation logic of the rail model
The operational logic definition in the Rail Library is based on an easy-to-use process
flowchart methodology. The entity moving in a rail yard flowchart is a train – any
sequence of coupled rail cars. There are five flowchart objects in the library that
describe all the actions specific to trains:
Object
TrainSource
TrainDispose
TrainMoveTo
TrainCouple
TrainDecouple
© XJ Technologies www.anylogic.com
Description
Creates trains, performs initial setup and puts them
in the yard. Starts any rail yard process flowchart.
Supports several types of arrivals scheduling.
Removes trains from the model; either those that
have exited the yard via an open-ended track, or by
"deleting" a train that is still on a track.
Controls movement of trains. Can calculate routes
and set switch states as the train goes along the
route. Supports acceleration and deceleration.
Couples two trains that "touch" each other into one
train. Has two queues and supports coupling of trains
on several tracks simultaneously and independently.
Decouples cars from the incoming train and creates a
new train from those cars. Supports extreme cases
when 0 or all cars are decoupled.
Simulation Modeling with AnyLogic: Agent Based, Discrete Event and System Dynamics Methods
12
These five objects can be mixed in a flowchart with objects from the Enterprise
Library, such as Delay, SelectOutput, Hold, Seize, Release, Queue, etc. The latter are
used to define time delays, make decisions, and manage sharing of the rail yard’s
resources – tracks and switches.
For example, if a part of the yard should be locked to allow a train to pass through, you
may associate a resource with it. Then a train that enters that part would need to seize
the resource, and the other trains would wait in the queue of the Seize object. For the
same purpose you can use the Hold object and the pair RestrictedAreaStart/End.
The SelectOutput object can be used in the rail yard process flowcharts to choose
between the different process branches, and Delay can naturally model the stops
durations or duration of operations such as coupling/decoupling or
loading/unloading.
A simple classification yard and the flowchart describing its operation
The rail yard operation flowcharts created with AnyLogic Rail Library tend to be very
compact. For example, the full logic of a classification yard where arriving trains with
different types of cars get disassembled and trains containing cars of the same type
© XJ Technologies www.anylogic.com
Simulation Modeling with AnyLogic: Agent Based, Discrete Event and System Dynamics Methods
13
are assembled can be defined by a flowchart with less than 20 objects as shown in the
Figure.
Example: Train stop
We will now create a very simple model with one straight rail track and no switches.
Passenger trains will stop in the middle of the track for one minute and then will
continue moving in the same direction.
Create a train and let it move along the track:
1.
2.
3.
4.
5.
6.
7.
8.
Draw a straight polyline with one segment from (0,50) to (1100, 50). Call it
track.
Right-click the polyline and choose Grouping | Group from the context menu.
A group containing just that polyline is created. Call it groupRailYard.
Open the Rail Library palette and drag the RailYard object to, say, (50, 100).
Set the parameter Rail yard shapes of the railYard to groupRailYard.
From the same palette drag the three objects: TrainSource, TrainMoveTo, and
TrainDispose. Place them in a sequence and connect as shown in the Figure
(to connect two ports double-click one of them, drag the connector to the
other port and click there).
Select trainSource. Set the following parameters of that object:
Rail yard object: railYard
Track (polyline): track
Offset of 1st car, meters: 200
Cruise speed, meters/sec: 10
Click on the model item (the topmost one) in the Project tree. Check that the
Time units parameter is set to minutes in the General page of its properties.
Run the model. Until the model time is 10, nothing happens. At 10 (and then
at 20, 30, etc.) a train appears at the beginning of the track, moves to the right
and exits the track.
Look at the parameters of trainSource.
We have set up the trainSource to create a train in our rail yard and place it on the track
with the front side of the first car located 200 meters from the beginning of the track.
The train will have forward orientation relative to the track (parameter Orientation on
track), so the rest of train will be between the beginning of the track and point 200. At
the time of creation, the train must be fully on the track, so you need to make sure
there is enough space. By default, a train created by TrainSource has 11 cars, and the
default length of a rail car is 14 meters. As 11*14 = 154 < 200, there is enough space.
© XJ Technologies www.anylogic.com
Simulation Modeling with AnyLogic: Agent Based, Discrete Event and System Dynamics Methods
Track start
14
200
11cars*14m = 154m
Last
car
Orientation
Direction: forward
First
car
The simplest train process flowchart: train appears and moves along the track
The default arrival schedule of TrainSource is one train every 10 minutes, so at times
10, 20, 30 and so on. Remember, the time units are meters. Our trainSource will create
a new train at the same place, and we need to make sure the previous train has moved
and gotten out of the way.
The cruise speed that was specified in trainSource (10 meters per second, which equals
36 km/h) will be the default speed for train movement.
The train has a current velocity (the actual velocity at which it moves at the current
moment of time). At the time of creation by TrainSource the current velocity of a train
© XJ Technologies www.anylogic.com
Simulation Modeling with AnyLogic: Agent Based, Discrete Event and System Dynamics Methods
15
is set to its cruise speed as if the train has just been moving with the cruise speed. This
is done to enable immediate continuation of movement at the same velocity. You can
change the velocity at any time by calling the function setVelocity() of the train.
Now look at the parameters of trainMoveTo. You will see that the Start options is set to
Continue at current speed, and the Direction is Forward, which means the train will
appear in the model moving to the right at 36 km/h. No target and no routing options
are specified in trainMoveTo, so the train will naturally exit the track at its right end and
the train entity will exit the trainMoveTo object and will be consumed by TrainDispose.
Now we will add a short train stop.
Add the train stop
9.
10.
11.
12.
13.
14.
Open the Presentation palette, double-click the line object and draw a short
vertical line crossing the track at X=500. Call the line redLine.
Select trainMoveTo object and set the following parameters:
Route is: Calculated automatically from current to target track
Target is: Intersection of a given track and a line
Track: track
Line: redLine
Run the model. You will see that now trains disappear once they reach the red
line.
Modify the flowchart. Disconnect the trainDispose object from trainMoveTo and
move it to the right to give space for two new objects.
Rename the trainMoveTo object to toStop.
Open the Enterprise Library palette and drop the Delay object in the flowchart
after toStop. Call the object trainStop. Set its parameter Delay time to 1 *
minute()
15. Open the Rail Library palette again and drop another TrainMoveTo object
between trainStop and trainDispose. Call it toExit. Connect the ports of all
objects.
16. Run the model again. Now the train stops at the red line, waits there for one
minute, and then continues to the right end of the track.
In the first TrainMoveTo object, which is now called toStop, we specified the target
position of the movement, which is graphically defined by the red line. (Note that the
line is not a part of the rail yard shapes group.) Having reached the red line the train
entity exits the toStop object and enters the object trainStop of type Delay. While the
train entity waits in the trainStop object, the train does not move. Then, after a one
minute delay, the train entity exits trainStop and enters the second TrainMoveTo
(toExit) which moves it further.
© XJ Technologies www.anylogic.com
Simulation Modeling with AnyLogic: Agent Based, Discrete Event and System Dynamics Methods
16
In this flowchart we mixed the objects from the Rail Library with the objects from the
Enterprise Library. This is possible because the Train object that is generated by
TrainSource is a subclass of Entity – a generic entity that can be handled by process
flowchart objects from the Enterprise Library.
X = 500
Route is: Calculated automatically…
Target is: Intersection of a given track...
Track: track
Line: redLine
Finish options: Decelerate and stop
Delay time: 1 * minute()
Start options: Accelerate/… to cruise speed
Runtime: default 2D animation of the train
The complete process flowchart for the Train stop model. Default 2D animation.
If, however, you look into the parameters of toExit, you will see that Start options is set
to Continue at current speed. So you may ask: why did the train start moving when its
speed had been 0 at the train stop? The answer is: we did not ask the train to
decelerate and stop during the first movement. Therefore, the train exited toStop
object with its original velocity (10 meters/sec), which "remained set" during the stop,
although the train was not physically moving. This is obviously an unrealistic
behavior: the train cannot stop immediately and cannot immediately gain speed. This
is not an accurate representation of the physics of trains, though it may be useful for
certain models with a higher level of abstraction. Now, however, let’s add deceleration
before the stop and acceleration afterwards.
Add acceleration / deceleration
17. Select toStop and set Finish options to Decelerate and stop.
18. Select toExit and set its Start options to Accelerate/decelerate to cruise speed.
19. Run the model. Play with different cruise speed, acceleration and deceleration
values (they are set up in TrainSource). Try to slow down the simulation.
As a final part of this example, we will add the 3D animation.
© XJ Technologies www.anylogic.com
Simulation Modeling with AnyLogic: Agent Based, Discrete Event and System Dynamics Methods
17
Add 3D animation
20. Click the groupRailYard and select Show in 3D scene on the General page of its
properties.
21. Right-click the group and choose Select group contents from the context
menu. All rail yard shapes get selected.
22. In the Advanced property page of the multiple selection set Z-Height to 1.
23. Open the 3D palette and drag the 3D Window to the canvas below the
flowchart. Change its size to, say, 1000x250 pixels.
24. Run the model. Move the camera to view the track and the trains better.
The default 3D animation of trains is very schematic. However, you can always use a
custom 3D object as animations of your rail cars. Some ready-to-use objects are
contained in AnyLogic 3D Objects palette.
Add custom 3D objects for the rail cars
25. Open the 3D Objects palette. Drag the Passenger Car and the Locomotive to
anywhere in the canvas.
26. Select trainSource.
Set the parameter Car animation {shape1, … } to {locomotive, passengerCar} .
Although there are 11 cars in our train, we can provide only two shapes in the list: the
last shape will be used for all remaining cars. This is fine in our case: all cars except for
the first one are passenger cars.
27. Run the model. View the 3D animation of the train. Notice that the cars
heavily intersect.
It happens because the 3D objects for cars have different lengths (as real cars do), but
TrainSource uses just one default length of the RailCar, which is 14 meters. We need to
specify the custom lengths of our cars. This can be done in the parameter Car lengths,
meters of TrainSource or in the Car setup code.
28. Select trainSource. Set the parameter Car lengths, meters to {14, 27} .
In the AnyLogic 3D Objects palette the locomotive and all types of freight cars have a
length of 14 meters, and the passenger car is 27 meters long.
29. As our train is now longer, we need to adjust its initial location so all cars fit
on the track. Set the parameter Offset of 1st car, meters to: 14 + 27*10 + 10.
(The last 10 is just for safety: numeric errors can always occur.)
30. Run the model.
© XJ Technologies www.anylogic.com
Simulation Modeling with AnyLogic: Agent Based, Discrete Event and System Dynamics Methods
18
Draw the platform at the train stop
31. Open the 3D palette and drag Rectangle to the canvas.
32. Edit the rectangle size and position this way (you may need to change zoom):
X: 265, Y:52, Width: 285, Height: 10. The rectangle should appear just below
the track to the left of the red line.
33. Set the Line color of the rectangle to No color and Fill color to concrete
texture.
34. On the Advanced page of the rectangle properties set:
Z: 2
Z-Height: 1.
35. Run the model again.
2D and 3D
animation of
the train stop
A screenshot of the Train Stop model with an adjusted camera position
Example: Ensuring safe movement of trains
The AnyLogic Rail Library enables you to define rail topology and control the
movement of trains but ensuring the safe train movement is the task of the modeler.
The library will only detect train collisions at switches (a train arrives at a switch
while another train is over the switch) or when a train collides with another train
moving or standing on the same track.
© XJ Technologies www.anylogic.com
Simulation Modeling with AnyLogic: Agent Based, Discrete Event and System Dynamics Methods
19
In this example, we will show how you can use AnyLogic Enterprise Library resources
to model a simple safety control system. The implementation of the safety control in a
real rail yard will contain various communication protocols between the train and the
dispatchers, traffic lights, and other elements that are outside the Rail Library’s scope.
Here we are only suggesting one of the ways to map train management policy to
AnyLogic modeling language.
We will use the rail layout from the model A very simple rail yard considered earlier
in this chapter. Assume trains are arriving from the left every 5 minutes. Every third
train goes to the lower track, stays there from 3 to 10 minutes and then continues in
the same direction. All other trains just move along the main track from left to right.
As the trains merge at the switchCBD, collisions are possible and we need to manage
the traffic to avoid the collisions.
Trains arrive
from here every
5 minutes
A
rd
Every 3 train
goes to track D
B
Trains from B
and D merge
here
All trains leave in
this direction
C
D
… and spends
there from 3 to 7
minutes
switchCBD
The problem definition for the example Ensuring safe movement of trains
First we will define the traffic without the safety control.
Create the rail configuration and set up the traffic without safety control:
1.
2.
3.
4.
Repeat the steps 1-19 of the example A very simple rail yard (or just copy the
group of the rail yard shapes and the railYard object from there).
Open the Presentation palette and draw two short vertical lines: redLine
crossing the trackB at X=800, and blueLine crossing trackD at X=750 (see the
Figure).
Open the Rail Library palette and drag the TrainSource object to the canvas at,
say, (150,250). Set the following parameters of the trainSource:
Rail yard object: railYard
Interarrival time, minutes: 5
# of cars, including loco: 8
Track (polyline): trackA
Offset of 1st car, meters: 120
Cruise speed, meters/second: 10
Open the Enterprise Library palette and drag the SelectOutput object to the
right of trainSource. Call it notEachTrhird and change its parameters:
© XJ Technologies www.anylogic.com
Simulation Modeling with AnyLogic: Agent Based, Discrete Event and System Dynamics Methods
20
Select True output: If condition is true
Condition: self.in.count() % 3 != 0
We need to treat each 3rd incoming train differently, and this SelectOutput object is
here to distinguish between each 3rd train and all other trains. The easiest way to do it
is to find out how many trains have entered the SelectOutput, divide it by three, and
look at the remainder. For every 3rd train the remainder will be 0.
In the dynamic parameters of embedded active objects you can always access the
variable self – this is the embedded object itself. So, the expression self.in.count()
written in a dynamic parameter of notEachTrhird returns the number of entities that
have entered notEachTrhird via its in port.
Continue the flowchart by adding two TrainMoveTo objects after the two
outputs of notEachTrhird.
6. Rename the TrainMoveTo at the T (true) output port of notEachTrhird to
moveToRedLine and set the following parameters:
Route is: Calculated automatically…
Target is: Intersection of a given track and a line
Track: trackB
Line: redLine
7. Similarly, rename the TrainMoveTo at the F (false) port to moveToBlueLine and
set the following parameters:
Route is: Calculated automatically…
Target is: Intersection of a given track and a line
Track: trackD
Line: blueLine
8. Add a Delay object from the Enterprise Library after moveToBlueLine and set
its Delay time to uniform( 3, 10 ).
9. Add the third TrainMoveTo and connect the outputs of moveToRedLine and
delay to its input. Call it moveToExit.
10. Finish the flowchart with TrainDispose.
11. Run the model. Watch the trains going through the yard. The first several
trains may do fine, no collisions occur.
12. Run the model in virtual time mode (as fast as possible). The model will stop
a;most immediately with an error "Switch 'switchCBD' cannot change its state
while a car is over it".
5.
As long as the time the trains spend at trackD is nondeterministic and can be greater
than the time interval between trains (5 minutes), collisions at switchCBD will
inevitably occur. The error message you are getting (see the Figure) is typical for that
© XJ Technologies www.anylogic.com
Simulation Modeling with AnyLogic: Agent Based, Discrete Event and System Dynamics Methods
21
type of collision: while the train exiting trackD is still moving over the switchCBD,
another train from trackB approaches the switch and tries to change its state (in this
case as a result of trailing point movement).
redLine
blueLine
Condition:
self.in.count() % 3 != 0
Target: Intersection of
trackD and blueLine
B
Target: Intersection of
trackB and redLine
Delay time: uniform( 3, 10 )
C
D
The unsafe train movement flowchart and the collision detected by the library
We will now add a safety management mechanism to our model. The idea is to
associate an Enterprise Library resource with the part of the rail yard shared by the
conflicting train flows and have trains seize the resource before they enter that part
and release it when they exit.
Add safety control
13. Modify the flowchart by embracing the moveToExit object (the one where
conflict actually occur) with the pair Seize / Release, both connected to a
ResourcePool as shown in the Figure. Those three objects can be found in the
Enterprise Library palette. Leave all parameters with at default values.
© XJ Technologies www.anylogic.com
Simulation Modeling with AnyLogic: Agent Based, Discrete Event and System Dynamics Methods
22
14. Run the model again. Try virtual time mode. No collisions occur.
These three objects ensure that only one train at a
time can move over SwitchCBD to the exit
The problem definition for the example Ensuring safe movement of trains
Associating ResourcePool with a shared section of a rail yard is not the only way of
avoiding conflicts. Alternatively you could use the object Hold or a pair
RestrictedAreaStart/End.
The model of the safety control system is now in place. You may have noticed,
however, that the movement of trains is not very realistic: they start and stop without
acceleration and deceleration, the speed changes from 0 to 10 m/s (cruise speed)
immediately. You already know that you can request TrainMoveTo to apply
acceleration and deceleration. However, in this particular example, trains that move
along the main track (A-B-C) should only decelerate before the redLine if the exit is
seized by another train; otherwise they should just continue going at cruise speed.
How can we implement such optional deceleration?
One approach is to determine whether the exit is busy (seized by another train) at
some point before the redLine. If it is busy, the train will decelerate and stop at the
redLine, where it will wait for the resource to become available. If the exit is free, the
train will immediately seize it and proceed to the exit without deceleration.
Add acceleration and deceleration of trains:
15. Draw one more line crossing trackB at X=700. Change its color to yellow and
call it yellowLine.
16. Insert two objects between the true port of notEachThird and the input port of
moveToRedLine: TrainMoveTo and SelectOutput as shown in the Figure. Call
them moveToYellowLine and exitIsBusy.
17. Set the following parameters of moveToYellowLine:
Route is: Calculated automatically…
Target is: Intersection of a given track and a line
© XJ Technologies www.anylogic.com
Simulation Modeling with AnyLogic: Agent Based, Discrete Event and System Dynamics Methods
23
Track: trackB
Line: yellowLine
18. Change the parameters of exitIsBusy:
Select True output: If condition is true
Condition: resourcePool.idle() == 0
19. Change the start and finish options of the three TrainMoveTo objects created
earlier:
moveToRedLine: Finish options: Decelerate and stop
moveToBlueLine: Finish options: Decelerate and stop
moveToExit: Start options: Accelerate/decelerate to cruise speed
20. Run the model. You may need to slow down the simulation to see how the
trains accelerate.
yellowLine X = 700
Target: Intersection of
trackB and yellowLine
Condition:
resourcePool.idle() == 0
Finish options:
Decelerate and stop
Start options:
Accelerate … to cruise speed
Finish options:
Decelerate and stop
The flowchart modified to model acceleration and deceleration
To check the state of the exit area of the rail yard in advance, we added an
intermediate point on trackB marked with the yellowLine, and then we divided the
movement into two stages: move to the yellowLine (without deceleration), and if the
exit is idle, seize it immediately and proceed to the exit without deceleration.
Otherwise (if the exit is busy), decelerate, stop at the redLine and wait there until the
exit gets free. Note that:
Continuous movement can be modeled by multiple TrainMoveTo objects put in
a sequence (like the movement along the main track A-B-C is modeled by
moveToYellowLine and moveToExit).
© XJ Technologies www.anylogic.com
Simulation Modeling with AnyLogic: Agent Based, Discrete Event and System Dynamics Methods
24
TrainMoveTo with the start option Accelerate/decelerate to cruise speed will
either take a train already going at its cruise speed (in which case acceleration
will not be done), or will accelerate a standing train – see moveToExit.
The same TrainMoveTo object can take trains at different locations and bring
them to the same or different destinations. For example, a train entering
moveToExit can be either at a red, blue, or yellow line, but will be routed to the
exit.
Example: Simple classification yard
In this example, we will begin by creating a very simple classification yard. Arriving
trains will contain cars of two types: tanks and box cars. The tanks will be moved to
the departure track and left there, and the box cars will continue to the exit. Once the
departure track accumulates more than six tanks, they will be driven away by another
locomotive. Once again, we will use the rail layout created in the example A very
simple rail yard.
Next, we will create a custom rail car class with information about the car type and
with built-in statistics, and we will show how to access the properties of individual rail
cars. We will also show how to couple and decouple rail cars.
Create a custom class for rail cars:
1.
2.
3.
4.
5.
6.
Repeat the steps 1-19 of the example A very simple rail yard (or just copy the
group of the rail yard shapes and the railYard object from there).
In the Projects tree right-click the model (topmost) item and choose New |
Java class.
In the new Java class wizard enter the name of the new class: FreightCar and
choose the base class com.xj.anylogic.libraries.railyard.RailCar (this is available in
the drop-down menu). Press Next.
Add two fields: type of type int and timeEntered of type double (see the Figure).
Press Finish. The Java editor opens for the new class. We do not need to
modify the class implementation, so you can close the editor.
Return to the editor of Main where you have the rails and the railYard object.
Define three integer constants for three car types. To do it open the General
palette and drag the Plain variable item to the canvas. Call it LOCO and set the
following properties:
Static: yes
Constant: yes
Type: int
Initial value: 0
© XJ Technologies www.anylogic.com
Simulation Modeling with AnyLogic: Agent Based, Discrete Event and System Dynamics Methods
7.
8.
Ctrl+drag the LOCO constant to create a copy. Call the copy BOX and set its
initial value to 1.
In the same way create the third constant TANK with value 2.
It is Java code convention to capitalize all letters in constants’ names. This way you
can easily distinguish them from variables.
A custom class for rail cars and three constants for three car types
Create a simple train flowchart and set up train creation:
Open the 3D Objects palette and drag three objects from there: Locomotive,
Box Car, and TankCar. Set the scale of all three objects to 200% (remember
that the Scale parameter of the railYard is set to 2 pixels per meter).
10. Create a flowchart of three Rail Library objects: TrainSource, TrainMoveTo,
and TrainDispose.
9.
© XJ Technologies www.anylogic.com
25
Simulation Modeling with AnyLogic: Agent Based, Discrete Event and System Dynamics Methods
26
11. Set the following parameters of trainSource:
Rail yard object: railYard
# of cars (including loco): 6
New rail car:
new FreightCar( carindex == 0 ? LOCO : ( carindex < 3 ? TANK : BOX ), time() )
Car animation: { locomotive, tankCar, tankCar, boxCar, boxCar, boxCar }
Track polyline: trackA
Offset of 1st car: 100
Cruise speed, meters/sec: 5
12. Run the model. At time 10 (and then at 20, 30, and so on) a new train appears
on the main track and proceeds to the right.
The rail cars in our train are a custom class, FreightCar,, which is a subclass of RailCar.
This means that the cars have all of the properties of the base class as well as the
properties we defined for FreightCar, namely the fields type and timeEntered. In the field
New rail car of TrainSource, we call the default constructor of FreightCar with two
parameters: type and time of creation. The type depends on the position of the car in
the train, which can be accessed as carindex. The first car (position 0) is the locomotive
(constant LOCO), followed by two tank cars and three box cars. The second parameter
is set to the current model time, the function time().
Model decoupling of tank cars and moving them to the departure track
13. Open the Presentation palette and draw two short vertical lines: redLine
crossing the trackB at X=800, and blueLine crossing trackD at X=450 (see the
Figure).
14. Modify the flowchart as shown in the Figure.
15. Run the model (as the process flowchart is incomplete, it makes sense to
watch the first train only: the following trains will just crash into the box cars
standing on track B).
The object after TrainSource is toRedLine (of type TrainMoveTo); it brings the
incoming train to the redLine. The next object, decoupleTanks (type TrainDecouple),
decouples 3 cars: the loco and two tanks. Next, tanksToC takes the decoupled part of
the train to the trackC. Finally, the last object tanksToD pushes the loco and the tanks to
trackD where they stop at the blue line.
The object TrainMoveTo can only calculate the straight routes, i.e. the routes not
requiring reverse movement of the train. Therefore, to bring the tanks from B to D we
need to use two TrainMoveTo objects: one that moves the train forward to C (note that
the offset on C is chosen to fit the full train plus 10 meters), and another that moves
the train backwards to track D.
© XJ Technologies www.anylogic.com
Simulation Modeling with AnyLogic: Agent Based, Discrete Event and System Dynamics Methods
Boxes
Loco and tanks
27
1
B
D
C
2
TrainDecouple
Number of cars to decouple: 3
TrainMoveTo
Route is: Calculated…
Traget: Intersection of…
Track: trackB
Line: redLine
1
TrainMoveTo
Route is: Calculated…
Traget: A given offset…
Track: trackC
Offset: train.getLength() + 10
2
TrainMoveTo
Direction: Backward
Route is: Calculated…
Traget: Intersection of…
Track: trackD
Line: blueLine
The first step of the classification process: tank cars are decoupled and moved to D
In the object decoupleTanks, we assumed that any train has only two tank cars after the
locomotive. We will now generalize that object so that is will decouple any number of
tank cars. To accomplish this, we need to access the contents of the incoming train and
look into the properties of the individual cars.
Generalize TrainDecouple to handle any number of tank cars
16. Create a new function with the name nCarsToDecouple (Function object is in
the General palette). Set the Return type of the function to int and add one
parameter train of type Train (remember that AnyLogic is case sensitive).
17. Write the following code in the body of nCarsToDecouple:
int n = 1; //the first cars is locomotive
while( ((FreightCar)train.get(n)).type == TANK )
n++;
return n;
18. Set the parameter Number of cars to decouple of decoupleTanks to:
nCarsToDecouple( train )
19. Run the model. The behavior is the same. Try to modify the parameters of
trainSource so that the incoming trains have different or variable number of
tank cars following the locomotive.
In the code of nCarsToDecouple, we access the object of class Train. The method get(n)
returns the rail car with a given index. However, the class of the returned rail car is a
© XJ Technologies www.anylogic.com
Simulation Modeling with AnyLogic: Agent Based, Discrete Event and System Dynamics Methods
28
generic class RailCar, which we extended in order to include information about the car
type. We therefore need to "cast" it to FreightCar to access the type field. In the field
Number of cars to decouple we call the function nCarsToDecouple, giving it the current
train (train) as an argument.
We will now continue the classification process. Having moved the tanks to track D,
the locomotive will decouple from them, return to track B, couple with the box cars
waiting there, and leave the yard.
Model return of locomotive to box cars and their departure from the yard:
20. Add more objects to the flowchart and set their parameters as shown in the
Figure. Leave the parameters of the last three objects coupleBoxes, boxesToExit
and boxesExit at their default values. Note that the output port of locoToBoxes is
different: it is outHit port.
21. Run the model. The locomotive now returns to box cars and drives them
away. Again, the flowchart is still incomplete and already the second
incoming train will not be able to complete the process correctly.
TrainMoveTo
Route is: Calculated…
Traget: A given offset…
Track: trackC
Offset: train.getLength() + 10
TrainMoveTo
Direction: Backward
Route is: Calculated…
Traget: A given offset…
Track: trackD
Offset: 0
Check free space…: yes
TrainDecouple
Number of cars to decouple: 1
nd
The 2 step of classification: loco returns to box cars, picks them up, and drives away
Decoupling the locomotive is quite straightforward and can be accomplished in the
following steps. First, decouple the first car of the train. Then, return to the box cars
on track B, utilizing two moves: locoToC and locoToBoxes. The parameters of locoToBoxes
are described as follows. The beginning of the track C (offset 0) is set as the target
point. We know that there are box cars on track C, so the loco will inevitably hit them
on its way to the target point. To let the locomotive move as close as possible to the
© XJ Technologies www.anylogic.com
Simulation Modeling with AnyLogic: Agent Based, Discrete Event and System Dynamics Methods
29
nearest box car and then stop, we selected the parameter Check free space on target
track of TrainMoveTo.
The option Check free space on target track allows you to finish movement at the first
rail car met on the target track. The train would "touch" the car and stop. This option
is mostly used when you are going to couple with that car. Please keep in mind that
the free space on the target track is checked at the time the train starts movement, so if
the situation on the track changes while the train is moving, it may stop at an incorrect
position. If the train stops having touched another train, the train entity exits via outHit
port of TrainMoveTo, otherwise the train proceeds to the target position, and exits via
out port.
Next, look at the object coupleBoxes of type TrainCouple. It has two input ports for the
two parts of the train that will be coupled into one train. When a train arrives to either
of the two inputs, TrainCouple checks to see whether it "touches" any train waiting at
another input. If yes, the trains are coupled into one (more precisely, the train at in2 is
added to the train at in1), and the train entity exits TrainCouple. Otherwise, the train
waits in the queue associated with the input port.
Check free space…: yes
Next time
(some tank cars are already on trackD empty)
1st time
(when trackD is empty)
The tank cars are coupled on the departure track
Now we will show how to extend the classification process to couple the tank cars that
are moved to trackD with other tank cars that are already there.
© XJ Technologies www.anylogic.com
Simulation Modeling with AnyLogic: Agent Based, Discrete Event and System Dynamics Methods
30
Model coupling of tank cars with each other:
22. Add one more object to the flowchart: coupleTanks of type TrainCouple and
connect it as shown in the Figure.
23. Set the parameter Check free space on target track of tanksToD to yes.
24. Run the model. The tank cars now accumulate on the departure track and are
coupled with each other.
The departure track has limited capacity and the cars that have accumulated on it
need to be moved out of the way periodically. Another locomotive will be brought in
as soon as eight tank cars have accumulated on the departure track. The locomotive
will come from the left-hand side (track A), couple with the tanks, and drive them
away back to the left.
Model departure of the tank cars
25. Modify the flowchart as shown in the Figure.
26. Run the model. The tanks are now periodically driven away by a new
locomotive and the model can run for an infinite amount of time.
Entity class: Train
Select true output : If condition is true
Condition: entity.size() >= 8
On exit (false): locoArrives.inject();
Rail yard object: railYard
Arrivals defined by: Manual
# of cars (including loco): 1
New rail car: new FreightCar( LOCO, time() )
Car animation: { locomotive }
Track polyline: trackA
Offset of 1st car: 20
Orientation on track: Backward
Cruise speed, m/s: 5
Direction: Backward
Direction: Backward
Route is: Calculated…
Traget: A given offset…
Track: trackD
Offset: tracklength
Check free space…: yes
The final version of the classification flowchart
Note that in the flowchart object tanksNotReady (of type SelectOutput) we need to
determine the size of the train, i.e., we need to access the property specific to entities
© XJ Technologies www.anylogic.com
Simulation Modeling with AnyLogic: Agent Based, Discrete Event and System Dynamics Methods
31
of class Train. As SelectOutput is an Enterprise Library object and not a Rail Library
object, we need to tell it that entities going through it are of class Train – this is done by
specifying Train in the Entity class field. Only after this is completed can we write
entity.size().
The arrival of locomotives that drive away the tanks is triggered from the
SelectOutput object tanksNotReady, as seen in the action code of its On exit (false) field.
Correspondingly, the arrival type of TrainSource is set to Manual.
There are a couple of additional things to notice in this flowchart. First, although the
tank cars are all physically accumulated on track D, in the flowchart they are waiting
either in the queue of coupleTanks object, or (if there are eight of them) in the queue of
coupleTanksLoco object. Second, notice the orientation of the locomotive and the
departure train. The initial orientation of the locomotive is backward (parameter
Orientation on track of locoArrives), such that it couples with the tanks at its rear side.
After coupling, however, the loco is added to the tanks and not vice versa because it
enters the TrainCouple object from its lower port. Therefore, the orientation of the
departure train is same as orientation of the tank cars, and departure to the left is
departure in backward direction – see the parameter Direction of the tanksToExit.
Now that the classification process is complete, we can collect some statistics. Let us
obtain the length of stay of the tank cars in the yard. You may remember that we have
recorded the time each car entered the yard by providing the current model time in
the constructor of the FreightCar class – see the parameter New rail car of the
trainArrives object. Now we will calculate the length of stay at the time the cars are
exiting the yard. We will use the field On exit yard of the railYard object.
Add collection of length of stay statistics
27. Open the Analysis palette and drag the Histogram data object to the canvas.
Call it lengthOfStay and set the Number of intervals to 20.
28. Select the railYard object and set the following parameters:
Rail car class: FreightCar
On exit yard:
if( car.type == TANK )
lengthOfStay.add( time() - car.timeEntered );
29. Drag the Histogram chart from the Analysis palette to the canvas.
30. Click Add histogram data button on the General page of its properties and
enter lengthOfStay in the Histogram field.
31. Run the model. Switch to virtual time model so that statistics is collected
faster.
© XJ Technologies www.anylogic.com
Simulation Modeling with AnyLogic: Agent Based, Discrete Event and System Dynamics Methods
32
The length of stay appears to be deterministic and takes one of the four values, as
shown in the Figure. This is expected: the model itself is a deterministic model, and
the variation of length of stay is due to the fact that tank cars are moved to the
departure track in four portions of two cars each, so the first two rail cars will wait for
a longer time than the last. You may add stochastic elements to the model, such as:
Variation of arrival times of the original trains or the locomotive
Stochastic time delays associated with coupling and decoupling
Cruise speed variations
Rail car class: FreightCar
On exut yard:
if( car.type == TANK )
lengthOfStay.add( time() - car.timeEntered );
Collecting length of stay statistics for the tank cars
Add acceleration, deceleration and 3D animation of the model
32. In all TrainMoveTo objects with the exception of toRedLine and locoToD set
Start options to Accelerate/decelerate to cruise speed.
33. In all TrainMoveTo objects without exception set Finish options to Decelerate
and stop.
34. Open the 3D palette and drag the 3D Window to the canvas below the
flowchart. Change its size to, say, 750x350 pixels.
35. Run the model. Move the camera to find a better viewpoint.
3D animation of the classification yard
© XJ Technologies www.anylogic.com
Simulation Modeling with AnyLogic: Agent Based, Discrete Event and System Dynamics Methods
33
Example: Airport shuttle train (featuring AnyLogic Pedestrian Library)
We will now make the Rail Library and the Pedestrian Library work together by
modeling a shuttle train that transfers passengers between two airport terminals. The
passengers will be modeled using the AnyLogic Pedestrian Library when they are on
the platform, and when they are on the train, they will be contained in a Train entity.
The rail system will be very simple: just one passenger car moving back and forth
along one straight track.
Model the rail part of the system:
1.
2.
3.
4.
5.
6.
Draw a straight one-segment polyline from (50,50) to (950,50). Call it track.
Select its property Show in 3D scene.
Create a group containing just this polyline and call the group groupRails.
Drag the Rail Yard object from the Rail Library palette and type groupRails in
its Rail yard field. Also set the Scale, pixels per meter to 5.
Open the 3D objects palette and drag the Passenger Car object anywhere on
the canvas. Set the scale of all three objects to 500% (corresponds to Scale set
to 5 pixels per meter).
Create the train process flowchart as shown in the Figure. Note that the delay
time "1" means one minute as the model time units are minutes (default
setting, see the General page of the model properties).
Run the model.
Delay time: 1
Rail yard object: railYard
Arrivals defined by: Interarrival time
Interarrival time: 5
Limited number of arrivals: yes
Maximum number of arrivals: 1
# of cars (including loco): 1
Car animation: { passengerCar }
Car lengths: { 27 }
Track polyline: track
Offset of 1st car: 27
Cruise speed, m/s:22
Acceleration., m/s 2: 0.1
Deceleration., m/s : 0.1
Route is: Calculated…
Target: A given offset
Track: track
Offset: tracklength
Start: Accelerate to…
Finish: Decelerate and…
The rail part of the Airport shuttle train flowchart
© XJ Technologies www.anylogic.com
Delay time: 1
Direction: Backwards
Route is: Calculated…
Target: A given offset
Track: track
Offset: tracklength
Start: Accelerate to…
Finish: Decelerate and…
Simulation Modeling with AnyLogic: Agent Based, Discrete Event and System Dynamics Methods
34
Note that the TrainSource object in this model is used to create only one train that
remains in the system. We have prevented any generation of other trains by setting
the Maximum number of arrivals to 1.
Mark up the pedestrian ground and create configuration objects:
7.
8.
Create the markup as shown in the Figure. Use Line and Rectangle objects
from the Presentation palette.
Drag PedConfiguration and PedArea objects from the Pedestrian Library
palette. Call PedArea waitAreaA and set the properties of these two objects as
shown in the Figure.
lineTrainB
lineTrainA
track (drawn earlier)
lineEntryA
rectWaitA
lineEntryB
Animation scale, pixels per meter: 5
Hide environment shapes: yes
Shape: rectWaitA
Markup of the pedestrian ground
Add the pedestrian part of the flowchart:
Insert Pickup and Dropoff objects into the rail flowchart as shown in the
Figure. Set their Pickup/Dropoff parameters to All available entities.
10. Add the pedestrian flowchart and set the parameters of the objects as show in
the Figure.
11. Add the entry/exit action of the stopA object as shown.
12. Run the model.
9.
Once the train arrives at the stop at terminal A, it lets the waiting passengers in by
calling the method freeAll() of the waitA object (of type PedWait). Upon closing the
doors, the passengers who could not board the train are returned to the wait area by
calling the method cancelAll() of the object boardA. Then they exit the object via the port
ccl and get back into waitA.
The object exitPedModelA of type PedExit temporarily removes the passengers who
boarded the train from the pedestrian ground, i.e. from under control of the
© XJ Technologies www.anylogic.com
Simulation Modeling with AnyLogic: Agent Based, Discrete Event and System Dynamics Methods
35
Pedestrian Library. The passengers are then picked up by the train entity and travel
with the train to the terminal B, where they unboard (object dropoffB), are returned to
the control of the Pedestrian Library, and appear again on the pedestrian ground at
lineTrainB.
On enter: waitA.freeAll();
On exit: boardA.cancelAll();
Pickup: All available entities
Dropoff: All available entities
Maximum capacity: yes
Target: lineTrainA
Area to wait in: waitAreaA
Type: Manual
Target: lineEntryB
Appears at: lineTrainB
Appears at: lineEntryA
The complete flowchart including the pedestrian part
Add 3D animation:
13. Drag the Person object from the 3D Objects palette and set its Scale to 50%
(remember that 100% scale of people objects correspond to the Pedestrian
Library's default 10 pixels per meter scale, and our scale is 5 pixels/meter).
14. Click pedEnterA object and set its Animation shape to person.
15. Clieck the track polyline twice (the first click selects the groupRails group and
the second – the polyline itself). On the Advanced page of its properties set: Z:
-10 and Z-Height: 1.
16. Open the 3D palette and drag 3D Window to the canvas e.g. below the
flowchart. Change its size to, say, 800 x 450.
17. Run the model and view the 3D animation.
18. Draw the platforms. Drag the Rectangle object from the 3D palette, place it at
the train stop at terminal A and resize to cover the area where passengers
walk to the train. Set its properties:
Line color: No line
Fill color: texture concrete
© XJ Technologies www.anylogic.com
Simulation Modeling with AnyLogic: Agent Based, Discrete Event and System Dynamics Methods
36
Z: -2
Z-Height: 2
19. Clrl+drag the rectangle to create its copy at the stop at terminal B.
20. Run the model again.
By setting the Z of the track polyline to -10 and its Z-Height to 1 we put the rails below
the level 0, which by default is the ground level for pedestrians. Correspondingly, we
set up the platforms so that their upper surface is at level 0.
Terminal A
Terminal A in 3D
Terminal B
2D and 3D animation of the Airport shuttle train
Java class Train (subclass of Entity)
A train is a sequence of one or several rail cars (objects of class RailCar) coupled with
each other that can move in the rail yard and is controlled by the Rail Library and
Enterprise Library flowchart objects.
Trains are created by TrainSource objects and must be disposed by TrainDispose
objects. A train can be split into two trains by TrainDecouple and two trains can be
combined into one by TrainCouple. Trains move in the rail yard under control of
TrainMoveTo objects. Train class is a subclass of Entity, so trains can go through any
Enterprise Library objects like Delay, Seize, Release, etc.
The cars in the train are ordered – there will always be the first car and the last car
(which are the same in case the train contains only one car), as shown in the Figure.
The orientation of the cars at the time of the train creation is the same as that of the
train, but later on it can change as a result of coupling/decoupling. The length of the
train (the length of the track portion occupied by the train) is equal to the sum of all
the car lengths.
© XJ Technologies www.anylogic.com
Simulation Modeling with AnyLogic: Agent Based, Discrete Event and System Dynamics Methods
37
The Rail Yard Library does not have a concept of a locomotive, or of any other car
type: all rail cars are considered to be equal. Any train can move at any speed, or be
coupled/decoupled at any side.
The train has cruise speed, acceleration and deceleration properties. They are initially
set up by TrainSource but can later on be changed via the Train API. While the train is
moving you can change its speed instantly or by applying acceleration and
deceleration.
Head
[10]
If moving this way
[9]
[8]
[7]
[6]
[5]
[4]
Tail
[3]
[2]
[1]
[0]
Last car
Size = 11 cars
Length = sum of lengths of all cars
First car
A train
Animation of a train is actually the animation of the rail cars of the train, – there are no
specific graphics related to the train.
Here are some methods of class RailCar (see Rail Library Help for the full list):
Train contents and dimensions
int size() – returns the number of cars in the train
double getLength() – returns the length of the train (the sum of lengths of all cars)
in meters
RailCar getFirst() – returns the first car in the train.
RailCar getLast() – returns the last car in the train.
RailCar get( int index ) – returns a car with a given index, the first car index is 0,
the last car – size()-1
Speed and acceleration
setCruiseSpeed( double speed ) – sets the cruise speed of the in meters/sec.
double getCruiseSpeed() – returns the cruise speed of the train in meters/sec.
setAcceleration( double acceleration ) – sets the acceleration of the train in
meters/sec2.
double getAcceleration() – returns the acceleration of the train in meters/sec2.
setDeceleration( double deceleration ) – sets the deceleration of the train in
meters/sec2.
© XJ Technologies www.anylogic.com
Simulation Modeling with AnyLogic: Agent Based, Discrete Event and System Dynamics Methods
38
double getDeceleration() – returns the deceleration of the train in meters/sec2.
Movement control
boolean isMoving() – returns true if the train is moving, false if not.
RailCar getHead() – returns the car that is at the head of a moving train (either
first or last), null if the train is not moving.
RailCar getTail() – returns the car that is at the tail of the moving train (either
first or last), null if the train is not moving.
setVelocity( double v ) - sets the new velocity of the train. It applies immediately
even if the train is moving. If the train is not moving, just remembers the
velocity but does not start the train.
double getVelocity() – returns the velocity of the train in meters / sec. If the train
is empty, returns 0.
accelerateTo( double speed ) – accelerates or decelerates the train to achieve a
given speed. Can only be called while the train is moving.
ShapePolyLine getTrack( boolean front ) – returns the track (the polyline) where a
given side of the train is currently located (if front is true, this is front side,
otherwise – rear).
double getOffset( boolean front ) - returns the offset of a given side of the train
relative to the track start point in meters, 0 is the beginning of the track (if front
is true, this is front side, otherwise – rear).
ShapePolyLine getTargetTrack() – returns the target track of a moving train, null if
target is not set.
double getTargetOffset() – returns the target offset (on the target track) of a
moving train in meters, assumes the target is set.
double getDistanceToTarget() – returns the distance from the current position to
the target point in meters. Assumes the train is moving along a route (specified
manually or calculated automatically) and the target is set.
Java class RailCar
In the AnyLogic Rail Library Java class, RailCar is the base class for all kinds of rail cars
and locomotives. A rail car has dimensions (length and width), can move along a track,
and can be coupled and decoupled with another car. A car can have 2D and 3D
animation.
Starting with AnyLogic version 6.5.1, rail cars are created by TrainSource objects as a
part of a train and are fully controlled by trains during their whole lifetime in the rail
system. However, the low-level interface to car creation, movement and
© XJ Technologies www.anylogic.com
Simulation Modeling with AnyLogic: Agent Based, Discrete Event and System Dynamics Methods
39
coupling/decoupling is still supported by the Rail Library for the purpose of
compatibility with earlier models.
From the Rail Library viewpoint there is no difference between a car and a locomotive
or between freight and passenger cars, but you can make such a distinction in your
model. For example, you can specify different dimensions, assign different animation
shapes, or create different subclasses from the RailCar class with different properties
and methods. And of course, you can associate different behavior logic.
Length
(is set when the car is created and
cannot be changed later on)
Coupling
Width
(applies to the default
animation only)
Rear side
The front side of the car
is marked with a dot
This car is not coupled
Rail car details explained on default 2D animation
A RailCar has length and two sides: front and rear. The length of the rail car can only be
set up at the time of its creation (e.g. in the parameter Car lengths or if you call
setLength() in the Car setup code of TrainSource) and cannot be changed later on. You
can get the location (track, orientation on track, and offset) of the either side of the
car. You can ask the car to callback and execute a custom action at the specified point
of a given track. Arbitrary information can be passed to the callback code.
The default 2D animation of the car is a rounded rectangle, the front side of which is
marked with a black dot as shown in the Figure. If the car is coupled, the connection to
the other car is drawn. If the car is highlighted, a circle will be drawn around it. The
default 3D animation is a parallelepiped. The color of the default animations can be
customized by calling setColor(). You can also assign a custom animation shape for a car
in the parameter Car animation or by calling setShape() in the Car setup code of
TrainSource. The 3D Objects palette contains ready-to-use 3D animations for different
types of cars and locomotives.
Please note that the size of the rail car custom animation will not be automatically
adjusted to the length of the car, so you need to choose the proper scale of the
animation shape to ensure there are no spaces between cars in the train and cars are
not drawn one above the other. AnyLogic passenger car 3D object at 100% scale is 27
© XJ Technologies www.anylogic.com
Simulation Modeling with AnyLogic: Agent Based, Discrete Event and System Dynamics Methods
40
meters long, and other cars and the locomotive are 14 meters long (assuming one
pixel is 1 meter).
Here are some methods of class RailCar (see Rail Library Help for the full list):
setLength( double length ) – sets the length of the car in meters. Can only be done
before the car is added to the rail yard.
double getLength() – returns the length of the car in meters.
setWidth( double width ) - sets the width of the car in meters. Applies to the
default animation only.
double getWidth() – returns the width of the car in meters.
setColor( Color color ) – sets the color of the car. Although the color is always
stored in a RailCar object, it only applies to the default animation.
Color getColor() – returns the color of the car.
setShape( Shape shape ) – sets a custom 2D or 3D shape that will be used to
animate this car.
Shape getShape() – returns a custom shape that is used to animate the car, or
null.
Train getTrain() – returns the train the car belongs to, or null.
Track getTrack( boolean infront ) – returns the track on which a given side of car is
currently located (if infront is true, this is front side, otherwise rear side).
double getOffset( boolean infront ) – returns the offset of a given side of car relative
to the track start point in meters: 0 - the beginning of the track (if infront is true,
this is front side, otherwise rear side).
double getX( boolean infront ) – returns the X coordinate of a given side of the car
relative to the rail yard group of shapes in pixels (if infront is true, this is front
side, otherwise rear side).
double getY( boolean infront ) – same for the Y coordinate.
callbackAt( Track track, double offset, Object info ) – requests the car to execute a
callback (the code in the field On at callback of the RailYard object) at the
specified point, namely when its side that moves in front reaches a given offset
on a given track. You can pass arbitrary information (Object) to the callback
code to identify what kind of event it is.
callbackAt( Track track, ShapeLine line, Object info ) – same as callbackAt( track, offset,
info ) where the offset is the offset of intersection of the track and a given line.
© XJ Technologies www.anylogic.com