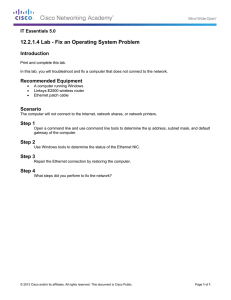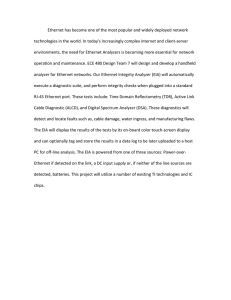JDSU HST-3000 RFC-2544 Ethernet Testing Guide
advertisement

Page 1 of 24 JDSU HST-3000 RFC-2544 Ethernet Testing Guide Version 1.2 May 15, 2013 Technical Support Field Applications Engineer tac@jdsu.com Dave.Baker@jdsu.com 855-275-5378 321-243-0600 Page 2 of 24 Table of Contents Scope......................................................................................................................................................... 2 Revision History ....................................................................................................................................... 2 1. Overview ........................................................................................................................................... 3 1.1 Hardware Description ................................................................................................................ 3 2. RFC-2544 Test Procedures ............................................................................................................... 4 2.1 HST-3000 RFC-2544 Test ......................................................................................................... 5 2.2 HST-3000 Loopback ................................................................................................................ 11 2.3 T-BERD 5800 Loopback ......................................................................................................... 15 2.4 T-BERD 6000A Loopback ...................................................................................................... 19 2.5 SmartClass Ethernet ................................................................................................................. 23 Scope This document covers Ethernet testing procedures used for Business Services customer activation, fault isolation, and troubleshooting using the JDSU HST-3000 portable business services tester. This document provides procedures for Metro Ethernet service up to 1 Gbps, including: • • • • Layer 2 and Layer 3 IPv4 RFC-2544 tests between two HST-3000s Layer 2 and Layer 3 IPv4 RFC-2544 tests between the HST-3000 and T-BERD 5800 Layer 2 and Layer 3 IPv4 RFC-2544 tests between the HST-3000 and T-BERD 6000A Layer 2 and Layer 3 IPv4 RFC-2544 tests between the HST-3000 and SmartClass Ethernet RFC-2544 is a recommended test suite for verifying key performance indicators for Metro Ethernet service with a single class of service This document mandates proper care, cleaning, inspection, and handling of fiber optic connectors. All fibers and connectors must be cleaned and inspected when service is turned up on these fibers and whenever a fiber is disconnected and reconnected. Revision History Revision 1.0 1.1 1.2 Description Initial Draft Updated process for HST-3000 Firmware Revision 7.41.03. Added check for Autonegotiation mismatch. Added instructions for SmartClass Ethernet loopback device. Added instructions to save and load configuration. Added User Interface Description Technical Support Field Applications Engineer tac@jdsu.com Dave.Baker@jdsu.com Name Dave Baker, JDSU Dave Baker, JDSU Dave Baker, JDSU 855-275-5378 321-243-0600 Page 3 of 24 1. Overview This document covers Ethernet testing procedures used for Business Services customer activation, fault isolation and troubleshooting. At customer activation, this test equipment is used to validate the performance of an Ethernet circuit and to verify conformance to the agreed upon Service Level Agreement (SLA). 1.1 Hardware Description The HST-3000 is a portable test tools for Ethernet testing. The product supports a variety of subscriber interface modules (SIMs) to support Ethernet, T1/T3, Copper/DSL and other access technologies. An Ethernet SIM is required for this test. The HST-3000 works in conjunction with a fiber cleaning and inspection kit to help turn-up and maintain Ethernet links. Menu selections are made from the HST-3000 front panel by using the keypad to select the option number or by using the arrow keys to scroll to the desired selection and pressing the OK key. HST-3000 Front Panel: Ethernet and USB ports; Headphone Jack Status LEDs LCD Soft Keys Readable in direct sunlight 4 Keys Arrow keys Microphone Cancel Key OK Key Navigation Keys: Configure, Home, Autotest, System Keypad 12 Buttons Power Key Second function key Speaker Technical Support Field Applications Engineer tac@jdsu.com Dave.Baker@jdsu.com 855-275-5378 321-243-0600 Page 4 of 24 User Interface: 2. RFC-2544 Test Procedures The following procedures describe how to measure throughput, frame loss, round trip delay, and jitter (delay variation) with the HST-3000 in accordance with the RFC-2544 Metro Ethernet benchmarking methodology. Test procedures are described for: • Electrical (Copper/RJ-45) and Optical (Single Mode and Multimode Fiber) handoffs • 10Mbps, 100Mbps, and 1Gbps links • Layer 2 and Layer 3 IPv4 testing • JDSU HST-3000, T-BERD 5800, T-BERD 6000A, and SmartClass Ethernet loopback devices Procedures are described for RFC-2544 Tests to verify throughput, round trip delay, jitter, and frame loss SLA metrics. Technicians should follow procedure in one of the following sections, depending on his location (A-side or Z-side) and whether he is using a T-BERD 5800, T-BERD 6000A, SmartClass Ethernet, or HST-3000 test equipment. The RFC-2544 test is run from the A-Side. The Z-side is placed in loopback. Meter HST-3000 T-BERD 5800 T-BERD 6000A SmartClass Ethernet A-Side Section 2.1 Not applicable Not applicable Not applicable Technical Support Field Applications Engineer Z-Side Section 2.2 Section 2.3 Section 2.4 Section 2.5 tac@jdsu.com Dave.Baker@jdsu.com 855-275-5378 321-243-0600 Page 5 of 24 2.1 HST-3000 RFC-2544 Test Use this procedure to set up an HST-3000 to test a 10Mbps, 100Mbps, or 1000Mbps link. Step 1. Action Install SIM Details Install Ethernet Module on the HST-3000. 2. Power On Press the green Power Key to turn on the HST-3000. Wait approximately 1 minute for the Base Unit software to load. 3. Insert SFP For optical testing, insert desired SFP (1000BASE-SX, 1000BASE-LX) into the optical SFP connector labeled R/T 1. 4. Clean & Inspect Before connecting to an optical link, make sure all fiber optic cables and connectors are clean using a Fiber Inspection microscope. 5. Connect Connect the Ethernet test port to the Ethernet switch port under test. • Use Orange Multimode jumper cables for 850 nm 1000BASE-SX. • Use Yellow Single Mode Fiber jumper cables for 1310 nm 1000BASE-LX and 1550 nm1000BASE-ZX. • Use CAT 5E or better cable for copper 10/100/1000BASE-T connections Technical Support Field Applications Engineer tac@jdsu.com Dave.Baker@jdsu.com 855-275-5378 321-243-0600 Page 6 of 24 6. Launch Test App Launch test application as follows: • For Layer 2 Electrical (Copper/RJ-45) Testing, press the ETH ELEC Soft key, select Terminate, and press the OK key. Select Layer 2 Traffic at the Test prompt • For Layer 2 Optical Testing, press the ETH OPTIC Soft key, select 1G Terminate, and press the OK key. Select Layer 2 Traffic at the Test prompt • For Layer 3 IPv4 Electrical (Copper/RJ-45) Testing, press the ETH ELEC Soft key, select Terminate, and press the OK key. Select Layer 3 IP Traffic at the Test prompt • For Layer 3 IPv4 Optical Testing, press the ETH OPTIC Soft key, select 1G Terminate, and press the OK key. Select Layer 3 IP Traffic at the Test prompt. Technical Support Field Applications Engineer tac@jdsu.com Dave.Baker@jdsu.com 855-275-5378 321-243-0600 Page 7 of 24 7. Configure Test Press the Configure Navigation key to configure test setting. If you have previously saved configuration files, press the Save soft key, then Load Config and Load RFC 2544 Config. Follow prompts to load desired files. Using the Right Arrow key or Settings soft key, scroll through Settings menus and configure/update your test as follows. Leave all other values at factory default settings, unless specified in the Work Order. For Layer 2 Testing: Menu Test Mode Link Init Ethernet Option Test RFC 2544 Mode SAM Complete Value Layer 2 Traffic Symmetric Disable Auto Negotiation See Work Order Speed Duplex Encapsulation VLAN ID Set to 100 if Committed Information Rate (CIR) is less than 10 Mbps or Auto Negotiation is Off; Otherwise set to 1000. Full See Work Order See Work Order Comment Set to same values as Ethernet switch port. None or VLAN For Layer 3 IP Testing: Menu Test Mode Link Init IP Init Value Layer 3 IP Traffic Symmetric See Work Order See Work Order Full Enable Static IP See Work Order See Work Order See Work Order Comment . Option Load Format Value Bit Rate Comment Length Type Frame Length Customer Technician Location Comments Throughput Latency (RTD) Packet Jitter System Recovery Frame Loss Back to Back Enter Customer name Enter Technician name Enter Location Enter Comments Enable Enable Enable Disable Enable Disable See Work Order for Committed Information Rate (CIR) Option Test RFC 2544 Mode Auto Negotiation Speed Duplex ARP Mode Source Type Source IP Subnet Mask Default Gateway Set to same values as Ethernet switch port. RFC 2544 Settings: Menu RFC 2544 Settings Test Selections Maximum Bandwidth Technical Support Field Applications Engineer tac@jdsu.com Dave.Baker@jdsu.com Option only displayed if Test = Layer 3 IPv4 855-275-5378 321-243-0600 Page 8 of 24 Menu Option Value 64 if no VLAN; 68 if VLAN Disable Disable Disable Disable Disable 1518 if no VLAN; 1522 if VLAN Frame 1 Frame Length Throughput Frame 2 Frame 3 Frame 4 Frame 5 Frame 6 Frame 7 Frame 8 Disable Accuracy Trial Dur Frame Loss Tol. Show Pass/Fail Threshold Zero in Method Number of Trials Trial Dur To within 1.0 (Mbps) 60 sec 0 Mbps Yes See Work Order for CIR JDSU Enhanced 1 60 Yes for VoIP, IPTV, Circuit Emulation, or Cell Backhaul service; No for other services Show Pass/Fail Latency Latency Threshold (µsec) Number of Trials Trial Dur Show Pass/Fail Status Jitter Packet Jitter Threshold (µs) Setup, Frame Loss 8. Save Config Test Procedure Trial Durations (seconds) Bandwidth Granularity (%) See Work Order Comment If the Maximum Transmission Unit (MTU) is greater than 1518 or 1522 w/ VLAN, enter MTU as User Defined Length If not specified: • 250,000 for VoIP • 250,000 for IPTV • 50,000 for Circuit Emulation • 20,000 for Mobile Backhaul 1 60 Yes for VoIP, IPTV, Circuit Emulation, or Cell Backhaul service; No for other services See Work Order If not specified: • 40,000 for VoIP • 250,000 for IPTV • 20,000 for Circuit Emulation • 3,000 for Mobile Backhaul RFC 2544 60 1Mbps If your configuration file has not been previously saved, press the Save soft key, select Save Config, enter a configuration file name, and press OK. Press the Save soft key again, select Save RFC 2544 Config, enter an RFC 2544 configuration file name, and press OK. Technical Support Field Applications Engineer tac@jdsu.com Dave.Baker@jdsu.com 855-275-5378 321-243-0600 Page 9 of 24 9. View Results Press the Home key to display Summary Results. 10. Turn Laser On For optical testing, press the Action soft key and select Laser On. 11. Check AutoNeg Stats For Electric connections, if Auto Negotiation was enabled in the Link Init Setup, press the Right Arrow key until Auto-Neg Results are displayed. Verify that Link Config ACK = Yes and Duplex = Full. 12. Check LED Results Press the Right Arrow key until LED Results are displayed. A Green Signal Present LED indicates that the HST-3000 is receiving an optical signal from the near end Ethernet Switch. Green Sync Acquired and Link Active LEDs indicate that the HST-3000 has successfully connected to the near end Ethernet switch and the Ethernet link is active. 13. Check ARP Status If you are running a Layer 3 IPv4 Test, verify that the final message in the Message bar is “ARP Done” If “ARP Done” is not displayed, verify that the HST-3000’s IP menu is configured correctly, as outlined above. Technical Support Field Applications Engineer tac@jdsu.com Dave.Baker@jdsu.com 855-275-5378 321-243-0600 Page 10 of 24 14. Run Test Press the Action soft key and select Start RFC 2544. The HST-3000 will loop up the far end unit, and test Throughput, Delay, Jitter, and Frame Loss. The test will take about 7 minutes to complete. At the conclusion of the test, the HST-3000 will automatically loop down the far end JDSU loopback device and create a test report in PDF format. The filename, including a time and date stamp, will be displayed in the RFC 2544 log. The report is saved to the /results/rfc2544 folder. It can be viewed or copied to USB from the File Manager in the System menu. 15. View Summary Press the Right Arrow key and Next Frame soft key view status of all tests. Verify that all tests PASS and the displayed values meet the performance objectives of the line under test. Technical Support Field Applications Engineer tac@jdsu.com Dave.Baker@jdsu.com 855-275-5378 321-243-0600 Page 11 of 24 2.2 HST-3000 Loopback Use this procedure to set up an HST-3000 as a far-end Z-side loopback device. Step 1. Action Install SIM Details Install Ethernet Module on the HST-3000. 2. Power On Press the green Power Key to turn on the HST-3000. Wait approximately 1 minute for the Base Unit software to load. 3. Insert SFP For optical testing, insert desired SFP (1000BASE-SX, 1000BASE-LX, or 1000BASE-ZX) into the optical SFP connector labeled R/T 1. 4. Clean & Inspect Before connecting to an optical link, make sure the fiber and connector are clean using a Fiber Inspection probe. 5. Connect Connect the Ethernet test port to the Ethernet switch port under test. • Use Orange Multimode jumper cables for 850 nm 1000BASE-SX. • Use Yellow Single Mode Fiber jumper cables for 1310 nm 1000BASE-LX and 1550 nm1000BASE-ZX. • Use CAT 5E or better cable for copper 10/100/1000BASE-T connections Technical Support Field Applications Engineer tac@jdsu.com Dave.Baker@jdsu.com 855-275-5378 321-243-0600 Page 12 of 24 6. Launch Test App Launch test application as follows: • For Layer 2 Electrical (Copper/RJ-45) Testing, press the ETH ELEC Soft key, select Terminate, and press the OK key. Select Layer 2 Traffic at the Test prompt • For Layer 2 Optical Testing, press the ETH OPTIC Soft key, select 1G Terminate, and press the OK key. Select Layer 2 Traffic at the Test prompt • For Layer 3 IPv4 Electrical (Copper) Testing, press the ETH ELEC Soft key, select Terminate, and press the OK key. Select Layer 3 IP Traffic at the Test prompt • For Layer 3 IPv4 Optical Testing, press the ETH OPTIC Soft key, select 1G Terminate, and press the OK key. Select Layer 3 IP Traffic at the Test prompt. Technical Support Field Applications Engineer tac@jdsu.com Dave.Baker@jdsu.com 855-275-5378 321-243-0600 Page 13 of 24 7. Configure Test Press the Configure Navigation key to configure test setting. Using the Right Arrow key or Settings soft key, scroll through Settings menus and configure your test as follows. Leave all other values at default, unless specified in the Work Order. For Layer 2 Testing: Menu Test Mode Link Init Value Layer 2 Traffic Disable Disable See Work Order See Work Order Full Comment . Option Test RFC 2544 Mode Auto Negotiation Speed Duplex ARP Mode Value Layer 3 IP Traffic Disable See Work Order See Work Order Full Enable Comment . Destination IP See Work Order Source Type Source IP Subnet Mask Default Gateway Static IP See Work Order See Work Order See Work Order Option Test RFC 2544 Mode SAM Complete Auto Negotiation Speed Duplex Set to same values as Ethernet switch port. For Layer 3 IP Testing: Menu Test Mode Link Init IP Init Set to same values as Ethernet switch port. If unknown, set to IP address of Default Gateway 8. View Results Press the Home key to display Summary Results. 9. Turn Laser On For optical testing, press the Action soft key and select Laser On. 10. Restart Press the Restart soft key to reset test results. 11. Check AutoNeg Stats For Electric (Copper/RJ-45) connections, if Auto Negotiation was enabled in the Link Initiation Setup, press the Right Arrow key until Auto-Neg Results are displayed. Verify that Link Config ACK = Yes and Duplex = Full. Technical Support Field Applications Engineer tac@jdsu.com Dave.Baker@jdsu.com 855-275-5378 321-243-0600 Page 14 of 24 12. Check LED Results Press the Right Arrow key until LED Results are displayed. A Green Signal Present LED indicates that the HST-3000 is receiving an optical signal from the near end Ethernet Switch. Green Sync Acquired and Link Active LEDs indicate that the HST-3000 has successfully connected to the near end Ethernet switch and the Ethernet link is active. 13. Check ARP Status If you are running a Layer 3 IPv4 Test, verify that the final message in the Message bar is “ARP Successful” If “ARP Successful” is not displayed, verify that the HST-3000’s IP menu is configured correctly, as outlined above. 14. Test Inform the A-side technician that you are ready for test. Technical Support Field Applications Engineer tac@jdsu.com Dave.Baker@jdsu.com 855-275-5378 321-243-0600 Page 15 of 24 2.3 T-BERD 5800 Loopback Use this procedure to set up a T-BERD 5800 as a far-end (Z-side) loopback device. Step 1. Action Power On Details Press the ON/OFF button to turn on the T-BERD 5800. Wait approximately 2 minutes for the Base Unit software to load. 2. Insert SFP For optical testing, insert desired SFP (1000BASE-SX, 1000BASE-LX, or 1000BASE-ZX) in the desired T-BERD 5800’s SFP port. 3. Clean & Inspect Before connecting to an optical link, make sure the fiber and connector are clean using a Fiber Inspection probe. 4. Connect Connect the Ethernet test port on the top of T-BERD 5800 to the Ethernet switch port under test. • Use Orange Multimode jumper cables for 850 nm 1000BASE-SX. • Use Yellow Single Mode Fiber jumper cables for 1310 nm 1000BASE-LX and 1550 nm1000BASE-ZX. • Use CAT 5E or better cable for copper 1000BASE-T connections Technical Support Field Applications Engineer tac@jdsu.com Dave.Baker@jdsu.com 855-275-5378 321-243-0600 Page 16 of 24 5. Select Test In the Test menu, select one of the following: • For Layer 2 Electrical (Copper/RF-45) Testing: Ethernet>10/100/1000>Layer 2 Traffic> Terminate. • For Layer 2 Optical Testing: Ethernet>1GigE Optical>Layer 2 Traffic> Terminate. • For Layer 3 IPv4 Electrical Testing: Ethernet>10/100/1000>Layer 3 Traffic> IPv4>Terminate. • For Layer 3 IPv4 Optical Testing: Ethernet>1GigE Optical>Layer 3 Traffic> IPv4>Terminate. 6. Reset to Defaults In the Tools menu, select Reset Test to Defaults. Press OK to continue. 7. Setup Press the SETUP soft key on the top right side of screen. Select the indicated folders and configure your test as follows. Leave all other values at default, unless specified in the Work Order. Folder Interface, Physical Layer Option Auto Negotiation Duplex Speed Value(s) Comment See Work Order Set to same value as Ethernet switch port. See Work Order Options only displayed if Auto Negotiate = Off For Layer 3 IPv4 testing, configure the following additional settings: Folder IP Option Source IP Type Source IP Default Gateway Subnet Mask Value(s) Static See Work Order See Work Order See Work Order Destination IP See Work Order Comment Options displayed after tapping Source/Destination Addresses field. If unknown, enter IP Address of Default Gateway 8. View Results Press the RESULTS soft key, to display the Results screen. 9. Turn Laser On If testing an Optical link, select the Laser tab in the lower part of the screen and press Laser Off. The button will turn Yellow and be relabeled to indicate the Laser is On. Technical Support Field Applications Engineer tac@jdsu.com Dave.Baker@jdsu.com 855-275-5378 321-243-0600 Page 17 of 24 10. Check LEDs Press the Restart soft key on the Right side of the display to reset test results. A Green Signal Present LED indicates that the T-BERD is receiving an optical signal from the near end Ethernet Switch. Green Sync Acquired and Link Active LEDs indicate that the T-BERD has successfully connected to the near end Ethernet switch and the Ethernet link is active. 11. Check AutoNeg Stats For Copper (RJ-45) connections, if Auto Negotiation was enabled in the Interface Setup, Set the right Results Group/Category to Ethernet/Autoneg Status. Verify that Link Config ACK = Yes and Duplex = Full. 12. Check ARP Status If you are running a Layer 3 IPv4 Test, verify that the final message in the Message bar is “ARP Successful. Destination MAC obtained.” If the message bar displays: “Messages logged,” tap the down arrow next to “Messages logged” and verify that the final message is “ARP Successful. Destination MAC obtained.” Click OK to exit the log. If “ARP Successful” is not displayed, verify that the T-BERD’s IP menu is configured correctly, as outlined above. 13. Test Inform the A-side technician that you are ready for test. Technical Support Field Applications Engineer tac@jdsu.com Dave.Baker@jdsu.com 855-275-5378 321-243-0600 Page 18 of 24 Technical Support Field Applications Engineer tac@jdsu.com Dave.Baker@jdsu.com 855-275-5378 321-243-0600 Page 19 of 24 2.4 T-BERD 6000A Loopback Use this procedure to set up a T-BERD 6000A as a far-end (Z-side) loopback device. Step 1. Action Install PIM Details Install the SFP or SFP+ Physical Interface Module (PIM) in the T-BERD 6000A. 2. Insert SFP Insert desired SFP (1000BASE-T, 1000BASE-SX, 1000BASE-LX, or 1000BASE-ZX) in PIM. 3. Power On Press the ON/OFF button to turn on the T-BERD 6000A. Wait approximately 1 minute for the Base Unit software to load. 4. Launch MSAM Press the SYSTEM button. The MSAM is represented by a BERT icon. If the BERT icon is yellow, tap the icon to start the application. The icon will turn yellow and the fan will start. 5. View Results Press the RESULTS button to watch the progress of the MSAM/BERT Module startup. 6. Clean & Inspect While the BERT module is starting up, and before connecting to an optical link, make sure the fiber and connector are clean using a Fiber Inspection probe. Technical Support Field Applications Engineer tac@jdsu.com Dave.Baker@jdsu.com 855-275-5378 321-243-0600 Page 20 of 24 7. 8. Connect Connect the SFP on the T-BERD 6000A to the Ethernet switch port. • Use Orange Multimode jumper cables for 850 nm 1000BASE-SX. Select Test • Use Yellow Single Mode Fiber jumper cables for 1310 nm 1000BASE-LX and 1550 nm1000BASE-ZX. • Use CAT 5E or better cable for copper 1000BASE-T connections In the Test menu, select one of the following: • For Layer 2 Electrical (Copper/RJ-45) Testing: Ethernet>10/100/1000>Layer 2 Traffic> Terminate. • For Layer 2 Optical Testing: Ethernet>1GigE Optical>Layer 2 Traffic> Terminate. • For Layer 3 IPv4 Electrical Testing: Ethernet>10/100/1000>Layer 3 Traffic> IPv4>Terminate. • For Layer 3 IPv4 Optical Testing: Ethernet>1GigE Optical>Layer 3 Traffic> IPv4>Terminate. 9. Reset to Defaults In the Tools menu, select Reset Test to Defaults. Press OK to continue. Technical Support Field Applications Engineer tac@jdsu.com Dave.Baker@jdsu.com 855-275-5378 321-243-0600 Page 21 of 24 10. Setup Press the SETUP soft key on the top right side of screen. Select the indicated folders and configure your test as follows. Leave all other values at default, unless specified in the Work Order. Folder Option Value(s) Interface, Connector Electrical Connector SFP1 or SFP2 Interface, Connector Optical Connector SFP1 or SFP2 Interface, Physical Layer Auto Negotiation Duplex Speed Comment For Electrical tests, select ETHERNET 1000BASE-T SFP For Optical tests, select desired optical SFP (1000BASE-SX, 1000BASE-LX, etc.) See Work Order Set to same value as Ethernet switch port. See Work Order Options only displayed if Auto Negotiate = Off For Layer 3 IPv4 testing, configure the following additional settings: Folder IP Option Source IP Type Source IP Default Gateway Subnet Mask Value(s) Static See Work Order See Work Order See Work Order Destination IP See Work Order Comment Options displayed after tapping Source/Destination Addresses field. If unknown, enter IP Address of Default Gateway 11. View Results Press the RESULTS button, to display the Results screen. 12. Turn Laser On If testing an Optical link, select the Laser tab in the lower part of the screen and press Laser Off. The button will turn Yellow and be relabeled to indicate the Laser is On. 13. Check LEDs Press the Restart soft key on the Right side of the display to reset test results. A Green Signal Present LED indicates that the T-BERD is receiving an optical signal from the near end Ethernet Switch. Green Sync Acquired and Link Active LEDs indicate that the T-BERD has successfully connected to the near end Ethernet switch and the Ethernet link is active. 14. Check AutoNeg Stats For Copper (RJ-45) connections, if Auto Negotiation was enabled in the Interface Setup, Set the right Results Group/Category to Ethernet/Autoneg Status. Verify that Link Config ACK = Yes and Duplex = Full. Technical Support Field Applications Engineer tac@jdsu.com Dave.Baker@jdsu.com 855-275-5378 321-243-0600 Page 22 of 24 15. Check ARP Status If you are running a Layer 3 IPv4 Test, verify that the final message in the Message bar is “ARP Successful. Destination MAC obtained.” If the message bar displays: “Messages logged,” tap the down arrow next to “Messages logged” and verify that the final message is “ARP Successful. Destination MAC obtained.” Click OK to exit the log. If “ARP Successful” is not displayed, verify that the T-BERD’s IP menu is configured correctly, as outlined above. 16. Test Inform the A-side technician that you are ready for test. Technical Support Field Applications Engineer tac@jdsu.com Dave.Baker@jdsu.com 855-275-5378 321-243-0600 Page 23 of 24 2.5 SmartClass Ethernet Use this procedure to set up a SmartClass Ethernet as a far-end Z-side loopback device. Step 1. Action Power On Details Press the green Power Key to turn on the SmartClass Ethernet. Wait approximately 25 seconds for the Base Unit software to load. 2. Clean & Inspect Before connecting to an optical link, make sure the fiber and connector are clean using a Fiber Inspection probe. 3. Connect Connect the Ethernet test port to the Ethernet switch port under test. • Use Orange Multimode jumper cables for 850 nm 1000BASE-SX. 4. • Use Yellow Single Mode Fiber jumper cables for 1310 nm 1000BASE-LX and 1550 nm1000BASE-ZX. • Use CAT 5E or better cable for copper 10/100/1000BASE-T connections Launch Test App Launch test application as follows: • For Layer 2 Electrical (Copper/RJ-45) Testing, select the Electrical Ethernet option, and select L2 Loopback Mode • For Layer 2 Optical Testing, select the Optical Ethernet option and select L2 Loopback Mode • For Layer 3 IPv4 Electrical (Copper) Testing, select the Electrical IP option, and select L3 Loopback Mode • For Layer 3 IPv4 Optical Testing, select the Optical IP option, and select L3 Loopback Mode Technical Support Field Applications Engineer tac@jdsu.com Dave.Baker@jdsu.com 855-275-5378 321-243-0600 Page 24 of 24 5. Configure Test Select Configuration to configure test setting. Configure your test as follows. Leave all other values at default, unless specified in the Work Order. For Layer 2 Testing: Menu Link Settings Value See Work Order See Work Order Full Auto Sensing Yes Comment Option Auto Neg Speed Duplex RJ-45 Port Setting Laser Enable ARP Mode Value See Work Order See Work Order Full Auto Sensing Yes Disable Comment Dest Adress See Work Order Source Type Source Addr Subnet Mask Default Gateway Static See Work Order See Work Order See Work Order Option Auto Neg Speed Duplex RJ-45 Port Setting Laser Enable Set to same values as Ethernet switch port. Electrical option Optical option For Layer 3 IP Testing: Menu Link Settings IP Settings Set to same values as Ethernet switch port. Electrical option Optical option IP Address of A side HST-3000 6. View Results Press the Cancel Key twice, then select Results. 7. Check AutoNeg Stats For Copper (RJ-45) connections, if Auto Negotiation was enabled in the Link Initiation Setup, press the Right Arrow key until Link Status is displayed. Verify that Link Config ACK = Yes and Duplex = Full. 8. Test Inform the A-side technician that you are ready for test. Technical Support Field Applications Engineer tac@jdsu.com Dave.Baker@jdsu.com 855-275-5378 321-243-0600