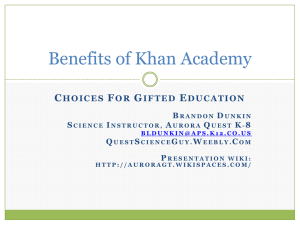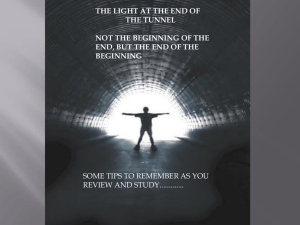Creating Your Teacher Website using WEEBLY.COM
advertisement

Creating Your Teacher Website using WEEBLY.COM Gilbert, Akiba Maynard Jackson High School Creating Your Teacher Website Using WEEBLY.COM In this tutorial, we will learn how to build a simple FOUR PAGE teacher website using the Weebly website editor. The pages we will build will include: Home; Schedule; Classes; Contact Before starting, please consider having the digital versions of the following ready: Your class schedule (What do you teach each period?) Summary of each class/subject taught. Syllabus for each class you teach. Web address to your class standards (These are often provided online through your state’s Dept. of Education). Additionally, a file folder with image files you’d like to add to your website will save you time. Please set some time aside to complete this site. I recommend between 1-2 hours. If you are looking to add more pages, i.e. more links, you will need more time. Please note: If you already have a functioning website that is aesthetically pleasing, YOU DO NOT NEED TO DO THIS TUTORIAL. However, please make certain that your site’s URL is accessible through the school’s main website. Additionally, once you are done with your website, submit the URL to myself or Ms. Edwards to connect to the school’s main webpage. Lastly, this tutorial allows you to create a simple webpage that provides general information about your classes to students, parents, and stakeholders. If you would like to add assignment details, announcements, class calendars, etc. to your site I am more than happy to help. HAPPY WEB DESIGNING! Step-by-Step Learning Guide Steps 1 – 8 ……………………………………… Getting Started Steps 9 – 20…..................................... Creating Your Home Page Layout Steps 22 – 27………………………………….. Building Additional Pages i.e., Your Navigation Bar Steps 28 – 37………………………………….. The Good Stuff: Creating Content on Your Pages Steps 38 – 40………………………………….. Publishing Your Website GETTING STARTED 1. Using Google, type in “Weebly for education”. This site provides a free upgraded Weebly site for teachers.” Click on the search results. 2. In the “Get Started Now” box type in your Username, Password, and Email to create your free account. Click “Sign Up” Please note: If you already have a Weebly account, Log In and you will be upgraded to the teacher edition 3. Fill out the information in the “Welcome Box” and hit Submit. 4. If you would like to familiarize yourself with Weebly, you have the option to watch a Demo. Weebly also gives you the option to allow your students to create websites under your control. You only get 10 free sites before additional charges. If you’re ready, click “Create a website” 5. For this demonstration, click “Site.” 6. The next option Weebly allows you to do is to select a prebuilt theme for your website, which I HIGHLY recommend if you are new to web design. For teachers using this tutorial, I suggest you SCROLL DOWN and use the site selection circled. This template is clean, simple and does not rely heavily on resizing images – which if done wrong, can quickly destroy the aesthetics of your site and your professionalism. Weebly gives you the option of changing the color sheme. Select your color scheme and click “Choose” 7. In the first box, select a subdomain name and click “Continue”. Try to make this name close to either your subject or your name. For example, my Weebly subdomain is MSGEESCTAECLASS.weebly.com If you’d like to use your own domain, you have a few options, which I’ll discuss later. For now, let’s get started building your site! 8. A brief YouTube Weebly introduction will appear. Watch it and close the screen. CREATING YOUR HOME PAGE LAYOUT 9. We’ll start by first creating your page’s layout. From here, you can go back and populate the website with your content. Let’s Begin! 10. Click the “Choose a Layout” Button and select the first layout given. 11. Click “Keep” for Layout Preview 12. To keep our page simple and clean, we are going to DELETE the image and text immediately under the header. Just rest your mouse over both of these sections and click on the red X to DELETE each section. 13. We will also DELETE the extra spacer that is now under the header. We will also DELETE the “Learn More” Buttons at the bottom of the page. We do this because, unless you are creating separate pages, for each class you teach, we won’t need these buttons. 14. This is how your home page should look now. 15. Begin customizing your site by naming your website, and editing the headlines/titles and subtext. Editing text in Weebly is extremely easy, just click on the text you want to edit and type! There is a font toolbar that appears allowing you to make additional changes to your font. 16. Change the button text to read “classes.” Please note: In this tutorial we are creating a site that focuses on three subjects/classes. If you teach less, delete a column, if you teach more, you’ll need to add an identical column. If you only teach one class, consider keeping at least two columns and making one column a small bio about you. 17. The next thing we want to do to our home page is to change the images. Click on the headline image and select “Edit Image” in the orange box. 18. Click “Add Image”. Here you can upload an image from your computer. Hint: Here’s the link to the site I use for FREE images: https://www.vectorstock.com/free-vectors 19. Once you have selected you image, weebly will allow you to resize and edit the image. Once you have finished, click “OK” and save. Change the remaining images on your home page. Make certain to resize each image to add balance to your page. 20. When resizing images, you may need to add a spacer to align your text and balance your image on your page. BUILDING ADDITIONAL PAGES i.e., BUILDING YOUR NAVIGATION BAR 21. Great! We’ve got a finished home page! Now, we need to build our other 3 pages within our navigation bar. Click on the “Pages” tab at the top of the page. Note: Weebly automatically saves your changes. 22. The first thing we’ll do on this page is change the page named “About” to “Schedule.” Do that by typing the word ‘Schedule’ in the Page Name field. Also, select “No Header” in the Header Type. Do the same thing for your “Contact” page 23. Now we need to add our fourth page, so click on the “+Add” button and select “Standard Page.” 24. Name the page “Classes” and once again choose the “No Header” option under Header Type. 25. Because we want our Navigation Bar to flow in a natural and readable pattern, we need to change our page order around. Weebly makes this extremely easy. Grab the ‘Classes’ page and drop it in between the ‘Schedule’ and ‘Contact’ page. Now click “Build” 26. Now that the rest of your pages have been created, we need to link your “Classes” button on your home page. Click on the “Classes” button; Click Link; Select Standard Page; Select Classes from the drop down menu; Click Save. 27. Now take a look at your updated navigation bar at the top of your page. We will use this to navigate to your newly created pages. Let’s design the rest of your site! Click on your Schedule tab in your navigation bar. THE GOOD STUFF: CREATING CONTENT ON YOUR PAGES! 28. We are going to keep the rest of our site, fairly simple and straightforward, so we won’t need to select a layout for this page. Rather, we will drag and drop the “Title Element” onto our page. Click on the text to begin typing in your schedule on this page, noting office hours, planning, and tutorial hours. Go to the next section to see an example schedule page. 29. Create your schedule. Once you’re done, click on the “Classes” Page. 30. On our Classes page, you will include the following information for all the classes you teach. -Class Title -Class Summary -Link to online Class Standards -Link to Class Syllabus (you need to have access to your digital copy now) 31. To create this page, you will need to place the following elements on your page in the order listed below*: 1. Title 2. Spacer 3. Text 4. Divider *You will repeat this process for each class. Note: Please see video if this step is difficult to understand this step. 32. You will need to create hyper links for your syllabus and hyperlinks for your standards. Highlight the section of text that reads “Click here for Class Syllabus” and click on the hyperlink Icon. 33. Select File and “Upload new file”. Select your syllabus from your documents on your hard drive. You will repeat the same step for your standards, except you will select Website URL and enter the web address of your standards. Click “Save” 34. Both sections will turn blue to indicate they are hyperlinked. Awesome! One more page to go! Click on your “Contact” Page. 35. This page is extremely easy to create. Click “Choose a Layout” and select the first layout 36. This page is extremely easy to create. Click “Choose a Layout” and select the first layout . 37. Edit the page with your information and click on the form field to set “Form Options”. You will need to enter the email address where your visitors will contact you. Review the information and make necessary changes. Click “Save” YOU’RE ALMOST THERE! – PUBLISHING YOUR SITE 38. Awesome! We’re almost there! The final thing to do, is Publish your website! Click the “Publish” button. Click “Continue” 39. Congratulations! YOUR SITE IS ONLINE! Your web address is here. Click on the link to see your new site! 40. Congratulations! YOUR SITE IS ONLINE! To see the live sample site, and what your site should look like, visit: texample.weebly.com Remember: If you make any changes in your Weebly editor, you must “Publish” your site every time to see your changes on your live website. Need more help? Let FBLA build your website for you! If you need a specific tutorial or have additional questions contact: Ms. Akiba Gilbert in Rm. 2251 or agilbert@atlata.k12.ga.us Don’t forget to check out more teacher tutorials that will guide you in using our Free MJHS Google for Education Account. Google for Education tutorials include: - How to set up teacher and student MJJaguar Google Education Email/Docs Accounts. - How to Create Assignments in Google Classrooms. - How to Turn in Assignments in Google Classrooms. - How to Make Creative Assignments and Assessments using Google Classrooms (presented by Cedric Vinson) Find this and more at: WWW.MJJAGUARS.ORG