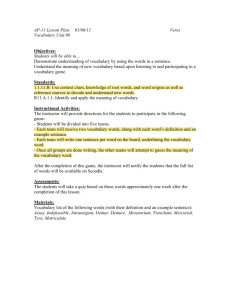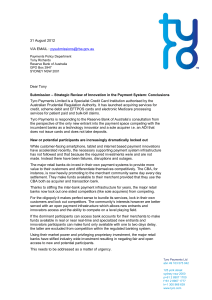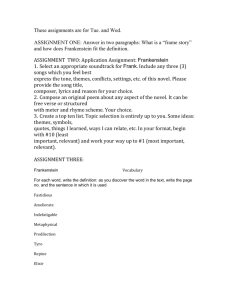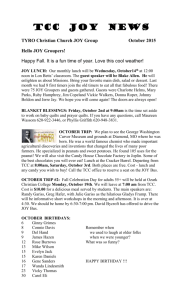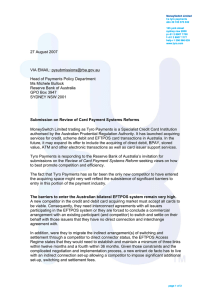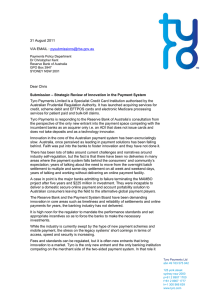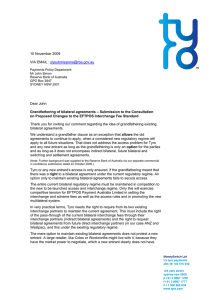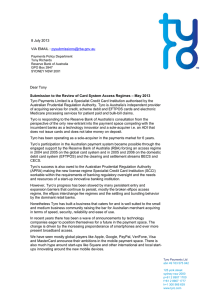Configuring Tyro terminals for use with Best Practice
advertisement

How do I configure my Tyro terminal with Best Practice? Overview There are two features offered through the Best Practice and Tyro Partnership: • Integrated EFTPOS (payment by EFTPOS and Credit Card) • Integrated Medicare Easyclaim (Patient claiming rebates) Definitions What is Integrated EFTPOS? This function allows you to transmit payment amounts directly from the Best Practice payment screen to the Tyro terminal. No re-keying of payment amounts into the EFTPOS terminal is required by front desk staff. Patients can pay using their debit or credit card. Benefits of Integrated EFTPOS • • Secure broadband EFTPOS terminals – no need for a dedicated phone line No data re-entry, no billing/claiming errors – the amount entered in Best Practice is transmitted to the Tyro machine and staff don’t need to manually key into the EFTPOS machine. The patient can still pay via cash or cheque. What is Integrated Medicare Easyclaim? For accounts paid in full, Best Practice and Tyro will give administrative staff the option to send the claim to Medicare Australia for verification. Approval is received in seconds. If the claim is approved by Medicare the patient will automatically be prompted by the Tyro terminal to swipe their EFTPOS card through the terminal. The rebate will then be paid into the patient’s bank account in 11 seconds. Accounts can be paid in full by patients using any payment method – credit, cash or EFTPOS however only cards that link to a Savings or Cheque account are accepted for Medicare Easyclaim rebates. These rebates cannot be made to a credit card account. This may mean that some patients will use a different card to claim their rebate to the card they used to pay their account in full. For accounts where a gap payment or a part payment is made, administrative staff will still have the option to send the claim to Medicare Australia for verification. However, these will result in a cheque being sent to patient to be brought into the practice to cover the outstanding amount. Benefits of Integrated Medicare Easyclaim No Medicare card swipe needed Patient rebates paid in just 11 seconds Terminal generated Medicare receipts No need to ask patients for Medicare bank details or check they are pre-registered Accounts paid in full to the practice Page 1 of 5\ Configuring Best Practice and the Tyro terminal Prerequisites • • • • • • Best Practice version 1.8.4.639 or higher installed on the Server and all workstations You must be registered with Medicare to use Online claiming and have the relevant Medicare certificates. Online claiming needs to be configured and working in Best Practice. Please refer to the document ‘BPM_FAQ-Setting up Medicare Australia Online.pdf’ for information on setting up this feature. If you have previously used Medicare with different Management software please refer to the document ‘BPM_FAQ-Moving to BPM from another Package.pdf’. Tyro Terminal o Contact the Tyro Health Team on (02) 8907 1717 or download an application form from www.tyro.com Tyro Terminal Adapter Configuration Software o This software needs to be installed and configured on each workstation that you wish to access the Tyro terminal from Best Practice o Download and run the setup for the Tyro Terminal Adaptor from: https://integrationdownloads.tyro.com/TyroTerminalAdapter/Current/Setup%28TyroTerminalAdapter%29.exe • o Details of the Merchant ID and Terminal ID as provided by Tyro. Always on internet connection NOTE: Currently Best Practice does not support the use of Multiple Merchant IDs. This functionality will be provided in a future version of Best Practice. There is a manual workaround – please contact Tyro Support Team on 1300 966 639 for assistance. Pairing the Tyro Terminal with your PC This process has to be repeated on each PC that you want to link to the Tyro terminal. NOTE: Liaise with your IT technician for advice before installing this software. 1. 2. 3. 4. 5. 6. 7. 8. 9. Make sure that the Tyro terminal is plugged into a network cable on your network or connected to your WIFI. (This will depend on the model of terminal you are using) If this is the first time you are setting up Tyro, call Tyro Customer Support on 1300 966 639 to activate the terminal. They can help walk you through steps 3 – 9 below. On your PC:- Install the Tyro installation software using the ‘Setup(TyroTerminalAdapter).exe’ utility provided with your Tyro terminal. The link to the software is provided in the prerequisites above. The software must be installed using Windows Administrator access rights. On the Tyro terminal: Select MENU > Settings > Terminal Info. A terminal receipt will be printed, showing the Merchant ID and Terminal ID information. On the PC - browse to the folder c:\Program Files\Tyro\Tyro Terminal Adapter (32bit machines) or c:\Program Files (x86)\Tyro\Tyro Terminal Adapter (64bit machines) and run the file ‘Configuration.exe’ to load the configuration software. Enter the Merchant ID and Terminal ID information identified above. The ‘Pos System name’ will be filled in automatically with the name of the PC you are currently using. On the Tyro terminal: Select Menu > Settings > Integrated EFTPOS > Authorise POS. Enter the Password provided by Tyro and press OK. On the PC click on the ‘Pairing’ tab. Press ‘Commence Pairing’. If the pairing is successful it will return to the pairing screen. Click on the ‘Verify Key’ button – this should show the Merchant ID and Terminal ID details. If the pairing was unsuccessful or timed out, Best Practice will display a message. Repeat the process above again to finalise the pairing. Page 2 of 5\ Configuring Best Practice to use Tyro and Easyclaim Important: Before Tyro Integrated Medicare Easyclaim will work you will need to have configured Medicare Online claiming on your server and each workstation. Please refer to the document ‘BPM_FAQ-Setting up Medicare Australia Online.pdf’ for information on setting up this area of Best Practice. You will also need to have paired your workstation with the Tyro terminal – see the previous section for details. Turn on Tyro / Easyclaim functionality On any machine that runs BP, has been upgraded to this new version and has the Tyro adapter installed, browse to the folder C:\Program Files\Best Practice Software\BPS and run the file called ‘Tyro Setup.exe’. Log in using your Best Practice user name and password. The ‘Tyro Setup’ screen will appear. Tick the box ‘Use Tyro Patient claiming’ and press the ‘Save’ button. Configuration On a workstation where you have configured Tyro, log into Best Practice as a user who has access to configuration. Select Setup > Configuration > Online Claiming from the main Best Practice screen. The ‘Configuration’ screen will appear. Scroll down and click on ‘Online Claiming’. The check boxes that are displayed will depend upon whether you have Tyro installed or not. ‘Activate Online Bulk Bill Claiming’ – this is used to send bulk bill claims to Medicare via batches. This option should already be ticked if you have been using Medicare / DVA Online claiming in Best Practice. NOTE: If this is not ticked it would usually mean that online claiming has not been configured yet in Best Practice. Please refer to the IMPORTANT message at the top of this page. ‘Activate Online Private Patient claiming’ – tick this check box if you wish to have the option appear on the payment screen to ‘send private patient claims’ to Medicare. This will allow you to send claims to Medicare and have the rebate paid into the patient bank account that they have registered with Medicare. Rebates will be paid into the bank account a patient has registered with Medicare within 24 – 48 hours. This option can be used at the same time as ‘Medicare Easyclaims’ to provide you with flexibility for patient claiming options. ‘Activate Tyro Integrated EFTPOS’ – tick this checkbox if you wish to use Tyro to process EFTPOS payments. A new ‘Tyro’ check box will appear on the payments screen. ‘Activate Easyclaim Private Patient claiming’ – tick this check box if you wish to use Tyro Integrated Easyclaim which will allow rebates to be made to the bank account associated with a patient’s EFTPOS card. Rebates will be paid into the patient’s account in 11 seconds. Page 3 of 5\ Note: If the ‘Activate Medicare Easyclaim claiming’ check box is greyed out, it is because Best Practice can’t connect to the Tyro terminal. Refer to the section above on ‘Pairing the Tyro Terminal with your PC’ to ensure that this is connected correctly. ‘Always send private patient claims by best available method’ – tick this checkbox if you wish to have either ‘Send via Patient claiming’ or ‘Send via Easyclaim’ ticked automatically on the payments screen. If unticked then neither option will be ticked automatically on the payments screen. If you are using both Online Private Patient claiming and Easyclaim Private Patient Claiming then the ‘Send by Easyclaim’ will be ticked automatically on the payments screen. If you use only one or the other claiming method then only the relevant option will be ticked automatically on the payments screen. Press ‘Save’ to update the settings. Note: These settings will take effect system-wide however the ‘Use Tyro’ and ‘Sent via Easyclaim’ will be invisible on the Payments screen if the Tyro terminal is not configured on that workstation. Refer to the section on ‘Pairing the Tyro Terminal with your PC’ above to ensure that this is connected correctly. Set the default Payment Type You can also configure how you would like the Payment Type field to behave on the Payment screen. Select Setup > Configuration > Online Claiming from the main Best Practice screen. The ‘Configuration’ screen will appear. Scroll down and click on ‘Billing’. The drop down field called ‘Payment type’ can be used to determine which ‘Payment type’ field will be active when you first open the Payment details screen. By default it is set to ‘Cash’. Available options are: ‘None’, ‘Cash’, ‘EFT’, ‘Credit Card’. Tip: There are a wide range of F.A.Q. documents accessible by browsing to the \FAQ folder on the Best Practice installation DVD. Page 4 of 5\ Configuration options related to Private accounts Activate Online Private Patient Claiming Activate Tyro Integrated EFTPOS Activate EasyClaim Private Patient Claiming Unticked Ticked Ticked Unticked Not present Not present Not present Ticked Not present Not present Not present Unticked Always send private patient claims by best available method Not active Unticked Ticked Not active Ticked Ticked Unticked Unticked Ticked Ticked Unticked Ticked Ticked Ticked Ticked Unticked Ticked Ticked Ticked Ticked Effect on ‘Send via’ method Payment screen Neither option present ‘Send via Patient claiming’ unticked ‘Send via Patient claiming’ ticked ‘Use Tyro’ active; ‘Send via Easyclaim’ inactive ‘Use Tyro’ active; ‘Send via Patient claiming’ unticked ‘Use Tyro’ active; ‘Send via Patient claiming’ ticked ‘Use Tyro’ active; ‘Send via Patient claiming’ unticked ‘Send via Easyclaim’ unticked ‘Use Tyro’ active; ‘Send via Easyclaim’ ticked Using Tyro with Best Practice Now you have Tyro configured, refer to the document ‘BPM_FAQ-Using Tyro with Best Practice’ for details on how to use the system. Support Provided Contact details for Tyro Tyro can assist with questions regarding processing payments and Integrated Medicare Easyclaim transactions. Tyro has a dedicated Easyclaim support option that can be accessed after calling the general support line listed below. Tyro Customer Support Team: 1300 966 639 Account Manager: (02) 8907 1717 and am@tyro.com Best Practice Contact details For more information consult the Best Practice Help Library or contact us via :07 4155 8800 http://forum.bpsoftware.com.au 07 4153 2093 http://www.bpsoftware.com.au support@bpsoftware.com.au sales@bpsoftware.com.au Last Reviewed: 13/02/2014 Page 5 of 5\