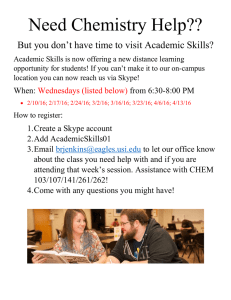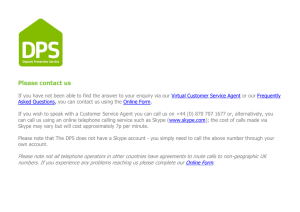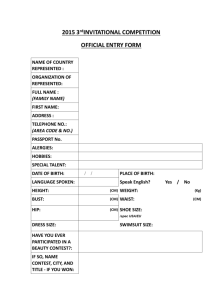DOWNLOAD: ListenPoint Interface with PC Skype Application Note
advertisement

ListenPoint Interface with PC Skype Application Note Don’t miss a single sound. Description This document describes how to connect a ListenPoint LPT-C6 Control Unit to Skype via PC using the conferencing cable in the LPT-A107 Audio Cable Kit. The procedures listed here are to be used as a starting point with minor level adjustments to be made as necessary in both ListenPoint and Skype. Connecting the Line Inputs/Outputs 1. Conference cable connectors and labels: 2. Connect the input output connection labeled A of the conferencing cable (Euro Connector) to the Teleconference in/out labeled A (Euro Connector) of the ListenPoint Control Unit. a. Connections shown below: Listen Technologies Corporation • 14912 Heritagecrest Way • Bluffdale • Utah 84065-4818 U.S.A. +1.801.233.8992 • 1.800.330.0891 North America • +1.801.233.8995 fax Listen Technologies Corporation All rights reserved 09082010 Page 1 ListenPoint Interface with PC Skype Application Note Don’t miss a single sound. 3. Connect the Teleconferencing Out connection labeled B of the conferencing cable (Stereo 3.5 mm) to the microphone input labeled B of the PC (3.5 mm). a. Connections shown below: 4. Connect the Teleconferencing In connection labeled C of the conference cable (Mono 3.5 mm) to the headphone output labeled C of the PC (3.5 mm). a. Connections shown below: Page 2 Listen Technologies Corporation • 14912 Heritagecrest Way • Bluffdale • Utah 84065-4818 U.S.A. +1.801.233.8992 • 1.800.330.0891 North America • +1.801.233.8995 fax Listen Technologies Corporation All rights reserved 09082010 ListenPoint Interface with PC Skype Application Note Don’t miss a single sound. Configuring the PC 1. Once the connection is made to the microphone input, the PC will give a prompt asking if the connection is a Line In or Microphone. a. Select Line In, this will allow audio from the ListenPoint CU to pass through into the PC. 2. On the headphone output, adjust the output to a nominal level using the volume control. Listen Technologies Corporation • 14912 Heritagecrest Way • Bluffdale • Utah 84065-4818 U.S.A. +1.801.233.8992 • 1.800.330.0891 North America • +1.801.233.8995 fax Listen Technologies Corporation All rights reserved 09082010 Page 3 ListenPoint Interface with PC Skype Application Note Don’t miss a single sound. Configuring Skype 1. Open Skype 2. Select Tools tab 3. Select Options 4. Select Audio Settings 5. Select your analog audio connections on both Microphone and Speakers Page 4 Listen Technologies Corporation • 14912 Heritagecrest Way • Bluffdale • Utah 84065-4818 U.S.A. +1.801.233.8992 • 1.800.330.0891 North America • +1.801.233.8995 fax Listen Technologies Corporation All rights reserved 09082010 ListenPoint Interface with PC Skype Application Note Don’t miss a single sound. Configuring the ListenPoint Control Unit Using the Front Display 1. Press the power button to turn the CU on. 2. On the status window, scroll to and push to select “Aux Select”. 3. On the aux select window, scroll to and push to select “Teleconference”. 4. The Teleconference input is set to 0 dB which is a nominal listening level. Adjust the input if needed to increase or decrease the level coming from the PC. Listen Technologies Corporation • 14912 Heritagecrest Way • Bluffdale • Utah 84065-4818 U.S.A. +1.801.233.8992 • 1.800.330.0891 North America • +1.801.233.8995 fax Listen Technologies Corporation All rights reserved 09082010 Page 5 ListenPoint Interface with PC Skype Application Note Don’t miss a single sound. Configuring a Skype Test Call 1. Select Tools tab 2. Select Options 3. Select Audio Settings 4. Select Make a free test call Page 6 Listen Technologies Corporation • 14912 Heritagecrest Way • Bluffdale • Utah 84065-4818 U.S.A. +1.801.233.8992 • 1.800.330.0891 North America • +1.801.233.8995 fax Listen Technologies Corporation All rights reserved 09082010 ListenPoint Interface with PC Skype Application Note Don’t miss a single sound. 5. A new window will pop open that will allow you to hear and record audio using the ListenPoint system. a. Once the window is open, a test call has been started and you will hear a female voice from Skype coming through the speakers describing what this feature is for and what to do. b. Adjust headphone level as needed to increase or decrease the audio. If you don’t hear the female voice, go back to the top to verify connections are made correctly and/or adjust levels as needed. c. You will then be prompted to record your audio for playback. This verifies that audio from the ListenPoint microphones is going into the PC for the Skype caller to hear. d. Speak into the ListenPoint microphone once you have been prompted. After the recording time you will hear your audio recording. e. Adjust levels as needed to increase or decrease your audio. If you don’t hear the voice, go back to the top to verify connections are made correctly and/or adjust levels as needed. This concludes interfacing the ListenPoint system to Skype via a PC. Adjustments may need to be made to any of the input or output gains, based on your environment and application, but this will give you a starting point for making the connection successfully. For additional assistance with the ListenPoint system, contact Listen Technical Support at +1.800.330.0891. Listen Technologies Corporation • 14912 Heritagecrest Way • Bluffdale • Utah 84065-4818 U.S.A. +1.801.233.8992 • 1.800.330.0891 North America • +1.801.233.8995 fax Listen Technologies Corporation All rights reserved 09082010 Page 7