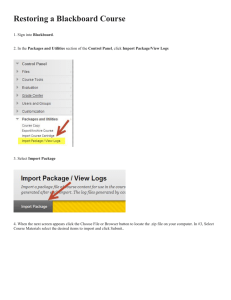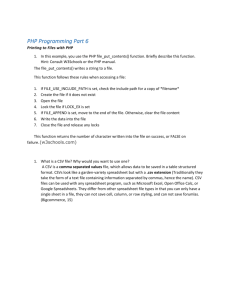Quick Start Guide
advertisement

Quick Start Guide Using the Connect 5 Group Importer Getting Started Blackboard Connect 5 allows you to import multiple contacts as GROUPS by using a CSV (Comma separated) or TXT tab delimited files. Once your contacts are imported, you can send messages to your contacts by simply typing the name of the group into the Recipient’s field (next to the To… button). Many database and Student Information Systems (SIS) allow the ability to export your contacts to a spreadsheet, which can then be modified to import into headers. NOTE: If you are a K-12 Institution, be sure that your ReferenceCode column is formatted as TEXT to protect student ID numbers if they begin with leading zeros. Creating a CSV Import File 1. Open Microsoft Excel and create a new Workbook (spreadsheet). 2. Provide the specific Blackboard Connect headers in the header row (Line 1; Column A - *). 3. Provide the contact’s information in the rows below the headers. • If you have contacts already loaded to the Connect database you’ll only need the Contact’s unique ID number, student ID or employee ID, in addition to the group name. • If the contacts are not loaded, you’ll need to supply at least one contact point, phone number, email address, SMS number, etc. Once you’ve added all your contacts to the spreadsheet you will need to save your file as a CSV or Tab delimited .TXT file. 1. Click the Windows icon (Excel 2007) or the File menu (Excel 2011) and select Save As… 2. Provide a name for your spreadsheet. 3. Select CSV (Comma Delimited) from the Save as type: drop down menu located at the bottom of the Save As… screen. 1 blackboard.com/connect Importing your CSV Data File Once you have created your CSV file with the correct import headers, you can import your data into the Connect 5 System. 1. Log into your Connect 5 account and click on the Recipients Tab. 2. Click the button. 3. The Import Data page will open. I Use the Button to select your CSV data file. Select the site you want to import the Group into. Select the ContactType (Student, Admin, Other etc.) as below. Select CLIENT as the Data Provider. Setting Advanced Options 1. Click the Advanced Options link located at the bottom of the Import Data screen. 2. Check the Preserve Data checkbox under Update provided columns only. Leave all other check marks unchecked! 3. Click the button at the bottom right of the screen. The Contacts from your file will be added or updated in the Connect 5 group you have designated. Questions? Answers to most questions can be found by clicking on the Behind the Blackboard link located in the lower right corner of every page. If you cannot find what you are looking for, or if we can be of service in any way, please call our 24-hour Client Care at (866) 360-2155 or email us at connectsupport@blackboardconnect.com. 2 blackboard.com/connect