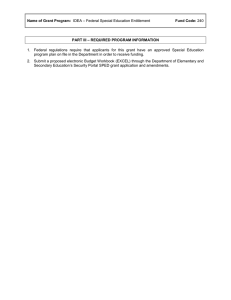lab session 1 - Cengage Learning
advertisement

Technology Guide for Elementary Statistics 11e: Excel
CHAPTER 1 - LAB SESSION
INTRODUCTION TO EXCEL
INTRODUCTION: This lab session is designed to introduce you to the statistical aspects of
Microsoft Excel. During this session you will learn how to enter and exit Excel, how to enter data
and commands, how to print information, and how to save your work for use in subsequent sessions.
As with any new skill, using this software will require practice and patience. Excel is a spreadsheet
used for organizing data in columns and rows. It is an integrated part of Microsoft Office, and so
data can be easily imported and exported into word processing documents, databases, graphics
programs, etc. It offers a wide range of statistical functions and graphs and so is an alternative to
specific statistical software.
BEGINNING AND ENDING AN EXCEL SESSION
To start Excel: Click on the Start button and choose Programs/Excel. If you have the Office
shortcut bar installed, simply click on the Excel icon.
To exit Excel:
To end a Excel session and exit the program, choose File from the menu bar and then choose Exit.
A dialog box will appear, asking if you want to save the changes made to this worksheet. Click Yes
or No. You can also exit Excel by clicking the X in the upper right corner of the window.
THE EXCEL WINDOWS
When you enter Excel, there are actually two windows open. The outer window is the Excel
application window, which contains all of the buttons and menus that control the functionality of the
program. The inner window contains the workbook with all of its sheets and controls. The tabs
across the top take the place of the drop down menus of the previous version of Excel.
The Document (sheet) Window:
When you first start Excel you will be in a window titled “Microsoft Excel - Book 1” Excel
organizes itself in workbooks, each of which is made up of worksheets that are 65,536 rows by 256
columns. You can enter and edit data on several worksheets simultaneously and perform
Technology Guide for Elementary Statistics 11e: Excel
calculations based on data from multiple worksheets. When you create a chart, you can place the
chart on the worksheet with its related data or on a separate chart sheet. Each of the cells within the
sheet is identified by the intersection of its row and column, for example A2, or B7. Note the three
tabs and the bottom of the screen, called “sheet1”,”sheet2”, and “sheet3”. The default is a workbook
with three sheets, but the number of sheets in a workbook is limited only by available memory. To
add a single worksheet, click Worksheet on the Insert menu. To delete sheets from a workbook,
select the sheets you want to delete. Then on the Edit menu, click Delete Sheet. To Rename a sheet,
double-click the sheet tab, and type a new name over the current name.
Analysis ToolPak : Microsoft Excel provides a set of data analysis tools — called the Analysis
ToolPak — that you can use to save steps when you develop complex statistical or engineering
analyses. You provide the data and parameters for each analysis; the tool uses the appropriate
statistical or engineering macro functions and then displays the results in an output table. Some
tools generate charts in addition to output tables. If the Data Analysis command is not on the
DATA tab, you need to install the Analysis ToolPak. To do this, go to the Office Button in the
upper left corner and select Excel Options in the lower right corner and select Addins. When the dialog box appears, check Analysis Toolpak and Analysis VBA.
Then click on OK
The Help Window in Excel
Information about Excel is stored in the program. If you forget how to use a
command or need general information, you can ask Excel for help. From the
Menu Bar choose Help. A drop down menu will appear that gives you
several choices. You can select from a list of topics or enter a particular question in the search
bar.
Technology Guide for Elementary Statistics 11e: Excel
ENTERING DATA
When a workbook is first opened, the cell A1 is outlined in black. This indicates the active cell.
Move your cursor around the sheet, clicking into different cells to activate them. Note that the
address changes in the box above A1. The address (row and column) of the active cell always
appears here.
Let's enter data in the second column:
78 94 93 81 75 62 58 50 80 79
To do this press the down arrow key or Enter key to move
to the next entry position.
Let’s fill the first column with the numbers 1 through 10.
We can do it the same way, or we can let Excel do it for us.
Enter a 1 in cell A1. And a 2 in A2. Highlight these two
cells and grab the lower right corner and drag it down until you have the numbers 1 through 10 in the
column.
Column 1 should now contain the integers 1 through 10. While you are in the sheet window, fill
columns 3 and 4 with a set of ten test scores each. You should now have four columns of data.
Changing a value entered
We can edit data directly in the cell or from the formula bar at the top of the sheet. If you have not
hit the Enter key yet, you can simply back space and correct your mistake. If you have entered the
data, click on the cell you wish to edit to make it active. You can either retype to overwrite the data,
Technology Guide for Elementary Statistics 11e: Excel
or click into the formula bar and edit the entry.
Suppose we had inadvertently left out a value and we wish to enter it in a particular position. Place
the cursor in the cell in which you wish to insert the new value. Click the Insert Cells button on the
toolbar. A dialog box will appear, asking which way you wish to move the cells. A blank cell is
created and the missing value can be entered. Entire rows and columns can be added the same way.
You can take a short cut to this by using Control +.
A cell can be deleted by making the cell active, then Choose: Edit > Delete Cells or by using
Control -
Copying Data
To copy the contents of one cell to another, simply activate the cell, use Control C. Activate the
cell that you want to paste the value into and Control V. This can also be done for a range of
cells. Activate the upper left cell of the range. Press shift and click the lower right corner of the
range. This should highlight the entire range. You can then copy and paste as above. You can
also put the copy and paste controls in the quick access bar and use them.
Cell References:
Previously, you entered four columns of data. Click on cell B11. On the Home tab you will see
a summation sign Click on it and the ten values above it will be enclosed in a box. Press enter
and the sum of the ten values will be in cell B11 .
Now activate cell B11, press Control C, highlight cells C11 and D11, and press Control V.
This should give you the sums of columns C and D. Note what happened in the formula when
you copied it. The references were changed to reflect the new column. This is called a relative
reference.
Technology Guide for Elementary Statistics 11e: Excel
If you need to preserve the value of a certain cell when copying a formula, you will have to use
absolute referencing. This is accomplished by placing $ within the address. ( A$6$ would keep
the value in cell A6 wherever it was copied to within the worksheet.)
SAVING YOUR WORK
An Excel workbook contains all your work; the data, graphs, and all the sheets within the workbook.
When you save a project, you save all of your work at once. When you open a project, you can pick
up right where you left off. The contents of each sheet can be saved and printed separately from the
project, in a variety of formats. You can also delete a worksheet or graph, which removes the item
from the project.
RETRIEVING A FILE
You can open a wide variety of files with Excel. Choose File Open to select the appropriate one.
There is an Import Wizard that will guide you through the process.
A CD ROM accompanies Johnson/Kuby’s Elementary Statistics, 11/e This disk has data in Excel
format for many of the problems in the text. Follow the instructions that accompany the disk for use
on your computer.
PRINTING:
You have many options when it comes to printing from Excel. Go to the standard toolbar and
choose the File drop down menu. The Set Print Area choice allows you to select the range of cells
you wish to print.
Technology Guide for Elementary Statistics 11e: Excel
The Page SetUp dialog box has four tabs that will help you customize your output. You can also
access this dialog box through Print Preview. This is a good choice because it allows you to play
with your selections to get the best layout for your output before you commit it to paper.
ASSIGNMENT:
1.
Create a data file on your disk that consists of the heights of 15 of your classmates (in
column 1) and their weights (in column 2).
2.
Retrieve the data file created in #1 above, and produce a paper copy (commonly
called 'hard-copy') to hand in.
3.
Retrieve the data file for Exercise 2.23 from the Student Suite CD that accompanies
the Johnson/Kuby text, and print a hard copy to hand in.
Technology Guide for Elementary Statistics 11e: Excel
CHAPTER 2 - LAB SESSION 1
GRAPHIC PRESENTATION OF UNIVARIATE DATA
INTRODUCTION: Graphically representing data is one of the most helpful ways to become
acquainted with the sample data. In this lab you will use Excel to present data graphically. You
will be analyzing data using four types of graphs: Circle graphs, Bar graphs, histograms, and
cumulative (relative) frequency plots (ogives).
GRAPHIC PRESENTATIONS OF DATA
There are several ways to display a picture of the data. These graphical displays help us get
acquainted with the data and to begin to get a feel for how the data is distributed and arranged.
In attempting to get a pictorial representation of data, we must decide what type of graphic
display would best present the data and their distribution. The type of display used depends, in
large part, on the type of data and the idea to be presented.
GRAPHIC DISPLAYS FOR QUALITATIVE (CATEGORICAL) DATA
CIRCLE GRAPHS
A circle graph shows the amount of data that belongs to each
category as a proportional part of a circle. Consider Example
2.1. We are instructed to construct a circle graph, with data
presented as a frequency distribution. Enter the data (either by
hand, or opening the data file.)
Highlight the data. From the ribbon, select the Insert tab > Pie > 2D pie
Technology Guide for Elementary Statistics 11e: Excel
The chart will appear in the worksheet. By right clicking on the chart, you may format the chart
as you wish, adding titles, changing colors, etc. Be careful not to include the total line.
BAR GRAPHS
A bar graph shows the amount of data that belongs to each category as proportionally sized
rectangular areas. Let’s continue to use the data from Exercise 2.1, and present this data as a bar
graph. Since we already have the data entered we can go right to the commands to create the bar
graph:
Technology Guide for Elementary Statistics 11e: Excel
PARETO DIAGRAMS – A Special Type of bar graph
Consider Exercise 2.11. We are instructed to construct a Pareto
diagram in this instance since this a quality control application.
In constructing a Pareto diagram for Exercise 2.11, basically
we are doing a bar graph, but sorting the data first. After you
have input the categories into column A and the corresponding
frequencies into column B, then continue by selecting the data,
and choosing the DATA tab from the ribbon. Then select
SORT.
Then continue with the commands necessary to create the bar graph.
Clothing Defects
300
Frequency
250
200
Series1
150
100
50
0
improperly
sized
bad seam
Defect
Note: Excel does not include the line graph
missing
button
fabric flaw
Technology Guide for Elementary Statistics 11e: Excel
GRAPHICAL DISPLAYS FOR QUANTITATIVE DATA
DOTPLOTS
Dotplots are a quick and efficient way to get a preliminary understanding of the distribution of
your data. The dotplot display is not available, but the initial step of ranking the data can be
done. Input the data into a column,
Choose: Data > Sort
Enter: Sort by: Column A (or whatever column the data is in
Select: Ascending > My list has: Header row or No Header row
Use the sorted data to finish constructing the dotplot.
STEM AND LEAF DISPLAY
The stem-and-leaf diagram is not available with a standard version of
Excel. However, Data Analysis Plus (a collection of statistical macros for
Excel) can be downloaded onto your computer from your Student Suite
CD.
To illustrate the commands necessary to construct a stem-and-leaf display,
let's use the data from Exercise 2.19 (points scored). Enter the data into
column A with a heading in cell A1, then continue with:
Choose: Add-ins > Data Analysis Plus > Stem and Leaf Display > OK
Enter:
Input Range : (A2:A17 or select cells)
Increment: (the stem increment you wish to use)
Technology Guide for Elementary Statistics 11e: Excel
Stem & Leaf Display
Stems
Leaves
3 ->6
4 ->6
5 ->124456
6 ->0111468
7 ->1
Notice, originally the macro chose an increment of 10. If you click the down arrow for the
increment box, note the different increment options. None of the other increments make sense
for this particular data set.
HISTOGRAMS
Histograms are more useful for large sets of data. We expect the histogram of a sample to be
similar to that of the population. To illustrate the many options under the HISTOGRAM
command, let's use the data in Exercise 2.39 (on the Student Suite CD). The HISTOGRAM
command separates the data into intervals on the x-axis and draws a bar for each interval whose
height, by default, is the number of observations (or frequency) in the interval.
Input the data into column A (or retrieve data worksheet from the Student Suite CD). Input the
upper class limits into column B (this is optional, but recommended).
1
2
3
4
5
6
7
8
9
10
11
A
GolfScor
69
73
72
74
77
80
75
74
72
83
B
67.9
68.9
69.9
70.9
71.9
72.9
73.9
74.9
75.9
76.9
Technology Guide for Elementary Statistics 11e: Excel
Note: Data continues down the column.
Choose:
Enter:
Select:
Select:
Data > Data Analysis** > Histogram > OK
Input Range: (A2:A147 or select cells)
Bin Range: (B2:B19 or select cells)
Output Range
Enter: area for freq. distribution, & graph: (C1 or select cell)
Chart Output
Technology Guide for Elementary Statistics 11e: Excel
**If Data Analysis does not show on the Tools menu:
Choose: Tools > Add-Ins
Select: Analysis ToolPak
Analysis ToolPak-VBA
To remove gaps between bars
Click on: Any bar on graph
Click on: Right mouse button
Choose: Format Data Series > Options
Enter:
Gap width: 0
To edit histogram:
Click on: Anywhere clear on the chart
-use handles to size
Any title or axis name to change
Opening-round LPGA tournament
e
or
M
82
.9
80
.9
78
.9
76
.9
74
.9
72
.9
70
.9
30
25
20
15
10
5
0
68
.9
Frequency
67.9
Frequency
68.9
9
69.9
2
70.9
5
71.9
10
72.9
22
73.9
17
74.9
28
75.9
17
76.9
9
77.9
9
78.9
9
79.9
4
80.9
1
81.9
1
82.9
1
83.9
1
More
0
Golf Score
Note that the upper class limits appear in the center of the bars. Replace with class midpoints.
Also note that if the data is already tabled, the commands are different. See your text.
Technology Guide for Elementary Statistics 11e: Excel
OGIVES
To construct an ogive, the class boundaries must be in listed in column A and the cumulative
percentages listed in column B. Let's use Exercise 2.55 in your text as an example. We are
presented with a grouped frequency distribution.
Now you need this same information presented as a cumulative relative frequency distribution:
Highlight the cumulative relative frequency column.
Choose:
Insert > Line > 4th picture (usually)
You may then highlight the chart and format it any way you choose by clicking on the Design or
Layout tabs.
Cumulative Relative
Frequency
KSW Test Score
1.2
1
0.8
0.6
0.4
0.2
0
0.9
3.9
7.9
11.9
15.9
Score
ASSIGNMENT: Do Exercises 2.7, 2.19, 2.43, 2.48, and 2.54in your text.
19.9
23.9
28
Technology Guide for Elementary Statistics 11e: Excel
CHAPTER 2 - LAB SESSION 2
NUMERICAL PRESENTATION OF UNIVARIATE DATA
INTRODUCTION: The basic idea of descriptive statistics is to describe a set of data in a
variety of abbreviated ways. In this lab you will investigate measures of central tendency and
dispersion. The box-and-whiskers display, a graphical display of the 5-number summary of a set
of data, will also be introduced.
MEASURES OF CENTRAL TENDENCY AND DISPERSION
Measures of central tendency and variation are the foundation of descriptive statistics but most of
these formulas are quite tedious to compute, even with a calculator. Fortunately, we can find a
number of commonly used descriptive statistics using just a single command. Enter the data in
Exercise 2.76 into column A.
Get a histogram of your data and visually approximate the "center".
5
Frequency
4
3
2
1
0
4
5
6
7
8
9
10
11 More
Hours
Calculate the mean (and median) using the following commands.
Activate a cell where you want the answer to remain.
Choose: Formulas > Insert function, fx > Statistical > AVERAGE (or MEDIAN)> OK
Technology Guide for Elementary Statistics 11e: Excel
Enter:
Number 1: (A1:A15 or select cells)
The answers will be placed in the selected cells.
We can also compute the midrange by using the statistical functions MAX and
MIN as follows:
select a cell to hold the result, then click in the formula box and type (selecting
the appropriate statistical function - shown in bold)
.5*(MAX(A1:A15)+MIN(A1:A15))
Visually locate the three calculated centers on the histogram. Notice the three measures of
central tendency are approximately the same. How well did you visually approximate the
center?
Now, place the values of hours of sleep (column A) plus 4 into column B, do a histogram,
visually locate the 'center', then determine the mean, median and midrange.
Technology Guide for Elementary Statistics 11e: Excel
Histogram
Frequency
4.5
4
3.5
3
2.5
2
1.5
1
0.5
0
8
9
10
11
12
13
14
15 More
Hours + 4
How did the three measures of central tendency (mean, median, and midrange) change?
Next, place the values of column A times 3 into column C, and follow the procedure above.
Histogram
mean
Frequency
4.5
4
3.5
3
2.5
2
1.5
1
0.5
0
9
12
15
18
21
24
27
30 More
20.8
median
21
midrange
22.5
Hours * 3
Compare the three measures of central tendency for the columns of data A, B and C. How and
why did a change in the measures occur? If a different transformation was performed (such as
dividing each entry in A by 2) could you make an educated guess about the effect on these three
measures?
Technology Guide for Elementary Statistics 11e: Excel
Consider Applied Example 2.11 in the text. Retrieve the data and do a histogram and calculate
the mean, median and midrange. What is there about the distribution of these ten data values
that causes these three averages to be so different?
Histogram
Frequency
5
mean
4
35400
median
3
33375
2
midrange
1
39750
mode
28
00
31 0
00
34 0
00
37 0
00
40 0
00
43 0
00
46 0
00
49 0
00
52 0
00
55 0
00
0
0
31500
Annual Income
Compare the standard deviations for each of the previous four examples, along with how similar
or how different the three measures of central tendency were. Can we use the standard deviation
to predict whether we expect these three measures of central tendency to be quite similar or quite
different?
FREQUENCY DISTRIBUTIONS
When the sample data are in the form of a frequency distribution, we can still use Excel to
describe the distribution. The class marks need to be listed in one column with the
corresponding frequencies in another. Start a new Excel workbook. (Choose: File > New >
Workbook), and enter the following information, where X represents the number of radios in a
household and Frequency is the number of households having X radios:
X
1
2
3
4
5
6
7
Freq
20
35
100
90
65
40
5
Technology Guide for Elementary Statistics 11e: Excel
Name column A as Radios, and B as Frequency. Create column C to be x*f and D to be x2*f as
follows:
Activate C2
Enter: =A2*B2
Drag: Bottom right corner of C2 down to give other products
Activate D2 and repeat above commands replacing the formula with =A2*C2
Activate the data in columns B, C and D.
Choose: AutoSum
To find mean, activate E2, then continue with:
Enter: =(C9/B9)
To find the variance, activate E3, then continue with:
Enter: =(D9-(C9^2/B9))/(B9-1)
To find the standard deviation, activate E4, the continue with:
Enter: =SQRT(E3)
*Reminder: in the case of a grouped frequency distribution enter the class marks in one column
and the corresponding frequencies in another.
BOX-AND-WHISKER DISPLAY
The boxplot (Excel's name for the box-and-whisker
display) is a simple graph that gives a graphic 5-number
summary. Information about the center, dispersion, and
skewness of a data set will be illustrated. Retrieve the data
for Exercise 2.184 and construct a boxplot for each of
columns A and B.
Technology Guide for Elementary Statistics 11e: Excel
Choose: Add-Ins > Data Analysis Plus > BoxPlot > OK
Enter: A2:A24 or select cells > OK
The output comes up in another sheet.
Click anywhere on the chart and you may format it by selecting the Design or Layout tabs.
Technology Guide for Elementary Statistics 11e: Excel
Repeating the procedure for Column B, Atmospheric data we get the following chart.
A rectangle is constructed between the two quartiles, with a line across the box indicating the
location of the median. The box encloses the middle half of the data. The whiskers extend in
either direction to indicate the maximum and minimum values.
Although “side-by-side” BoxPlots cannot be constructed in Excel, we can generate BoxPlots
with the same scale for better comparison of the distributions. Activate all of columns A, and B,
then
Choose: Add-Ins > Data Analysis Plus > Box Plot > OK
Technology Guide for Elementary Statistics 11e: Excel
Consider Exercise 2.126. Retrieve the data and perform a BoxPlot of the data in column A.
The red oval in the boxplot indicates an outlier- a data value that is far removed from the rest of
the data.
ASSIGNMENT: Do Exercises 2.76, 2.118, 2.125 and 2.128 in your text.
Technology Guide for Elementary Statistics 11e: Excel
CHAPTER 3 - LAB SESSION 1
PRESENTATION OF BIVARIATE DATA
INTRODUCTION: It is frequently interesting to view the relationship of two variables. In this
lab we will see how Excel can help us plot bivariate data and discover some trends in the
relationship. We can set up the data as ordered pairs, with the independent variable as the x and
the dependent variable as the y.
TABULAR PRESENTATION OF BIVARIATE DATA
We can arrange the data resulting from two qualitative variables in a cross tabulation or
contingency table. These tables often show relative frequencies (percentages) that can be
based on the entire sample, or on the subsample classification (either a row or a column).
Let’s use the data in the Highway Speed Limits table in Exercise 3.6. Retrieve the data
(EX03-06). Note the data is arranged as follows: Column A is titled State. Column B is
titled Cars, and column C is titled Trucks. We need to associate the vehicle type with
each value in columns B and C.
To construct a cross-tabulation table of the two variables, vehicle type and maximum
speed limit:
Choose: Insert >Tables > Pivot Table pulldown > Pivot Chart
Select: Select a table or range
Enter: select appropriate cells of columns B and C
Select: Existing Worksheet
Enter: select a cell > OK
Drag:
Car Label to row and Truck Label to column
Either label into data area; right click and select Summarize by Count > OK
Technology Guide for Elementary Statistics 11e: Excel
Technology Guide for Elementary Statistics 11e: Excel
Now let’s do the same thing, only this time select the summarize by total percent.
Right Click:
Choose:
Select:
in data area box;
Summarize Data by > More options
Show values as: % of total > OK
Technology Guide for Elementary Statistics 11e: Excel
SCATTER DIAGRAMS
To do a scatter diagram illustrating the relationship between two quantitative variables
we will enter the data into two columns. For this illustration, the data from Table 3-10
will be used (TA03-10).
The x-variable (push-ups) is in column B, and the y-variable (sit-ups) is in column C.
Select the data in columns B and C and continue with:
Choose:
Insert > Scatter > 1st picture
Choose:
Chart Layouts > Layout 1
Enter:
Chart title: Physical Fitness
Value (x) axis: Push ups
Value (y) axis: Sit ups
For the person(s) that did 35 push-ups, how many sit-ups were they able to do?
Technology Guide for Elementary Statistics 11e: Excel
How many push-ups and sit-ups were done by the person represented by the dot in the
upper right corner?
To compare these two variables in a different way, lets do a box-and-whisker display
with common scale:
Push Ups
15
25
35
Push_Ups
Smallest = 15
Q1 = 25.75
Median = 35
Q3 = 43
Largest = 55
IQR = 17.25
Outliers:
45
55
Sit Ups
15
25
35
Sit_Ups
Smallest = 25
Q1 = 29
Median = 39
Q3 = 44.75
Largest = 54
IQR = 15.75
Outliers:
45
55
Compare the two types of exercises. Which indicates greater range of ability? Which
exercise do most of those sampled find more difficult to do (as measured by number
done)?
ASSIGNMENT: Do Exercises 3.11, 3.25 in your text
Technology Guide for Elementary Statistics 11e: Excel
CHAPTER 3 - LAB SESSION 2
CORRELATION AND REGRESSION
INTRODUCTION: Not only is it important to analyze single variables, but frequently one
needs to determine if and how two variables are related. The correlation coefficient is a measure
of the strength of the linear relationship between two variables. In these exercises you will use
Excel to analyze this statistic, and these exercises will also give you a very brief introduction to
linear regression.
INVESTIGATIONS OF THE CORRELATION COEFFICIENT
The data set below is a sample of weight and waist size for 11 women. You will use that data
to estimate the correlation between a woman's weight and her waist size. Once that value has
been determined you will show that this value is
independent of the scale of the two
variables.
Weights and Waist Sizes
weight(lbs): 110 143 120 127 143 111 137 154 123 104 140
waist (ins): 22 29 27 26 27 24 28 28 26 25 23
Enter the data into the worksheet and name the two variables.
Get a scatter diagram of the bivariate data set. The variable “Weight” should be on the x-axis
and “Waist” on the y-axis. Select the data and continue with:
Choose:
Insert > Scatter > 1st picture
Choose:
Chart Layouts > Layout 1
We can edit the scatter plot (since all the
points are in a corner), and rescale the axes
to reflect the data range.
Right click on the X-axis
Select: Format Axis
Click: radio buttons for Fixed on each of
the options and enter
Minimum: 100
Maximum: 160
Major unit: 20
Minor unit: 5
Also make appropriate changes to the y-axis scale
Technology Guide for Elementary Statistics 11e: Excel
Let’s also generate descriptive statistics for each of these variables:
Choose: Data > Data Analysis > Descriptive Statistics > OK
Enter:
Input Range: select cells
Select:
Labels in First Row (if necessary)
Output Range: select cell
Select: Summary statistics > OK
Technology Guide for Elementary Statistics 11e: Excel
* the output shown below is edited for clarity
Weight
Mean
Median
Mode
Standard Deviation
Range
Minimum
Maximum
Count
waist (ins)
128.3636
127
143
16.21279
50
104
154
11
Mean
Median
Mode
Standard Deviation
Range
Minimum
Maximum
Count
25.90909
26
27
2.21154
7
22
29
11
Calculate the correlation coefficient, r.
Select the Formulas Tab, then
Choose: Insert function, fx > Statistical > Correl > OK
Enter: Array 1: x data range
Array 2: y data range > OK
correlation
0.603436716
Technology Guide for Elementary Statistics 11e: Excel
QUESTIONS:
1.
Would you say that the variables were positively or negatively correlated? Is there a
strong or weak correlation?
2.
If you were to add an equal amount of weight to each woman (assume no change in waist
size), would the value of r, the correlation coefficient, change? Test your conjecture by
adding 25 lbs. to each woman's weight and recalculate r. The necessary commands are:
Activate cell C2 and type “= A2 + 25”, then drag right corner down to perform the same
calculation on all of column A. Redo the correlation using column C for Array 1.
3.
If you were to change the scale of the variables: weight to kg and waist size to meters,
would the value of r change? Test your conjecture by multiplying 'WEIGHT' by 0.453
and 'WAIST' by .0254 and recalculate r. How will the scatter diagram change when you
change the scales?
4.
The last observation in your data set was for a model known for her especially thin
figure. If you eliminated it from the data set, how much would r change? Would you say
that the statistic, r, is sensitive to extreme observations? Explain.
INTERPRETATION OF THE CORRELATION COEFFICIENT
In this next section, we will be examining some scatter diagrams of computer-generated data to
gain a more thorough understanding of just what the value of the correlation coefficient means.
For each pair of variables, you will calculate r and look at the corresponding scatter diagram.
Enter the values from 0 to 50 for your first variable and name your variable “x”.
Enter x in A1, and enter 0 in A2, enter 2 in A3, select A2 and A3, then right click on lower right
corner and drag to A52
In cell B1 enter the name Random, then activate cell B2, and continue with:
Enter: =rand( )
Click and drag: lower right corner of B2 cell to row 52
Technology Guide for Elementary Statistics 11e: Excel
Get a scatter diagram of the two variables and calculate r.
1.2
Random
1
0.8
0.6
correlation
0.047592
0.4
0.2
0
0
20
40
60
X
When comparing your output to that presented here, remember you are working with random
data and there will be variation in results.
Technology Guide for Elementary Statistics 11e: Excel
Next, generate a set of y values which has no random component:
Activate cell C2, type =2+A2*.5, click and drag lower right corner of cell
down through row 52.
30
2+.5*X
25
20
15
correlation
1
10
5
0
0
10
20
30
40
50
60
Generate a set of y values that have a small random component and repeat above
procedure.
fill column D with = 2 + 0.5 * A2 + B2
correlation
0.999255
Technology Guide for Elementary Statistics 11e: Excel
Generate a set of y values that are negatively correlated, and repeat above procedure.
fill column E with = 2 - 0.5 * A2 + B2
correlation
-.99911
Generate a set of y values that have a large random component and repeat previous
procedure.
fill column F with = 5 + 0.5 * A2 + 5 * B2
correlation
0.989753
Technology Guide for Elementary Statistics 11e: Excel
Generate a set of y values that are non-linearly related to x.
fill column G with = SQRT(0.1*A2)
8
Column G
7
6
5
4
correlation
0.973675
3
2
1
0
0
20
40
60
X
Generate a second set of y values which are related but not linearly related to x
and repeat previous procedure.
fill column H with = 9 - (A2 - 25)**2
100
0
column H
-100 0
20
40
-200
-300
-400
-500
-600
-700
X
60
correlation
-1.25106E-17
Technology Guide for Elementary Statistics 11e: Excel
QUESTIONS:
1. Using the results from above, what type of relationship can you determine between
the correlation coefficient and the scatterplot? What type of pattern do you see in the
scatter diagram when r is close to zero? When r is close to one? What is the pattern
like when r is negative?
2. Does r being close to zero imply that the two variables are unrelated? Check column
H versus column A before answering this question.
Technology Guide for Elementary Statistics 11e: Excel
LINEAR REGRESSION
Retrieve the data from text Exercise 3.75.(EX03-075) Get a feeling for whether years of
schooling and median usual weekly earnings are correlated by doing a scatterplot.
correlation
0.9972673
The least squares line can be added to the plot, along with its equation and the value of r2. Right
click on one of the data points shown in the scatter plot. A drop-down menu will appear.
Select: Add Trendline
Select: Type : Linear
Select: Options,
then check Display equation of chart and Display R-squared on chart > OK.
Technology Guide for Elementary Statistics 11e: Excel
Technology Guide for Elementary Statistics 11e: Excel
If we want to obtain the values of slope and intercept without using the doing the scatter diagram
and adding the trendline, we can use LINEST(y-range, x-range).
Activate two horizontally adjacent cells on the worksheet, type =LINEST(D2:D5, C2:C5) in the
formula bar and press CTRL+Shift+Enter to generate the values of both slope and intercept.
To do the regression: Choose: Data>Data Analysis >Regression >OK
Indicate the location of the data, as appropriate
and click OK.
Technology Guide for Elementary Statistics 11e: Excel
Here is the default output generated by the Regression command for Exercise 3.75. Notice that
a great deal of information is generated, but at this point we would need only the coefficients
highlighted in red.
ASSIGNMENT: Do Exercises 3.20, 3.38, 3.45, 3.59, 3.99 in your text.
Technology Guide for Elementary Statistics 11e: Excel
CHAPTER 5 - LAB SESSION
RANDOM NUMBERS AND PROBABILITY
INTRODUCTION: This lab session is designed to introduce you to random numbers and their
use in simulating experiments. The outcomes of events in normal life cannot be predicted, but it
is possible to have an idea of what outcomes are possible. The theory of probability was
developed to help analyze experiments whose outcomes are uncertain. We can use Excel to
simulate certain experiments such as flipping a coin or rolling a die.
RANDOM NUMBERS
You were introduced to the RANDOM command in Chapter 3 – Lab Session 2. There we used
the RAND worksheet function, to return an evenly distributed random number greater than or
equal to 0 and less than 1 every time the worksheet is calculated. Now we’ll look at the Random
Number Generation analysis tool. This tool is part of the Analysis ToolPak. This tool fills a
range with independent random numbers drawn from one of several distributions. You can
characterize subjects in a population with a probability distribution. For example, you might use
a normal distribution to characterize the population of individuals’ heights, or you might use a
Bernoulli distribution of two possible outcomes to characterize the population of coin toss
results.
Suppose we want to simulate the outcomes for tossing a coin 100 times.
Choose: Data > Data Analysis > Random Number Generation > OK
Enter:
Number of Random Numbers: 100
Distribution: Bernoulli
p-value: 0.5
Select: Output Range: select cell > OK
Technology Guide for Elementary Statistics 11e: Excel
Give the relative frequency for a head (1) and a tail (2) based on the Excel output.
Certainly, let the computer do the work:
Enter a 0 and a 1 into the first two cells of column B. (This is done to indicate the classes
of values to be tallied.) Select cells C1:C2 (to store the tallies) and then continue by
typing
=Frequency(A1:A100, B1:B2)
Since this is an array formula you must press Ctrl + Shift + Enter
Questions:
1. What commands would be used for simulating the rolling of a die 50 times?
2. Create a new Excel workbook and place 50 simulated rolls into columns A and B.
Give the relative frequency for the outcomes 1, 2, 3, 4, 5, and 6 based on the Excel output.
Technology Guide for Elementary Statistics 11e: Excel
THE LAW OF LARGE NUMBERS
To see how the law of large numbers works, we need to create a third column with the sums of
two dice rolls simulated by columns A and B. First, since Excel generates real decimal values,
place the INT (the integer function) of column A values in column C, and the INT of column B
values into column D.
in cell E1 enter = C1 + D1, click and drag the fill handle to cell E50
To determine the relative frequency of each outcome:
Enter: the possible outcomes 2, 3, 4, 5, 6, 7, 8, 9, 10, 11, 12 into column F
Select cells G1 through G11, and type =FREQUENCY(E1:E50,F1:F11) and
press Ctrl + Shift + Enter. To get the relative frequencies, in cell H1 enter
=G1/50 and click and drag the fill handle to cell H11.
Remember, these sums were randomly generated, so
your output may differ.
Note: You may also use Insert > Table > PivotChart . . . to generate a table
containing the outcomes and their frequencies. See lab Chapter 3 Lab 1 for more information.
Interpreting the results:
1) What is the observed probability of obtaining a sum of 2 on the dice?
2) What is the observed probability of obtaining a sum of 7 on the dice?
3) What is the observed probability of obtaining a sum of 11 on the dice?
Using similar commands, create two additional columns containing 500 simulated rolls of a
single die and a third column containing the sums of these 500 simulated rolls of 2 dice.
4) Answer the above three questions about this simulation. How do the answers compare
to the theoretical probability? (Use both numerical and graphic evidence.)
Technology Guide for Elementary Statistics 11e: Excel
THE BINOMIAL PROBABILITY DISTRIBUTION
Consider the following situation: Suppose you bought four light bulbs. The manufacturers claim
that 85% of their bulbs will last at least 700 hours. If the manufacturer is right, what are the
chances that all four of your bulbs will last at least 700 hours? That three will last 700 hours, but
one will fail before that?
Consider another situation. You've somehow gotten enrolled in a class in advanced Greek
Mythology. You don’t know anything about mythology but you’re to take a pop quiz. You'll
have to guess on every question. It's a multiple-choice test; each of the 20 questions has 3
possible answers. To pass you must get at least 12 correct. What are the chances that you'll
pass?
How would you answer the above questions? Excel can help us with this by using the
BINOMDIST (The Binomial Probability Distribution Function) to generate binomial
probabilities. (Remember what a binomial distribution requires.)
Calculating Binomial Probabilities with BINOMDIST
To obtain the probability of each possible outcome for a binomial distribution with n =
10 and p = 0.1, you will use the following commands. You must first create a column
with the values for which you wish to find the corresponding probabilities. Input the
values 0 to 10 into column A. Activate B1, then continue with:
Select the Formulas Tab, then
Choose: Insert function, fx > Statistical >
BINOMDIST > OK
Enter: Number_s: A1:A11, or select cells
Trials:
10
Probability_s: 0.1
Cumulative: false > OK
Drag: fill handle down to give other
probabilities
Technology Guide for Elementary Statistics 11e: Excel
A
This results in the following values:
1
2
3
4
5
6
7
8
9
10
11
0
1
2
3
4
5
6
7
8
9
10
B
0.348678
0.38742
0.19371
0.057396
0.01116
0.001488
0.000138
8.75E-06
3.65E-07
9E-09
1E-10
Looking back to our original questions, to find the probability that three of your four light bulbs
will be successes (last more than 700 hours) and one will fail we use:
“x-values” into column C (0, 1, 2, 3, 4) then activate cell D1 and select the Formulas tab:
Choose: Insert function, fx > Statistical > BINOMDIST > OK
Enter: Number_s: C1:C5, or select cells
Trials:
4
Probability_s: 0.85
Cumulative: false > OK
Drag:
fill handle down to give other probabilities
C
1
2
3
4
5
0
1
2
3
4
D
0.000506
0.011475
0.097538
0.368475
0.522006
So we see that the probability of exactly 3 of the 4 bulbs being successes (lasting more than 700
hours) is .368475.
Technology Guide for Elementary Statistics 11e: Excel
Cumulative Probabilities
The same statistical function BINODIST can be used to generate cumulative probabilities. A
cumulative probability is the probability that your result will be less than or equal to a particular
value. As an example, suppose we calculate the probability you will fail the test in advanced
Greek Mythology. Here n = 20 and p = .3333. You will fail the test if you get less than or equal
to 11 questions correct. (You will pass if you get 12 or more right.) The following commands
can be used to calculate this probability:
Choose: Insert function, fx > Statistical >
BINOMDIST > OK
Enter: Number_s: A1:A21, or select cells
Trials:
20
Probability_s: 1/3
Cumulative: true > OK
Drag:
fill handle down to give
other probabilities
The cell directly next to the x-value 11 is the probability you will fail
(answer 11 or fewer correct). So, what is the probability that you will
pass? ( 1 - .9870 = .013)
Mean and Standard Deviation of the Binomial Distribution
Excel can be used like a calculator to determine the mean and standard deviation for the binomial
distribution. Let’s continue using the Greek Mythology test example, assuming we have X in
column A, and binomial probabilities in column B (not the cumulative probabilities):
Activate cell C1, then
Enter: =A1*B1
Click and drag: fill handle down to complete the column calculation
Activate cell D1, then
Enter: =A1*C1
Click and drag: fill handle down to complete the column calculation
Activate cell C22 and click AutoSum and press enter (this is the mean)
Activate cell D22 and click AutoSum and press enter
(this is the sum of x2P(x))
Finish the calculation for standard deviation as follows:
Activate any cell and enter =SQRT(D22-C22^2)
mean
std dev'n
6.666667 2.108185
Technology Guide for Elementary Statistics 11e: Excel
6.67 is the mean number of questions expected to be answered correctly and 2.108 is the
standard deviation expected among the number of questions answered correctly per test
consisting of 20 questions.
ASSIGNMENT: Do Exercises 4.32, 5.36, 5.68, 5.69 in your text
Technology Guide for Elementary Statistics 11e: Excel
CHAPTER 6 - LAB SESSION
NORMAL APPROXIMATION OF THE BINOMIAL
INTRODUCTION: The normal distribution is one of the most important distribution functions
in statistics. We will now see how the binomial probabilities can be reasonably estimated by
using the normal probability distribution. Later we will need to determine whether normality is a
reasonable assumption. We will start our investigation with a few specific binomial
distributions.
Step 1:Entering the data. For this demonstration we will use columns A, D, and G to hold a
series of numbers. The corresponding probabilities will be placed into B, E and H. Enter the
numbers 0, 1, 2, 3, and 4 into column A. Similarly, set D to the numbers 0, 1, ..., 8 and to set G
to the numbers 0, 1, 2, ..., 24. These three columns will be used for three specific situations: n =
4, n = 8, and n = 24.
Step 2:Calculating and Storing the Probabilties. We will now place the binomial
probabilities for A into B using BINOMDIST with n = 4 and p = .5.
Reminder on how to do this from Chapter 5 – Lab Session 1:
Activate cell B1, select the Formulas tab and continue with:
Choose: Insert function, fx > Statistical > BINOMDIST > OK
Enter: Number_s: A1:A5, or select cells
Trials:
4
Probability_s: .5
Cumulative: false > OK
Drag:
fill handle down to give other probabilities
Place the binomial probabilities for D into E and G into H, being sure to use n = 8 and n = 24,
respectively (keep p = 0.5.)
Technology Guide for Elementary Statistics 11e: Excel
Step 3:Plotting the Probabilities Now we will plot each of the probabilities of x for 0 to n for n
= 4 by using procedures identical to earlier constructions of charts. We will have to use a bar
chart, because the Histogram option under Data Analysis does not allow construction of a
histogram based on a probability distribution.
Highlight column B, then continue with
Select: Insert > Column > 1st picture
Enter: appropriate titles > Next > Finish
Chart can then be modified to remove the gaps
Right click on one of the bars of the chart,
select Format Data Series, and slide the gap width to 0%.
Technology Guide for Elementary Statistics 11e: Excel
Repeat this procedure for plotting E versus D and H versus G. What can we say about the
distribution as n becomes larger?
Step 4:Interpreting the results.
Let's see how the normal distribution approximates a binomial with p = .5 and n = 8. The
approximating normal distribution has mean mu = 8(.5) = 4 and standard deviation sigma =
sqrt((8)(.5)(.5)) = 1.414
First, we need to place the normal probabilities for each x (column C) into another column, say
column F.
Activate cell F1, select the Formulas tab and continue with:
Choose: Insert function, fx >
Statistical > NORMDIST>OK
Enter:
X: C1, or select cell
Mean: 4
Standard_dev: 1.414
Cumulative: FALSE
OK
Click and drag: fill handle to
generate normal probability for
each x
Technology Guide for Elementary Statistics 11e: Excel
To draw the graph of a the normal probability curve along with a binomial
probability curve, activate cells C1 through F9, then continue with
Choose: Insert > Scatter > 2nd picture
And edit titles appropriately
Comparison of binomial and normal for n = 8
and p = .5
0.3
P(X)
0.25
0.2
binomial
normal
0.15
0.1
0.05
0
0
5
10
X
The chart just executed plotted the probability distribution function for the binomial and
for the normal approximation on the same axes. This will help us see why we can
approximate a binomial by a normal and how to do the appropriate calculations.
You should visualize the histogram corresponding to the binomial probabilities. The
height of a bar is the probability the binomial variable is equal to the corresponding
value. For example, the height of the bar centered at 5 is the probability the binomial is
equal to 5. The base of a bar is 1 unit wide. Therefore, the area of a bar is equal to its
height, and is thus equal to the corresponding probability.
Also visualize the normal curve.
Here are some calculations that will help the explanation. Suppose we want the
probability that the binomial variable has a value from 5 to 7. This probability is the sum
of the probabilities at 5, 6, and 7. (Look in Rows 6, 7 and 8 in column E: the sum is
0.359375) The area under the normal curve that goes from 4.5 to 7.5 approximates the
area of the three binomial bars. How could we determine this area?
The probability the binomial variable has a value from 5 to 7 is .359375 . The
approximation obtained from the normal probability distribution is .353205 without
continuity correction, which is very close to the true probability. If we were to use a
normal approximation for a binomial with p = .5 and n = 24 (like in columns G and H),
Technology Guide for Elementary Statistics 11e: Excel
the approximation would look even better. In the exercises, we'll look at other values of
p.
ASSIGNMENT:
1. (a) Make plots as in the first part of the lab, but use p = .4 instead of p = .5.
Use n = 4, 8 and 24.
(b) Repeat part (a) using p = .2.
(c) What can you say about the normal approximation to the binomial?
For what values of n and p does it seem to work best?
2. Suppose X has a binomial distribution with p = .8 and n = 25. Use Excel to calculate each of
the probabilities below exactly. Also compute the normal approximation to these
probabilities. Compare the binomial results with the normal approximations.
(a) P(X = 21)
(b) P(X < 21)
(c) P(X > 24)
(d) P(21 < X < 24)
3. Do Exercises 6.103 and 6.133 in your text
Technology Guide for Elementary Statistics 11e: Excel
CHAPTER 7 - LAB SESSION
SAMPLE VARIABILITY
INTRODUCTION: In an effort to predict population parameters, we need to investigate the
variability in the sample means obtained from repeated sampling. The Central Limit Theorem
tells us that the sampling distribution of sample means, x , is approximately normally
distributed. In the following lab you will test the results of the Central Limit Theorem.
GENERATING THE DISTRIBUTIONS OF SAMPLE MEANS
Uniform Distribution
Enter the values 0 through 9 into column A and name column A 'X':
Enter the probabilities into column B. For the uniform distribution
assign probabilities of .1 to the x-values 0 through 9. Name column
2 'UNIFORM':
Generate 30 sets of 100 uniform deviates
(random numbers with a uniform distribution)
and store them in columns F through AI.
(Reminder:
Data > Data Analysis > Random Number
Generation > OK
Number of Variables: 30
Number of Random Numbers: 100
Distribution: Discrete
Value and Probability Input Range:
A2:B11
Output Range: F2
OK
Technology Guide for Elementary Statistics 11e: Excel
Observe the distribution of the data in AI.
Histogram of column AI
Frequency
20
15
10
5
0
0
1
2
3
4
5
6
7
8
9
X
To illustrate the concept of a sampling distribution we're considering the finite population {0, 1,
2, ..., 9}. We shall generate values from three very different distributions and investigate,
empirically, sampling distributions of the sample means, x , for samples of size n=2, n=5, and
n=30 for each of the different distributions.
(N=2) Calculate the sample mean,
store in column AJ:
x , for each pair of values given in columns F and G and
Observe the distribution of the sample means in column AJ:
x
Frequency
Histogram of sample means
sample size 2
12
10
8
6
4
2
0
0
1
2
3
4
5
6
7
8
9
X
Notice that this distribution of sample means does not look like the population.
Technology Guide for Elementary Statistics 11e: Excel
(N=5) Calculate x for the values in H through L, storing your results in AK, then observe the
distribution of the sample means in AK.
Histogram of sample means
sample size 5
30
Frequency
25
20
15
10
5
0
0
1
2
3
4
5
6
7
8
9
X
(N=30) Repeat the above procedure for the values in columns F through AJ, storing your results
in AL.
Compare the descriptive statistics and distributions for each of the calculated means
Distribution of sample mean
Sample size 5
sample size 2
Mean
Standard Deviation
Range
Minimum
Maximum
4.375
1.73987
8
0.5
8.5
Mean
Standard Deviation
Range
Minimum
Maximum
4.604
1.255285
6.2
1.2
7.4
Sample size 30
Mean
Standard Deviation
Range
Minimum
Maximum
4.498667
0.460905
1.966667
3.6
5.566667
Technology Guide for Elementary Statistics 11e: Excel
Now, look at the distribution of sample means for samples of size 1(column F), size 2 (column
AJ), size 5 (column AK), and size 30 (column AL) graphically (using the same scale for each):
Sample size 1
Frequency
20
15
10
5
0
0
1
2
3
4
5
6
7
8
9
X
30
20
10
9
M
or
e
8
7
6
5
4
3
2
1
0
0
Frequency
Sample size 2
X
Frequency
Sample Size 5
30
20
10
0
0
1
2
3
4
5
6
7
8
9
X
Sample size 30
30
20
10
X
9
8.25
7.5
6.75
6
5.25
4.5
3.75
3
2.25
1.5
0.75
0
0
Frequency
Note the shape of each of the
distributions of the sample means.
These distributions don't look like
the original data (F), but they do
have a shape we're familiar with.
Technology Guide for Elementary Statistics 11e: Excel
J-Shaped Distribution
Enter the following probabilities into column C: .39 .26 .22 .18 .15 .13 .12 .10 .05 .02
and repeat the previous procedure.
U-Shaped Distribution
Enter the following probabilities into column D: .18 .15 .09 .06 .02 .02 .06 .09 .15 .18
and repeat the previous procedure.
Questions:
1. What are the parameter values for each of the three distributions?
2. What happened to the means and standard deviations of the x 's as n got larger?
3. How did the distributions of x 's compare to the normal distribution as n got larger?
Were the results similar for the different distributions?
4. Do Exercises 7.9, 7.15, 7.40, 7.45 and 7.46 in your text.
Technology Guide for Elementary Statistics 11e: Excel
CHAPTER 8 - LAB SESSION
ESTIMATION AND HYPOTHESIS TESTING
INTRODUCTION: Two indispensable statistical decision-making tools for a single parameter
are (i)confidence intervals, and (ii) hypothesis tests to investigate theories about parameters. In
this lab you will learn how to calculate confidence intervals and perform hypothesis tests
(assuming we know sigma) using Excel.
CONFIDENCE INTERVALS
As an introduction, let’s follow Example 8.4 in your text.
Begin a new worksheet and generate 40 random integers the range 0 to 9 in column A. You can
use either the Random Numbers Table (Table 1) or the Random Number Generation tool of
Excel and then use the INT (integer) function to transform to integers in the range 0 to 9:
Choose: Data > Data Analysis Plus > Random Number Generation > OK
Enter:
Number of Variables: 1
Number of Random Numbers: 40
Select: Distribution: Uniform
Enter:
Parameters, Between 0 and 10
Output Range: B1 > OK
Enter: in cell A1: =INT(B1)
Click and drag: lower right corner to cell A40
To see the mean, standard deviation and maximum and minimum values for the data set
use:
Select: Data > Data Analysis > Descriptive Statistics > OK
enter input and output range as appropriate, and select Summary Statistics
(Your results may be slightly different, since
we are using random data.)
Technology Guide for Elementary Statistics 11e: Excel
Find the 90% confidence interval for the mean of these values we generate in column A:
Choose: Data > Data Analysis Plus > Z-Estimate: Mean > OK
Enter: Input Range: A1:A40
Standard Deviation (SIGMA): 2.87 > OK
Alpha : .10 > OK
z-Estimate: Mean
Column 1
Mean
Standard Deviation
Observations
SIGMA
5
2.8912
40
2.87
LCL
4.253587
UCL
5.746413
So the 90% confidence interval for the mean is 4.25 to 5.74.
Find the 95% and 99% confidence intervals for the mean of this same set of data and record the
results.
Technology Guide for Elementary Statistics 11e: Excel
Looking at these three intervals
1. Consider the means obtained from 100 samples of size 40. If these means were used
to construct 100 confidence intervals, determine the expected number of times the
population mean would be included in one of these intervals.
2. In the 99% confidence interval that you found, the level of significance is 99%.
What is the value of α ? What does α represent?
3. In which of these intervals is the maximum error, E, the smallest? What does this
mean? In which of these intervals are you being more certain to include the
population mean?
Technology Guide for Elementary Statistics 11e: Excel
HYPOTHESIS TESTING
A standard final examination in an elementary statistics course is designed to produce a mean
score of 75 and a standard deviation of 12. The hypothesis you will try to verify is: "This
particular statistics class is above average." At the .05 level of significance, test the claim that
the following sample scores reflect an above-average class (assuming sigma = 12):
79 79 78 74 82 89 74 75 78 73
74 84 82 66 84 82 82 71 72 83
Enter the data and get a preliminary graphical analysis.
BoxPlot
66
71
76
Column1
Mean
Standard Error
Median
Mode
Standard Deviation
Sample Variance
Range
Minimum
Maximum
Sum
Count
78.05
1.251263
78.5
82
5.595816
31.31316
23
66
89
1561
20
81
86
91
96
Technology Guide for Elementary Statistics 11e: Excel
Test the hypothesis, "The mean test grade for this class is greater than 75."
Choose: Add-Ins > Data Analysis Plus > Z-Test: Mean > OK
Enter:
Input Range: A1:A20 or select cells > OK
Hypothesized mean: 75
Standard Deviation (SIGMA): 12 > OK
Alpha: .05 > OK
The results are as follows:
Z-Test: Mean
Mean
Standard Deviation
Observations
Hypothesized Mean
SIGMA
z Stat
P(Z<=z) one-tail
z Critical one-tail
P(Z<=z) two-tail
z Critical two-tail
Column 1
78.05
5.5958
20
75
12
1.1367
0.1278
1.6449
0.2556
1.96
Note that the p-values and critical values for both one-tail and two-tail tests are given.
Technology Guide for Elementary Statistics 11e: Excel
Questions:
1. What are the formal null and alternative hypotheses?
2. What is the value of the test statistic, and what is your decision? Is the mean of this
class above “average”?
ASSIGNMENT: Do Exercises 8.41, and 8.115 in your text, and the following two problems.
1. In one region of a city, a random survey of households includes a question about the number
of people in the household. The results are given in the accompanying frequency table.
Construct the 90% confidence interval for the mean size of all such households. Assume that
the sample standard deviation can be used as an estimate of the population standard
deviation.
Household size
Frequency
1
15
2
20
3
37
4
23
5
14
6
4
7
2
2. An aeronautical research team collects data on the stall speeds (in knots) of ultralight aircraft.
The results are summarized in the accompanying stem-and-leaf plot. Construct the 95%
confidence interval for the mean stall speed of all such aircraft. Assume sigma = 1.
MTB > Stem-and-Leaf c1.
Stem-and-leaf of C1
Leaf Unit = 0.10
21. | 7 8
22. | 3 4 4 6
23. | 2 2 5 8 9 9
24. | 0 1 3
25. | 2
N = 16
Technology Guide for Elementary Statistics 11e: Excel
CHAPTER 9 - LAB SESSION 1
ANALYZING MEAN (SIGMA UNKNOWN)
INTRODUCTION: The t-statistic is used when making inferences concerning the population
mean when sigma is an unknown quantity. We will introduce the t-test and compare the z and t
distributions.
THE CONFIDENCE INTERVAL
To generate a confidence interval using the t-statistic we use Inference About a Mean command,
specifying the level of confidence and the column of data for which the estimation is being made.
Consider the data presented in exercise 9.31[EX09-031] of your text. Open the data file. Before
we complete a 95% confidence interval estimate for the mean length of lunch breaks at Giant
Mart, we check the normal probability plot and boxplot to verify the normality assumption.
Excel uses a test for normality, not the probability plot.
Choose: Add-Ins > Data Analysis Plus > Chi-Squared Test of Normality > OK
Enter: Input Range: select cells
Select : Labels (if column heading was used) > OK
Chi-Squared Test of Normality
Time (min)
Mean
29.31818182
Standard deviation
4.9221
Observations
22
Intervals
Probability Expected Observed
(z <= -1)
(-1 < z <= 0)
(0 < z <= 1)
(z > 1)
0.158655
0.341345
0.341345
0.158655
chi-squared Stat
df
p-value
chi-squared Critical
2.6149
1
0.1059
3.8415
3.49041
7.50959
7.50959
3.49041
4
10
4
4
p-value greater the .05,
given distribution
approximately normal
Technology Guide for Elementary Statistics 11e: Excel
To complete a 95% confidence interval estimate for the mean length of lunch breaks at Giant
Mart complete the following steps:
Choose: Add-Ins > Data Analysis Plus > t-Estimate:Mean > OK
Enter: Input Range: A1:A22
Enter: Alpha: .05 > OK
This results in the following output, which appears in a new worksheet.
t-Estimate: Mean
Mean
Standard Deviation
LCL
UCL
Column 1
29.3182
4.9221
27.13584
31.50053
So we have:
With 95% confidence we estimate the mean length of lunch breaks at Giant Mart to be between
27.14 and 31.50 minutes.
Technology Guide for Elementary Statistics 11e: Excel
THE TTEST
Using text exercise 9.29[EX02-177] as the basis of our discussion, open the data file. Suppose
we have been asked to determine whether this accelerator has decreased the drying time by
significantly more then 4% at the 0.01 level. The hypotheses to be tested are:
H0: µ = 4.0
Ha: µ > 4.0
To perform the test, use the following commands:
Choose:
Add-Ins > Data Analysis Plus > t-Test Mean > OK
Enter:
Input Range: A2:A9 > OK
Hypothesized mean: 4
Alpha:
0.01 > OK
Technology Guide for Elementary Statistics 11e: Excel
The output appears on a new worksheet as follows:
t-Test: Mean
Mean
Standard Deviation
Hypothesized Mean
Df
t Stat
P(T<=t) one-tail
t Critical one-tail
P(T<=t) two-tail
t Critical two-tail
Column
1
4.5625
1.3405
4
7
1.1869
0.137
2.9979
0.274
3.4995
Is there sufficient evidence to show that this accelerator has decreased the drying time
significantly more than 4% at the .01 level?
As another example consider the point spread between opposing teams in the 1996 bowl games :
5 20 19 33 6 10 7 18 29 41 6 32 9 36.
Enter the data into Column A of a new worksheet.
Test the hypothesis, "The average spread between the scores of the winning and the losing teams
in a college bowl game is less than 20." Assume sigma is unknown.
Use the same commands as above to get the following output:
t-Test: Mean
Mean
Standard Deviation
Hypothesized
Mean
df
t Stat
P(T<=t) one-tail
t Critical one-tail
P(T<=t) two-tail
t Critical two-tail
Column
1
19.3571
12.7013
20
13
-0.1894
0.4264
2.6503
0.8528
3.0123
Questions:
1 What are the formal null and alternative hypotheses?
Technology Guide for Elementary Statistics 11e: Excel
2. What is the value of the test statistic, and what is your decision if α = .10?
final point spread of a bowl game less than 20?
Is the
3. What does the size of the p-value tell us?
ASSIGNMENT: Do Exercises 9.56, 9.60 in your text
COMPARISON OF THE Z AND T DISTRIBUTION
Why do you use two different distributions depending on the availability of the standard
deviation, σ ? What basic assumptions are necessary to use the t-statistic? Is the basic
assumption that the parent population is normally distributed a necessary one? Why? If the
parent population is not known to be normally distributed, when can we use the t-statistic? In
this exercise you will generate both types of statistics from the same 100 samples and be able to
compare the two empirical distributions.
In a new workbook, generate 100 samples of size 5 from a normal distribution with µ =15 and
σ =10, and store the mean and standard deviation of each of the 100 samples.
Choose:
Enter:
Data > Data Analysis > Random Number generation > OK
Number of Variables: 5
Number of Random Numbers: 100
Distribution: Normal
Mean: 15
Standard Deviation: 10
Select: Output Options: Output Range > A1 > OK
This will make 5 columns of 100 random numbers each.
Calculate the Mean and Standard Deviation of each row and place them in columns F and
G. (Do this for row 1, and click and drag to fill the remainder.)
Technology Guide for Elementary Statistics 11e: Excel
Calculate both z and t statistics of each row and place them in H and I.
Recall: z =
x −µ
x −µ
s
n
and t =
σ
n
Replicate these for all 100 rows by highlighting and dragging the lower right corner.
For each of the two statistics, z and t, count the number of times their value is more than
2 units away from the origin.
Compare the two distributions graphically by using histograms (recall the method from
Lab 2)
More
5.5
4.5
3.5
2.5
1.5
0.5
-0.5
-1.5
-2.5
-3.5
-4.5
20
18
17
18
16
14
14
1212
12
10
10
8
8
6
3
4
2
2
1
2 000 000
0 00000 00
0
-5.5
Frequency
Z
More
5.5
4.5
3.5
2.5
1.5
0.5
-0.5
-1.5
-2.5
-3.5
-4.5
18
1616
15
16
14
12
12
9
10
7
8
5
5
6
4
3
4
2
1
1
11
2 000 10
00000
0
-5.5
Frequency
t
Technology Guide for Elementary Statistics 11e: Excel
QUESTIONS:
1. How many of the calculated z-statistics were more than two units away from the
origin? How many of the t-statistics?
2. What did the distributions for the two statistics look like? Compare their centers,
spread, and overall shape.
3. Would you describe the t-distribution as bell-shaped? If so, would you say it is
approximately normal?
4. If you were to increase n, would you expect the difference between the two
distributions to increase or decrease?
ASSIGNMENT: Do Exercise 9.64 in your text.
Technology Guide for Elementary Statistics 11e: Excel
CHAPTER 9 - LAB SESSION 2
ANALYZING THE POPULATION PROPORTION
INTRODUCTION: In this lab we will investigate the inferences that can be made about the
binomial parameter p. Inferences concerning the population binomial parameter p are made
using procedures that closely parallel the inference procedures for the population mean µ (see
Chapter 9 – Lab Session 1).
CONFIDENCE INTERVALS
Consider the following sample problem.
A telephone survey was conducted to estimate the proportion of households with a personal
computer. Of the 350 households surveyed, 75 had a personal computer. Give a point estimate
for the portion of the population that had a personal computer. Give the 95% confidence
interval.
The data to be entered will be a series of 0's and 1's, each number designating one of two
categories. Since the parameter of concern is the proportion of households with a personal
computer, we use 1 to represent 'has a personal computer' and use 0 to represent 'does not have a
personal computer'.
To enter the data:
Enter: 1 in Cell A1
Drag: Lower right corner down to Cell A75
Enter 0 in Cell A76
Drag: Lower right corner down to Cell A350
Finally, determine a 95% confidence interval for p:
Choose: Add-Ins > Data Analysis Plus> Z-Estimate: Proportion > OK
Enter: Input Range: A1:A350 > OK
Code for Success: 1
Alpha: .05 > OK
Technology Guide for Elementary Statistics 11e: Excel
The output looks like this:
z-Estimate:
Proportion
Sample Proportion
Observations
LCL
UCL
Column
1
0.2143
350
0.1713
0.2573
So our 95% confidence interval estimate for proportion of households that have a personal
computer is 17.13% to 25.73%
HYPOTHESIS TESTING
This sample problem will take you through the steps of entering the data and performing a
hypothesis test for exercise 9.105 in your textbook.
Since the parameter of concern is the proportion of claims settled within 30 days, we'll let 1
represent 'claim settled within 30 days' and 0 represent 'claim not settled within 30 days'.
Enter the data as before:
Enter: 1 in Cell A1
Drag: Lower right corner down to Cell A55
Enter 0 in Cell A56
Drag: Lower right corner down to Cell A75
Technology Guide for Elementary Statistics 11e: Excel
The hypotheses for this test are H0: p = .9 vs Ha: p < .9
To test the hypothesis :
Choose: Add-Ins > Data Analysis Plus> Z-Test: Proportion > OK
Enter: Input Range: A1:A75 > OK
Code for Success: 1
Hypothesized Proportion: .9
Alpha: .05 > OK
Technology Guide for Elementary Statistics 11e: Excel
This creates the following output on a new sheet.
z-Test: Proportion
Sample Proportion
Observations
Hypothesized Proportion
z Stat
P(Z<=z) one-tail
z Critical one-tail
P(Z<=z) two-tail
z Critical two-tail
1.
2.
Column
1
0.7333
75
0.9
-4.8113
0
1.6449
0
1.96
What decision should be made based on these results?
What does p value = 0.0 tell us?
ASSIGNMENT: Do Exercises 9.107, 9.109 in your text.
Technology Guide for Elementary Statistics 11e: Excel
CHAPTER 9 - LAB SESSION 3
ANALYZING THE POPULATION VARIANCE
INTRODUCTION: In this lab we will present the hypothesis test for the standard deviation for
a normal population. When sample data are skewed, just one outlier can greatly affect the
standard deviation. It is very important, especially when using small samples, that the sampled
population be normal; otherwise the procedures are not reliable. However, unlike the analysis for
the mean you will not have convenient computer commands to help you.
To use Example 9-19 as an example of using Excel to aid in completion of the hypothesis test,
let's assume the 12 samples tested yielded the following data:
165 172 180 189 181 173
167 192 212 169 198 171
Enter the data into Column A.
Determine the descriptive statistics by the following:
Choose: Data > Data Analysis > Descriptive Statistics
This gives you the following:
165
172
180
189
181
173
167
192
212
169
198
171
Column1
Mean
Standard Error
Median
Mode
Standard Deviation
Sample Variance
Kurtosis
Skewness
Range
Minimum
Maximum
Sum
Count
Confidence Level(95.0%)
180.75
4.152627865
176.5
#N/A
14.38512489
206.9318182
0.37412902
1.005775368
47
165
212
2169
12
9.139876928
From the table we see that n = 12, s = 14 and we calculate Χ2* = 21.56
Technology Guide for Elementary Statistics 11e: Excel
To calculate the p-value, activate Cell B1, select the Formulas Tab and continue with
Choose:
fx Insert Function > Statistical > CHIDIST > OK
Enter:
Χ2*: 21.56
Df: 11 > OK
This gives you the value 0.0280.
Recall that the manufacturer claims “shelf life” is normally distributed.
Why is this important?
Technology Guide for Elementary Statistics 11e: Excel
What decision should be made?
Does your conclusion match that for Example 9-16?
ASSIGNMENT: Do Exercises 9.137 and 9.144 in your text.
Use the following data for 9.137
31.6 31.9 32.6 31.9 31.5 32.5 32.0 32.2 31.9 32.0
32.2 31.8 31.8 32.3 31.1 31.8 31.5 31.7 31.8 31.8
Technology Guide for Elementary Statistics 11e: Excel
CHAPTER 10 LAB SESSION
INFERENCES INVOLVING TWO POPULATIONS
INTRODUCTION: When comparing two populations we need two samples, one from each
population. Two kinds of samples can be used: dependent or independent, determined by the
source of the data. The methods of comparison are quite different.
CASE 1. DEPENDENT SAMPLE (PAIRED DATA):
The two data values, one from each set, that come from the same source are called paired data.
They are compared by using the difference in their values, called the paired difference, d.
Because the distribution of the paired difference, d = x1 - x2, will be approximately normally
distributed when paired observations are randomly selected from normal populations, we will use
the t-test. We wish to make inferences about µd where the random variable (d) involved has an
approximately normal distribution with an unknown standard deviation (σd).
Confidence Interval
Consider the data presented in exercise 10.16 of your text. Use Excel to generate the 95%
confidence interval for the mean improvement in memory resulting from taking the memory
course. ( d = after - before).
Retrieve the data file for Exercise 10-016 or enter it
yourself in columns A and B.
Form the paired difference and put it in Column C.
To generate the interval:
Click into any empty cell.
Choose:
Add-Ins > Data Analysis Plus > t-Estimate: Mean
Enter:
Input range: C2:C11
Select:
Labels (if necessary)
Enter:
Alpha: ( or 0.05)
1
Technology Guide for Elementary Statistics 11e: Excel
The output is placed in a separate sheet.
2
Technology Guide for Elementary Statistics 11e: Excel
Hypothesis Testing
To demonstrate the procedure for a hypothesis test on the mean difference we will do Exercise
10.38.
Enter the data for Before in column A and for After in
column B or by retrieving it from the Student Suite CD
(ex10-038) and calculate the paired differences.
Then perform a t-test on the paired differences (After
Before).
Choose: Add-Ins > Data Analysis > t-Test: Paired Two Sample for Means
Enter: Variable 1 Range: B4:B14
Enter: Variable 2 Range: A4:A14
Select: Labels
Enter: α (example 0.05)
Select: Output Range
Enter: A15 (or any empty cell)
Click: OK
3
–
Technology Guide for Elementary Statistics 11e: Excel
The results you get look like this:
Note: t statistic = 3.82 and the p-value = 0.0041. How would you interpret these results?
ASSIGNMENT: Do Exercises 10.19, 10.20, 10.22, 10.34 in your text.
4
Technology Guide for Elementary Statistics 11e: Excel
CASE 2. INDEPENDENT SAMPLES:
If two samples are selected, one from each of the populations, the two samples are independent if
the selection of objects from one population is unrelated to the selection of objects from the other
population. Since the samples provide the information for determining the standard error, the t
distribution will be used as the test statistic, and the degrees of freedom will be calculated by
Excel.
a) Complete the hypothesis test presented in Exercise 10.72 of your
text. Retrieve the data from the Student Suite CD and note that the
data for Diet A is in Column A and Diet B is in Column B.
Perform a t-test as follows:
Choose: Add-Ins > Data Analysis > t-Test: Two Sample Assuming Unequal Variances
Enter: Variable 1 Range: B1:B11
Enter: Variable 2 Range: A1:A11
Hypothesized Difference: 0.0
Select: Labels
Enter: α (example 0.10)
Select: Output Range
Enter: A15 (or any empty cell)
Click: OK
5
Technology Guide for Elementary Statistics 11e: Excel
We then get the following output:
t-Test: Two-Sample Assuming Unequal Variances
DietA
Mean
Variance
Observations
Hypothesized Mean
Difference
df
t Stat
P(T<=t) one-tail
t Critical one-tail
P(T<=t) two-tail
t Critical two-tail
10
10.44444444
10
DietB
14.7
46.0111111
10
0
13
-1.97808302
0.034755712
1.770933383
0.069511424
2.160368652
Do the data justify the conclusion that the mean weight gained on diet B was greater than the
mean weight gained on diet A, at the α = .05 level of significance?
Now that we have concluded that there is a difference, let us consider giving a 90% confidence
interval estimate for this difference. The ToolPak does not print a confidence interval directly,
but the output from the t-test provides us with the information to construct one. To complete the
interval you must compute the formula for the confidence interval.
s2 s2
X .1 − X 2 ± t * 1 + 2
n1 n2
6
Technology Guide for Elementary Statistics 11e: Excel
Difference of the Means (Diet A - Diet B)
2
2
SE =SQRT((s /n1) + (s /n2)
t*
ME= (t*)( SE)
lower = mean Diff - ME
upper = Mean Diff + ME
-4.7
2.376037785
1.770931704
4.207800642
-8.907800642
-0.492199358
So the 90% interval for the difference of means is: (-8.91, -0.49)
b) Consider Exercise 10.49 in your text. Retrieve the data from
the Student Suite CD: the data for the males is in Column A and
the females is in Column B.
Doing a t-test as above gives the following output:
So the interval is (-3.004, 15.400). What does this imply? (Note the interval includes 0).
7
Technology Guide for Elementary Statistics 11e: Excel
ASSIGNMENT: Do Exercises 10.76, and 10.79in your text. Both sets of data are found on the
Student Suite CD.
Enrichment Assignment: Do Exercise 10.80 or 10.81. Turn in a typed paper detailing your
procedures and results. Include the session commands you used and a printed copy of your
output to substantiate your conclusions.
COMPARING TWO PROPORTIONS USING TWO INDEPENDENT SAMPLES
Confidence Interval
Consider the following problem: We are interested in estimating the difference in the proportion
of male and female teenagers who have ever gambled. The sample evidence given is that 66% of
the 200 males (x = 132) and 37% of the 199 females (x = 74) have “ever gambled”.
The Data Analysis Plus Add-in is unable to do inference regarding proportions from summary
data. We must create the data to fit the summary statistics we are given.
After entering 132 ones and 68 zeros into column A to represent the males, and 74 ones followed
by 125 zeros to represent the females.
Choose: Add-Ins > Data Analysis Plus > Z Estimate : Two Proportions
Enter: Variable 1 Range: (select cells from column A)
Variable 2 Range: (select cells from column B)
Code for Success : 1
Select: Labels (if necessary)
Enter: Alpha : .05 > OK
8
Technology Guide for Elementary Statistics 11e: Excel
We obtain the following output:
Hypothesis Test
Consider exercise 10.101. To complete the test, create the data entering 0s and 1s as above.
Choose: Add-Ins > Data Analysis Plus > Z-Test : Two Proportions
Enter:
Variable 1 Range: (select cells from column A)
Variable 2 Range: (select cells from column B)
Code for Success : 1
Select: Labels (if necessary)
Enter:
Alpha : .05 > OK
9
Technology Guide for Elementary Statistics 11e: Excel
The results are shown below.
So, what conclusion should be reached?
ASSIGNMENT: Do Exercises 10.90, and 10.100
10
Technology Guide for Elementary Statistics 11e: Excel
CHAPTER 11 LAB SESSION
ANALYZING ENUMERATIVE DATA
INTRODUCTION: The data used in this lab is enumerative -- that is, the data is placed in
categories and counted. The observed frequencies list exactly what happened in the sample. The
expected frequencies represent the theoretical expected outcomes (what is expected to happen
“on the average”). These expected values must always add up to n.
When we perform a hypothesis test on these two sets of values, we are really asking, “how
different are they”? If the difference is small, we may attribute it to the chance variation in the
samples. However, if the difference is large there may be a difference in the proportions in the
population and we may reject the null hypothesis. We can use the χ2 distribution in our test. We
will first make inferences concerning multinomial experiments and then extend that to
contingency tables.
MULTINOMIAL EXPERIMENTS
A multinomial experiment consists of n independent trials, whose outcome fits into only one of k
possible cells. The probabilities of each of these cells remains constant and the sum of all the
probabilities = 1. For multinomial experiments, we will always use a right tail critical region of
the distribution. The expected frequency for each cell is obtained by multiplying the probability
for that cell by the total number of trials, n.
We can use Excel to calculate the Chi-Square statistic by entering the data, and the probability
for each cell, calculating the expected values for each cell, and the Chi-Square value for each
cell. We then need to sum each of these columns. Let us do Example 11.1 from the text,
implementing Excel to do the calculations.
Enter the column headings in Row 1
Enter the seven observed values into column B.
Since there are seven sections, we can assume the probability of choosing any one of them would
be 1/7 of the 119 students. Therefore, we will enter 17 in seven rows of column C. These are the
Expected values.
Next, calculate the sums of each column by using the Σ from the toolbar.
In Cell D2 enter the formula = B2 – C2, and copy it down the column.
In Cell E2 enter the formula = D2*D2, and copy it down the column.
In Cell F2 enter the formula = E2/ C2, and copy it down the column.
Calculate the sums of columns D and F. The sum in column D should be 0, to give you a check
on your data. The sum in Column F is the value of Χ2.
Compare your results to the text.
Technology Guide for Elementary Statistics 11e: Excel
Let’s enter some data to make our chart complete.
In Cell A11 enter α = 0.05
In Cell A12 enter df = 6
In Cell A13 enter Χ 2 = 12.94
In Cell A14 enter p-value =
To calculate your p-value click on Cell B14.
Click: Formulas > Insert fx > Statistical > CHITEST
Enter: Actual Range: B2:B8
Expected Range: C2:C8
OK
Technology Guide for Elementary Statistics 11e: Excel
You now have to finish the test and state your conclusion.
ASSIGNMENT: Do Exercises 11.15, 11.21, and 11.22 in your text.
Technology Guide for Elementary Statistics 11e: Excel
INFERENCES ABOUT CONTINGENCY TABLES
Contingency tables arrange data into a two-way classification. It involves two variables,
and the first question we need to ask is are they independent or dependant. The two tests
that use contingency tables are the Test of Independence and the Test for Homogeneity.
In a new sheet, enter the data from Example 11-6 including appropriate titles.
Click on an empty cell.
Choose: Add-Ins > Data Analysis Plus > Contingency Table > OK
Enter: Input range: B2:D4 > OK
Select: Labels (if necessary)
Enter: Alpha α (.05)
Technology Guide for Elementary Statistics 11e: Excel
A new sheet will be created (note the tab name) that will contain the following:
You now have to complete the test, noting that your df = 2, and state your conclusion.
Let us perform the procedure using the data from Exercise 11-45. First, label your
columns and rows. Enter your data.
Click on an empty cell.
Choose: Add-Ins > Data Analysis Plus > Contingency Table > OK
Enter: Input range: A1 – F3
Select: Labels (if necessary)
Enter: Alpha
(.05)
Technology Guide for Elementary Statistics 11e: Excel
A new sheet will be created (note the tab name) that will contain the following:
You will still need to frame the null and alternative hypothesis; set the criteria, and then,
using the above results, draw your conclusion.
ASSIGNMENT: Do the following Exercises 11.50, 11.51, 11.68, 11.74 in your text.
Technology Guide for Elementary Statistics 11e: Excel
CHAPTER 12 LAB SESSION
ANALYSIS OF VARIANCE
INTRODUCTION: In earlier sessions you have examined and compared means from two samples. We
will now practice a technique that tests hypothesis about several means. While we could compare the
means in pairs as we have done before, the process could become too unwieldy to be of any use. Analysis
of variance (ANOVA) allows us to test all the means at the same time to see if there is any significant
difference between them.
The Logic Underlying The Anova Technique
We will be forming a comparison between two estimates of the population variance: one based on the
variance within each set of data and the other between the sets of data. We will use the F distribution for
this comparison. If there is relatively little difference within each group and a large difference between the
sample means, we will reject the null hypothesis. (Remember we always word the null hypothesis to say
“there is no difference...”). If there is a lot of variance within a group and little between groups, we cannot
conclude that the population means are different. We also need to know that the groups under
investigation are approximately normally distributed and independent. ANOVA is presented as a table,
and we need to define our terms in order to understand what the table is telling us. The Factor is the
variable whose means we are interested in studying. When we first set up our data charts in Excel, each
column will represent different Levels of the Factor we are examining. Each row will be a data value
from repeated samplings, called a Replicate. The ANOVA table will give a summary of the data with the
different levels of the Factor in the first column, followed by each levels’ count, sum average and variance
in subsequent columns across the rows. It then gives you a chart describing the sources of variation both
Between Groups and Within Groups
PERFORMING AN ANOVA ANALYSIS
This sample problem will take you through the steps of entering the data and generating the ANOVA table
for Example 12-1 in your textbook. The FACTOR we are looking at is temperature and whether it has any
effect on production. We will examine production at three different temperature levels: 68°, 72°, 76°.
These levels form our columns. The production amounts are the replicates and form the rows of the data
table. You can name the columns and enter the data directly into the worksheet.
Technology Guide for Elementary Statistics 11e: Excel
If we did a Box Plot of the three columns some interesting things are shown.
Note that the points within each level are fairly close, but the three levels hardly overlap at all.
The commands for generating the ANOVA table is as follows:
Choose:
Enter:
Select:
Enter:
Data > Data Analysis > ANOVA: Single Factor > OK
Input Range: A3:C8
Output Range:
A10
(or the upper left corner where you want it)
2
Technology Guide for Elementary Statistics 11e: Excel
The worksheet will look like this:
3
Technology Guide for Elementary Statistics 11e: Excel
Compare the output to the calculations in Illustration 12-1 in the text. Note in particular that the
calculated value for F* = 44.47. To make our decision, we need to compare this to the critical value
F(2,10,.05) = 4.10. We can therefore conclude that at least one of the temperatures has an effect on the
production level. The p-value given in the chart can also be used to determine the conclusion. How would
you interpret it?
Exercise 12.53 in the chapter exercises compares the stopping distances for four brands of tires.
Using the data given there, is there sufficient evidence to conclude that there is a difference in the mean
stopping distances at the α = .05 level? This data may be found on the Student Suite CD as ex12-53.
a) State your null and alternative hypotheses.
b) Find your critical region and value for F.
c) 1) Enter your data in columns 1 - 4, naming them A, B, C, D respectively.
2) Do a box plot to get a feel for how the data interact.
3) Perform an ANOVA to calculate F*. What does the p value tell you?
Explain.
d) Draw your conclusion about the null hypothesis and explain what it means to
you. How would your conclusion change if α changed?
ASSIGNMENT: Do Exercises 12.28, 12.29, 12.51 and 12.55 in your text.
4
Technology Guide for Elementary Statistics 11e: Excel
CHAPTER 13 LAB SESSION
LINEAR REGRESSION ANALYSIS
INTRODUCTION: In an earlier lab, we looked at bivariate data, and used the linear correlation
coefficient to see if there was a relationship between the two variables. You also looked at a method
of developing a line of best fit. In this lab we will look at a method of deciding whether the equation
of that line is of any use to us in making point predictions and developing confidence intervals.
Before beginning this lab, you should review the commands for performing a regression analysis in
Chapter 3 Lab Session 2. Use the data in Exercise 13.43 just to refresh your memory.
Enter x values in column A (independent variable) and the y
values in column B (dependant variable).
Choose: Data > Data Analysis > Regression > OK
Enter: Input y range: B1: B11 (or select cells)
Input X range; A1:A11 ( or select cells)
Select: Labels (if you labeled your columns)
Confidence level: 95% (or desired level)
Select: Output Range: C3 (or upper left corner of where you
want output to appear)
Check the following boxes, depending on desired output:
Residuals: to obtain predicted values and their residuals
Residual Plots: scatterplot of residuals against their x values
Line Fit Plots: scatterplot of y against x
Technology Guide for Elementary Statistics 11e: Excel
Note: You can make the output nicer looking if you choose Format>Column>Autofit
Technology Guide for Elementary Statistics 11e: Excel
There are several steps in doing a linear regression analysis. First we obtain a least squares
estimate for the model equation y = β0 +β1 x +ε, using the REGRESSION command as practiced
above. Next, we need to check our assumptions about the random error component, ε. (The
mean value of the experimental error is zero. We must also assume that the distribution of the
y’s is approximately normal and the variances σ2 of the distribution of random errors is a
constant.) Lastly, we can construct a confidence interval for our predictions.
We will use Exercise 13.88 to demonstrate the procedure. First, we do a scatterplot:
a)
Technology Guide for Elementary Statistics 11e: Excel
b) We then calculate the regression equation. Note the coefficients on the output.
Note the coefficients : The intercept is 0.046638 and the slope is 0.879362 so we have the
following equation:
Settlement Amount = 0.046638 + 0.879362 * (Population)
To complete this exercise, follow the formula for the prediction interval, given in the text, and
using the values generated by Excel.
ASSIGNMENT: Do Exercises 13.79, 13.87, 13.90 in your text.
Technology Guide for Elementary Statistics 11e: Excel
CHAPTER 14 LAB SESSION
ELEMENTS OF NON-PARAMETRIC STATISTICS
INTRODUCTION: All the previous methods we have studied are parametric statistics - based on a
population that has a certain distribution and can be applied only when special criteria are met. Nonparametric statistical methods can be applied when these criteria are not able to be met and assumptions
about the parent population (such as normality) cannot be made, since these techniques do not rely on the
distribution of the parent population. Non-parametric methods tend, unfortunately, to waste information
and are less sensitive than their parametric counterparts. This, however, can be compensated for very
nicely by increasing the sample size. Non-parametric techniques are generally easier to apply and are only
slightly less efficient than parametric techniques.
THE SIGN TEST
The Sign test is one of the easiest tests to use, since it reduces the data to plus and minus signs. It can be
used in hypothesis test for a single median or for two dependent samples using a paired difference. The
basic concept is that because the median is the middle piece of data, with 50% of the data above it
(represented by +) and 50% below (represented by - ), then P(+) = .5 and P(-) = .5 . The method is fairly
simple: all zeroes are rejected and the rest of the data is assigned positive and negative signs. The test
statistic is the number of the less frequent sign. This is actually a binomial random variable (outcome
either + or -) with a probability of 1/2. Z is calculated by the formula
z = (x′- n/2)/ [(1/2) √n]
We will use the data from Exercise 14.3 fist to form a 95% Confidence Interval around the hypothesized
median of 48. Enter the data into column A. To form the interval, we look in Table 12, which shows a
critical value of k = 5 for n= 20 and α = .05. Sort the data, and drop the last 5 values from each end to get
an interval (39, 47).
We will using the same data to perform a sign test of whether the median high temperature is 48.
a) State the hypotheses:
H0: The median high temperature = 48
Ha: The median high temperature ≠ 48.
b) Set test criteria: This process will compute the differences between the data values and the
hypothesized median of 48. In cell B1 enter 48 and drag it down the column to simulate a second
sample. We do not count those values that equal the median, so we have a sample size of
19 and α = .05.
Choose Add-Ins > Data Analysis Plus >Sign Test > OK
Fill in the data ranges as shown.
1
Technology Guide for Elementary Statistics 11e: Excel
The results appear in a new sheet,
c) Notice we have only 3 temperatures above the stated median and 16 below.
The actual median of the sample is 45.5.
d) We have a p-value = 0.0028. We therefore reject the H0 in favor of the Ha.
ASSIGNMENT: Do Exercise 14.14 in your text.
The Sign test can also be used for paired differences with two dependent samples.
Do Exercise 14.15 in your text.
THE MANN WHITNEY TEST
This is an alternative method for the t-test on two independent random samples in which the random
variable is continuous (also called Mann-Whitney-Wilcoxon test). By default, a two-sided test is
performed. To do one-sided tests, select the test you want from the Alternative dialogue box.
The test is carried out as follows: First, the two samples are ranked together, with the smallest observation
given rank 1, the next largest given rank 2, and so on. Then the sum of the ranks of the first sample is
calculated. If the sum is small, it indicates the observations from the first sample are smaller than those
from the second sample, etc. The attained significance level of the test is calculated using a normal
approximation (with a continuity correction factor).
2
Technology Guide for Elementary Statistics 11e: Excel
The following problem demonstrates Example 14-6 in your text:
.
Choose: Add-Ins > Data Analysis Plus > Wilcoxon Rank Sum Test*
Enter: variable 1 range:: A1: A20
variable 2 range:: B1: B20
Select: Labels (if necessary)
Choose: Alpha: α ( .05)
The results appear in a new sheet.
Note the p-value = 0.151 > .05.
We therefore Fail to Reject H0.
ASSIGNMENT: Do Exercises 14.29, 14.30, and 14.33 in your text.
3
Technology Guide for Elementary Statistics 11e: Excel
RUNS TEST FOR RANDOMNESS
How do we really know when a set of outcomes is truly random? It cannot be in just counting the
number of outcomes, but also in looking at the order in which those outcomes arise -- their arrangement.
A particular run is a sequence of outcomes that have a common property. When that property changes the
current run ends and a new one begins with the new property. The random variable to be considered is V,
the number of runs. Its critical value is found in Table 14.
Example 14-10 is used to demonstrate the EXCEL technique:
a) State your hypotheses:
H0: The numbers are random
Ha: the numbers are not random
b) State criteria: A two tail test with α = .05
c) Perform the test: Note: Excel will only compute the differences between the data values and the
median. To complete the test, you will need to count the number of runs, V, created by the + and
– signs.
First enter the data in column A.
Calculate the Median of the 30
data elements.
Enter: A1 – MEDIAN(A1:A30)
Drag the lower right corner of B1 to B10 to
copy the formula for each data entry.
Determine the number of runs. We observe na = 15 , nb = 15 and V = 24 runs.
d) Calculate the P – value by using Table 14 and determine if it is smaller than α Since the value
for V in the table = 10, less than our observed 24, the p-value is less than .05
e) Conclusion: State your results (Accept or Reject). We therefor reject the Ho.
ASSIGNMENT: Do Exercises 14.31, 14.41, 14.44 and 14.47 in your text.
4
Technology Guide for Elementary Statistics 11e: Excel
RANK CORRELATION
This test is a nonparametric alternative to the linear correlation coefficient. The test is used to determine if
there is a correlation between two rankings. Let’s consider exercise
14.60.
Retrieve the data from the data file.
Choose: Add-Ins > Data Analysis Plus > Correlation (Spearman)
Enter: Variable 1 Range: select appropriate cells
Variable 2 Range: select appropriate cells
Select: Labels (if necessary)
Enter: Alpha: 0.05
5
Technology Guide for Elementary Statistics 11e: Excel
The results appear in a new sheet.
What would your conclusion be?
ASSIGNMENT: Do Exercises 14.61, 14.63 in your text.
6