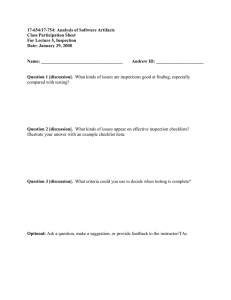VIP eForm Quick Reference Guide The VIP eForm User Guide
advertisement

Ministry of Transportation and Infrastructure VIP eForm User Guide VEHICLE INSPECTION PROGRAM Commercial Vehicle Safety and Enforcement VIP eForm User Guide Submit Inspection Reports Search For Inspection Reports Version 3.0.0 CVSE2015 (110413) Page 1 of 29 Ministry of Transportation and Infrastructure VIP eForm User Guide Introduction 3 1. Log In to Vip Online to Access eForm 4 2. VIP eForm Homepage 6 3. Identify Facility, Inspector and Inspection Class Screen 8 4. Identify Vehicle Screen 11 5. Provide Vehicle Information Screen 12 6. Enter Inspected Item Results Screen (CVIP) 15 7. Enter Brake Item Results Screen (CVIP only) 17 8. Enter Inspection Item Results Screen (PVIP) 20 9. Inspection Report Preview Screen 22 10. Inspection Report Confirmation Screen 24 11. Search For Inspection Reports 26 12. Licence Renewal Reminder Notices 29 CVSE2015 (110413) Page 2 of 29 Ministry of Transportation and Infrastructure VIP eForm User Guide Introduction The VIP eForm User Guide provides users with information about how to fill out and submit an inspection report online. This document is organized by Inspection Screen and provides details for how to complete each field on each screen. It is intended as a reference tool, a means of quickly identifying what should be entered in a particular field and any business rules that may apply. Business Rules are identified by a “TIP:” prefix. For information about how to access eForm through the VIP Online system, please refer to the VIP eForm Quick Reference Guide or the VIP eForm FAQ list. For up-to-date information on known issues and compatibility problems please refer to the CVSE VIP Online System - Known Issues webpage located here: http://www.th.gov.bc.ca/cvse/e-form_issues.htm. CVSE2015 (110413) Page 3 of 29 Ministry of Transportation and Infrastructure VIP eForm User Guide 1. Log in to VIP Online to access eForm Log in to VIP Online using the Business BCeID that belongs to your facility. Inspection Reports cannot be submitted by AIs who log in with their Personal BCeID. To Log in: Go to http://www.th.gov.bc.ca/cvse/e-forms_project.htm Click on the blue button Log in using your facility’s businessBCeID. NOTE: Inspections cannot be submitted if a personal BCeID is used to log in. Personal BCeIDs (required for all Authorized Inspectors) are used for AIs to renew their AI Certificate, search for their inspection reports, or verify inspection reports that have beed submitted using the facility’s BCeID. The VIP Online Homepage will display. Choose which action you wish to perform from the list available in the blue box. VIP Online Homepage: Important Links (left side) CVSE2015 (110413) Page 4 of 29 Ministry of Transportation and Infrastructure VIP eForm User Guide User Guides VIP Online User Guide Click this link to view and print information on how to use the VIP Online system. VIP eForm User Guide Click this link to view and print information about using the eForm system (this document). Useful Links Facility FAQs Click this link to view and print Facility-related FAQs for VIP Online licensing applications. AI FAQs - Certification Click this link to view and print AI-related FAQs for VIP Online certification applications. AI FAQs – Verification of Inspection Reports Click this link to view and print AI-related FAQs for Verification of Inspection Reports. Compatibility and Supported Systems Click this link to learn about which systems (eg. Windows, MacOS) and web browsers (eg. IE7, IE8, Chrome, Firefox, Safari) are supported by CVSE. VIP Online Known Issues Click this link to view a list of known issues and approved workarounds. CVSE2015 (110413) Page 5 of 29 Ministry of Transportation and Infrastructure VIP eForm User Guide 2. VIP eForm homepage This page is accessed AFTER logging in to VIP Online and selecting “Submit an Inspection Report (eForm)”. Important Links Commercial Vehicle Inspection eForm (CVSE0014) Click this link to begin a CVIP inspection. Private Vehicle Inspection eForm (CVSE0013) Click this link to begin a PVIP inspection. Search for Inspection Reports Click this link to retrieve for Inspection Reports completed by the user’s facility or business. Getting Started VIP eForm User Guide Click this link to view and print information about using the eForm system (this document). VIP eForm Quick Ref. Guide Click this link to view and print the Quick Reference Guide. eForm FAQs Click this link to view and print FAQs about submitting and searching for inspection reports using eForm. CVSE2015 (110413) Page 6 of 29 Ministry of Transportation and Infrastructure VIP eForm User Guide Air Brakes FAQ Click this link to view and print FAQs about Air Brakes. CVIP Brake Inspection Worksheet Click this link to view and print the Brake Inspection worksheet that can be used in conjunction with a Draft Inspection report. Useful Links Known Issues/Problems Click this link to view a list of known issues and approved workarounds. VIP System Maintenance Click this link to view a list of VIP eForm System updates. CVSE VIP Webpage Click this link to visit the Vehicle Inspections webpage that contains information regarding the VIP program, including a link to other Vehicle Inspection Forms (eg. renewal forms and order forms). Vehicle Inspection Manual Click this link to visit the Vehicle Safety and Inspection Standards Online webpage to access the current Vehicle Inspection Manual to ensure compliance with the current Motor Vehicle Act, regulations and standards. Blank Forms (PDF) Commercial Vehicle Inspection (CVSE0014) Click this link to view and print a blank CVIP inspection form. Private Vehicle Inspection (CVSE0013) Click this link to view and print a blank PVIP inspection form. Structural Integrity (MV3201) Click this link to view and print a blank Structural Integrity form. CVSE2015 (110413) Page 7 of 29 Ministry of Transportation and Infrastructure VIP eForm User Guide 3. Identify Facility, Inspector and Inspection Class screen Draft Inspection Report (optional) To retrieve a Draft Inspection Report enter the Draft Inspection Report Number here and complete the remaining fields. TIP: The Inspection Date entered must be the date of the Draft Inspection Report. TIP: The Facility and Inspector numbers entered must be the same as entered on the Draft Inspection Report. Inspection Date (mandatory) Enter the date (YYYY-MMM-DD HH:MM) or click the calendar icon and select the date. TIP: If the inspection cannot submitted at the time of inspection, it must be submitted online no more than 10 days from the date of inspection. The 10 day window includes the day of the inspection. Facility (mandatory) Enter the facility number and licence of the facility conducting the inspection. If the user’s business has only one facility its number and licence will appear automatically. TIP: The facility legal owner must match the legal owner of the BCeID used to access the VIP eForm System. TIP: The facility must be active and licenced on the day specified in the Inspection Date field. TIP: If retrieving a Draft Inspection Report, enter the same Facility number as entered for the Draft Inspection Report. Inspector (mandatory) Enter the inspector number and licence of the inspector conducting the inspection. TIP: The inspector must be active and licenced on the day shown in the Inspection Date field. TIP: If retrieving a Draft Inspection Report, enter the same Inspector number as entered for the Draft Inspection Report. CVSE2015 (110413) Page 8 of 29 Ministry of Transportation and Infrastructure VIP eForm User Guide Inspection Class (mandatory) Choose the appropriate Inspection Class from the drop-down menu. TIP: The Facility and Inspector must be authorized to inspect this class of vehicle. Inspection Type (mandatory) Choose the appropriate Inspection Type from the drop-down menu. TIP: Re-Inspections Only the Inspection Results may be changed. Must be completed within 30 days of the original inspection date. Must be conducted by the same facility that conducted the original inspection. Must choose “Not Applicable” as Reason for Inspection. Provide the original Confirmation Number when prompted. TIP: Replacements Only the Decal Number may be changed. Can only be completed during the time period when the decal is valid (i.e. 6 months or 12 months from the inspection). Must choose “Not Applicable” as Reason for Inspection. Provide a Reason Note, the original Confirmation Number and the original Inspection Date when prompted. Can be completed by any Designated Inspection Facility even if the original inspection was completed elsewhere. Reason for Inspection (mandatory) Choose the appropriate Reason for Inspection from the drop-down menu. TIP: Correction To process a Correction, the original Inspection Type must be “Complete”. Must be completed within 30 days of the original inspection. Must be conducted by the same facility that conducted the original inspection. Inspection Date entered must be the same as the original Inspection Date. Provide a Reason Note and original Confirmation Number when prompted. The following information can be corrected: o Inspector Number o Vehicle Info (only unit/fleet number, plate number and odometer) o Owner information o Brake Component information (e.g. measurements, but not brake type) o Decal Number o Decal Expiry Date (only for CVIP and only if original inspection reason was not annual or semi-annual) Registration Number, VIN, Fuel Type and Brake Type cannot be changed. TIP: Not Applicable Must be selected when Inspection Type is “Re-inspection” or “Replacement”. Provide a Reason Note, original Confirmation Number and original Inspection Date when prompted. TIP: Other Provide a Reason Note when prompted. TIP: Rebuilt from Salvage Can only be conducted on Class 1 vehicles. Provide Salvage Repair Facility Name, Telephone Number and Licenced Autobody Technician Name when prompted. CVSE2015 (110413) Page 9 of 29 Ministry of Transportation and Infrastructure VIP eForm User Guide TIP: Specialty Vehicle (PVIP only) Provide Vehicle Condition when prompted. Button Click this button once the fields above are completed. If no additional information is required, the Identify Vehicle screen will be displayed. TIP: If additional information is required, it must be entered in the appropriate fields. Click the button to proceed to the Identify Vehicle screen. TIP: Licence Renewal Reminders Upon clicking Verify Inspection Details, a Renewal Reminder Notice will appear in a pop-up window if the Facility or Inspector licence is within 45 days of expiring. See Section 11 (Licence Renewal Reminder Notices) for details. CVSE2015 (110413) Press the button to clear the message(s) from the screen. Page 10 of 29 Ministry of Transportation and Infrastructure VIP eForm User Guide 4. Identify Vehicle screen Vehicle Jurisdiction (mandatory) Choose the appropriate Vehicle Jurisdiction from the drop-down menu. TIP: “New” must be selected if the vehicle has never been registered in any jurisdiction or if a new VIN plate is being installed. Registration Number (mandatory for BC registered vehicles) Enter the 7-digit B.C. Registration Number (REGI). TIP: If the Vehicle Jurisdiction is anything other than BC, the Registration Number should be left blank. VIN (mandatory) Enter the Full Vehicle Information Number for non-BC vehicles (max. 17 characters). TIP: If Vehicle Jurisdiction is BC, only the last 6 digits of the VIN need to be entered. Button Click this button to proceed to the Provide Vehicle Information screen. Button Click this button to proceed to the previous screen. This applies to each screen where this button appears. Button Click this button to cancel the process of entering an inspection and return to the Vehicle Inspection Program Online Home page. This applies to each screen where this button appears. CVSE2015 (110413) Page 11 of 29 Ministry of Transportation and Infrastructure VIP eForm User Guide 5. Provide Vehicle Information screen Unit/Fleet Number (optional) A Unit or Fleet Number, if applicable, may be entered here (max. 10 characters). Plate Number (optional) For BC vehicles, the Plate Number will be returned from ICBC, otherwise the Vehicle Plate Number may be entered (max. 10 characters). Licenced GVW For BC vehicles, the GVW will be returned from ICBC, otherwise enter the Licenced GVW in kilograms (max.7 digits, numbers only). TIP: The Licenced GVW returned by ICBC cannot be modified. TIP: The Licenced GVW is required to be entered for Out of Province vehicles. Vehicle Year (mandatory) For BC vehicles, the Vehicle Year will be returned from ICBC, otherwise enter the Vehicle Year (max. 4 characters). TIP: The Vehicle Year returned by ICBC cannot be modified. CVSE2015 (110413) Page 12 of 29 Ministry of Transportation and Infrastructure VIP eForm User Guide Make (mandatory) For BC vehicles, the Make will be returned from ICBC, otherwise enter the Make (max. 10 characters). TIP: The Make returned by ICBC cannot be modified. Model (optional) Vehicle Model may be entered here (max. 5 characters). Body Style (optional) For BC vehicles, the Body Style will be returned from ICBC, otherwise the Body Style may be entered (max. 5 characters). TIP: The Body Style returned by ICBC cannot be modified. Odometer (mandatory) Enter the Odometer reading (max. 7 characters) and select “KM” or “Mile” from the dropdown menu. Fuel Type (mandatory) For BC vehicles, the Fuel Type will be returned from ICBC, otherwise choose the Fuel Type from the drop-down menu. Brake Type (mandatory) Choose the Brake Type from the drop-down menu. TIP: For trailers with no brakes equipped, select “No Brakes”. Name 1 (mandatory) Enter the Vehicle Owner / Lessee Name (max. 30 characters). Name 2 (optional) If applicable, enter a second Vehicle Owner / Lessee Name (max. 30 characters). Address 1 (mandatory) Enter the first line of the Vehicle Owner / Lessee Address (max. 30 characters). Address 2 (optional) If applicable, enter the second line of the Vehicle Owner / Lessee Address (max. 30 characters). Address 3 (optional) If applicable, enter the third line of the Vehicle Owner / Lessee Address (max. 30 characters). City (mandatory) Enter the Vehicle Owner / Lessee City (max. 20 characters). Owner Jurisdiction (mandatory) Choose the appropriate Owner Jurisdiction from the drop-down menu. Postal Code (mandatory) Enter the Vehicle Owner / Lessee Postal Code (max. 6 characters, no space). CVSE2015 (110413) Page 13 of 29 Ministry of Transportation and Infrastructure VIP eForm User Guide TIP: If Owner Jurisdiction is in the USA the postal (zip) code must be in the format “99999” or “99999-9999”. Button Click this button to save data entered to this point and proceed to the Enter Inspected Item Results screen. CVSE2015 (110413) Page 14 of 29 Ministry of Transportation and Infrastructure VIP eForm User Guide 6. Enter Inspected Item Results screen (CVIP) Your Draft Inspection Report Number (optional) This number can be used to retrieve the inspection information entered to this point. Make a note of this number or print out the Draft Inspection Report (the draft inspection report number is displayed at the top of the report). TIP: The user can exit the application here, perform the inspection, retrieve the Draft Inspection using this number, and then enter the inspection results. Print a Draft Inspection Report (optional) Click the PDF icon , circled in the image above, to preview the Draft Inspection Report in a separate browser window. This report may be printed for use during the physical inspection. Work Order Number (optional) A Work Order Number may be entered here, if applicable (max. 15 characters). CVSE2015 (110413) Page 15 of 29 Ministry of Transportation and Infrastructure VIP eForm User Guide Inspected Item Results (mandatory) Choose an inspection item result from the drop-down menu for each section. TIP: All sections must have an inspection result. TIP: If an inspection item result is “Fail”, “Repair Same Day”, “Pass with Caution” or “Out of Service” a comment must be entered. Comments are optional when the inspection item result is “Pass”. Pressure Fuel Results (mandatory for vehicle with pressure fuel) Pressure Fuel results are mandatory if Fuel Type is Butane, Diesel-Butane, Natural Gas, Propane, Diesel-Natural Gas, Propane-Natural Gas, Diesel-Propane, Gasoline-Natural Gas or Gasoline-Propane. Choose an inspection item result from the drop-down menu for either Liquid Propane Gas or Compressed Natural Gas, but not both. TIP: If a Pressure Fuel Inspection result is entered, an Inspector Number and Licence Number must be entered in the Inspector Number field for CVIP. The Inspector must be active and have a Pressure Fuel endorsement. TIP: If a vehicle has Pressure Fuel, the whole vehicle must be inspected at a facility with a Pressure Fuel endorsement. TIP: If an inspection item result is “Fail”, “Repair Same Day”, “Pass with Caution” or “Out of Service” a comment must be entered. Comments are optional when the inspection item result is “Pass”. TIP: If the vehicle is not a Pressure Fuel vehicle, no inspection item result needs to be selected. The fields will automatically be populated with “Not Applicable”. Button Click this button to proceed to the Enter Brake Item Results screen. CVSE2015 (110413) Page 16 of 29 Ministry of Transportation and Infrastructure VIP eForm User Guide 7. Enter Brake Item Results screen (CVIP only) NOTE: Please be sure to read the Air Brakes FAQ located here: http://www.th.gov.bc.ca/cvse/vehicle_inspections/PDF/AirBrakesFAQ.pdf Number of Axles (mandatory) The default number of axles is 3. To change this enter the new number in the box, press the <TAB> key (or click the mouse anywhere outside the input box) and click the button when the confirmation dialog box appears. The screen will refresh with the correct number of axles. TIP: The number of axles must be between 1 and 9. CVSE2015 (110413) Page 17 of 29 Ministry of Transportation and Infrastructure VIP eForm User Guide Air Brake Chamber Type, Size and Push Rod Stroke Measurements (mandatory if Brake Type is Air or Air over Hydraulic) TIP: This section will not appear on the screen if Brake Type is Hydraulic or Electric. For each and every axle: Type (mandatory) Choose the appropriate Air Brake Chamber Type from the drop-down menu. Size (mandatory) Choose the appropriate Air Brake Chamber Size from the drop-down menu. TIP: “N/A” is the only valid value when Chamber Type is Disc, Wedge or Other. Slack Adjustment (mandatory) Choose the appropriate Slack Adjustment Type from the drop-down menu. Left and Right (mandatory unless Chamber Type is Other) Enter the Left and Right Push Rod Stroke measurements, in millimetres. A decimal point is permitted but special and alpha characters are not. TIP: These are optional if Chamber Type is Other. TIP: Up to 3 decimal places can be included for measurement accuracy. TIP: Click the button to view a conversion chart / calculator. Comments (optional) Comments may be entered in the Comment field. Air Brake Camshaft Rotation Measurements (mandatory if Brake Type is Air or Air over Hydraulic) TIP: This section will not appear on the screen if Brake Type is Hydraulic or Electric. For each and every axle: Left and Right (mandatory unless Chamber Type is Disc, Roto, Wedge or Other) Enter the Left and Right Camshaft Rotation measurements in degrees. TIP: Special characters, including decimal points, and alpha characters are not permitted. TIP: These are optional if Air Brake Chamber Type is Disc, Roto, Wedge or Other. Comments (optional) Comments may be entered in the Comment field. Brake Lining/Pad Measurements (mandatory) For each and every axle: Lining/Pad (mandatory) Choose “Lining (Shoe)” or “Pad” from the drop-down menu. Left and Right (mandatory) Enter the Left and Right Lining (Shoe) or Pad measurements, in millimetres. A decimal point is permitted but special and alpha characters are not. TIP: Up to 3 decimal places can be included for measurement accuracy. CVSE2015 (110413) Page 18 of 29 Ministry of Transportation and Infrastructure TIP: Click the VIP eForm User Guide button to view a conversion chart / calculator. Comments (optional) Comments may be entered in the Comment field. Rotor Thickness or Drum Inside Diameter Measurements (mandatory if Brake Type is Hydraulic, Electric or Air over Hydraulic) For each and every axle: Rotor/Drum (mandatory) Choose “Rotor” or “Drum” from the drop-down menu. Left and Right (mandatory) Enter the Left and Right Rotor or Drum measurements, in millimetres. A decimal point is permitted but special and alpha characters are not. TIP: If the Brakes are new and the drums have not been pulled, enter “0” in both the Left and Right measurement boxes and add a comment indicating drums were not pulled. TIP: Up to 3 decimal places can be included for measurement accuracy. TIP: Click the button to view a conversion chart / calculator. Comments (mandatory if Left and Right Rotor/Drum measurements = 0) Comments may be entered in the Comment field. TIP: A comment is optional unless Left and Right Rotor/Drum measurements = 0. Button Click this button to proceed to the Inspection Report Preview screen. CVSE2015 (110413) Page 19 of 29 Ministry of Transportation and Infrastructure VIP eForm User Guide 8. Enter Inspection Item Results screen (PVIP) Your Draft Inspection Report Number (optional) This number can be used to retrieve the inspection information entered to this point. Make a note of this number or print out the Draft Inspection Report (the draft inspection report number is printed at the top of the report). TIP: The user can exit the application here, perform the inspection, retrieve the Draft Inspection using this number, and then enter the inspection results. Print a Draft Inspection Report (optional) Click the PDF icon, circled in the image above, to preview the Draft Inspection report in a separate browser window. This report may be printed for use during the physical inspection. Work Order Number (optional) A Work Order Number may be entered here, if applicable (max. 15 characters). Inspected Item Results (mandatory) Click the Inspection Result radio button next to the appropriate inspection item. ”Not Applicable” items do not require a radio button to be selected. If no radio button is selected, the Inspection Result will automatically be assigned as “Not Applicable” CVSE2015 (110413) Page 20 of 29 Ministry of Transportation and Infrastructure VIP eForm User Guide TIP: If an Inspection Result is “Fail” or “Repair Same Day”, a comment must be entered. Comments are optional when the inspection result is “Pass” or “Not Applicable”. Button Click this button to proceed to the Inspection Report Preview screen. CVSE2015 (110413) Page 21 of 29 Ministry of Transportation and Infrastructure VIP eForm User Guide 9. Inspection Report Preview screen Inspection Comments (optional) Enter general inspection comments (max. 250 characters). Decal Number (mandatory if Inspection Result is “Pass”) Enter the Decal Number (max. 7 characters). TIP: Decal Number is optional if CVIP Inspection Result is “Fail”. TIP: The Decal Number field will not appear if the CVIP Inspection Result is “Out of Service” or if the PVIP Inspection Result is “Fail”. CVSE2015 (110413) Page 22 of 29 Ministry of Transportation and Infrastructure VIP eForm User Guide TIP: The Decal Number format is AAXXXXX, where AA is a two-letter alphanumeric prefix followed by a 5 digit number. Decal Expiry Date (mandatory) If the Decal Expiry date is not already pre-populated, select the correct expiry date from the drop-down list showing a 6 month or 12 month expiry date. TIP: For a Pass PVIP, the Decal Expiry Date will always be pre-populated since only a 12 month expiry date is possible. TIP: For a Pass CVIP, the Decal Expiry Date will be pre-populated if Inspection Reason was annual or semi-annual. TIP: Decal Expiry dates do not apply to CVIP “Out of Service” or PVIP “Fail” inspections. Completed Date/Time (mandatory) Enter the Date/Time the inspection was completed (YYYY-MMM-DD HH:MM) or click the calendar icon and select the date/time with the mouse. Button Click this button to submit the inspection to the VIP eForm System and to proceed to the Inspection Report Confirmation screen. CVSE2015 (110413) Page 23 of 29 Ministry of Transportation and Infrastructure VIP eForm User Guide 10. Inspection Report Confirmation screen View the Final Inspection Report (mandatory) The Final Inspection Report must be reviewed and printed. To review and print the Report, click on the capitalized link “YOU MUST PRINT THE INSPECTION REPORT (PDF)” or on the PDF icon beside the link. The Report will open in a separate browser window. TIP: If errors are identified during review of the Final Inspection Report, the correction process described above (see Identify Facility, Inspector and Inspection Class Section) can be used to correct certain errors. CVSE2015 (110413) Page 24 of 29 Ministry of Transportation and Infrastructure VIP eForm User Guide Print the Final Inspection Report (mandatory) Click the Printer icon (the left-hand icon circled in the screen above) to print the Final Inspection Report. Print and sign two copies of the report and provide one to the driver. TIP: If the Final Inspection Report does not print, use the Search for Inspection Report function on the main VIP Online Home page (see Section 10 below) to re-open and print the Final Inspection Report. TIP: A copy of the Final Inspection Report may be saved to the facility’s computer for future reference by clicking the Save icon (the right-hand icon circled in the screen above). Button Click this button to end the inspection process and return to the VIP Online Home page. CVSE2015 (110413) Page 25 of 29 Ministry of Transportation and Infrastructure VIP eForm User Guide 11. Search for Inspection Reports Accessing Search Function for Inspection Reports (optional) To find and view a Final Inspection Report previously conducted by the user’s Facility or Business, click on the “Search for Inspection Report” link found on the lower left side of the VIP Online Home page, as circled in the screen above. TIP: Only Final Inspection Reports can be searched for and retrieved through this function. Draft Inspections Reports can only be accessed when entering a CVIP or PVIP eForm. Facility (mandatory) Enter Facility number here. The facility licence number is not required. If the user’s business has only one facility, the facility number will appear automatically and cannot be edited. TIP: Only facilities associated with the user’s business can be entered. CVSE2015 (110413) Page 26 of 29 Ministry of Transportation and Infrastructure VIP eForm User Guide TIP: The facility must be active and licenced on the day specified in the Inspection Date field. TIP: Only the facility number field is mandatory. All other fields are optional and can be used to refine the search. Inspector (optional) Enter the Inspector number that conducted the inspection. The Inspector licence number is not required. Inspection Date From (optional) Enter the start of the date range to be searched by typing in the date (YYYY-MMM-DD) or click the calendar icon and select the date with the mouse. TIP: If the search criteria do not include the confirmation number or decal number, it is recommended that a date range be included. TIP: If only the “Inspection Date From” is included, the search will return all results from that date to the current date. Inspection Date To (optional) Enter the end of the date range to be searched by typing in the date (YYYY-MMM-DD) or click the calendar icon and select the date with the mouse. TIP: If the search criteria do not include the confirmation number or decal number, it is recommended that a date range be included. Inspection Report Status (mandatory) Select the Status of the Inspection Report(s) to be retrieved. TIP: Default status is “ALL”. TIP: Inspections that show as “Inactive” are a) Failed inspections where a re-inspection has been completed and b) original inspections that have been corrected or had replacement decals issued. Registration Number (optional) Enter the Vehicle Registration Number (REGI). This is 7-digits if the Vehicle Jurisdiction is BC. TIP: Registration number should not be used for non-BC vehicles. TIP: If a vehicle was not registered in BC at the time of inspection, different search criteria should be used (e.g. decal number or confirmation number) to retrieve the inspection report. Plate Number (optional) Enter the Vehicle Plate Number (max. 10 characters). VIN (optional) Enter the full or partial Vehicle Information Number (max. 17 characters). TIP: To search for a partial VIN, the symbol “%” must be entered before the last 6 digits of the VIN. Confirmation Number (optional) Enter the Confirmation Number of the Final Inspection Report to be retrieved. TIP: This is the fastest search option and will only retrieve one report. Decal Number (optional) Enter the Decal Number associated with the Final Inspection Report to be retrieved. CVSE2015 (110413) Page 27 of 29 Ministry of Transportation and Infrastructure VIP eForm User Guide Button Click this button to remove all entered criteria in the search fields and start a new search. TIP: If the user’s business has only one facility, the facility number will not be removed from the Facility field, and it cannot be edited. Button Click this button to conduct an Inspection Report search based on the criteria entered. TIP: It may take a few moments to conduct the search. TIP: If no Reports are found, a message stating “No Results Returned” will be displayed. Changing search criteria may help to complete the search. View and Print Report Click on the PDF icon in the right hand View Report column to view and print returned Inspection Reports. TIP: A message will appear indicating how many records (Reports) were found in the search. Varying the search criteria may change the number of records found. CVSE2015 (110413) Page 28 of 29 Ministry of Transportation and Infrastructure VIP eForm User Guide 12. Licence Renewal Reminder Notices Licence Renewal Notices A Renewal Notice will be displayed when an Inspector or Facility licence is within 45 days of expiry. Renewal Notices appear upon clicking the Identify Facility, Inspector and Inspection Class screen. button on the TIP: Licence renewals are no longer mailed out. These on-screen Renewal Notices are the only renewal reminders Facilities and Inspectors will receive. The person completing the data entry must inform the Facility or the Inspector, as appropriate, the first time the renewal notice appears. TIP: Renewal Notices are displayed once during each of the following periods before the licence expires: 45 to 31 days, 30 to 16 days, and 15-0 days. TIP: As shown in the screen shot above, a separate Renewal Notice is displayed for Inspectors and Facilities; if both are within 45 days of expiry both notices may appear at the same time. TIP: Renewal applications must be submitted online. Log into the VIP Online system using your Businesss BCeID (for Facility renewals) or Personal BCeID (for Authorized Inspector Renewals) and click on the ‘Renew Application’ link on the VIP Online Homepage. CVSE2015 (110413) Page 29 of 29