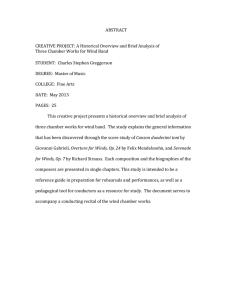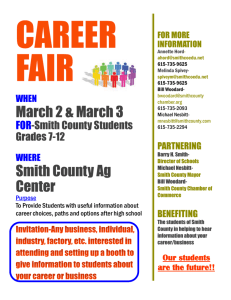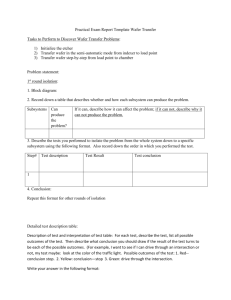RIE #5 Operating Instructions Initial Conditions 1. ON button on
advertisement

RIE #5 Operating Instructions Initial Conditions 1. ON button on lower left of screen should be yellow. 2. STANDBY button on lower left of screen should be yellow. 3. HOLD button on lower right of screen should not be yellow. Wafer Load 4. Vent loadlock chamber: With pull down menu Utilities Loadlock Vent 5. Place wafer in center of arm. Place substrate to be etched on Si wafer. No mung required. Do not reposition or otherwise move arm. Do not touch wafer or substrate with hands, use only tweezers. •Note: use special Si wafers in RIE#5, available from staff. These wafers are 1mm thick and are polished on both sides. Standard wafers can break in the process chamber. 6. Evacuate loadlock chamber: With pull down menu Utilities Loadlock Pump 7. Hold lid down when loadlock chamber is first evacuated. Verify that wafer-­‐sensing circuit is operating correctly by observing red Indicator behind loadlock chamber. If a wafer is in the loadlock chamber, the red indicator must be lit. If no wafer is in the loadlock chamber, the red indicator must be off. Any other condition will hang the system computer. 8. When loadlock chamber reaches a pressure of ≤ 12 milliTorr as indicated on the pressure gauge on top of the RIE, transfer wafer from loadlock chamber to process chamber: With pull down menu Service Maintenance Wafer Handling Click Load button 9. After transferring wafer, exit wafer handling: Click Exit button. Program Etch Parameters 10. After transferring wafer from loadlock chamber to process chamber, evacuate process chamber for at least 20 minutes before introducing corrosive gases. 11. Due to an idiosyncrasy involving the interface between the Mass Flow Controllers (MFCs), the Capacitance Manometer, and the system computer, a slight positive flow and pressure offset will always be present. Users will need to incorporate this offset into their process parameters by adding the flow and pressure offsets to the desired flow and pressure set points used during your etch process. The flow and pressure offset for each MFC and the Capacitance Manometer can be determined by accessing the window below: Service Maintenance Zero Manometer/Flowmeters Record the MFC and Capacitance Manometer offsets for use when calculating process flow and pressure set points. After recording offsets, Exit Zero Manometer/ Flowmeters window. 12. Enter Manual mode: Service Manual Mode 13. Enter gas flow set points in sccm in the GAS(sccm) Panel. •Note: Add the flow off set to the desired flo set point for each process gas as determined in step 11 above. 14. Enter chamber pressure set points in milliTorr in the PRESSURE Panel. •Note: Add pressure off set to desired process pressure set point as determined in step 11 above. •Note: Active process chamber pressure control will promote run to run consistency. To achieve active pressure control, the pressure set point must be set to at least 0.5 milliTorr above the process chamber pressure noted while flowing process gases and no pressure control. 15. Enter RF power set point in watts in the RF CONTROL panel in the Set window. 16. Enter etch time in the RF CONTROL panel in the Time window. 17. Start process gas flow by clicking the Gas ON button. 18. Start active chamber pressure control by clicking the Pressure ON button. Allow chamber pressure to stabilize. 19. Start RF plasma by clicking the RF ON button. Verify plasma ignition, and low reflected power(<5 watts). 20. If using laser monitor, click icon on the laser monitor computer. 21. If desired, manually stop etch by clicking the ALL OFF button. Alternately, etch will terminate automatically at the end of programmed etch time. 22. After etch is complete, perform a pump-­‐purge-­‐pump cycle while in manual mode to remove corrosive gases from process chamber and gas lines: All buttons off (evacuating chamber), 2 minutes minimum Click Purge ON button, 2 minutes minimum All buttons off (evacuating chamber), 2 minutes minimum 23. Exit Manual Mode by clicking EXIT button. Wafer Unload 24. Transfer wafer into Load lock chamber: Service Maintenance Wafer Handling Click Unload button 25. After transferring wafer, exit wafer handling: Click Exit button 26. Vent load lock chamber: Utilities Load lock Vent 27. Remove wafer, evacuate load lock: Utilities Load lock Pump Hold lid down when chamber is first evacuated. 28. Record usage in logbook. Custom Processes You are welcome to write custom processes for this tool. Custom processes that use Cl2, BCl3, and SiCl4 must incorporate a 2 minute evacuate/ 2 minute purge/ 2 minute evacuate sequence before flowing corrosive gases, and incorporate 2 minute evacuate/ 2 minute purge/ 2 minute evacuate sequence after flowing corrosive gases. All custom processes on these tools will need to use the following format: ( First 6 letters of user’s last name) ( digits 00 thru 99, allowing up to100 custom processes for each user) •Note: This format is different from our other Plasma Therm (Unaxis) tools because RIE #5 will not accept”_”(underscore) in the process names. As an example, the name John Smith’s processes would be: smith00 smith01 smith02 A batch process will end in .bch and a chamber process will end in .prc The tool will automatically add these suffixes to your .bch and .prc processes. All processes will need to be stored in the process folder.