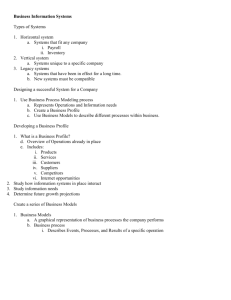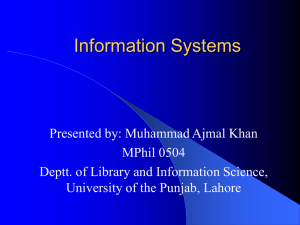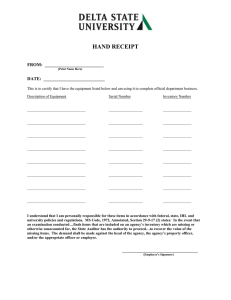Bill of Materials
advertisement

Microsoft Dynamics GP ® Bill of Materials Copyright Copyright © 2010 Microsoft. All rights reserved. Limitation of liability This document is provided “as-is”. Information and views expressed in this document, including URL and other Internet Web site references, may change without notice. You bear the risk of using it. Some examples depicted herein are provided for illustration only and are fictitious. No real association or connection is intended or should be inferred. Intellectual property This document does not provide you with any legal rights to any intellectual property in any Microsoft product. You may copy and use this document for your internal, reference purposes. Trademarks Microsoft and Microsoft Dynamics are trademarks of the Microsoft group of companies. FairCom and c-tree Plus are trademarks of FairCom Corporation and are registered in the United States and other countries. All other trademarks are property of their respective owners. Warranty disclaimer Microsoft Corporation disclaims any warranty regarding the sample code contained in this documentation, including the warranties of merchantability and fitness for a particular purpose. License agreement Use of this product is covered by a license agreement provided with the software product. If you have any questions, please call the Microsoft Dynamics GP Customer Assistance Department at 800-456-0025 (in the U.S. or Canada) or +1-701-281-6500. Publication date May 2010 Contents Introduction ................................................................................................................................................. 2 What’s in this manual...................................................................................................................................2 Symbols and conventions ............................................................................................................................3 Resources available from the Help menu..................................................................................................3 Send us your documentation comments ...................................................................................................4 Part 1: Setup and bill maintenance ............................................................................. 6 Chapter 1: Bill of Materials setup ......................................................................................... 7 Before you begin setting up Bill of Materials............................................................................................7 Setting up Bill of Materials default values ................................................................................................7 Chapter 2: Bill of Materials maintenance .................................................................... 11 Bill of Materials concepts ........................................................................................................................... 11 Component cost types................................................................................................................................12 Creating a bill of materials.........................................................................................................................12 Dates in bills of materials...........................................................................................................................14 How standard quantities are calculated ..................................................................................................15 Copying bill components...........................................................................................................................16 Example: Copying bill components .........................................................................................................17 Changing the status of a bill......................................................................................................................17 Creating a phantom bill of materials .......................................................................................................18 Deleting a bill of materials.........................................................................................................................19 Part 2: Transactions ...................................................................................................................... 22 Chapter 3: Navigation and visual cues .......................................................................... 23 Plus and minus buttons .............................................................................................................................23 Visual cues ...................................................................................................................................................23 Chapter 4: Batches ........................................................................................................................... 25 Creating a batch ..........................................................................................................................................25 Modifying a batch.......................................................................................................................................26 Deleting a batch...........................................................................................................................................27 B ILL O F M AT E R I AL S i C O N T E N T S Chapter 5: Assembly transactions .................................................................................... 29 Entering an assembly transaction.............................................................................................................29 Multiple bins in Bill of Materials ..............................................................................................................31 Entering reference and user-defined information..................................................................................31 Updating assembly transaction dates ......................................................................................................32 Effects of transaction statuses ...................................................................................................................33 Scrap calculations in assembly transactions ...........................................................................................33 Subassemblies in assembly transactions .................................................................................................34 Effects of subassembly stock methods.....................................................................................................34 Quantities for phantom items ...................................................................................................................35 Overriding shortages of components ......................................................................................................35 Chapter 6: Serial and lot numbers ..................................................................................... 37 Serial and lot numbers in Bill of Materials..............................................................................................37 Manual and automatic serial and lot number assignment ...................................................................37 Assigning serial numbers ..........................................................................................................................38 Assigning lot numbers ...............................................................................................................................39 Subassembly and component information links....................................................................................41 How lot number allocations work for linking ........................................................................................41 Linking assembly and component information .....................................................................................42 Chapter 7: Assembly transaction modifications .................................................. 45 Modifying an unposted assembly transaction .......................................................................................45 Modifying distribution accounts ..............................................................................................................45 Site substitution in account distributions................................................................................................46 How the assembly variance account is used ..........................................................................................47 Substituting a component..........................................................................................................................47 Deleting an unposted assembly transaction ...........................................................................................48 Chapter 8: Posting ............................................................................................................................ 49 Posting overview ........................................................................................................................................49 Posting a single assembly transaction .....................................................................................................50 Posting a batch ............................................................................................................................................50 Chapter 9: Transaction corrections .................................................................................. 51 Quantity errors in posted transactions ....................................................................................................51 Correcting a posted assembly transaction for an excess assemble quantity ......................................52 Part 3: Inquiries and reports ............................................................................................. 56 Chapter 10: Inquiries ...................................................................................................................... 57 Using links ...................................................................................................................................................57 Viewing an indented bill............................................................................................................................57 Viewing bill of materials dates, status, and cost.....................................................................................58 Subassembly information for a point in time .........................................................................................59 Viewing an assembly document ...............................................................................................................60 ii B IL L O F M AT E R IA LS C O N T E N T S Chapter 11: Reports ......................................................................................................................... 63 Bill of Materials report summary .............................................................................................................63 Specifying a Bill of Materials report option ............................................................................................64 Part 4: Utilities ..................................................................................................................................... 66 Chapter 12: History .......................................................................................................................... 67 History types ...............................................................................................................................................67 Removing Bill of Materials history...........................................................................................................67 Glossary ......................................................................................................................................................... 69 Index ................................................................................................................................................................... 73 B ILL O F M AT E R I AL S iii iv B IL L O F M AT E R IA LS INTRODUCTION Introduction You can use Bill of Materials to create bills of materials, which are lists of components needed to build a finished goods. You also can use Bill of Materials to complete the following tasks: • • • • • Change the status of a bill Copy bill components to a new bill or to an existing bill Enter and post assembly transactions individually or in batches Substitute items for components that don’t have sufficient inventory quantities Print reports and edit lists to verify the accuracy of entered transactions You must register and set up Inventory Control before you can use Bill of Materials because Bill of Materials depends on Inventory Control for some features such as item maintenance and batch entry. This introduction is divided into the following sections: • • • • What’s in this manual Symbols and conventions Resources available from the Help menu Send us your documentation comments What’s in this manual This manual is designed to give you an in-depth understanding of how to use the features of Bill of Materials, and how it integrates with the Microsoft Dynamics® GP system. To make best use of Bill of Materials, you should be familiar with systemwide features described in the System User’s Guide, the System Setup Guide, and the System Administrator’s Guide. Some features described in the documentation are optional and can be purchased through your Microsoft Dynamics GP partner. To view information about the release of Microsoft Dynamics GP that you’re using and which modules or features you are registered to use, choose Help >> About Microsoft Dynamics GP. This manual is divided into the following parts: 2 B IL L OF • Part 1, Setup and bill maintenance, gives detailed instructions on setting up and maintaining Bill of Materials. • Part 2, Transactions, provides information on how to create and post assembly transactions. • Part 3, Inquiries and reports, describes how to analyze transaction and item information, and display the information either on the computer screen or on a report. • Part 4, Utilities, provides information on how to remove Bill of Materials history information. M AT E R IA LS IN T RO D U C T IO N Symbols and conventions This manual uses the following symbols to make specific types of information stand out. Symbol Description The light bulb symbol indicates helpful tips, shortcuts, and suggestions. The warning symbol indicates situations you should be especially aware of when completing tasks. Typically, this includes cautions about performing steps in their proper order, or important reminders about how other information in Microsoft Dynamics GP may be affected. This manual uses the following conventions to refer to sections, navigation, and other information. Convention Description Creating a batch Italicized type indicates the name of a section or procedure. File >> Print The (>>) symbol indicates a sequence of actions, such as choosing items from a menu, toolbar, or pressing buttons in a window. This example directs you to go to the File menu and choose Print. TAB or ENTER Small capital letters indicate a key or a key sequence. Resources available from the Help menu The Microsoft Dynamics GP Help menu gives you access to user assistance resources on your computer, as well as on the Web. Contents Opens the Help file for the active Microsoft Dynamics GP component, and displays the main “contents” topic. To browse a more detailed table of contents, click the Contents tab above the Help navigation pane. Items in the contents topic and tab are arranged by module. If the contents for the active component includes an “Additional Help files” topic, click the links to view separate Help files that describe additional components. To find information in Help by using the index or full-text search, click the appropriate tab above the navigation pane, and type the keyword to find. To save the link to a topic in the Help, select a topic and then select the Favorites tab. Click Add. Index Opens the Help file for the active Microsoft Dynamics GP component, with the Index tab active. To find information about a window that’s not currently displayed, type the name of the window, and click Display. About this window Displays overview information about the current window. To view related topics and descriptions of the fields, buttons, and menus for the window, choose the appropriate link in the topic. You also can press F1 to display Help about the current window. B ILL O F M AT E R I AL S 3 I N T R O D U C T I O N Lookup Opens a lookup window, if a window that you are viewing has a lookup window. For example, if the Checkbook Maintenance window is open, you can choose this item to open the Checkbooks lookup window. Show Required Fields Highlights fields that are required to have entries. Required fields must contain information before you can save the record and close the window. You can change the font color and style used to highlight required fields. On the Microsoft Dynamics GP menu, choose User Preferences, and then choose Display. Printable Manuals Displays a list of manuals in Adobe Acrobat .pdf format, which you can print or view. What’s New Provides information about enhancements that were added to Microsoft Dynamics GP since the last major release. Microsoft Dynamics GP Online Opens a Web page that provides links to a variety of Web-based user assistance resources. Access to some items requires registration for a paid support plan. Customer Feedback Options Provides information about how you can join the Customer Experience Improvement Program to improve the quality, reliability, and performance of Microsoft® software and services. Send us your documentation comments We welcome comments regarding the usefulness of the Microsoft Dynamics GP documentation. If you have specific suggestions or find any errors in this manual, send your comments by e-mail to the following address: bizdoc@microsoft.com. To send comments about specific topics from within Help, click the Documentation Feedback link, which is located at the bottom of each Help topic. Note: By offering any suggestions to Microsoft, you give Microsoft full permission to use them freely. 4 B IL L OF M AT E R IA LS PART 1: SETUP AND BILL MAINTENANCE Part 1: Setup and bill maintenance Use this information to help you set up and maintain your data in the Bill of Materials module. The setup procedures generally need to be completed once, but you can refer to this information later for instructions about modifying or viewing existing entries. 6 B IL L OF • Chapter 1, “Bill of Materials setup,” contains information about setting up Bill of Materials options. • Chapter 2, “Bill of Materials maintenance,” contains information about entering bills of materials and updating the bill’s status and component information. M AT E R IA LS Chapter 1: Bill of Materials setup The following information helps you set up the Bill of Materials module. Information about tasks you must complete before working with Bill of Materials also is included. When you set up Bill of Materials, you can open each setup window and enter information, or you can use the Setup Checklist window (Microsoft Dynamics GP menu >> Tools >> Setup >> Setup Checklist) to guide you through the setup process. See your System Setup Guide (Help >> Contents >> select Setting up the System) for more information about the Setup Checklist window. This information is divided into the following sections: • • Before you begin setting up Bill of Materials Setting up Bill of Materials default values Before you begin setting up Bill of Materials Because Bill of Materials depends on Inventory Control for some features—such as item maintenance and batch entry—you must register and set up Inventory Control before you can use Bill of Materials. Setting up your vendor records in Payables Management also will help you with setting up Bill of Materials. If you haven’t completed all of the following tasks, be sure to do so before continuing. • • • • • • • Create vendor cards Set up units of measure Create price levels Create price lists Create lot categories Set up item sites Set up item records If you’re using multiple bins, you also should specify a default Material Issues bin and a default Assembly Receipts bin for each site used for assembly transactions. Refer to your Inventory Control documentation for more information. You must set up System Manager and General Ledger before you set up Bill of Materials, as well. For information about setting up General Ledger, refer to the General Ledger documentation. For information about setting up your system, refer to your System Setup instructions (Help >> Contents >> select Setting Up the System). Setting up Bill of Materials default values Use the Bill of Materials Setup window to set up module options and default entries that appear on assembly transactions. These options and default entries include: • Defining the next document number • Identifying whether the document date is the previous document date or the user date • Selecting quantity shortage override options B ILL O F M AT E R I AL S 7 PA RT 1 S E T U P AN D B I LL M A IN T E N AN C E • Determining whether to allow the lot and serial numbers of parent and component items to be linked • Determining whether to maintain transaction history • Creating user-defined field labels, which you can use to customize assembly transactions to your particular needs To set up Bill of Materials default values: 1. Open the Bill of Materials Setup window. (Microsoft Dynamics GP menu >> Tools >> Setup >> Inventory >> Bill of Materials) 2. Enter the default next document number. To ensure that your document numbers increment correctly, they must end in a numeral with leading zeros (for example, ASM000001). Each time you enter assembly transactions, the default document number increases to the next available number. You can change the next document number; however, the same number can’t be posted twice if it’s stored in history. The number you enter here determines the number of unique document numbers available. For example, assume you enter ASM0001. Then you will be able to enter only 9,999 unique assembly transactions. 3. 8 B IL L OF Decide whether to use the previous document date or the user date. • If you select Previous Doc. Date, the date from the last transaction you entered or edited appears as the default date in the Assembly Entry window when you create a new transaction. For example, suppose the user date is 06/15/2017 and you enter a transaction with a date of 06/25/2017. If you then save or post the transaction and enter a new transaction, 06/25/ 2017 would appear as the default for the new transaction. • If you select User Date, the user date appears as the default date in the Assembly Entry window each time you create a new transaction. 4. Enter the labels for user-defined fields that appear in the Assembly Document Detail Entry window. You can use these fields for tracking transaction information specific to your company or industry; for example, shelf life or operator ID. 5. Decide whether to allow quantity shortage overrides. If you allow overrides, you will be able to complete transactions, even if you don’t have enough of a component to assemble the finished good according to your inventory records. M AT E R IA LS C H A P T E R 6. 1 B I L L O F M A T E R IA LS S E T U P Decide whether to allow the lot and serial numbers of components and finished good items to be linked. If the option isn’t marked, you can use items with serial or lot numbers and you can assign serial or lot numbers to components and to finished items. You need to mark the option only if you need to link the serial and lot numbers of specific components to the lot and serial numbers of the associated finished goods. If the option is marked, processing for allocating components tracked by lot numbers may take several minutes. Refer to How lot number allocations work for linking on page 41 for more information about how this option affects allocations. 7. Decide whether to maintain transaction history. If you have allowed reprints in the Audit Trail Code Setup window, transaction history will be kept, even if you choose to not maintain transaction history in the Bill of Materials Setup window. If you keep history, you can perform inquiries and print comparative reports. 8. When you’ve entered all your default information, verify your entries by choosing File >> Print to print the Bill of Materials Setup List. 9. Choose OK to save your changes. B ILL O F M AT E R I AL S 9 10 B IL L O F M AT E R IA LS Chapter 2: Bill of Materials maintenance If you’re setting up Bill of Materials for the first time, you can enter bills of materials for all the sales inventory items that you manufacture. You also can create phantom bills for kit items. Use these bills as a starting point for routine procedures, where you can update a bill’s status or components. This information is divided into the following sections: • • • • • • • • • • Bill of Materials concepts Component cost types Creating a bill of materials Dates in bills of materials How standard quantities are calculated Copying bill components Example: Copying bill components Changing the status of a bill Creating a phantom bill of materials Deleting a bill of materials Bill of Materials concepts Before using Bill of Materials, you should be familiar with how bill numbers, bill statuses, and bill of materials component statuses work together. Bill numbers A bill number is an identifier for a finished good or subassembly, and is the same as the item number in Inventory Control. If you enter a bill number for an item that doesn’t exist in Inventory Control, you must set up the item in the Item Maintenance window before creating the bill for that item. The description used in the Bill of Materials Maintenance window is the same as the description used in the Item Maintenance window. When you enter a bill number that matches an item number, information about the item is displayed in the Bill of Materials Maintenance window. Bill statuses The bill status determines if you can use a bill of materials for production. The bill of materials is the list of components needed to build a finished good. The combination of bill number and bill status uniquely identifies each bill of materials. The following table describes each bill status. Bill status Description Pending Status of bills that might have Active status in the future. Pending bills cannot be used for assembly transactions. You can have one pending bill for each bill number. Active Status of bills that can be used for assembly transactions. A bill cannot have Active status unless it includes at least one active component. You can have one active bill for each bill number. Obsolete Status of bills that are no longer used. Once a bill’s status is Obsolete, you cannot change its status. You can have an unlimited number of obsolete bills for a bill number. For more information about bill status, see Example: Copying bill components on page 17. If you have both a bill with Pending status and a bill with Active status for a bill number, you won’t be able to use the pending bill for production until you change B ILL O F M AT E R I AL S 11 PA RT 1 S E T U P AN D B I LL M A IN T E N AN C E the active bill’s status to Obsolete. Then change the status of the pending bill to Active. For example, suppose you have a finished good that has both an active bill and a pending bill associated with it. You would have to change the status on the active bill to Obsolete before you could activate the pending bill by changing its status to Active. Component statuses Like bills, components on bills of materials can have an Active, Pending or Obsolete status. However, only active components are copied to an assembly transaction, and at least one component must be active for a bill to have an Active status. If the bill’s status is Pending or Obsolete, the components’ statuses on that bill automatically are made Pending or Obsolete, and can’t be edited until you change the bill’s status. The component’s status applies only to the bill that it is associated with. For example, suppose you have a component that is listed on two different bills. The component could be active on one bill and pending on the other. Component cost types The cost type determines how the cost for the component is calculated when you assemble the finished good. You can select either Setup or Per Unit. Setup cost Use the Setup cost type to include the cost of a specific component once per occurrence on the transaction, regardless of how many units are assembled. For example, suppose each time you begin to assemble a certain item, you use two widgets to check that machines are set up and calibrated appropriately. You could enter the widget component on the bill of materials with a quantity of 2 and a Setup cost type. Then the cost of the two units would be included in each assembly transaction, regardless of how many units are assembled. Per Unit cost Per Unit means that the cost for the component is calculated, based on the number of units you produce for each transaction. For example, suppose it takes an hour of labor to assemble each unit. Then the labor would have a per unit cost type, because the total cost depends on the number of units you assemble. Assume you have a bill of materials that includes two components—Component A and Component B. If you were creating an assembly transaction for 100 units, the quantity requirements would be calculated according to the table below. (Note that this example assumes that no scrap is anticipated for components or finished goods.) Component Cost type Bill quantity Assembly transaction quantity Component A Setup 3 units 3 units Component A Per Unit 1 unit 100 units Component B Per Unit 2 units 200 units Creating a bill of materials Use the Bill of Materials Maintenance window to create bills of materials, which list the components required for assembly, as well as the order that those components are needed for the assembly process. 12 B IL L O F M AT E R IA LS C H A P T E R 2 B I L L O F M A T E R I A L S M A I N T E N A N C E While you can have an unlimited number of subassemblies and components, you only can view up to 10 levels. If a bill has more than 10 component levels, Bill of Materials treats any subassembly at the 10th level or beyond as a stock component on transactions, inquiries, and reports. To create a bill of materials: 1. Open the Bill of Materials Maintenance window. (Cards >> Inventory >> Bill of Materials) 2. Enter or select a bill or item number and bill status. 3. Enter the effective and obsolete dates for the bill. These dates indicate when the bill should be used for production. Refer to Dates in bills of materials on page 14 for more information. When the bill reaches its effective or obsolete date, you need to manually change the bill status. If you want to access Obsolete bills, be sure to enter the effective and obsolete dates for each bill, so that you can distinguish them in the Bills and Items lookup window. 4. Choose the stock method for this bill of materials. The stock method determines the default quantities for the assembly transactions if the assembly is used as a subassembly in another bill of materials. Stock method Description Build if Necessary This item is built only if the inventory quantity for the item reaches zero. Stock This item is always taken from inventory. Build This item is built as it is needed. The items are rarely, if ever, stocked in inventory. B ILL O F M AT E R I AL S 13 PA RT 1 S E T U P AN D B I LL M A IN T E N AN C E 5. In the scrolling window, enter or select the component items, component statuses, cost types, and design quantities. At least one component must have Active status if you want the entire bill of materials to be active. If the component is not in inventory, the Item Maintenance window will open so that you can add the item. 6. Enter the effective and obsolete date for each component. These dates determine when each component becomes Active and is available for use in assembling the finished good. Only Active components appear on the transaction. 7. Enter the scrap percentage for each component. The standard quantity is calculated based on the Scrap Percent and the Design Quantity. Refer to How standard quantities are calculated on page 15 for more information. 8. To move a component on the bill of materials, highlight the component, then choose the Order Up or Order Down button. 9. Choose Save. 10. When you’ve entered all the information for your bill, verify your entries by choosing File >> Print to print the Single-Level Bill of Materials Report. Dates in bills of materials Each bill of materials can include four types of effective dates. Refer to the table for more information. Effective date Frequency Definition Bill of materials effective date One per bill of materials Specifies when an entire bill of materials takes effect. Bill of materials obsolete date Component effective date Component obsolete date 14 B IL L O F M AT E R IA LS Specifies when an entire bill of materials should no longer be used. One for each component in the bill of materials Specifies when a component line in a bill of materials should take effect. Specifies when a component line in a bill of materials should no longer be used. C H A P T E R 2 B I L L O F M A T E R I A L S M A I N T E N A N C E You can enter all four types of dates in the Bill of Materials Maintenance window. Effective and obsolete date for the bill of materials Effective and obsolete dates for the component Use of effective and obsolete dates is optional. Bills of materials won’t be updated automatically based on the effective or obsolete dates for the bill of materials or for its components. However, if your finished goods include subassemblies, you can use the bill of materials effective dates and bill of materials obsolete dates for the subassemblies to view information about the finished good bill of materials at different points in time. Refer to Subassembly information for a point in time on page 59 for more information. How standard quantities are calculated When you add a component to a bill of materials, you specify a design quantity and a scrap percentage. These numbers are used to calculate the standard quantity, which is the amount of the component item that is needed to assemble one unit of the item. The scrap percentage is the percentage of the component amount (standard quantity) that is expected to be unusable for the assembly. Therefore, the standard quantity is calculated with this formula: Standard Quantity = Design Quantity ÷ (1 - Scrap Percentage) For example, suppose you’re assembling an item that requires 100 cm of wire. You anticipate that 10% of the wire will be scrapped. Using the formula, the standard quantity is 111.11, because 111.11 minus ten percent equals 100, the quantity of wire actually needed for each assembly. Standard quantities are rounded up, when necessary. For example, suppose the scrap percentage for a widget is 5 percent, and that the design quantity is three widgets. The calculated standard quantity would be 3.16 widgets. You can’t use 0.16 widgets, however, so the standard quantity—because widget quantities are tracked with zero decimal places—would be rounded to 4. B ILL O F M AT E R I AL S 15 PA RT 1 S E T U P AN D B I LL M A IN T E N AN C E The standard quantity in the Bill of Materials Maintenance window is only informational. Scrap calculations are recalculated when the bill of materials is copied to an assembly transaction. Refer to Scrap calculations in assembly transactions on page 33 for more information. Copying bill components Use the Copy Bill Components window to create a new bill that uses the same components as an existing bill of materials. You can choose to replace all components with new, copied components, or you can choose to add the copied components. You can copy bill of materials components from one bill of materials to another. If you need to use an Obsolete bill of materials, you might copy the components to a Pending or Active bill of materials. This is helpful because you can’t change the status of an Obsolete bill of materials. Refer to Example: Copying bill components on page 17 for more information. To copy bill components: 16 B IL L O F 1. Open the Bill of Materials Maintenance window. (Cards >> Inventory >> Bill of Materials) 2. Enter or select the bill number and status of the bill to copy components to. 3. Choose Copy. The Copy Bill Components window opens. 4. Enter or select the bill number and status for the bill (source bill) to copy components from. 5. Choose whether to append the source bill’s components on the recipient bill, or to replace the recipient bill’s components. The recipient bill is displayed in the Bill of Materials Maintenance window. 6. Choose Process to append or replace the components on the recipient bill and return to the Bill of Materials Maintenance window. 7. Choose Save to save your changes to the recipient bill of materials. 8. Verify your entries by choosing File >> Print to print the Single-Level Bill of Materials Report. M AT E R IA LS C H A P T E R 2 B I L L O F M A T E R I A L S M A I N T E N A N C E Example: Copying bill components You have an existing bill for an active finished good called desk, which has the components listed in the following table. Component Quantity Desktop 1 unit Legs 4 units Hardware 4 units Stain 8 deciliters Drawer 2 units You want to create a bill for a deluxe desk, which has all the components of the standard desk, plus an attached bookshelf and printer stand. You would enter the bookshelf and printer stand in the new bill. The additional components on the bill of materials for the deluxe desk would look like this: Component Quantity Bookshelf 1 unit Printer stand 1 unit To add the components for the standard desk to the bill of materials for the deluxe desk, choose Copy, enter the desk’s bill number, and enter a status of Active. Choose Append to add the desk components to the bill for the deluxe desk. The bill you create might look like this: Component Quantity Bookshelf 1 unit Printer stand 1 unit Desktop 1 unit Legs 4 units Hardware 4 units Stain 8 deciliters Drawer 2 units Changing the status of a bill Use the Change Status window to change the bill status from Pending to Active to Obsolete as a bill of materials moves through its life cycle. The bill status is important because it is the combination of bill number and bill status that makes each bill unique. When a bill reaches its effective or obsolete date, you need to manually change the bill’s status. You can’t change the status of an Obsolete bill. To use the bill again, create a new bill with Pending or Active status, then copy components from the obsolete bill to the new bill. To change the status of a bill: 1. Open the Bill of Materials Maintenance window. (Cards >> Inventory >> Bill of Materials) 2. Enter or select the bill number and status for the bill to change. B ILL O F M AT E R I AL S 17 PA RT 1 S E T U P AN D B I LL M A IN T E N AN C E To print the Single-Level Bill of Materials Report before changing the bill status, choose File >> Print. 3. Choose the Status expansion button. The Change Status window appears. 4. Select the new bill status. If you want to change the status to Active, the status of at least one component must be Active. 5. If you’re changing the status of the bill from Pending to Active, you can enter a comparison date. 6. Choose Process to update the bill status and return to the Bill of Materials Maintenance window. 7. Verify your entries by choosing File >> Print to print the Single-Level Bill of Materials Report. Creating a phantom bill of materials Use the Bill of Materials Maintenance window to create a phantom bill. A phantom bill is a list of parts commonly used together when assembling a finished good, and can be used only as a subassembly for a finished good. You might create a phantom bill for the hardware used to assemble a desk. Phantom bills must have a Kit item type, but kits and phantoms are separate entities. Microsoft Dynamics GP tracks components for kits and phantom bills independently, and you can’t use a kit item as a component on a bill of materials. Refer to the Inventory Control documentation for more information. If you assigned components to a kit using Inventory Control, we recommend that you create a new kit item in inventory, and then assign the components to a phantom bill using this procedure. Phantom bills are never used as a finished good on an assembly transaction. However, you can add phantom bills as components to another bill. If the phantom bill is at or below the 10th level on the bill, it won’t appear on reports or be used on assembly transactions. 18 B IL L O F M AT E R IA LS C H A P T E R 2 B I L L O F M A T E R I A L S M A I N T E N A N C E To create a phantom bill of materials: 1. Open the Bill of Materials Maintenance window. (Cards >> Inventory >> Bill of Materials) 2. Enter or select an inventory item with an item type of Kit. 3. Choose a status of Active, Pending or Obsolete. Refer to Bill of Materials concepts on page 11 for more information about bill statuses. 4. Enter the effective date and the obsolete date. 5. In the scrolling window, enter or select the component items, component statuses, cost types, and design quantities, as well as effective and obsolete dates and scrap percentages. 6. Choose Save. 7. Verify your entries by choosing File >> Print to print the Single-Level Bill of Materials Report. Deleting a bill of materials Use the Bill of Materials Maintenance window to delete a bill of materials. If you stop manufacturing an item, you might want to delete its bill of materials. If you delete the bill, you can keep the item in inventory as a stock item. However, you won’t be able to enter additional assembly transactions for that item unless you create a new bill. To delete a bill of materials, the following criteria must be met: • No unposted transactions exist for the bill. • The bill is not a phantom bill being used as a component on another bill. You can delete the bill if it is used as a subassembly on another bill, but the item will then appear as a stock component rather than a subassembly on the other bills. You can print a Component Where Used report (Reports >> Inventory >> Setup) to find where an item is used. B ILL O F M AT E R I AL S 19 PA RT 1 S E T U P AN D B I LL M A IN T E N AN C E To delete a bill of materials: 20 B IL L O F 1. Open the Bill of Materials Maintenance window. (Cards >> Inventory >> Bill of Materials) 2. Enter or select the bill number and status combination to delete. 3. Choose the Delete button. M AT E R IA LS PART 2: TRANSACTIONS Part 2: Transactions Bill of Materials transactions, when posted, update Inventory Control and General Ledger. Use the procedures in this part of the documentation to create and post assembly transactions. The following information is discussed: 22 B IL L O F • Chapter 3, “Navigation and visual cues,” contains information on how to use special navigation features and how to interpret some indicators in certain transaction and inquiry windows. • Chapter 4, “Batches,” describes how to post transaction information by using batches. • Chapter 5, “Assembly transactions,” describes how to enter quantities, dates, costs, and other information for Bill of Materials transactions. • Chapter 6, “Serial and lot numbers,” contains information about tracking items by serial or lot numbers. • Chapter 7, “Assembly transaction modifications,” contains information about modifying unposted assembly transactions and substituting components on assembly transactions. • Chapter 8, “Posting,” contains information about transferring transactions to your permanent records. • Chapter 9, “Transaction corrections,” describes how to correct errors in posted transactions. M AT E R IA LS Chapter 3: Navigation and visual cues Because an assembly transaction can contain several levels of components and subassemblies, you should understand how to navigate in the transaction windows. This information is divided into the following sections: • • Plus and minus buttons Visual cues Plus and minus buttons Use the plus and minus buttons (CTRL-I or CTRL-D) in the Assembly Entry window and the Assembly Inquiry Zoom window to display different component levels. For example, suppose you select a subassembly and choose the plus button. Then the components for that subassembly are displayed in the scrolling window, and the component level field increases by one. If you choose the minus button, the next higher component level appears and the component level field decreases by one. The subassembly must have an assemble quantity greater than 0 before you can use the plus button and minus button. If you need to work with a component that is part of a subassembly, choose the subassembly, then choose the plus button to display the appropriate component level. Scroll down to the component and select it. You can change quantities, edit distribution accounts, assign serial/lot numbers, or replace the component with a substitute. Visual cues The symbols in the following table indicate which components are tracked by serial or lot numbers and which ones have quantity overrides associated with them. The symbols appear only on Released transactions. Symbol Description S/L Indicates a serial- or lot-numbered item that does not have its serial or lot numbers fully assigned because of an assemble quantity or an override. () Indicates a quantity shortage override for a stock component. B ILL O F M AT E R I AL S 23 24 B IL L O F M AT E R IA LS Chapter 4: Batches Batches are groups of transactions identified by a unique name or number. Entering and posting transactions in batches allows you to group similar transactions during data entry and to review them before posting. The batch is posted according to the way you set up your posting options in the Posting Setup window. Assembly Entry batches automatically are marked as singleuse. This information is divided into the following sections: • • • Creating a batch Modifying a batch Deleting a batch Creating a batch You can create only single-use batches in Bill of Materials. Because this module uses the same batch entry window as Inventory Control, these instructions only include information specific to the Bill of Materials module. The Post to General Ledger option in the Inventory Batch Entry window is marked and disabled when you select Assembly Entry as the batch origin. This means that your selections in the Posting Setup window determine how Bill of Materials transactions post to General Ledger. To create a batch: 1. Open the Inventory Batch Entry window. (Transactions >> Inventory >> Batches) 2. Enter or select the batch ID, then select a batch origin of Assembly Entry. The origin for an existing batch won’t be displayed automatically if you manually enter the batch ID. Since batches with different origins can have the same name, you must select the appropriate origin before the information about the batch is displayed. 3. Enter or accept the posting date. To change the default date here, you must have selected Batch as the posting date in the Posting Setup window. B ILL O F M AT E R I AL S 25 PA RT 2 T R A N S AC T I O N S User date The default posting date, but can be changed to post the batch on a different date. Posting date The date that General Ledger files are updated. Your Inventory records are updated according to the document date entered in the Assembly Entry window. 4. Choose Transactions to open the Assembly Entry window. 5. In the Assembly Entry window, enter and save transactions for the batch. When you are finished, close the transaction entry window to display the Inventory Batch Entry window. 6. In the Inventory Batch Entry window, enter or select the batch ID and origin, then print an edit list by choosing File >> Print. 7. Check your entries for accuracy and make any necessary changes. 8. Save the batch. Modifying a batch Use the Inventory Batch Entry window and the Assembly Entry window to edit a Bill of Materials batch. Before a batch is posted, you can make any necessary changes. You also can print edit lists whenever you need them. Use this procedure to edit batches that have been saved, but not posted. Refer to Chapter 9, “Transaction corrections,” for information about correcting posted transactions. To modify a batch 1. Open the Inventory Batch Entry window. (Transactions >> Inventory >> Batches) 2. Enter or select the batch ID and origin. 3. Make any required changes in the Inventory Batch Entry window. 4. To modify a transaction or to enter a new transaction, choose the Transactions button. The Assembly Entry window opens. 5. In the Assembly Entry window, enter or select a document number. For more information about entering transactions, refer to Chapter 5, “Assembly transactions.” 26 B IL L O F 6. When you have finished, save the information and close the window to display the Inventory Batch Entry window. 7. In the batch entry window, you can enter or select the batch ID and origin, then choose File >> Print to print an edit list. The Assembly Edit List shows information for all transactions with Released status in the batch. 8. Check your entries for accuracy, make any additional changes, then save the batch. M AT E R IA LS C H A P T E R 4 B A T C H E S Deleting a batch Use the Inventory Batch Entry window to delete an unposted batch. When you delete an unposted batch, Bill of Materials unallocates the component quantities for all transactions with Released status that are being deleted. For more information about deleting posted transactions, see Chapter 9, “Transaction corrections.” To delete a batch: 1. Open the Inventory Batch Entry window. (Transactions >> Inventory >> Batches) 2. Enter or select the batch ID and origin for the batch to delete. 3. Choose File >> Print to print an edit list and to be sure that you want to delete the entire batch. To delete a transaction within a batch, see Deleting an unposted assembly transaction on page 48. 4. Choose Delete to delete the batch and the transactions in the batch. B ILL O F M AT E R I AL S 27 28 B IL L O F M AT E R IA LS Chapter 5: Assembly transactions A bill of materials includes information about the components needed to assemble a finished item. To use the bill of materials, you must create an assembly transaction based on the bill of materials. The assembly transaction typically includes information such as the number of finished items, dates, sites, and other information related to the transaction. Depending on the status of the assembly transaction when it is saved or posted, inventory quantities for the component items and for the finished item are updated in inventory. If you’ve decided to enter transactions individually, you must post each transaction before you can enter the next one. To save a transaction without posting, you must enter the transaction in a batch. If you do that, you can post the batch at your convenience. This information is divided into the following sections: • • • • • • • • • • Entering an assembly transaction Multiple bins in Bill of Materials Entering reference and user-defined information Updating assembly transaction dates Effects of transaction statuses Scrap calculations in assembly transactions Subassemblies in assembly transactions Effects of subassembly stock methods Quantities for phantom items Overriding shortages of components Entering an assembly transaction Use the Assembly Entry window to enter the transaction for assembling a finished good. To enter an assembly transaction: 1. In the navigation pane, choose the Inventory button, and then choose the Items list. B ILL O F M AT E R I AL S 29 PA RT 2 T R A N S AC T I O N S 2. Choose Assembly to open the Assembly Entry window. 3. Accept the default document number, or change it. You can choose the expansion button to open the Assembly Document Detail Entry window, where you can enter more detailed information. Refer to Entering reference and user-defined information on page 31. 4. Accept the default document date, or change it. You can choose the expansion button to open the Assembly Date Entry window, where you can modify dates related to the transaction. Refer to Updating assembly transaction dates on page 32. 5. Enter or select a site ID. The site you select must be assigned to the finished item and to all its active components. If you’re using multiple bins, the site you select also must have a default Material Issues bin and a default Assembly Receipts bin. If it doesn’t have a default bin, an alert message appears and you’ll have the option to specify default bins. Refer to Multiple bins in Bill of Materials on page 31 for more information. 6. If you’re saving the transaction to a batch, enter or select a batch ID. 7. Enter or select a bill number. Once you enter this information, you can’t change it. 8. Enter the assemble quantity—the quantity of finished items to build. 9. Select the transaction status. You must choose Not Released or Released to be able to save the transaction. Refer to Effects of transaction statuses on page 33 for more information. When you change the status of the transaction, the contents of the active bill for the bill number are copied to the scrolling window. You can edit the stock or assemble quantity of any component in the scrolling window. 30 B IL L O F M AT E R IA LS C H A P T E R 5 A S S E M B L Y T R A N S A C T I O N S 10. Choose Save. If the finished item or any of its components are tracked by lot or serial numbers, you can specify the appropriate numbers for the finished item, its components or both. Refer to Chapter 6, “Serial and lot numbers.” You can specify a substitute item for a component item that has a shortage. You also can change the distribution accounts used for posting assembly transactions. Refer to Chapter 7, “Assembly transaction modifications.” Multiple bins in Bill of Materials For the most part, using multiple bins with Bill of Materials doesn’t affect how you’ll work with assembly transactions. All components are allocated from and all finished goods are posted to default bins that you can set up—you don’t have to specify a bin for each transaction. You must register this feature and enable it in Inventory Control before you can use it. For more information on enabling multiple bins, refer to the Inventory Control documentation. Assembly transactions require two default bins: • The material issues bin is the bin that components and subassemblies are allocated from when the status of an assembly transaction is changed to Released. • The assembly receipts bin is the bin that all finished goods are added to when an assembly transaction is posted. You can specify default bins for each transaction type at each site. For example, a default bin could be created for assembly receipt transactions at your warehouse site. Default bins also can be identified for item-site combinations. If you always use Bin A when allocating a certain component for assembly transactions, for example, you can set up Bin A as the default material issues bin for the item at the Main site. When you enter an assembly transaction, the default bin for the transaction type at the item-site or the site is used automatically. If there isn’t a default bin at the itemsite or at the site, an alert message appears and you’ll have the option to choose a default bin for the site. Refer to the Inventory Control documentation for more information about bins. Entering reference and user-defined information If you’ve set up user-defined fields for Bill of Materials, you can use the Assembly Document Detail Entry window to enter that information for a specific assembly transaction. You also can use the window to enter reference numbers for tracking transactions back from General Ledger, if needed. To enter reference and user-defined information: 1. Open the Assembly Entry window. (Transactions >> Inventory >> Assembly Entry) 2. Enter or select an assembly transaction. B ILL O F M AT E R I AL S 31 PA RT 2 T R A N S AC T I O N S 3. Choose the Document Number expansion button to open the Assembly Document Detail Entry window. 4. Enter information in the Reference and user-defined fields. The information you enter in the Reference field can be used in General Ledger to trace the source of a transaction. If there is no Distribution Reference for a distribution account used to post the assembly transaction, then the information you enter in the Reference field in this window is used. If Distribution Reference information is available, however, that information is used. 5. Choose OK. Updating assembly transaction dates If you’re posting transactions by transaction date (rather than by user date) or if you’re posting transactions individually, the posting date will be the date in the Assembly Date Entry window. The default date is the user date when the assembly transaction is created, but you can change it. To update assembly transaction dates: 1. Open the Assembly Transaction window. (Transactions >> Inventory >> Assembly Transaction) 2. Enter or select an assembly transaction. 3. Choose the Document Date expansion button to open the Assembly Date Entry window. 4. Accept the dates displayed, or change them. If you change the Document Date, any dates in the window that match the document date also are updated. Refer to the table for an example. 32 B IL L O F M AT E R IA LS Date field Original date Date after change Document Date June 20 June 25 Posting Date June 20 June 25 Start Date June 20 June 25 Complete Date June 23 June 23 C H A P T E R 5. 5 A S S E M B L Y T R A N S A C T I O N S Choose OK. Effects of transaction statuses Transaction statuses are the stages a transaction goes through as you enter it in the Assembly Entry window. For example, suppose you want to begin entering transactions before the finished good is assembled, but don’t want to allocate the components until the assembly is complete. When you change transaction status, the following allocations or posting processes occur. Status change Description Allocations Posting Edit list New You’ve begun entering information. The bill of materials isn’t copied to the transaction. None. Not available. New >> Not Released When you change the status of the transaction from New to Not Released, Bill of Materials copies the active bill components to the assembly transaction. New and Not Released transactions won’t appear. New >> Released When you change the status of the transaction from New to Released, Bill of Materials copies the active bill components to the assembly transaction and allocates components. Not Released >> Released When you change the status of the transaction from Not Released to Released, Bill of Materials allocates components. Quantities for stock and assembly quantities for subassemblies are updated. Refer to Effects of subassembly stock methods on page 34 for more information. Component items are allocated. If you’re using multiple bins, they’re allocated from the material issues bin for the item-site combination, or, if there is none, for the site. Available. Posting Transactions appear on the edit will update list. inventory quantities and accounts. If you’re using multiple bins, items are added to the assembly receipts bin for the itemsite combination, or, if there is none, for the site. Released >> Not Released When you change the status of a transaction from Released to Not Released, Bill of Materials unallocates component quantities. Component items are unallocated. Not available. Not Released transactions won’t appear. Serial and lot numbers for components tracked by serial and lot numbers automatically are assigned when components are allocated. Lot numbers are assigned automatically by receipt date or expiration date, depending on how you selected to automatically assign lot numbers in the Inventory Control Setup window. When automatically assigning lot numbers, expired lots won’t be use even if you marked the Other Transactions option in the Inventory Control Setup window. Scrap calculations in assembly transactions The extended standard quantity for each component in an assembly transaction might be different than expected, if the bill of materials included a scrap percentage for the component. Scrap percentages are applied to the design quantity in the bill of materials to calculate the design quantity, but the bill of materials standard quantity is only for reference. Because quantities are rounded up when scrap percentages are added, it’s important that the scrap percentage is applied when the extended standard quantity is calculated. For example, suppose that you assemble a product that requires three widgets for each finished item. When you create the bill of materials, you specify a 5% scrap percentage for the widget item. In this case, the standard quantity for the widget B ILL O F M AT E R I AL S 33 PA RT 2 T R A N S AC T I O N S would be 3 ÷ (1- 0.05), or 3.16. If the quantity decimals for widgets is 0, the standard quantity would be 4. Refer to How standard quantities are calculated on page 15 for more information. Then suppose that you use this bill of materials to create an assembly transaction for 100 finished items. If you use the standard quantity for the component and the assemble quantity to calculate the extended standard quantity, you’d need to allocate 400 widgets for the assembly transaction—many more than are actually needed. Subassemblies in assembly transactions To be treated as a subassembly on a transaction, the item must meet the following requirements: • Must have a bill of materials with Active status • Must not be Discontinued • Must be in one of the first ten levels of the bill of materials for the higher-order assembly If the subassembly is beyond the tenth level in the bill of materials, the subassembly is treated as a stock component, and you won’t be able to use the plus button in the Assembly Entry window or the Assembly Inquiry Zoom window to view its components. Effects of subassembly stock methods If an assembly transaction includes subassemblies—items that have components of their own and that are components of other, higher-order assemblies—it’s helpful to understand how the stock type of the subassembly affects inventory and bill of materials quantities. Generally, when the status of an assembly transaction is changed to Released, two things happen. First, the stock quantity and the assemble quantity for components are updated. Second, components are allocated in inventory. If the component is a subassembly, allocations depend on the stock type of the subassembly. The stock type—which you select in the Bill of Materials Maintenance window when you enter the bill of materials for the subassembly—is Stock, Build, or Build If Necessary. 34 B IL L O F M AT E R IA LS C H A P T E R 5 A S S E M B L Y T R A N S A C T I O N S Refer to the table for information about how Bill of Materials quantities are updated and inventory items are allocated. Stock type Stock Quantity Assemble Quantity Stock Not applicable. Displays the quantity of the subassembly needed—the extended standard quantity. Onhand quantities of the subassembly are allocated. Build Not applicable. Displays the quantity of the subassembly that must be built— the extended standard quantity. Components of the subassembly are allocated. Build If Necessary Displays the on-hand quantity of the subassembly that is available at the location. The quantity is allocated. Displays the quantity of the subassembly that must be built— that is, the extended standard quantity less the Stock Quantity. Components to build the subassembly’s Assemble Quantity are allocated. If the item type doesn’t track quantities, the stock quantity represents how much of the item is used, but the quantity is not allocated in inventory. Serial and lot numbers for stock quantities automatically are assigned when components are allocated. You must assign serial and lot numbers for the assemble quantities and overrides, using the Serial/Lot Entry window. Refer to Chapter 6, “Serial and lot numbers.” Quantities for phantom items If an assembly transaction includes a phantom item, the Assemble Quantity is set to the extended standard quantity and you can’t edit the stock quantity field. If a phantom doesn’t have any active bills, or if it is at or beyond the 10th level on the bill, it won’t be copied onto the transaction. Otherwise, phantom items are treated as subassembly items. Refer to Creating a phantom bill of materials on page 18 for more information about phantom items in bills of materials. Overriding shortages of components If you allow quantity shortage overrides—that is, if you marked the option in the Bill of Materials Setup window to allow quantity shortages—and if there isn’t enough of a component available in inventory to complete an assembly, an alert message will ask if you want to override shortages for the transaction. If you choose to override shortages, a Component Exception List will be printed only if other errors or warnings exist for the assembly transaction. If you don’t override the quantity shortages, information about quantity shortages is included on the Component Exception List. If you choose to override quantity shortages, then shortages for all components with shortages for the assembly transaction will be overridden. B ILL O F M AT E R I AL S 35 36 B IL L O F M AT E R IA LS Chapter 6: Serial and lot numbers Tracking items by serial or lot numbers provides an audit trail for your components and finished goods. Many industries require tracking for certain products—such as safety devices on cars—so that defects can be traced and the customer notified. Using Bill of Materials, you can assign serial or lot numbers to components. You also can link a component’s serial or lot number to the associated subassembly’s serial or lot number. This information is divided into the following sections: • • • • • • • Serial and lot numbers in Bill of Materials Manual and automatic serial and lot number assignment Assigning serial numbers Assigning lot numbers Subassembly and component information links How lot number allocations work for linking Linking assembly and component information Serial and lot numbers in Bill of Materials Bill of Materials enables you to specify the serial and lot numbers of both finished items and components for assembly transactions. You also can link the serial number or lot number of an assembly with the serial numbers or lot numbers of its components. Refer to the table for an overview of the tasks. Task Window Specifying serial or lot numbers for items Assembly Serial/Lot Entry window Linking serial and lot numbers of assemblies to serial and lot numbers of components Link Serial/Lot Numbers window Reference Manual and automatic serial and lot number assignment on page 37 Assigning serial numbers on page 38 Assigning lot numbers on page 39 Subassembly and component information links on page 41 How lot number allocations work for linking on page 41 Linking assembly and component information on page 42 Manual and automatic serial and lot number assignment For stock components, the serial and lot numbers are assigned automatically when the items are allocated—that is, when the status of the assembly transaction is changed to Released. Serial numbers are assigned based on the valuation method and stock quantities of each component. Lot numbers are assigned automatically by receipt date or by expiration date, depending on how you selected to automatically assign lot numbers in the Inventory Control Setup window. If lot numbers are assigned automatically by expiration date, lot numbers with expiration dates that haven’t expired are used. Lot numbers without an expiration date aren’t assigned. When assigning lots by receipt date, lot numbers with expiration dates that haven’t expired and lot numbers without an expiration date are used. The assignment is based on the valuation method and stock quantities of each component. For example, suppose a component item is tracked by lot numbers and has a LIFO B ILL O F M AT E R I AL S 37 PA RT 2 T R A N S AC T I O N S valuation method. Then the components from the most recently received lot will be allocated for the assembly transaction. Refer to How lot number allocations work for linking on page 41 for more information. When automatically assigning lot numbers by receipt date or expiration date, expired lots aren’t used even if you marked to use expired lots in the Inventory Control Setup window. If you entered an expiration date for a lot number and lot numbers are automatically assigned, a message won’t be displayed if the expiration date for the lot has expired. A message will be displayed if the expiration date has passed when you are manually entering lot numbers. In certain situations, however, you must manually assign serial and lot numbers before you can post the assembly transaction. Those situations include the following: • If you override quantity shortages for stock components • If subassemblies have assemble quantities associated with them • If you want to select different serial or lot numbers than the ones automatically selected by Bill of Materials If you decrease the assemble quantity for a subassembly or if you change the status of the assembly transaction to Not Released, the serial or lot numbers automatically are unassigned for the subassembly and its components. Assigning serial numbers Each serial number is assigned to an individual item. You can use serial numbers to track finished items or components. To assign serial numbers: 38 B IL L O F 1. Open the Assembly Entry window. (Transactions >> Inventory >> Assembly Entry) 2. Enter or select an assembly transaction that includes components to specify serial numbers for. 3. In the scrolling window, select the component to specify serial numbers for. M AT E R IA LS C H A P T E R 6 S ER IA L A N D LO T N U M B E R S 4. Choose the Serial/Lot button to open the Assembly Serial/Lot Entry window. Information about the component you selected in the Assembly Entry window appears in the window. 5. Accept the default selections, or change them. For more information about how the default selections are made, refer to Manual and automatic serial and lot number assignment on page 37. • If you accept the default selections, skip to step 9. • To change the selections, continue to step 6. 6. Remove the numbers you don’t want from the Selected list. 7. Enter or select a serial number from the Available list and choose Insert. 8. Continue, repeating steps 6 and 7 until the Extended Quantity equals the Total Selected. To track the link between a subassembly tracked by lot or serial numbers and its components’ serial or lot numbers, choose Link after you’ve specified all serial numbers. Then, continue with Linking assembly and component information on page 42. 9. Choose OK to close the window and return to the Assembly Entry window. Assigning lot numbers Lot numbers are assigned to a group of identical items that have certain characteristics in common, such as manufacturing date, dye lot, or chemical batch. Lot numbers generally identify a group of items, but don’t necessarily distinguish individual items within the group. For example, suppose you have six coils of wire that have the same lot number. You wouldn’t be able to tell which coil in the lot was manufactured first. B ILL O F M AT E R I AL S 39 PA RT 2 T R A N S AC T I O N S To assign lot numbers: 1. Open the Assembly Entry window. (Transactions >> Inventory >> Assembly Entry) 2. Enter or select the assembly transaction that includes the components to specify lot numbers for. 3. In the scrolling window, select the component to specify lot numbers for. 4. Choose the Serial/Lot button to open the Assembly Serial/Lot Entry window. 5. Accept the default lot number selections, or change them. For more information about how default selections are made, refer to Manual and automatic serial and lot number assignment on page 37. • If you accept the default selections, skip to step 9. • To change the selections, continue to step 6. 6. Remove the lot numbers in the Selected list that you don’t want to use. 7. Enter or select each new lot number, enter the quantity to be allocated from each lot, and choose Insert. An icon appears in the Lot Number field if you select a lot number that has expired. 8. Continue, repeating steps 6 and 7 until the extended quantity equals the total selected quantity. 9. If the assembly transaction includes other components or subassemblies that need lot numbers, use the browse buttons to move to those items. Repeat steps 5 through 8 for each item requiring lot numbers. To link a subassembly’s lot numbers and the serial or lot numbers of its components, choose Link after you’ve assigned all lot numbers. For more information, refer to Linking assembly and component information on page 42. 10. Choose OK to close the window and return to the Assembly Entry window. 40 B IL L O F M AT E R IA LS C H A P T E R 6 S ER IA L A N D LO T N U M B E R S Subassembly and component information links If a subassembly and one or more of its components are tracked by serial or lot numbers, you can link that information. Review the following example. Each subassembly contains a serial- and a lot-numbered component. The lot-numbered component may have more than one item associated with each lot number. Finished Good A contains 2 different serial-numbered subassemblies Component a Serial number = G789 Subassembly 1 Serial Number = A123 Component b Lot number = Z12345 Quantity = 1 Component c Serial number = H321 Subassembly 2 Serial Number = B345 Requires 2 of Subassembly 2 to build 1 of Finished Good A Component d Lot number = L564389 Quantity = 2 Component c Serial number = E123 Subassembly 2 Serial Number = C567 Component d Lot number = M34569 Quantity = 2 How lot number allocations work for linking When you set up Bill of Materials, you have the option to allow lot and serial numbers of components to be linked to the lot or serial numbers of the finished goods. For example, the serial numbers of a computer’s components (CD-ROM drive, modem, and so on) can be linked to the serial number of the computer. For more information, refer to Setting up Bill of Materials default values on page 7. If the option to allow lot and serial numbers of components to be linked to the lot or serial numbers of the finished goods is marked, Bill of Materials allocates a block of lot-numbered components for each finished item. (Later, you can link each block to the lot or serial number of each finished item.) If you don’t mark this option, Bill of Materials allocates the entire component requirement in one block. Refer to Manual and automatic serial and lot number assignment on page 37 for more information about how the lots for allocations are selected. Refer to Setting up Bill of Materials default values on page 7 for more information about the option to allow you to link serial and lot numbers. For example, suppose you assemble four phone systems. Each system requires 15 feet of telephone cable, for a total of 60 feet for all four systems. B ILL O F M AT E R I AL S 41 PA RT 2 T R A N S AC T I O N S If the cable is taken from a single lot, lot allocation information could be saved this way: Lot Allocation if option is marked Allocation if option isn’t marked LOT A (75 feet available) 15 feet 15 feet 15 feet 15 feet 60 feet If the allocations are taken from multiple lots, lot allocation information could be saved this way: Lot Allocation if option is marked Allocation if option isn’t marked LOT B (20 feet available) 15 feet for the first item 20 feet LOT C (25 feet available) 10 feet for the second item LOT D (80 feet available) 15 feet for the fourth item 5 feet for the second item 25 feet 15 feet for the third item 15 feet If you’ve marked the option to allow serial and lot number linking, the blocks of the lot-numbered components are only default groupings. You can delete these groupings and create your own when you link the component information to another lot or serial number. Refer to Linking assembly and component information on page 42. Linking assembly and component information Use the Link Serial/Lot Numbers window to link serial or lot numbers of components to a subassembly or finished good. The component and the subassembly or finished good both must be tracked by serial or lot numbers to be linked. To use this feature, be sure Allow Linking of Component and Finished Good Serial and Lot Numbers is marked in the Bill of Materials Setup window. Refer to Setting up Bill of Materials default values on page 7. When you choose the Link button, the selected subassembly must meet the following criteria to be displayed in the Link Serial/Lot Numbers window: • Both the assembly and at least one component are tracked by serial or lot numbers. • The assemble quantity is greater than zero. If the assembly does not meet these criteria, Bill of Materials starts at the top of the indented bill and displays the first subassembly that does meet the criteria. Use the browse buttons to move among the assemblies. This procedure assumes that you’ve already reviewed the serial and lot numbers assigned to components and finished items. 42 B IL L O F M AT E R IA LS C H A P T E R 6 S ER IA L A N D LO T N U M B E R S To link assembly and component information: 1. Open the Assembly Entry window. (Transactions >> Inventory >> Assembly Entry) 2. Enter or select an assembly transaction that includes an assembly and components with serial or lot numbers to link. 3. Select a component item tracked by lot or serial numbers. 4. Choose Serial/Lot to open the Assembly Serial/Lot Entry window. If you need to change the serial or lot numbers for the assembly or its components, refer to Assigning serial numbers on page 38 or Assigning lot numbers on page 39. 5. Choose Link to open the Link Serial/Lot Numbers window. 6. Accept the default serial number or lot number of the assembly, or change it. 7. In the upper scrolling window, highlight the component with the serial or lot number information to be linked to the assembly. Serial or lot numbers associated with the component are displayed in the lower scrolling window. 8. In the lower scrolling window, highlight the serial or lot number to link to the assembly. 9. Choose Link to link the selected component’s serial or lot number to the subassembly’s serial or lot number. 10. Repeat steps 6 through 9 for each serial or lot number of each assembly and for each component tracked by serial or lot numbers. You can use the browse buttons to choose another subassembly tracked by lot or serial numbers, if needed. 11. Choose OK to close the Link Serial/Lot Numbers window, then choose OK to close the Assembly Serial/Lot Entry window and then the Assembly Transaction window. B ILL O F M AT E R I AL S 43 44 B IL L O F M AT E R IA LS Chapter 7: Assembly transaction modifications If you’ve entered and saved an assembly transaction but haven’t posted it, you can make some changes to the transaction. You can choose substitute items for components that don’t have sufficient inventory quantities. You can change the distribution accounts used for posting. You also can delete unposted assembly transactions. This information is divided into the following sections: • • • • • • Modifying an unposted assembly transaction Modifying distribution accounts Site substitution in account distributions How the assembly variance account is used Substituting a component Deleting an unposted assembly transaction Modifying an unposted assembly transaction Use the Assembly Entry window to modify unposted assembly transactions. You can make changes to quantities, sites, distribution accounts, or serial and lot numbers. You also can substitute components. It is a good idea to print an edit list (for transactions with Released status) or the Assembly Preview report (for transactions with Not Released or Released status), so you can verify your entries. Changing transaction information after posting can be a complicated process. To modify an unposted assembly transaction: 1. Open the Assembly Entry window. (Transactions >> Inventory >> Assembly Entry) 2. Enter or select the document number for the transaction to modify. 3. Make the changes for each transaction, as necessary. For instructions on making specific changes, refer to these topics: • • • • Assigning serial numbers on page 38 Assigning lot numbers on page 39 Modifying distribution accounts on page 45 Substituting a component on page 47 4. Choose Save. 5. Be sure that the correct batch ID is displayed, then choose File >> Print to print an edit list and verify your changes. Modifying distribution accounts When you set up items in Inventory Control, you can assign default distribution accounts in the Item Account Maintenance window. You can use the Assembly Distribution Entry window—where those accounts appear as default account entries—to change the accounts, if needed. B ILL O F M AT E R I AL S 45 PA RT 2 T R A N S AC T I O N S To modify distribution accounts: 1. Open the Assembly Entry window. (Transactions >> Inventory >> Assembly Entry) 2. Enter or select the document number of the assembly transaction that includes the accounts to change. 3. Choose Distribution to open the Assembly Distribution Entry window. Account information for the subassembly and its components is displayed in the window. 4. Enter or select new accounts for the subassembly or for any of its components. Refer to How the assembly variance account is used on page 47 for more information about the assembly variance account. 5. You can enter distribution references for each account, if needed. The information you enter in the Reference field can be used in General Ledger to trace the source of a transaction. Any entries you make in this window will override any Reference information you enter in the Assembly Document Detail window. Refer to Entering reference and user-defined information on page 31 for more information. 6. Repeat steps 4 and 5 for each account to change. You can use the browse buttons to view all the subassemblies and components to edit distribution accounts for. 7. Choose OK to close the window and return to the Assembly Entry window. Site substitution in account distributions Bill of Materials uses site substitution on the account segments, according to how it was set up in Inventory Control. This means that Bill of Materials automatically inserts the correct account site segment into the default distribution accounts. 46 B IL L O F M AT E R IA LS C H A P T E R 7 A S S E M B L Y T R A N S A C TI O N M O D IF IC A T I O N S Refer to the Inventory Control documentation for more information about account segment numbers. For example, assume you have the following: • • • • Distribution account is 000-1300. Site ID is North. Site segment equals 300. First segment is the site substitution segment. When you enter an assembly transaction for the North site, Bill of Materials automatically substitutes the 300 into the distribution accounts. The actual distribution account for the selected site ID is then 300-1300. Site substitution occurs only if the resulting distribution account is valid. Site substitution won’t occur if you change the distribution accounts manually. How the assembly variance account is used The assembly variance account automatically tracks differences for the costs of building a subassembly when the valuation method is periodic or average perpetual. These differences occur when the actual costs are different than the standard or average costs. The amounts in the assembly variance account appear on posting journals and other reports. Substituting a component Use the Assembly Entry window and the Assembly Substitute Entry window to substitute one component for another in an assembly transaction. You might want to do this rather than overriding a quantity shortage of an item. Before you can use an item as a substitute, you must define the item as a substitute for the item it is replacing by using the Item Maintenance Options window. You can select up to two items to use as a substitute for each item. You can make substitutions only for stock components—not for subassemblies that have a Build or Build If Needed stock method. Refer to the Inventory Control documentation for more information about specifying substitutes. To permanently change the component to the new item, you should edit the bill in the Bill of Materials Maintenance window. Refer to Creating a bill of materials on page 12. To substitute a component: 1. Open the Assembly Entry window. (Transactions >> Inventory >> Assembly Entry) 2. Enter or select the document number of the assembly transaction that includes the component to replace with a substitute. 3. In the scrolling window, select the stock component to replace with a substitute. B ILL O F M AT E R I AL S 47 PA RT 2 T R A N S AC T I O N S 4. Choose Substitute to open the Assembly Substitute Items window. 5. Select the substitute item. 6. Choose OK to substitute the item, close the window, and return to the Assembly Entry window. Deleting an unposted assembly transaction Use the Assembly Entry window to delete unposted transactions. If you have already posted the transaction to delete, refer to Chapter 9, “Transaction corrections,” for more information on transactions. To delete an unposted assembly transaction: 1. Open the Assembly Entry window. (Transactions >> Inventory >> Assembly Entry) 2. Enter or select the document number of the transaction to delete. If the transaction you delete has a Released status, Bill of Materials unallocates the component quantities when the transaction is deleted. 3. 48 B IL L O F M AT E R IA LS Choose Delete. Chapter 8: Posting Posting is the process of transferring transactions to permanent records. Your selections in the Posting Setup window determine how Bill of Materials transactions are posted to General Ledger. Posting reports will be printed when you post transactions, either individually or in batches. For more information about posting reports for Bill of Materials, refer to Bill of Materials report summary on page 63. For more information about setting up posting, refer to the System Setup instructions (Help >> Contents >> select Setting Up the System). This information is divided into the following sections: • • • Posting overview Posting a single assembly transaction Posting a batch Posting overview When you post an assembly transaction, the quantity of the finished good increases in inventory by the amount assembled and the stock quantities for the components decrease. For example, suppose you have a finished good with an assemble quantity of 10 and it requires two of each component to build the finished good. When you post the transaction, the quantity on hand in inventory increases by 10 for the finished good, while the quantities on hand for each stock component decrease by 20. Refer to the Inventory Control and General Ledger documentation for more information about how purchase receipts and posting work. Refer to the Inventory Control documentation for more information about how purchase receipts. Until you post, you can change or delete transactions using the Assembly Entry window. Once you’ve posted a batch, the transaction information is stored in history (if you are maintaining history) and you can’t edit it directly. Bill of Materials batches are posted in General Ledger according to the options selected in the Posting Setup window. Bill of Materials transactions also update Inventory Control. Posted transactions are moved to history, if you are keeping history, or have chosen to reprint posting journals. You can post each transaction individually or in a batch. If you choose to post transactions in batches, you can do so by: • Posting a single batch. For more information, see Posting a batch on page 50. • Using series posting to post multiple batches in Inventory Control and Bill of Materials. For more information, refer to the Inventory Control documentation. • Using master posting to post multiple batches in multiple series within Microsoft Dynamics GP. For more information, refer to your System Administrator’s Guide (Help >> Contents >> select System Administration). B ILL O F M AT E R I AL S 49 PA RT 2 T R A N S AC T I O N S You can use any combination of posting methods that best suits your needs and preferences. Back up company data before posting batches. If a power fluctuation or some other posting problem occurs, you can restore your data and begin the posting process again. For more information about making backups, refer to the to your System Administrator’s Guide (Help >> Contents >> select System Administration). Posting a single assembly transaction If you choose to use transaction-level posting, you must post each transaction as it is completed. When you post to General Ledger, transactions entered and posted individually are posted in detail, then saved in a batch in General Ledger. In General Ledger, all individually posted transactions entered in an assembly entry session appear in a single batch, with the assembly entry audit trail code (or code prefix, depending on your posting setup) as the General Ledger batch ID. Posting a batch Use the Inventory Batch Entry window to post batches in Bill of Materials one at a time. Because all Bill of Materials batches have a batch frequency of single-use, they are deleted automatically when the posting process is complete, if all the transactions in the batch were Released and posted successfully. See Chapter 9, “Transaction corrections,” for information about correcting posted transactions. Since batch posting is a background process, you can enter new transactions while posting is underway, but you can’t enter transactions in batches that are being posted, or that are marked for posting. More than one person can enter transactions in the same batch; however, batches can’t be posted if they are being edited. Refer to the Inventory Control documentation for information on series and master posting. To post a batch: 1. Back up your data. 2. Open the Inventory Batch Entry window. (Transactions >> Inventory >> Batches) 3. Enter or select an existing batch ID and origin. 4. Choose File >> Print to print an edit list and check your batch entries for accuracy. 5. Choose Post to post the batch. Depending on how you’ve set up Microsoft Dynamics GP, posting journals might be printed automatically. These journals provide detailed information about posted transactions. Microsoft Dynamics GP automatically assigns an audit trail code to each batch transaction as it’s posted. All transactions posted in a single batch receive the same audit trail code, which is unique to that posting. 50 B IL L O F M AT E R IA LS Chapter 9: Transaction corrections Throughout the accounting process, you can print reports you can use to doublecheck the transactions you’ve entered. When you identify errors on these reports, the errors must be corrected to ensure accurate reporting of your financial activity. You can make changes if you find an error before you post a transaction. Errors found after you’ve posted the transaction, however, might require that you enter an adjusting transaction or “back out” the error and reenter the transaction correctly. This information is divided into the following sections: • • Quantity errors in posted transactions Correcting a posted assembly transaction for an excess assemble quantity Quantity errors in posted transactions If you’ve identified a quantity error in a posted transaction, you must correct the error to keep your accounting information accurate. Depending on your selection in the Audit Trail Code Setup window, you might be able to reprint a posting journal to find quantity errors in posted transactions. You also can use the Assembly Inquiry window to view the transaction detail. Before you try to correct a posted assembly transaction, you need the following information: • • • • • • • • • • Correct assemble quantity for the finished good Incorrect assemble quantity entered for the finished good Assemble quantities actually entered for the subassemblies listed on the transaction Stock quantities actually entered on the transaction Document date and posting date for the transaction Audit trail code Valuation method and how it impacts inventory Information from the Purchase Receipt report for the assembly transaction Distribution accounts used on the transaction for each component or subassembly Variances posted to General Ledger Transactions with too few finished goods To correct a transaction in which the quantity entered was too low, enter a new assembly transaction that adds the correct quantity to inventory. For example, suppose you assembled 15 computers, but mistakenly entered 12 computers in the assembly transaction. You would create a new assembly transaction for the additional computers and enter an assemble quantity of 3 (the difference between the 15 computers you should have entered and the 12 you actually entered). For more information, see Entering an assembly transaction on page 29. B ILL O F M AT E R I AL S 51 PA RT 2 T R A N S AC T I O N S Transactions with too many finished goods To correct a transaction in which the quantity was too high, you’ll need to enter a decrease adjustment. This involves creating an adjusting entry in Inventory Control for each component listed on the Assembly Posting Journal. Once you’ve “backed out” the erroneous transaction, you need to reenter it correctly. The exact process you use to create the adjusting entries depends on your valuation method. For example, suppose you assembled 25 computers, but entered an assembly transaction for 29 computers. You would need to remove the 29 finished goods you posted, then increase the component levels back to their pre-assembly levels for each component listed on the erroneous transaction. When making these adjustments, be sure to remove the actual quantity used on the transaction and use the dates appropriate for your valuation method so that the components are restored to inventory correctly. Then, post the adjustment to General Ledger. Depending on your valuation method, your receipts may appear in a different order and may not be “backed out” correctly. If you print the Purchase Receipts report, you can see which receipts will be affected. Refer to the Inventory Control documentation or contact technical support for assistance with your particular situation. Correcting a posted assembly transaction for an excess assemble quantity To correct a posted assembly transaction for an excess assemble quantity, create adjusting transactions for each component by using the Inventory Control batch entry and transaction windows. After the adjusting transaction has been entered, enter another assembly transaction as it should have been entered originally, then post the batch. To correct an excess assemble quantity: 1. Open the Inventory Batch Entry window. (Transactions >> Inventory >> Batches) 2. Enter a batch ID and comment that includes the document number for the erroneous transaction. Select Transaction Entry as the origin and a frequency of single-use. 3. Choose Transactions to open the Item Transaction Entry window. 4. Create a new line item in the Item Transaction Entry window for each stock quantity listed on the assembly transaction. Enter a negative adjustment for a finished good’s assemble quantities. Enter a positive adjustment for stock quantities. Refer to the Inventory Control documentation for instructions on entering adjusting transactions. To make an adjusting entry, you must enter the dates, quantities, costs, and posting accounts that were debited and credited on the initial transaction. Depending on your valuation method, you also might need to adjust your costs. Refer to your Inventory Control documentation. 5. 52 B IL L O F M AT E R IA LS Save the transaction; then choose File >> Print to print an edit list and verify your changes. C H A P T E R 6. 9 T R A N S AC TI O N C O R R E C T IO N S Post the batch. Refer to the General Ledger documentation for information about adjusting variance accounts and posting. 7. Adjust the variance accounts in General Ledger. 8. When you’ve reversed the transaction, you can reenter the transaction correctly. For more information, see Entering an assembly transaction on page 29. B ILL O F M AT E R I AL S 53 54 B IL L O F M AT E R IA LS PART 3: INQUIRIES AND REPORTS Part 3: Inquiries and reports Inquiries and reports are key components of any financial management system, helping you analyze the information you’ve entered into the system. Bill of Materials helps you analyze transaction and item information. Refer to the Inventory Control documentation for information about performing item inquiries and printing inventory reports. Inquiries help you view current information about bills of materials or assembly transactions. Once you select a bill or transaction, you can view detailed information about an aspect of the transaction or bill. In addition, you can choose File >> Print from the inquiry window to print the information found in the window. Reports help you analyze your assembly transaction activity. The following subjects are discussed: 56 B IL L O F • Chapter 10, “Inquiries,” explains how to use inquiries to access Bill of Materials information. • Chapter 11, “Reports,” describes how to set up report options and print various reports individually and in groups. M AT E R IA LS Chapter 10: Inquiries You can view important information about your bills and assembly transaction activity using the View Indented Bill and Assembly Document Inquiry windows. These windows provide access to both detailed and summarized Bill of Materials information. This information is divided into the following sections: • • • • • Using links Viewing an indented bill Viewing bill of materials dates, status, and cost Subassembly information for a point in time Viewing an assembly document Using links Use the link feature to view information as it was entered on the original assembly document or item record. For example, you can select an assembly document and click the document number link to see the assembly transaction detail. Viewing an indented bill Use the View Indented Bill window to find out detailed information about a particular bill of materials. When you select a bill number and status, you can then highlight a component and view additional information about that component. If you choose a maximum level to view that is lower than the actual number of component levels, Bill of Materials treats the subassemblies containing additional levels as stock components. For example, suppose you select a maximum level to view of five and then select a bill that contains six levels. Then you will see only the five levels you selected as the maximum. To view an indented bill: 1. Open the View Indented Bill window. (Inquiry >> Inventory >> View Indented Bill) B ILL O F M AT E R I AL S 57 PA RT 3 I N Q U I R I E S A N D R E P O R T S 2. Enter or select a bill number and status. 3. Choose how to view your components, including component status, item type, and bill status. For example, suppose you select only the Active option. Then only active components appear on the indented bill. If you choose to include the Service item type, components with that item type will appear on the indented bill. 4. Choose the number of component levels to view, up to a maximum of 10 levels. 5. Choose whether you want to view currently active subassemblies, or use a comparison date to view future subassemblies. 6. • If you choose Active, only active subassemblies appear on the indented bill. • If you choose Comparison Date, subassemblies that are effective on the date you enter appear on the indented bill. Refer to Dates in bills of materials on page 14 for more information. For specific information about a particular component, highlight the component on the indented bill. The information about the component appears to the right of the indented bill. Selected component Information about the selected component appears here 7. To print the Indented Bill Report, choose File >> Print. Viewing bill of materials dates, status, and cost Use the View Indented Bill Detail window to view the effective and obsolete dates for a bill of materials. You also can view the standard cost, unit of measure, and other information. To view bill of materials dates, status, and cost: 58 B IL L O F 1. Open the View Indented Bill window. (Inquiry >> Inventory >> View Indented Bill) 2. Enter or select a bill number and status. M AT E R IA LS C H A P T E R 1 0 I N Q U I R I E S 3. Choose the expansion button on the Bill Number field to open the View Indented Bill Detail window. 4. When you’ve finished viewing information, close the windows. Subassembly information for a point in time If you’re using bill of materials effective dates and obsolete dates for your subassembly bills of materials, you can view information about the finished good bill of materials at different points in time. Refer to Dates in bills of materials on page 14 for more information about effective and obsolete dates in bills of materials. For example, suppose you have an Active status bill of materials for PARENT, a finished good that includes only the subassembly SUB1. You have two bills of materials for the subassembly SUB1: one has the Active status and the other has the Pending status. Refer to the table for more information about how these bills of materials are set up. Bill of materials effective date Bill of materials obsolete date Bill of materials components Active bill June 1 June 20 Component A Component B Pending bill June 20 December 31 Component D Component E Note that these effective dates and obsolete dates are the bill of materials dates for the two different versions of the subassembly bill of materials. These are not component effective dates or component obsolete dates. Then you can use the View Indented Bill window to view the bill of materials for the PARENT item. From the Select Subassemblies By field, choose Comparison Date, enter a date in the field that appears, and then choose Refresh. The tree view will be updated, showing the subassembly information that will be active on the date you specify. B ILL O F M AT E R I AL S 59 PA RT 3 I N Q U I R I E S A N D R E P O R T S Refer to the table to see how entering different dates would change the view in the tree view. Date entered Tree view June 1 - SUB1 Component A Component B June 20 (or any later date) - SUB1 Component D Component E Component effective dates and component obsolete dates are informational only, and won’t affect the information displayed in the window. Viewing an assembly document Use the Assembly Document Inquiry window to find out more about your assembly transactions. You can view quantities used, components used, or substitutions made. You can select which transactions to include in the view, and you can choose a sort order for them. Once you select an assembly document, you can click a link to view more detailed information about that transaction. You also can print the Document Inquiry Report from the Assembly Document Inquiry window by choosing File >> Print. To view an assembly document: 1. Open the Assembly Document Inquiry window. (Inquiry >> Inventory >> Assembly Documents) 2. Decide whether to view all documents or enter a range of documents to view. 3. Choose whether to include unposted or historical documents in the view. You can choose File >> Print to print the Document Inquiry Report. 4. 60 B IL L O F M AT E R IA LS Choose Redisplay to view the assembly documents. C H A P T E R 1 0 I N Q U I R I E S 5. To view detailed information about an assembly document, highlight the document, then click the Document Number link to open the Assembly Inquiry Zoom window. 6. To view the distribution account information, or serial or lot number information, choose the appropriate button in the lower right corner of the window. 7. When you’ve finished viewing information, close the window. B ILL O F M AT E R I AL S 61 62 B IL L O F M AT E R IA LS Chapter 11: Reports You can use Bill of Materials reports to analyze information about your bills and assembly transaction activity, and identify errors in transaction entry. Use the following information to guide you through printing reports and working with report options. For more information about creating and printing reports, and the various reporting tools that you can use with Microsoft Dynamics GP, refer to your System User’s Guide (Help >> Contents >> select Using The System). This information is divided into the following sections: • • Bill of Materials report summary Specifying a Bill of Materials report option Bill of Materials report summary You can print several types of reports using Bill of Materials. Some reports automatically are printed when you complete certain procedures; for example, posting journals can be printed when you post transactions, depending on how your posting options are set up. You can choose to print some reports during procedures; for example, you can print an edit list when entering transactions by choosing the Print button in the batch entry window. In order to print some reports, such as analysis or history reports, you must set up report options to specify sorting options and ranges of information to include on the report. For more information, refer to Specifying a Bill of Materials report option on page 64. The following table lists the report types available in Bill of Materials and the reports that fall into those categories. (Reports printed using Inventory Control are printed using many of the same windows. Refer to the Inventory Control documentation for information about reports printed in that module.) Report type Report Printing method Setup reports Bill of Materials Setup List Single-Level Bill of Materials Indented Bill of Materials Component Where Used Choose File >> Print in the setup windows or create report options in the Inventory Setup Reports window. Posting reports Assembly Posting Journal Assembly Edit List Assembly Distribution Detail Component Exception List Cost Variance Journal These reports will be printed automatically when you complete the procedure. History reports Assembly Serial Number History Assembly Lot Number History Create report options in the Inventory History Reports window. Utility reports Assembly History Removal Journal History Removal These reports will be printed when you complete the corresponding procedure. Analysis reports Assembly Preview† Assembly Analysis† Gross Requirements† Create report options in the Inventory Analysis Reports window. Inquiry reports Document Inquiry Choose File >> Print in the corresponding Inquiry window. † Indicates reports that can be assigned to named printers. See your System Administrator’s Guide (Help >> Contents >> select System Administration) for more information. B ILL O F M AT E R I AL S 63 PA RT 3 I N Q U I R I E S A N D R E P O R T S Specifying a Bill of Materials report option Report options include specifications for sorting options and range restrictions for a particular report. In order to print several Bill of Materials reports, you must first create a report option. Each report can have several different options so that you can easily print the information you need. For example, you can create report options for the Assembly Preview report that show either detailed or summary information. A single report option can’t be used by multiple reports. If you want identical options for several reports, you must create them separately. Use the Inventory report options windows to create sorting, restriction, and printing options for the reports that have been included with Bill of Materials. To specify a Bill of Materials report option: 1. Open an inventory reports window. There are separate windows for each report type. (Reports >> Inventory >> Setup) (Reports >> Inventory >> Posting Journals) (Reports >> Inventory >> History) (Reports >> Inventory >> Analysis) 2. Select a report from the Reports list. 3. Choose New to open the report options window. Your selection in step 2 determines which report options window appears. 4. Name the option and enter information to define the option. The name you choose for the option won’t appear on the report. The selections available for defining report options vary, depending on the report type you’ve selected. 5. Enter range restrictions. The Ranges list shows the available options for each report. The available ranges vary, depending on the type of report. You can enter only one restriction for each restriction type. For instance, you can insert one Batch ID restriction (PO001 to PO099) and one Posting Date restriction (Beginning of Month to End of Month). 6. Choose Insert to insert the range in the Restrictions List. To remove an existing range from the list, select the range and choose Remove. 7. Choose Destination to select a printing destination. Reports can be printed to the screen, to the printer, to a file or to any combination of these options. If you select Ask Each Time, you can select printing options each time you print this report option. For more information about printing reports, refer to your System User’s Guide (Help >> Contents >> select Using The System). 8. 64 B IL L O F M AT E R IA LS To print the report option from the report options window, choose Print before saving it. If you don’t want to print the option now, choose Save and close the window. The report window will be redisplayed. PART 4: UTILITIES Part 4: Utilities This part of the documentation provides the procedures that you need to maintain your data in Bill of Materials. These procedures remove historical data from your system, so be sure to back up your accounting data before performing any of these procedures. Because Bill of Materials and Inventory Control are closely integrated, many of the Inventory Control utilities and routines apply to Bill of Materials, as well. For example, changing decimal places carries through to the Bill of Materials module, reconciling inventory includes bill of materials data, and closing the year for Inventory Control includes Bill of Materials. Therefore, the procedures are not repeated here. Refer to the Inventory Control documentation for additional utilities and routines. The following information is discussed: • 66 B IL L O F M AT E R IA LS Chapter 12, “History,” explains how to keep track of assembly transaction history. Chapter 12: History With Bill of Materials, you can keep track of your assembly transaction history, as well as your journal history. This chapter gives information about these kinds of history, as well as a procedure for removing history from your system. This information is divided into the following sections: • • History types Removing Bill of Materials history History types Whenever you assemble an item using Bill of Materials, the item quantity information is updated in Inventory Control. This updated quantity information is part of the history for Bill of Materials. More detailed history information about items is available using the Inventory Control reports and inquiries. Refer to the Inventory Control documentation for more information about history. When setting up Bill of Materials, you can decide whether or not to maintain history. To reprint posting journals and perform other comparisons, you need to maintain assembly transaction history and select the Reprint option for the Assembly Entry origin in the Audit Trail Code Setup window. Assembly transaction history Assembly transaction history contains information about each transaction, such as quantities assembled, costs, finished goods, serial or lot numbers, substitutions, distributions, and so on. You need to maintain this type of history to perform detailed inquiries or to analyze your assembly activity. When you remove transaction history, all attributes associated with the selected transaction are removed. Journal history Journal history contains batch and audit trail information. You need to maintain this type of history to reprint posting journals. When you remove journal history, all batch attributes in the selected range are removed. The transactions in these batches are not removed when the batches are removed. Removing Bill of Materials history Use the Remove Assembly History window to remove assembly transaction history or journal history. You may want to periodically remove history information from your system to make space for new information. To remove Bill of Materials history: 1. Back up your company information. B ILL O F M AT E R I AL S 67 PA RT 4 U T I L I T I E S 2. Open the Remove Assembly History window. (Microsoft Dynamics GP menu >> Tools >> Utilities >> Inventory >> Remove Assembly History) 3. Select the type of history to remove. 4. To enter a range, select a range type. 5. Enter a range restriction in the From and To fields. 6. Choose Insert. The range restriction is displayed in the list box. To remove a restriction from the list box, select it, then choose the Remove button. 7. Repeat steps 4 through 6 to add any additional range restrictions. 8. Choose whether to remove history, print the report, or both. We recommend printing the report to verify your choices before you actually remove history. If you remove history, that information is no longer available unless you restore a backup. Once you remove journal history, you won’t be able to print the reprint posting journals. Once you remove transaction history you won’t be able to print the Serial/Lot Number History or the Assembly Analysis reports for the ranges of information you have removed. The report (Assembly History Removal or Journal History Removal) that is printed depends on which type of history you are removing. 9. 68 B IL L O F M AT E R IA LS Choose Process to remove history, print the report, or both. Glossary Account alias A 20-character “short name” for a posting account in the chart of accounts. If the account format has a large number of segments, using aliases can speed data entry. Account segment A portion of the account format that can be used to represent a specific aspect of a business. For example, accounts can be divided into segments that represent business locations, divisions or profit centers. Account segment number A number that represents a particular area of a business or an account category. For example, suppose you have account 01-2001100. Then account segment 01 might represent a particular site, 200 might represent a department located at that site, and 1100 might represent the Cash account for that site and that department. You can enter descriptions for each account segment number; these descriptions then appear on General Ledger reports. Active date See Effective date. Active status Status for a bill of materials or a component in a bill of materials, indicating that the production staff can use that bill to assemble the finished good. Each bill number can have one active bill of materials associated with it. See also Bill status. Actual quantity The amount used to assemble an item. This amount is usually higher than the design quantity due to scrap. See also Design quantity. Adjusting entry Transactions that increase or decrease inventory quantities, such as variance transactions entered after a physical count. After-the-fact entry Assembly transactions entered after the finished good has been manufactured. Doing this type of entry prevents you from tracking work in process. Allocate To reserve an item quantity for sale or assembly at the specified site. Allocating an item reduces the quantity available for the item. Assemble To put together an item for sale or use that is composed of component parts. Assemble quantity The amount of a subassembly or finished good that needs to be put together for a particular transaction. Assembly The act of putting an item together. See also Assemble. Assembly entry The transaction entry window used to create finished goods in Bill of Materials. When you post a transaction from the Assembly Entry window, the quantity and cost information is updated for the finished good and its components. Assign serial/lot numbers The act of matching serial or lot numbers with items being removed from or placed into inventory, including finished goods and subassemblies. See also Link serial/lot numbers. Attribute descriptions Characteristics used to further describe an attribute for a lot-numbered item. Average perpetual An inventory valuation method in which the cost of all items with the same item number is totalled and then divided by the total number of items with that item number. Items using this valuation method are revalued each time they are entered on an increase adjustment. Base unit of measure The unit of measure that is common to all units of measure on a unit of measure schedule. The base is the smallest unit of measure in which an item can be sold. Bill number The identifier used to create a unique designation for an assembled item. The bill number is the same as the item number in inventory. Bill of materials A list of components and subassemblies used to create a finished good. Also referred to as a bill. Entering a bill in the Bill of Materials Maintenance window creates a master record for that bill. The combination of bill status and bill number identifies the bill. Bill status Determines whether the bill of materials can be used to assemble a finished good. You can have one active, one pending, and unlimited obsolete bills. Category User-defined descriptions that identify groups of items. Categories also can be used as a method of sorting inventory reports. Category value The characteristics of a user category that describe the items assigned to that category. For example, the values teal, blue, and green could be assigned to the user category “Color.” Component Any raw material, ingredient, part or item used to assemble a subassembly, finished good, or used as part of a kit. For bill components, the component is allocated when the assembly transaction status is Released. With kits, quantities aren’t tracked, but current costs are updated when the kit transaction is posted. Component levels The layers of a bill of materials that show all the components of each subassembly. You can view up to 10 component levels on each bill. Cost The price a business pays for an item. Current cost The current cost is the item’s cost as stated on the most recent invoice if a company uses the LIFO or FIFO valuation method. For companies using the weighted average valuation method, the current cost is the average cost of the entire inventory of this item. In Australia and New Zealand, current cost is known as last/average cost. Damaged Item that is broken or missing parts. Design quantity The minimum amount required to build a finished good or subassembly. The actual quantity used is usually higher due to scrap. Detailed report A report that displays detailed transaction information for each account. Discontinued An item type assigned to items that can be sold, but not reordered. Quantities and cost information are tracked for discontinued items. Distribution history A historical record of how Inventory Control or Bill of Materials transactions have updated posting accounts. Document number A number that identifies a group of entries that have been posted as a single, complete transaction. Document type A selection that identifies the purpose of a document and how its amounts are posted. In Inventory Control, the document types include adjustment, variance, and transfer transactions. B ILL O F M AT E R I AL S 69 G L O S S A R Y Edit list Inventory account A list of transactions in an unposted batch that can be printed to verify the accuracy of transactions before posting. Edit lists can be printed from the Inventory Batch Entry window or any transaction entry window, as long as a batch ID has been entered. Effective date The date that a pending bill of materials or its component is scheduled to become active. To begin using the bill, you must manually change the status to Active. FIFO An abbreviation for the first in, first out inventory valuation method. With this valuation method, inventory is assumed to move in the order it was received. Using FIFO, inventory may be valued on a periodic or perpetual basis. In Australia and New Zealand, FIFO periodic is known as standard costing, and FIFO perpetual is known as FIFO. FIFO periodic Inventory is assumed to move on a first in, first out basis. Items are sold at one standard cost, based on a selected cost for the period. See also FIFO perpetual. FIFO perpetual Inventory is assumed to move on a first in, first out basis with this valuation method. Items are sold at the cost at which they were actually received into inventory. See also FIFO periodic. Finished good An item assembled for sale using a bill of materials. Flat fee An item type assigned to items with current costs but no quantities. For example, the fee for an extended warranty might be assigned a flat fee item type. In service Item that is currently being used or repaired by your company’s service department. The item is usually returned to Quantity On Hand when service is complete. In use Item that is being used by your company. The item is not usually returned to Quantity On Hand. Indented bill of materials A bill of materials that displays all the component levels used on that bill, including the components for each subassembly. You can view a maximum of 10 levels. See also Component levels. Inventory B IL L Inventory offset account A posting account that is updated when transaction amounts are posted through General Ledger. Item number An identifier for one type of inventory item. This identifier is usually a combination of alphanumeric characters. Inventory items can be used in transaction entry only if item numbers have been assigned. In Bill of Materials, the item number of an assembly becomes the bill number. Item type Describes either a type of item or the status of an item. For example, Services is one item type. Item types include Sales Inventory, Discontinued, Miscellaneous Charges, Kit, Services, and Flat Fee. For specific information, see each item type. Kit An item type assigned to items that are treated as a single item at the time of sale. Kit quantities are not tracked in Inventory; however, costs and quantities are updated when the kit is sold. See also Component. Last/average cost See Current cost. LIFO An abbreviation for the last in, first out inventory valuation method. With this valuation method, inventory that was received most recently is considered sold first. The LIFO valuation method is not allowed in Australia or New Zealand. LIFO periodic Inventory costs are assumed to move on a last in, first out basis. Items are sold at one standard cost, based on a selected cost for the period. See also LIFO perpetual. LIFO perpetual The last in, first out inventory valuation method. Items are valued at the actual cost at which the most recently purchased item was received into inventory. See also LIFO periodic. Link serial/lot numbers To match a specific serial or lot number for a component to a specific serial or lot number for a subassembly. This allows greater traceability for the components used in assembling a specific finished good. See also Assign serial/lot numbers. Location Goods produced or purchased to use or sell at a later date. 70 A posting account that is updated when transaction amounts are posted through General Ledger. O F M AT E R IA LS See Site. Lot attributes Descriptions assigned to a lot category that can be used to further identify the lotnumbered items assigned to the category. For example, the category “color” could have the attributes teal, blue, and green. See also Lot categories. Lot categories Lot-numbered items that are grouped according to a broad characteristic, such as “Carpet.” See also Lot attributes. Lot number An identifier provided by the manufacturer that can be used for tracking a specific set of items (for example, a roll of carpet or a roll of wire). Markup An amount added to the current or standard cost that is used to determine the price of various items if the percent markup pricing method is being used. New status The initial status of a transaction when you open the Assembly Entry window and begin entering data. You must change the transaction status to Not Released or Released before saving or posting the transaction. Non-inventoried items Items that don’t have cards set up in Inventory Control. These items are not usually carried in your inventory, but are stocked or ordered on a one-time basis. Not Released status A transaction status for an assembly transaction for which the components have not been allocated in inventory. Obsolete date The date that a bill or component is scheduled to be taken out of use. You must manually change the bill’s or component’s status to Obsolete on the Obsolete date. Obsolete status A bill status that indicates that a particular bill of materials or component is no longer being used. You can have unlimited obsolete bills for a particular bill number, but you can’t revert an obsolete bill to another bill status. See also Bill status. Origin The location where a transaction is entered, usually a transaction entry window. Certain options, such as verifying batch controls and closing fiscal periods can be selected for each transaction origin. Also, the transaction origin appears as part of the audit trail code on posting reports. G L O S S A R Y Override To ignore a quantity shortage warning by entering more quantity than is available for an item in Inventory. See also Shortage. Pending status A bill status indicating that a bill of materials will be used at some future time, but is not currently used to assemble a finished good. You can have one Active and one Pending bill per bill number. See also Bill status. Phantom bill of materials A list of parts commonly used together when assembling a finished good. To create a phantom bill, you must have a Kit item set up in Inventory Control. However, you should not use the same item for both a kit and a phantom bill of materials. See also Bill of materials. Product An item you can sell. Also, a finished good. Purchase receipt A document created each time you enter an increase transaction for an item. This document tracks the quantity and cost of an item, which allows you to assess the value of your entire inventory and of individual items. You can view information about individual purchase receipts using the Purchase Receipt Inquiry window. Quantity allocated Amount of an item designated for a particular purpose. Quantity available Total amount of an item that is available for sale. Quantity on hand – Quantity allocated. Quantity on hand Quantity available + Quantity allocated. Quantity type A general category that determines how the quantities of an item are tracked in Inventory Control. Real-time posting See Transaction-level posting. Receipt cost The total value in a currency amount on a receipt for a shipment. Reconciling A procedure used to verify whether data is correct. In Inventory Control, reconciling adjusts incorrect quantities between various inventory and Bill of Materials tables. Released status An assembly transaction status where the components are allocated in inventory and the transaction can be posted. Roll down The process of applying changes made in one class record to all item records assigned to that class. For example, if the generic description for one item in a class is changed, the rolldown applies the same change to all items in that item class. Sales inventory An item type for items that may be sold and reordered. Quantities and cost information are tracked for sales inventory items. Scrap Waste that occurs during the manufacturing process. Scrap can occur from mistakes in measuring, as well as from leftover pieces due to trimming or other processes. For example, if a finished good requires 6 cm of wire, you may expect that you will have to scrap 1 cm of the wire for every 6 cm that you use because of splicing. Segment number See Account segment number. Serial number An identifier assigned to a specific inventory item to differentiate it from all other similar items with the same item number. Shortage Occurs when you have less quantity available in Inventory for an item than you enter on a transaction. For example, if you have five motherboards in inventory and create an assembly transaction that requires 10, you will receive a message saying that you have a shortage. Depending on how you’ve set up your system, you may not be able to override the shortage. See also Override. Single-level bill of materials A bill of materials that lists all components at the same level. A single-level bill displays subassemblies as component parts. See also Indented bill of materials. Single-use batch A batch that is created, posted once and then automatically deleted from the system after all transactions in the batch are posted. Site A store, warehouse or other location from which items are sold or manufactured. Standard cost The cost at which an item is removed from the inventory. Also the typical cost for an item. Standard cost is used with periodic LIFO and periodic FIFO valuation methods. You enter this amount manually on the item card and can update from current cost during your year-end procedures. See also FIFO periodic. Standard quantity The amount of a component normally required to assemble a finished good. This amount accounts for any scrap that is typically incurred and is calculated as Design Quantity / (1 - Scrap Percentage). See also Design quantity. Start date The date that assembly began for a particular transaction. Status The current state a bill or transaction is in. The status determines whether the bill is active, or the transaction has been released. See also Bill status. Stock component Any component that is removed from inventory during an assembly transaction and that doesn’t have a bill associated with it. Subassemblies at or below the tenth level on a bill are treated as stock components. Stock method The way that quantities of a subassembly are obtained for an assembly transaction. If the stock method for a subassembly is Stock, then all quantities should be taken from inventory. If the stock method is Build, then the appropriate number of subassemblies should be built to meet the requirements of each assembly transaction. If the stock method is Build if Necessary, then subassemblies should be taken from inventory and any shortages of subassemblies should be covered by building more subassemblies. Subassembly Any component on a bill of materials that has a bill with components assigned to it. For example, a motherboard could be considered a subassembly for a computer because the motherboard is comprised of EPROMs, RAM, a processor, and other components. Substitute item An inventory item that can be used to replace another item at the time of sale or assembly. Transaction An event or condition that is recorded in asset, liability, expense, revenue or equity accounts. Adjustments to inventory are defined as transactions. Transaction date The date a transaction is posted if you selected to post by transaction date in the Posting Setup window. Transaction history A detailed record of posted transactions. You can keep unlimited history. Standard costing See FIFO periodic. B ILL O F M AT E R I AL S 71 G L O S S A R Y Transaction-level posting A posting method in which transactions can be entered and posted without having to create a batch. Also known as real-time posting. Transfer Movement of inventory items from one site or quantity type to another. Unallocate The act of restoring previously allocated quantities to Inventory Control. For example, if you change the transaction status from Released to Not Released, the quantity allocated for each component is restored to inventory. Unit of measure A part or set defined by the users in which an item can be bought or sold. Items can be sold in multiple units of measure. For example, if you sell wine, you could have a unit of measure of Each and Magnum. The customer would then be able to purchase a single bottle (each) or four bottles (magnum). Valuation method The procedure used to determine how costs and profits are calculated for a company or item. Variance The difference between the number of items recorded in Inventory Control and the number of items actually in physical inventory. Variance may occur as a result of data entry errors, theft, spoilage, or other issues. Vendor A person or company providing goods or services in return for payment. Waste See Scrap. Weighted average See Average perpetual. 72 B IL L O F M AT E R IA LS Index A account segments, substitutions in Bill of Materials 46 accounts in Bill of Materials changing for assembly transactions 45 site segment substitution 46 variance accounts 47 Active status, described 11 allocation effects of Bill of Materials statuses 33 effects of scrap in assembly transactions 33 assemble quantities described 35 lot numbers 40 serial numbers 39 Assembly Date Entry window displaying 32 updating dates 32 Assembly Distribution Entry window changing accounts 46 displaying 46 Assembly Document Detail Entry window displaying 32 entering information 32 Assembly Document Inquiry window displaying 60 viewing transactions 60 Assembly Entry window deleting transactions 48 displaying 30 entering assembly transactions 30 modifying transactions 45 Assembly History Removal report 68 Assembly Inquiry Zoom window displaying 61 viewing dates 61 Assembly Serial/Lot Entry window assigning lot numbers 40 assigning serial numbers 39 displaying 39, 40 Assembly Substitute Items window displaying 48 making substitutions 48 assembly transactions assigning lot numbers 39 assigning serial numbers 38 changing distribution accounts 45 component statuses 12 default quantities 13 deleting 48 effects of statuses 33 entering 29 history 67 modifying 45 removing history 67 assembly transactions (continued) scrap calculations 33 stock methods 34 subassemblies 34 substituting components 47 viewing 60 B batch posting in Bill of Materials dates 25 described 50 batches in Bill of Materials creating 25 deleting 27 described 25 modifying 26 posting options 25 bill numbers, described 11 Bill of Materials Maintenance window creating bills of materials 13 creating phantom bills of materials 19 deleting bills 20 displaying 13, 19 Bill of Materials Setup window displaying 8 setting up default values 8 bills of materials adding components 14 changing statuses 17 copying components 16 copying example 17 creating 12 deleting 19 limitations 12 phantoms 18 statuses 11 viewing details 58 viewing summary 57 bins in Bill of Materials, effect on transactions 31 Build If Necessary stock method described 13 effect on quantities 35 Build stock method described 13 effect on quantities 35 C calculations scrap in assembly transactions 33 standard quantities in bills of materials 15 Change Status window changing status of a bill 18 displaying 18 changes since last release, information about 4 components in Bill of Materials adding to bills 14 allocations 33 assigning serial and lot numbers 37 components in Bill of Materials (continued) changing order in bills 14 copying onto a bill 16 cost types 12 effective dates 14 limited number of levels 12 linking to subassemblies 41 obsolete dates 14 overriding shortages 8 phantoms 18 scrap percentages 14 statuses 12 substituting 47 Copy Bill Components window copying bills 16 displaying 16 cost types, described 12 costs, viewing for bill of materials 58 D dates, viewing for bill of materials 58 distribution accounts, changing in Bill of Materials 45 document dates 8 document numbers 8 documentation, symbols and conventions 3 documents, assembly transaction inquiries 60 E effective dates described 13 for bill of materials components 14 H Help menu, described 3 history in Bill of Materials removing 67 transaction 9 types of 67 I icons, used in manual 3 indented bills of materials, viewing 57 Inventory Batch Entry window creating Bill of Materials batches 25 deleting batches 27 displaying 25 modifying batches 26 posting Bill of Materials batches 50 item numbers, and bill numbers 11 J journal history in Bill of Materials explained 67 removing 67 Journal History Removal report 68 K kits 18 B ILL O F M AT E R I AL S 73 IN DEX L Link Serial/Lot Numbers window displaying 43 linking 43 links serial and lot numbers in Bill of Materials 42 subassemblies and components 41 lookup window, displaying 4 lot numbers in Bill of Materials assemble quantities 40 assigning 39 automatic assignments 33, 41 expired lots 37 linking 42 overriding shortages 40 stock quantities 40 when to assign manually 37 M minus buttons, in Bill of Materials 23 N navigation, symbols used for 3 new features, information about 4 O obsolete dates described 13 for bill of materials components 14 Obsolete status, described 11 order, changing for components in bills of materials 14 overrides allocating quantities in Bill of Materials 35 serial numbers in Bill of Materials 39 P Pending status, described 11 Per Unit cost type, described 12 phantom bills of materials 18 phantom items, in Bill of Materials 35 plus buttons, in Bill of Materials 23 posting in Bill of Materials available methods 49 background process 50 batches 50 changing dates 32 described 49 effect on other modules 49 effects of statuses 33 transaction-level 50 pound signs 23 Q quantities in Bill of Materials allocations with override 35 default quantities for assembly transactions 13 described 34 errors in posted transactions 51 74 B IL L O F M AT E R IA LS quantities in Bill of Materials (continued) how standard quantity is calculated 15 lot numbers and overrides 40 overriding shortages 8 phantom items 35 serial numbers and overrides 39 visual cue for overrides 23 R reference numbers 31 registration requirements 7 Remove Assembly History window displaying 68 removing history 68 report options, creating in Bill of Materials 64 reports in Bill of Materials Assembly History Removal 68 Assembly Preview 45 Bill of Materials Module Setup 9 creating options 64 history removal 68 Indented Bill of Materials 58 Journal History Removal 68 list 63 options 64 posting journals 50 restricting 64 samples of customized reports 63 samples of reports 63 samples with technical names 63 Single-Level Bill of Materials 14 sorting 64 required fields, described 4 resources, documentation 3 S scrap assembly transactions 33 calculations 15 entering for components 14 serial numbers in Bill of Materials assemble quantities 39 assigning 38 automatic assignments 33 linking 42 quantity shortage overrides 39 stock quantities 39 when to assign manually 37 Setup cost type, described 12 setup in Bill of Materials dates 8 default values 7 document numbers 8 requirements 7 user-defined field labels 8 shortages overriding in Bill of Materials 8, 35 serial numbers in Bill of Materials 39 sites, site requirements for bill of materials 30 standard costs, viewing for bill of materials 58 statuses in Bill of Materials assembly transactions 30 bills 11 changing for bills 17 components 12 effects 33 viewing 58 stock components, assigning serial and lot numbers 37 stock methods, described 13, 34 stock quantities described 35 lot numbers 40 serial numbers 39 Stock stock method described 13 effect on quantities 35 subassemblies assigning serial and lot numbers 37 in assembly transactions 34 linking to components in Bill of Materials 41 phantoms 18 viewing indented bill 57 substitutes 47 symbols used in Bill of Materials 23 used in manual 3 T transaction history in Bill of Materials, keeping 9 transactions in Bill of Materials assigning lot numbers 39 assigning serial numbers 38 changing distribution accounts 45 component statuses 12 correcting excess assembly quantities 52 correcting quantities after posting 51 default quantities 13 deleting 48 document inquiries 60 effect of multiple bins 31 effects of statuses 33 entering 29 modifying unposted 45 posting singly 50 substituting components 47 U user-defined fields, entering in Bill of Materials 31 user-defined labels, setup in Bill of Materials 8 I N D E X V valuation methods, variance accounts in Bill of Materials 47 variance accounts, in Bill of Materials 47 View Indented Bill Detail window displaying 59 viewing bill information 59 View Indented Bill window displaying 57 viewing bill levels 57 visual cues, in Bill of Materials 23 W what’s new, accessing 4 B ILL O F M AT E R I AL S 75 76 B IL L O F M AT E R IA LS