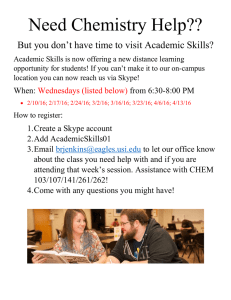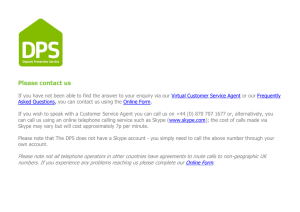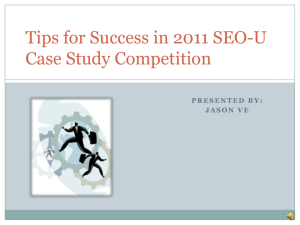SW42-15 Getting Started with Skype for Business 2015
advertisement

Getting Started with Skype for Business 2015 Training and Documentation Team, April 2015 What is Skype for Business? Skype for Business is a communication tool which allows you to interact with colleagues or other Skype users via instant messaging, online meetings, virtual whiteboards, file sharing, VOIP telephone calls (using your computer) and video conferencing. Note: Additional equipment, such as headsets and webcams are required for making phone calls or video conferencing. Where do I find Skype for Business? • Click the icon on the taskbar to open the Skype for Business window. OR • Click the Start menu ¦ All Programs ¦ Microsoft Office 2013 ¦ Skype for Business 2015 The Skype for Business Window The Skype for Business window contains information about you and your contacts. From here you can create and manage your contact list and update your status. Once you have added a contact to your list, you can interact with them from this window. Your Skype for Business status area- your status is connected to your Outlook calendar and will change to reflect your free/busy time. This is known as your presence. You can also change it manually. The Search box- type the name of the person you are looking for. When you search, you can choose from the internal university contact list, or the external Skype directory. Select Primary Device button- click here to check and change the settings for the audio device you will use with Skype for Business. The Menu area- click the gear icon to access the Options dialogue box, or click the dropdown arrow to access the menu system and help feature. Add a Contact buttonclick here to access a quick menu for managing contacts. The Contacts area- use this to view details of people you regularly interact with, and arrange them into different groups for easy organisation. Add contacts When you search for a contact, you can search using the internal University directory (My Contacts) or the external Skype directory. Add a contact from the University directory 1. Type the name of the person in the search box. Skype for Business searches My Contacts and displays a list of people matching your search. 2. Right-click the name from the list of results. A shortcut menu appears. 3. Click Add to Contacts List. A listing of the available contact groups appears to the right. 4. Click the name of the contact group where you want to add the contact. Skype for Business displays the contact within the chosen group in the Skype for Business window. Add a contact from the Skype directory 1. Type the name of the person (or their Skype name) in the search box. 2. Click the Skype Directory tab. A list of Skype users matching your search item appears. 3. Follow steps 3-4 above to add the user to your contact list. Create a contact group 1. Click the Add a Contact button. 2. Click Create a New Group from the shortcut menu. The heading for the new group appears in your contact list. 3. Type the name for the group and press the Enter key. Move contacts to a group Once you have created a group you can move existing contacts to this list or add new ones. 1. Click the name of the contact to select it. 2. Drag the contact from the existing group and drop them onto the heading of the new group. 2 The Favorites group Skype for Business includes a group called Favorites where you can store your most frequent contacts. Add a contact to Favorites 1. If necessary, search for a contact as described earlier. 2. Right-click the name from the contact list area. 3. Click Add to Favorites from the shortcut menu. Delete a contact 1. Right-click the contact in the list. 2. Click Remove from Contacts List from the shortcut menu. Skype for Business status Skype for Business uses a colour code to display the status of your contacts. This helps you to identify whether they are currently contactable. Skype for Business users can either set their status manually, or let their Outlook calendar and computer control their status. Status Effect The contact is available (can be set manually or via Outlook) The contact is busy or in a meeting (can be set automatically or via Outlook) The contact does not want to be contacted at the moment (set manually) The contact is not at their computer at the moment (set manually) The contact is not at work (set manually or via Outlook) The contact’s computer has been inactive for a period of time (can be set manually or automatically after a set number of minutes) The contact is offline (set automatically) Unavailable Set your status Any of the above settings except Unavailable can be set manually. 1. Click the drop-down arrow in the status area at the top of the Skype for Business window. 2. Select the status from the list. • • Reset Status will re-establish the connection between Skype for Business and your Outlook calendar if you have manually set your status. Skype for Business will then take your status from your calendar. To set the amount of time Skype for Business waits before changing your status to Appear Away (inactive), click the Options button and select the Status category. Use the up/down arrows to set the required timeout. 3 Interact with contacts Once you have found a contact within Skype for Business, you can interact with them in a variety of ways, e.g. via instant messaging, online meetings and phone calls. This guide provides information about Instant Messaging. For details of how to use the other methods of interaction, see our guide Skype for Business Online Meetings and Using Audio and Video in Skype for Business. Instant Messaging You can send instant messages to individuals or to groups of people. 1. Search for the person or look for them in your contact list 2. Double-click their name. The IM window appears with the cursor in the typing area. Invite More People button Conversation area Send button Typing area More Options button 3. Type your message and press the Enter key on your keyboard to send the message or click the Send button. Once you have sent the message, the text you typed appears in the Conversation area. Any replies will also appear in the conversation area so you can see the whole conversation. Use the icons at the bottom right of the typing area to add a file attachment or emoticon (smiley) to the message, or flag the message as urgent. If you want to change the font or text colour of your messages, click the More Options button and click Change Font. Send a message to a group 1. Click the name of a contact to select it. 2. Press and hold the Ctrl key. 3. Click the names of the remaining contacts. 4. Right-click one of the names and choose Send an IM from the shortcut menu. • • If you have created a contact group and wish to send a message to all its members, rightclick the group name heading and choose Send an IM from the shortcut menu. The message window shows all group members as recipients. Press the Invite More People button to add participants to an existing IM conversation. 4 Manage the Participant List 1. To view the participant list, click the Open Participant List button at the top of the IM window 2. To add participants, click the Invite More People button 3. To delete a participant, right-click the participant’s name and choose Remove from Meeting in the shortcut menu Send files via Skype for Business You can use Instant Messaging in Skype for Business to send files to contacts, rather than sending them as email attachments. When the contact receives the message, they will see options to open or save the file. Note: the location for saved files is set via the File Saving category in Skype for Business Options. 1. In the IM window, click the Choose File to Send button dialogue box appears. . The Send a file to All Participants 2. Select the file(s) required and click Open. The message window shows the file(s) within the conversation area of the message. 3. Type any additional text required and press the Enter key on the keyboard to send. For security reasons, certain types of file cannot be sent via Skype for Business, e.g. executable files (.exe) or VB script files (.vbs) Saving and finding messages By default, Skype for Business automatically saves the text of your messages in the Conversation History folder in Outlook. You will find the setting to control this feature in Skype for Business Options. 1. Click the Options button. 2. Click the Personal category. 3. Look for the checkbox Save IM conversations in my email Conversation History folder. 5 4. If you want to switch the feature off, click the checkbox to remove the tick and click OK. If you have switched off automatic saving, you can manually save a conversation by pressing [Ctrl] + S. Finding messages You can search for Skype for Business messages in either Outlook or in Skype for Business. Outlook 1. Look for the Conversation History folder in your Outlook folder list. 2. Messages are sorted and grouped by date. Scroll through the list to find the message, or type a keyword into the Search box at the top of the list. Outlook starts to search using the keyword and displays a list of results. Skype for Business There are two ways of looking for messages in Skype for Business- by contact or by all conversations. Search by contact 1. Right-click the name of a contact. The shortcut menu appears 2. Click Find Previous Conversations. An Outlook Search window appears showing a list of the most recent conversations with that contact. Search for all conversations 1. In the Skype for Business window, click the Conversations button at the top of the contact list. 2. Skype for Business displays a list of your messages in date order with the most recent listed first. Further information and help Contact the Service Desk at servicedesk@abdn.ac.uk For IT training courses, workbooks and fact sheets, see www.abdn.ac.uk/tad 6