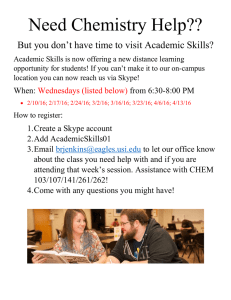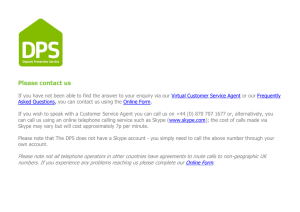Remote Control Your HF Rig via the Internet By Alfred T
advertisement

Remote Control Your HF Rig via the Internet By Alfred T Yerger II WA2EHI Using the internet to remotely control you amateur equipment is rapidly becoming a hot topic. Ten Tec recently introduced their new Omni VIII with “plug and play” remote capability. There have been several articles on the subject published recently but most of them seemed to stop short of actually telling you how to do it or, just seem to be too complex for the average Joe Ham to implement. After looking into the subject for a while and watching the efforts of others, I have determined that this is not only easy to do, but many hams are actually closer than they realize. That was the case with me. Not only was I closer than I thought, I actually implemented and configured my internet remote operation from a hotel room in Denver, never stepping foot in my shack over 2000 miles away in New York. Ok, to come completely clean, I had to ask my XYL to reboot the computer and turn on the rig. In addition I had to optimize the audio levels and troubleshoot a couple of functions that didn’t seem to work right, but the basic operation was up and running before I left the hotel. A few basic things made this effort possible and they probably already exist in any shack using one or more of the computer based modes such as PSK31. They are, a computer that is connected to the rig through an interface such as any of the West Mountain Rig Blasters and a high speed internet connection such as a cable modem or DSL line. Sorry but there is probably too much bandwidth required to get this to work on a dial up connection. In addition to the computer and internet connection, you will need a rig that can be controlled by the computer through an RS-232 or USB connection. Most modern rigs have this capability to various degrees. As long as you can set and read the frequency and control the PTT you have met the minimum requirements. Additional functions are nice, but not absolutely necessary to get started. In my case I have an Icom IC-756 (not Pro), a computer and a West Mountain Plug and Play already connected, and I have been playing around with PSK, RTTY and WinDRM (digital audio). MiLog has been providing the RTTY and PSK as well as some basic rig control so all the connections were already in place. The major missing component was audio to and from the internet and a better control program. Running MiLog via Windows remote desktop wasn’t really getting the job done although it did work for operating the digital modes. Enough talk; let’s get down to the business of making this work. Let’s assume that we are starting from the beginning and you don’t have anything already setup. Our effort can be broken down into three parts; Interfacing the computer to the radio, controlling the radio with al computer, and controlling the radio remotely. Interfacing the radio and computer: As I mentioned above, almost any typical sound card interface that provides for audio to and from the computer and PTT will work. In addition you will need an interface to the radio’s data port. This will vary depending upon the type of radio. Some radios, such as my Yaesu FT-847 require an RS-232 connection. The Icom 756 needs the CI-V interface. If you don’t already have an interface an excellent choice is the West Mountain “Plug and Play”. It provides the audio interface as well as PTT and the data connections. It is compatible with most Icom, Kenwood and Yaesu radios. The data connection to the computer is via USB which solves another problem becoming more common today, the lack of a RS-232 port on the computer. The first step is to obtain the necessary interface and install it per the manufacturer’s instructions. For the West Mountain Radio Plug and Play, it really is about a close to true plug and play as you can get. I had mine installed and MiLog was reading the frequency and mode information from my 756 in about 15 minutes. The audio connections consist of two plugs that connect to your computer sound card, mic or line in and speaker. The audio connections for the rig are made through the accessory connector on the back of the rig using the cable provided by West Mountain. Now, I am not married to these guys, and most other sound card interfaces will also work fine. It’s just that their product did exactly what they said it would do! Figure 1 – West Mountain Radio – Plug & Play Interface At this point, make sure your interface is working. There is a ton of free software on the internet for RTTY, PSK, SSTV and digital audio that you can down load and use for testing. Once you are enjoying the digital modes, you are ready to move on. Caution, if you haven’t used some of the digital modes before, you may get hooked. It could be several months before you get back to working on your internet remote. Don’t loose this article! The best news also comes at this point, we are done spending money. It’s all free from here on! Computer control of the Radio: The next step is true computer control of the radio. The PSK or RTTY software, or your logging program, my be providing you some degree of rig control but to eventually move on to full remote operation, you will want a more comprehensive program and I recommend Ham Radio Deluxe. HRD, as its friends call it, is not only an excellent rig control program with many features, it is remote controllable right out of the box and it’s free. Download and install the program. It should launch right away and you can easily configure the program to connect to your radio. Select the Manufacturer and the Radio model number, the Com Port and the Baud Rate (Speed) and click on Connect. Figure 2 – Ham Radio Deluxe – Radio Setup Screen If everything is correct the program should display its default front panel layout and it should show the correct frequency and mode. Clicking on the PTT button should cause the rig to transmit and you should be able to change the band and frequency. Additional functions will depend upon your rigs capability. On some rigs you will be able to control volume and RF gain, as well as the other features of the radio. My 756 is slightly limited in some areas as many of its controls are hard wired but I have more than sufficient capability for my needs. Figure 3 – Ham Radio Deluxe “Front Panel” At this point spend some time getting used to HRD in the local mode. You can customize the program to make the screen look the way you like and learn about all its features. Remote operation: At this point we have to take a minute and discuss some terminology, specifically the terms local and remote. The issue is much like that old saying; “where you stand on an issue, depends upon where you sit”. HRD calls the computer that is connected to the radio equipment the “REMOTE” and the computer being used to control the equipment from some distant location, is referred to as “LOCAL”. It always seemed backwards to me but I do see their logic. The computer that you are using is LOCAL to you, and the other computer and associated ham equipment is REMOTE with respect to you, the operator. In other words, your home computer is the REMOTE computer and your laptop is the LOCAL computer To operate remotely, the a “remote-server” process runs in the REMOTE computer (the one connected to your rig) and a standard session of Ham Radio Deluxe runs in the LOCAL computer. If you have explored the program, you have probably discovered the Remote button on the toolbar. Clicking this button will bring up the “Remote Server Configuration” dialog box. Figure 4 – Remote Server Configuration The first time you use the remote feature you have to install the remote server. Launch HRD on the remote computer and then click the Remote button on the tool bar. When the Remote Server Configuration dialog box opens, Figure 4, click on the Install button. After the system installs the remote server, click on the Configure button. This brings up a small text file, Figure 5, that contains information such as the User IDs of the people you want using your equipment. I highly recommend that you enter your own information and do not use the default values Simon provided. Remember, you are the control operator and responsible for your station and whatever it transmits. Just edit the necessary lines and then select the File menu and Save. Figure 5 – Remote Configuration Information Now click on Start, (see Figure 4) and the remote server will startup and the Status will change to “Running”. Now close the Remote Server dialog box and shut down HRD. Ham Radio Deluxe must be shut down on the REMOTE computer in order to access it with the LOCAL computer over the internet. The server will continue to run as a background process until you shut it down using the Remote button and then clicking Stop in the Remote Server dialog. Note: It is not necessary to stop the Remote Server process when using HRD directly in the shack. It will simply sit quietly in the background. Install and launch HRD on the LOCAL computer. The same Connect dialog box will open as on the computer in your shack. The setup is identical to the home computer, but instead of selecting the COM port that talks to your radio, select “Remote”, see Figure 6. Then click on Connect. Figure 6 – Setting Up a Radio for Remote Access A “Remote Connection” dialog box will open, Figure 7. At this point you will need to know the IP address of your home computer. There are a number of ways to get this information but one of the easiest, is to use an on-line service called ‘IPChicken.com”. Just type “IPChicken.com” into the address bar of the internet browser on your home computer and the service will return your IP address. Enter the IP address in the Address box. If you are connected through your home network you can use the computer’s name in place of the numerical IP address. Most of us have IP addresses that are subject to change. Fixed IP addresses are available but usually cost more. When you are away from home it is essential that you know your home IP address. There are services you can subscribe to, that will give you an “alias” that you use in place of your IP address. In my case, my IP address changes infrequently. When it does change, I found that I can go to Echolink, (I have an Echolink installation), and through the “Station Info” screen for my station, I can get my IP address. There are also services you can subscribe to, some are free, that will track your IP address and provide you a fixed alias (name) that you can use in place of the numerical IP address. This is a good example of just how available your information is on the internet, keep that firewall up! Leave the Port set to 7805 unless you changed it in the configuration file. Enter the User Name and Password you setup in the configuration file and click Connect. Figure 7 – Remote Connection Dialog Box The Welcome Message will appear and then the “Com Ports” section of the “Remote Connection” dialog will light up, Figure 8. This is where you define the COM port that is connected to your rig. Click OK and you should be connected . Figure 8 – Remote Connection Dialog Box w/COM Ports The same main screen that you see when operating at home should appear. This is a new installation of HRD so any custom changes you made to your home screen, will have to be made again here. The next time you connect, you will not have to insert all of the parameters. The system will remember your settings and you can simply select the rig from a list of radios that you have previously configured, Figure 9, and click Connect. Figure 9 - Connect Dialog Box with previously set up radios The Remote Connection dialog box will open as before, with you’re the parameters from your previous connection. In addition there will be a list of previously used values you can select from. Let’s take a minute to say a word or two about firewalls, anti-virus programs and routers. There are too many combinations out there for us to discuss here. The HRD documentation has some information but the short story is; you may have to reconfigure or temporally disable your firewall to allow HRD access to the remote server and, if you are running a router you will definitely have to open port 7805 and assign it to the computer running the HRD remote server. You will have to consult the documentation for your devices for specific information. After you get HRD up and running, then you can work on the firewall problem. Beware, when your firewall or virus programs are disabled, your computer is vulnerable to viruses and intruders! Only turn off these programs for short term testing. Remember to turn them back on again when you have finished. Be sure to resolve any firewall problems. Throwing away your firewall is NOT a long term solution to a problem. Congratulations, you are up and running remotely. Now there is only one more problem to solve, the audio. Remote Audio Connections: The final problem we need to solve is the audio connection between the local and remote computers. This is where some previous articles and even equipment manufacturers seem to come up short. The method we used for the audio connection is a program called “Skype”. Skype is a program//internet service primarily designed for internet chat and long distance telephone service. Skype provides their program and the chat function at no charge. This was not my first choice as the audio connection but there were not a lot of alternatives. The advantages of Skype are: It works well, and there is no cost. The disadvantages are: Skype sometimes competes with HRD for computer resources such as the sound card. Also, you need Skype to provide the necessary servers to make the system work. If they decide to change their system, start charging for chat services, or even go out of business, it will be “back to the ol’ drawing board”. A better design would be a single integrated program containing both the rig control functions along with the VoIP audio. There are rumors that Simon is working on a version of Ham Radio Deluxe that will include the audio. We will have to wait and see what he comes up with. Meanwhile, let’s get back to making Skype work for us. You will need to install Skype on both the remote and local computers. Simply download and install the Skype program from their website. Follow their instructions and be sure to register both copies. Choose separate User Names for the two computers. Unless you want to be contacted by people you don’t know, I recommend providing only the minimum information required and after you have completed the setup, select “Invisible” as your on-line status, Figure 10. Even after doing all of that, I received several requests from people looking for my personal information and wanting to connect with me. (Sorry guys, not interested) Figure 10 – Skype On-Line Status In each computer insert the User Name for the other computer in the contact list. Then I recommend selecting the tightest possible privacy settings, Figure 11. Figure 11 – Skype Privacy Settings As before, if you already have a computer sound card to rig interface installed, you are almost ready to go. Fire up the rig and Skype on the REMOTE computer, (remember, the remote computer is the one connected to the radio). Tune in a conversation and adjust the audio on the rig and the audio settings on the computer for the proper outbound audio level. There are a couple of ways to get to the audio settings in Skype but the best way is to select Options under the Tools menu and then select Audio Settings from the box on the left. If your interface uses the microphone input on the sound card, Skype can set the audio level for you when you check the “Let Skype adjust your audio settings” box. This only works with the mic input. If you are like me and use the Line input, you will have to make the adjustments manually through the computer’s Volume control panel. The Skype microphone slider is linked to the microphone slider in the Windows volume control. Adjusting either will make the other one move. Skype has a little “VU” meter like display that will help you set the levels. Try keep the audio levels somewhere in the center of the range. For the inbound audio, I recommend that you set up the mic level on the LOCAL computer and then establish the Skype link between the two computers. Speak into the LOCAL computer while adjusting the REMOTE computer’s Speaker level for the proper audio level into your transmitter. Please note: the Skype speaker level and the Windows speaker level controls are probably not linked; they both affect the audio output level. It is like two volume controls in series. Work with both controls while watching the Skype Speaker level display and your radio’s AGC meter until you obtain the best audio. In my installation, I let Skype set the microphone level on the LOCAL computer. I find that it tracks the microphone input level reasonably well. Figure 11 – Skype Audio Settings There are a lot of different places to set should take the time necessary to work optimum audio settings. When properly audio and your friends will not be able to or out on the road somewhere. the audio and they all interact, so you with Skype and your radio to achieve adjusted, Skype will provide excellent tell if you are using your rig from home Be sure to document your audio settings, especially the Windows Volume Control. It may be necessary to change them when you run other programs and you will want to be able to restore the proper Skype settings before you go back on the road. If you travel a lot like I do, you will find that this arrangement can open up a whole new world of amateur activity that was previously not possible. See you on the air from a hotel room somewhere.