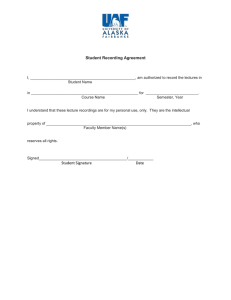1. Introduction This document describes details of the modified
advertisement

1. Introduction This document describes details of the modified and added features for the PVR-9200T series. The Humax PVR9200T series have been updated to the Freeview Playback specifications. Details of these features Accurate recording – the start and end times of scheduled recordings will track the signal meaning the recording will start and stop at the times sent by the broadcasters. If a programme starts early or runs late the record time will automatically be adjusted to record the whole programme Series Recording – if a programme you wish to record is in a series, you can now record the whole series. If the programme changes to a different day or time the PVR-9200T will track these changes and still record the programme. Alternate Instances - if a scheduled recording(s) overlap with other programmes set to record you will be given the option to record one of the programmes later that, day or week, on the same channel or a different channel. Split Recordings - if a programme has two parts split by another entry in the Guide (e.g. a film divided in to two parts by a News programme) you will be given the option to set both parts to record. Tracking Changes - If a programme moves to a different time / day it will be detected and the programme recorded Note: The above Freeview Playback features are available on channels where the correct and accurate data is being broadcast. Some channels may not support all services. 1.1 Electronic Programme Guide (EPG) & New Icons - Track changes / Accurate record – when this icon appears the product will track the changes made by the Broadcaster. - Series Event – the programme is in a series - Split Recording – the programme has 2 parts Series Events & Split events will be displayed in different colours in the EPG. Humax Customer Helpline Tel: 0870 247 8800 Email: uksupport@humax-digital.co.uk Page 1 1.2 Series Recording (Figure 1.2) If the programme you have selected to record is within a series you will receive the On-Screen message (Figure 1.2). Whole Series – every episode within the series will be recorded; this will take place even if the programme changes to a different Day or Time or is not on for over a week period. One Programme – only the programme currently selected will record Figure 1.2 Note: Only the next episode in the series will appear in the Recording Schedule, all other episodes will be marked in the EPG 1.3 Alternate Instances Figure 1.3a If you have 2 programmes set to record and try to set a third, the PVR-9200T will look ahead in the EPG for a repeat of one of the events, giving you the option to record the alternate programme thus freeing a space to record the programme you are trying to schedule. This can be a repeat of the programme later that day, later that week, or on a different channel. Humax Customer Helpline Tel: 0870 247 8800 Email: uksupport@humax-digital.co.uk Page 2 1.4 Split Recordings If a programme is split in two parts and you schedule it to record, the second part will be automatically set and the above message will appear. Note: Some programmes may be sent in a Series and as a Split; for these programmes the PVR-9200T will automatically set the second part without the message above appearing on screen. Warning: Although Split events will be detected by the PVR-9200T, please check in the EPG, as the information may not be broadcast by some channels and the second part may not be set. 2.1 Playlist (figure 1) The following functions have been added to the Playlist: Delete – pressing the RED button Select – pressing the GREEN button you can select multiple recordings Sort – pressing the BLUE button you can sort recordings by date (ascending & descending) and alphabetically When you have selected multiple recordings these will be added to the Select Files list – press the Left/Right arrow until Selected Files appear (figure 2.1a / 2.1b). The recordings listed can be played back one after the other when you press the Play button: - To remove recordings from the Selected Files list press the RED button - To move the order use the YELLOW button Figure 2.1a Figure 2.1b Warning: All programmes selected will be deleted when pressing the RED button. Please check that programmes have not been selected in error before deleting. New Icons in the Playlist / Recorded Programme menu - Failed to record part of the programme - Failed to record the full programme Icons may appear beside a recording if there has been a conflict with other recording schedules. Humax Customer Helpline Tel: 0870 247 8800 Email: uksupport@humax-digital.co.uk Page 3 2.2 Option Window Press OPT+ to display the Option Windows, Subtitle and Soundtrack items have been added (figure 2.2a) Figure 2.2a 2.3 Channel List Group Playlist and PIP Channel List have now been added to the channel list group. To access the Channel List Group press OK or LIST on the remote and then press the Right arrow (figure 4). This list will show you the channels available for PiP during recording. Figure 4 2.4 Chase Play After a programme has been recording for 30 seconds it will appear in the Playlist and Recorded Programme menu with a REC icon beside it (figure 5). So you can view a recording from the beginning while it continues to record. Figure 5 2.5 PiP (Picture in Picture) While recording a programme or viewing a recording you can now use the PiP function to view a live channel. Note: some channels may not be available if you are making 2 simultaneous recordings Humax Customer Helpline Tel: 0870 247 8800 Email: uksupport@humax-digital.co.uk Page 4 3.1 EPG (Electronic Programme Guide) The following changes have been made to the EPG (figure 6): (1) The number of channels displayed has been increase from 4 to 5. (2) The Day of the Week is now displayed (3) Use the Fast Rewind ◄◄ and Fast Forward ►► buttons on the remote will move in 2 hours steps (4) Use the Instant Replay and Skip Forward buttons will move in days Figure 6 3.2 Auto-Padding Auto-Padding allows you to extend the start time and end time of the EPG reservations that you make. Two new options are available in the Record menu (figure 7); Recording’s Start Time and Recording’s End Time you can select the following for each of the options: On Time 1 minute early/later 2 minutes early/later 3 minutes early/later 5 minutes early/later 10 minutes early/later Once you have selected the appropriate Start and End times in the menu these settings will automatically be added to any Scheduled Recordings that you set. Note: If you change the Start and End times you will not be able to use the Freeview Playback features. These features are only available if both options arte set to ON TIME. Figure 7 Humax Customer Helpline Tel: 0870 247 8800 Email: uksupport@humax-digital.co.uk Page 5 3.3 Find Programmes The number of found programmes using the FIND function in the EPG has been increased to 250 results (figure 8). You can use the OPT+ button to display the results in date (ascending and descending) and by channel. Figure 8 3.4 Schedule The Recording Schedule can by accessed in the following ways: 1. Press GUIDE and then the YELLOW button 2. Go to MENU, then RECORD, and then RECORDING SCHEDULE The following modifications have been made to the schedule: (1) Fifty reservations (timers) can now be set (2) The number of reservations displayed in the schedule is increased from 4 to 5 (3) RED button can be used to delete reservations (4) GREEN button can be used to select multiple reservations (5) BLUE button can be used to display reservations in date order (ascending & descending) and alphabetically (6) Weekday (Monday – Friday) and Weekend (Saturday & Sunday) have been added to the Repeat Mode option (7) If you have manually set a recording the programme that occupies the longest period will be displayed as the name (8) You can press the “i” (INFO) button to display the programme information 3.5 Manual Reservation The following modifications have been made to the Manual Reservation function (figure 9): (1) To add a Manual Reservation you can press the YELLOW button or select the last blank reservation and press OK. (2) Start Time and End Time options are now separate (3) You can edit the times using the LEFT and RIGHT arrows or Press OK and then enter the times using the numeric buttons Figure 9 Humax Customer Helpline Tel: 0870 247 8800 Email: uksupport@humax-digital.co.uk Page 6 4.1 Recorded Programme The following modifications have been made to the Recorded Programme menu (figure 10): (1) Increased the number of recordings displayed from 3 to 4 (2) RED button can be used to delete recordings (3) GREEN button can be used to select multiple recordings to play back one after the other (or to delete) (4) BLUE button can be used to display recordings in date order (ascending & descending) and alphabetically (5) The “i” (Info) button can be used to displayed recorded programme’s details (6) Exit will appear in the thumbnail at the top of the screen informing you to press EXIT to display the recording in full screen (7) The editing function has been changed to TRIM (figure 11) Figure 10 Figure 11 4.2 Editing Recordings (TRIM) Modifications have been made to the function for editing recordings. 1. Highlight the recording you wish to edit (figure 10) in the Recorded Programmes menu 2. Press the YELLOW button on the remote and the Edit box will appear (figure 11), highlight the Trim button and press OK. 3. The recording will start to playback 4. Use your left and right arrows to navigate to the start point and press the Record button. A pink arrow will appear above this point (figure 12) Figure 12 Humax Customer Helpline Tel: 0870 247 8800 Email: uksupport@humax-digital.co.uk Page 7 5. Use your arrows to get to the end point and press the Record button, a second pink arrow will appear and the section of the time bar will turn pink (figure 13). Figure 13 6. Continue to follow steps 4 & 5 until you have highlighted all of the sections you require (figure 14) Figure 14 7. Finally press the Stop button on the remote and you can select the following (figure 15): a. Save the section that you have highlighted (if you have selected multiple sections only the first one will be saved) Warning: This will overwrite the original recording b. Cancel the sections you have highlighted c. Delete the sections you have highlighted d. Reset the sections you have highlighted Figure 15 Humax Customer Helpline Tel: 0870 247 8800 Email: uksupport@humax-digital.co.uk Page 8