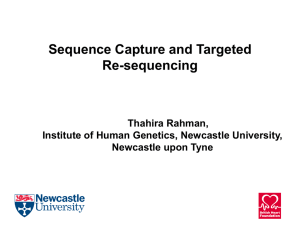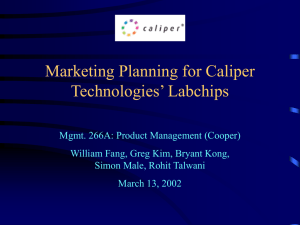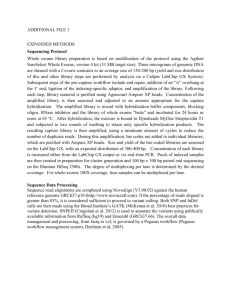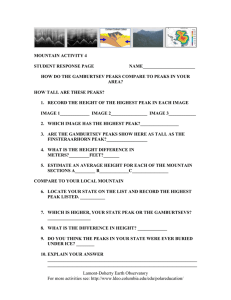LabChip GX/GXII User Manual
advertisement

LabChip GX/GX II User Manual Copyright 2008-2012, Caliper Life Sciences, Inc. All rights reserved. V3.1 Preface 2 Preface Copyright This manual is published by Caliper Life Sciences, Inc., 68 Elm Street, Hopkinton, MA 01748 USA. Copyright 2008 - 2012, Caliper Life Sciences, Inc. All rights reserved. Reproduction by any means or in any form of this manual or the products it describes is prohibited. Trademarks Caliper Life Sciences, Inc., LabChip, and the LabChip logo are registered trademarks of Caliper Life Sciences, Inc. The Caliper logo and DataViewer are trademarks of Caliper Life Sciences, Inc. Microsoft, Windows, and Windows NT are either registered trademarks or trademarks of Microsoft Corporation in the United States and/or other countries. All other trademarks and registered trademarks are the property of their respective holders. Content The information in this manual may contain typographical errors or technical inaccuracies and is subject to change without notice. Modifications may also be made to the product described in this manual at any time. Proper Equipment Operation WARNINGS • • To reduce the risk of electric shock, do not remove the cover. No user serviceable parts inside. Refer to qualified service personnel if help is required. Use this product only in the manner described in this manual. If the equipment is used in a manner not specified by the manufacturer, the protection provided by the equipment may be impaired. AVERTISSEMENTS • • Pour réduire le risque de choc électrique, ne pas retirer le couvercle. Ce produit ne contient aucune pièce pouvant être réparée par l’utilisateur. Au besoin, confier l’appareil à un réparateur qualifié. Ce produit ne doit être utilisé que comme décrit dans ce manuel. Si cet appareil est utilisé d’une manière autre que celle spécifiée par le fabricant, la protection fournie par l’appareil peut être entravée. Contact Us If you have a question about a product that is not answered in this manual or online Help, or if you need assistance with this product, contact the Caliper Technical Support Center from 8:00 A.M. to 8:00 P.M., Eastern Time, Monday through Friday: Phone: (508) 435-9761; 1-877-LabChip for LabChip products only Fax: (508) 435-0950 Email: techsupport@CaliperLS.com Internet: www.caliperLS.com V3.1 LabChip GX User Manual Caliper Life Sciences, Inc. Preface 3 For support in Europe contact Caliper Life Sciences LTD, Runcorn, UK +44-1928711448 or fax +44-1928-791228 or your local Caliper representative. Before you call, you should have the following information available for the technical representative: • Product serial number • Software version (found by choosing About from the main Help menu) • If applicable, the error number shown in the product software or in the log file. Product Service and Customer Support Plans Caliper offers a full range of services to ensure your success. From our original factory warranty through a comprehensive line of customer support plans, Caliper offers you Field Service Engineers and in-house Specialists who are dedicated to supporting your hardware, software and application development needs. Call: Fax: Email: (508) 435-9761 (508) 435-0950 techsupport@caliperLS.com Our programs can include such useful services as: • Preventive maintenance • Diagnostic servicing performed on-site by Caliper field service engineers or remotely via Technical Support • Validation performed on-site by Caliper field service engineers • Extended use of the Caliper Technical Support Center • Software updates • Parts, labor, and travel expense coverage • Other customized services upon request Training For Your Product Contact the Caliper Center for Training and Development for information about the availability of training courses for your product: Call: Fax: (508) 497-2634 (508) 435-3439 FCC This device complies with part 15 of the FCC (United States Federal Communications Commission) Rules. Operation is subject to the following two conditions: • This device may not cause harmful interference, and • This device must accept any interference received, including interference that may cause undesired operation. CE This device complies with all CE rules and requirements. V3.1 LabChip GX User Manual Caliper Life Sciences, Inc. Preface 4 NOTE Changes or modifications to this equipment not expressly approved by the party responsible for compliance could void the user’s authority to operate the equipment. REMARQUE Tout changement ou modification apporté à cet instrument non expressément approuvé par l’entité responsable de la conformité peut annuler l’autorisation d’opérer l’appareil accordée à l’utilisateur. Table of Symbols Table 1 contains symbols that identify particularly important information and alert you to the presence of hazards. These symbols may appear in this manual and/or on the product it describes. Table 1. Important Symbols Symbol Symbole Description Description DANGER: An imminently hazardous situation, which, if not avoided, will result in death or serious injury. DANGER: Situation présentant un danger imminent qui, s’il n’est pas éliminé, peut entraîner des blessures graves, voire la mort. WARNING: Caution, risk of danger. Refer to the User’s documentation. AVERTISSEMENT: Attention, danger potentiel. Se reporter à la documentation de l’utilisateur. NOTE: A cautionary statement; an operating tip or maintenance suggestion; may result in instrument damage if not followed. REMARQUE: Énoncé indiquant une précaution à prendre, un conseil de fonctionnement ou une suggestion d’entretien; son non-respect peut provoquer des dommages à l’instrument. Hazardous voltage; risk of shock injury. Tension dangereuse; risque de blessure par électrocution. Crush hazard. Risk of body parts, hair, jewelry, or clothing getting caught in a moving part. Danger d’écrasement. Faire attention que les parties corporelles, les cheveux, les bijoux ou les vêtements ne soient pas pris dans une pièce mobile. Risk of puncture injury. Risque de blessure par piqûre. Risk of eye injury; wear safety glasses. Risque de lésion oculaire; porter des lunettes de sécurité. V3.1 LabChip GX User Manual Caliper Life Sciences, Inc. Preface 5 Table 1. Important Symbols (Continued) Symbol Symbole Description Description Risk of fire. Risque d’incendie. Risk of poison. Risque d’empoisonnement. Risk of explosion. Risque d’explosion. Hazardous fumes. Émanations dangereuses. Laser light; avoid exposure. Risk of eye injury. Rayonnement laser; éviter toute exposition. Risque de lésion oculaire. Lifting hazard. May result in injury. Levage dangereux. Peut entraîner des blessures. Protective ground symbol. Symbole de terre de protection. Ground symbol. Symbole de terre. Fuse. Fusible. Alternating current. Courant alternatif. On (supply). Marche (alimentation). Off (supply). Arrêt (alimentation). CE compliance mark. Marque de conformité CE. Signifies that the unit has passed safety tests for grounding, power line transience, and current leakage. Signifie que l’appareil a réussi les tests de sécurité pour la mise à la terre, le courant transitoire de ligne d’alimentation et la perte de courant. Input. Entrée. V3.1 LabChip GX User Manual Caliper Life Sciences, Inc. Preface 6 Table 1. Important Symbols (Continued) Symbol Symbole Description Description Output. Sortie. Equipment labels are color coded: Les étiquettes de l’appareil sont codées couleur: Yellow Red Blue Green Jaune Rouge Bleu Vert Caution, risk of danger Stop Mandatory action Safe condition or information Attention, danger potentiel Arrêter Intervention obligatoire Condition sûre ou informations de sécurité Helpful hints, additional information Conseils utiles, informations supplémentaires V3.1 LabChip GX User Manual Caliper Life Sciences, Inc. Instrument Safety 7 Instrument Safety The following safety information about the LabChip GX is included in this documentation. Read and review all safety information before operating the LabChip GX. • Required Training • “Chemical Safety” on page 8 • “Laser Safety” on page 9 • “Electrical Safety” on page 10 • “Mechanical Safety” on page 11 Required Training Ensure that all personnel involved with the operation of the instrument have: • Received instruction in general safety practices for laboratories. • Received instruction in specific safety practices for the instrument. • Read and understood all related MSDSs. WARNING Use this product only in the manner described in this manual. If the equipment is used in a manner not specified by the manufacturer, the protection provided by the equipment may be impaired. V3.1 LabChip GX User Manual Caliper Life Sciences, Inc. Instrument Safety 8 Chemical Safety WARNING Some chemicals used with the LabChip GX are potentially hazardous and can cause illness. V3.1 • Read and understand the material safety data sheet (MSDS) provided by the chemical manufacturer before you store, handle, or work with any chemical or hazardous material. • Minimize contact with and inhalation of chemicals and chemical wastes. Wear appropriate personal protective equipment when handling chemicals (e.g., safety glasses, gloves, or clothing). For additional safety guidelines consult the MSDS. • Do not leave chemical containers open. Use only with adequate ventilation, including a fume hood, if necessary. • Check regularly for chemical leaks or spills. If a leak or spill occurs, follow the manufacturer’s cleanup procedures as recommended on the MSDS. • Dispose of waste in accordance with good laboratory practices and local, state/provincial, or national environmental and health regulations. • After emptying waste containers, seal them appropriately. • Comply with all local, state/provincial, or national laws and regulations related to chemical storage, handling, and disposal. LabChip GX User Manual Caliper Life Sciences, Inc. Instrument Safety 9 Laser Safety WARNING BRIGHT LIGHT HAZARD. Caliper LabChip GX Instruments contain Class 3B laser diodes. The LabChip GX is classified as a Class 1 device because the lasers are appropriately enclosed (embedded) and indicated with Warning labels. Complies with 21 CFR 1040.10 except for deviations pursuant to Laser Notice 50, dated June 24, 2007. Complies with IEC 60825-1: 1993, A1: 1997, A2: 2001. Class 1 Laser Product 635 nm (visible red) laser source, 10 mW maximum continuous (CW) WARNING • • • V3.1 Use of controls or adjustments or performance of procedures other than those specified herein may result in hazardous radiation exposure. NEVER remove back, side, or front panels of the instrument while the laser is powered. Panels (which, if removed, could lead to laser exposure) are marked with the labels shown below: These panels are intended to be removed for service only by qualified personnel; they are not intended to be removed during operation or for maintenance by users. The only removable maintenance panel is the lower panel at the back of the instrument, which can be removed to access the back of the robot, if cleaning is necessary. LabChip GX User Manual Caliper Life Sciences, Inc. Instrument Safety 10 Electrical Safety The LabChip GX is powered by a UL/CSA/VDE approved 100-240 VAC, 50/60 Hz input, 5, 15, 24 VDC output power supply. Additionally, the LabChip GX High Voltage circuitry is currentlimited to non-hazardous levels. Users should observe the following: WARNING Do not open the instrument enclosure. There are no user serviceable parts inside. The wall outlet or the power cable connector on the back of the instrument should be accessible after the system's installation, to enable trained service personnel to safely disconnect power from the system during servicing. The computer supplied with the LabChip GX instrument has internal lithium batteries. Batteries should not be incinerated. WARNING Danger of explosion if battery is incorrectly replaced. Replace only with the same or equivalent type recommended by the manufacturer's instructions. Power Cord Selection United States and Canada The LabChip GX instrument is shipped with a NEMA 5-15 / IEC 320 power cord. If the power cord needs to be replaced, substitute power cords must be UL Listed, Type SJT or equivalent, minimum No. 18 AWG, 3-conductor with ground conductor that for safety considerations should never be disconnected or defeated. The cord’s plug to the wall must be a three-pin grounding type connector with a NEMA 5-15P (15A, 125V) plug configuration. The cord’s connector at the unit must conform to requirements for an EN 60 320/IEC 320 Standard Sheet C13 connector. The equipment is intended to be plugged into a standard NEMA 515R receptacle in the wall. V3.1 LabChip GX User Manual Caliper Life Sciences, Inc. Instrument Safety 11 International All power cord sets must be approved by an acceptable, accredited agency responsible for evaluation in the country where the power cord set and system will be used. The flexible cord must be <HAR> Type H05VV-F, 3-conductor, minimum 0.75 - 1 mm2 conductor size (230 volt input). Power cord set fittings that is, the appliance coupler and wall plug, must bear the certification mark of the agency responsible for evaluation in the country where it will be used. The appliance coupler must meet the mechanical configuration of an EN 60 320/IEC 320 Standard Sheet C13 connector for mating with appliance inlet on the system. Fuses The LabChip GX instruments do not contain any user replaceable fuses. Contact Caliper Technical Support (see “Contact Us” on page 2) if blown fuses are suspected. Mechanical Safety The LabChip GX instruments have a three axis robot that moves quickly and can be a pinch hazard. Keep the front door of the instrument closed when the robot is moving. Keep hands away from the robot when not actually placing microplates in the instrument or changing the ladder and buffer vials. Robot access areas are marked with the following warning label: V3.1 LabChip GX User Manual Caliper Life Sciences, Inc. Table of Contents 12 Table of Contents Preface .................................................................................................................... 2 Instrument Safety ................................................................................................... 7 Required Training................................................................................................ 7 Chemical Safety .................................................................................................. 8 Laser Safety ........................................................................................................ 9 Electrical Safety ................................................................................................ 10 Power Cord Selection .................................................................................. 10 Fuses .......................................................................................................... 11 Mechanical Safety ............................................................................................. 11 Introduction........................................................................................................... 18 Principles of Operation ...................................................................................... 19 Operation .............................................................................................................. 22 Opening the LabChip GX Software.................................................................... 23 Creating a New Assay ....................................................................................... 23 Running an Assay ............................................................................................. 24 Select the Auto Export Settings ......................................................................... 27 Monitoring the Run ............................................................................................ 28 Stopping a Run ................................................................................................. 29 Continuing a Stopped Run ................................................................................ 30 Saving Data Files .............................................................................................. 31 Saving Workspace Files .................................................................................... 33 Adding a New Plate ........................................................................................... 34 Placing the Barcode on the Plate ...................................................................... 36 Calibrating the Optics ........................................................................................ 37 Data Analysis ........................................................................................................ 38 How the Software Analyzes DNA Data .............................................................. 39 How the Software Analyzes Protein Data .......................................................... 41 How the Software Analyzes RNA Data .............................................................. 45 How the Software Analyzes Glycan Data........................................................... 50 Organizing, Retrieving, and Backing Up Data Files ........................................... 53 Opening a New Workspace ............................................................................... 53 Opening a Data File .......................................................................................... 54 Adding a Collection to a Workspace .................................................................. 55 Selecting the Wells in a Collection .................................................................... 56 Using Sample Name Files ................................................................................. 57 Using Expected Fragments/ Expected Proteins/ Expected Glycans ................... 60 Entering EFs, EPs, or EGs in the Assay Analysis Window ........................... 60 Exporting EFs, EPs, or EGs ......................................................................... 61 Importing EFs, EPs, or EGs ......................................................................... 61 Forcing Expected Peaks .............................................................................. 62 Viewing the EFs/EPs/EGs in the Graph View ............................................... 62 Viewing the EFs/EPs/EGs in the Gel View ................................................... 63 V3.1 LabChip GX User Manual Caliper Life Sciences, Inc. Table of Contents 13 Viewing the EFs/EPs/EGs in the Well Table ................................................ 64 Viewing the EFs/EPs/EGs in the Peak Table ............................................... 64 Modifying Analysis Parameters ......................................................................... 65 Changing the Peak Find Parameters ........................................................... 66 Adding a Peak ............................................................................................. 67 Excluding a Peak ......................................................................................... 67 Merging Two Peaks ..................................................................................... 68 Selecting a Default Ladder........................................................................... 68 Using the Default Ladder for Alignment........................................................ 70 Exporting the Default Ladder in an Assay .................................................... 70 Clearing the Default Ladder in a Plate ......................................................... 70 Changing the Time Window for Analysis ...................................................... 71 Aligning or Unaligning the Marker Peaks ..................................................... 71 Saving and Exporting Assays ............................................................................ 75 Changing the View of the Results...................................................................... 75 Adjust Pane Widths ..................................................................................... 78 Show or Hide Views ..................................................................................... 78 Zoom In and Zoom Out ................................................................................ 79 Viewing Graphs in the Overlay Electropherograms Tab ............................... 80 Viewing Graphs in the Electropherograms Tab ............................................ 81 Viewing Multiple Properties in the Well Table View ...................................... 83 Copying Information .......................................................................................... 84 Reanalyzing a Data File .................................................................................... 85 Printing Workspace Information......................................................................... 86 Exporting Data .................................................................................................. 91 Exporting Data Manually .............................................................................. 94 Understanding Peak Finding ................................................................................ 96 Data Smoothing ................................................................................................ 96 Peak Detection - Slope Threshold ..................................................................... 97 Peak Splitting - Inflection Threshold ................................................................ 100 Peak Identification ........................................................................................... 101 Software Security ............................................................................................... 102 Locking and Unlocking the Software................................................................ 104 Managing User Accounts ................................................................................ 105 Adding New Users ..................................................................................... 106 Changing User Information ........................................................................ 107 Printing User Information ........................................................................... 108 Activating and Deactivating User Accounts ................................................ 108 Changing Access Rights ............................................................................ 109 Printing Access Rights ............................................................................... 110 Setting Policies for User Accounts ............................................................. 111 Printing User Policies................................................................................. 112 Electronic Signatures ...................................................................................... 113 Automatically Exporting Copies of Data Files .................................................. 114 Reverting to a Specific Data File Revision ....................................................... 114 Audit Trail........................................................................................................ 115 V3.1 LabChip GX User Manual Caliper Life Sciences, Inc. Table of Contents 14 Viewing the Audit Trail ............................................................................... 116 Exporting the Audit Trail ............................................................................ 117 Central Data Repository (CDR) ....................................................................... 118 CDR Security Suggestions......................................................................... 118 Creating New Data Folders ........................................................................ 119 Moving Data Files into Folders................................................................... 119 Deleting Data Folders ................................................................................ 119 Hiding Data Files in the CDR Manager Window ......................................... 120 Showing Hidden Data Files in the CDR Manager Window.......................... 120 Remote CDR Server Backup ........................................................................... 121 Setting Up the Remote CDR Server ........................................................... 121 Backing Up Data Files to the Remote CDR ................................................ 123 Restoring Data Files from the Remote CDR ............................................... 124 Viewing the Files in the Remote CDR Folder ............................................. 125 Manually Backing Up and Restoring the CFR Files.......................................... 126 Backing Up CFR Files................................................................................ 126 Restoring CFR Files .................................................................................. 128 Running Installation Qualification (IQ) ............................................................. 130 Running Operational Qualification (OQ) .......................................................... 130 Software Reference ............................................................................................ 131 LabChip GX Main Window............................................................................... 132 Menu Bar ................................................................................................... 133 Chip Status and Run Status ....................................................................... 139 Error Message Area ................................................................................... 141 Plate View or Plate List .............................................................................. 142 Collection Pane ......................................................................................... 145 Graph View ................................................................................................ 146 Graph View Properties ............................................................................... 152 Gel View .................................................................................................... 154 Gel View Properties ................................................................................... 157 Well Table View ......................................................................................... 159 Peak Table View ........................................................................................ 160 Peak Table Properties ............................................................................... 165 Filter View ................................................................................................. 166 About LabChip GX Window ............................................................................. 169 Add New Expected Peak Window.................................................................... 170 Add Plate Window ........................................................................................... 171 Assay Analysis Window................................................................................... 172 Assay Information Tab ............................................................................... 173 Alignment Tab ........................................................................................... 174 Analysis Tab .............................................................................................. 175 Peak Find Tab ........................................................................................... 177 Expected Fragments/Proteins/Glycans Tab ............................................... 181 Excluded Peaks Tab .................................................................................. 183 Smear Analysis Tab ................................................................................... 185 Titer Tab .................................................................................................... 187 Advanced Tab ........................................................................................... 190 V3.1 LabChip GX User Manual Caliper Life Sciences, Inc. Table of Contents 15 Audit Trail Window .......................................................................................... 192 Audit Trail Export Window ............................................................................... 193 Audit Trail Manage Columns Window .............................................................. 194 CDR Manager Window .................................................................................... 195 CDR Server Utility Window.............................................................................. 197 CDR Utility Window ......................................................................................... 198 Change Password Window.............................................................................. 200 Data File Version Window ............................................................................... 201 Event Viewer Window ..................................................................................... 202 Export Window ................................................................................................ 203 Installation Qualification Window ..................................................................... 206 Layout Options Window................................................................................... 207 Login Window.................................................................................................. 208 New Collection Window ................................................................................... 209 Optics Calibration Window .............................................................................. 210 Perform Signature Window .............................................................................. 212 Plate Information Window................................................................................ 213 Print Window ................................................................................................... 214 Print Validation Reports Window ..................................................................... 216 Rename Collection Window............................................................................. 217 Robot Teaching Wizard ................................................................................... 218 Welcome Window ...................................................................................... 219 Teach Robot Window................................................................................. 220 Teach the X, Y and Z Reference Positions Window ................................... 221 Verify a Plate Window ................................................................................ 222 Verify Positions Window ............................................................................ 223 Finished Window ....................................................................................... 224 Verify All Target Positions Window ............................................................ 225 Verify All Target Positions Correct Window ................................................ 226 Run File Editor Window ................................................................................... 227 Run Info Window ............................................................................................. 228 Sample Name Editor Window .......................................................................... 229 Save Workspace As Window ........................................................................... 231 Select a Data File Window .............................................................................. 232 Start Run Window ........................................................................................... 233 Run Tab..................................................................................................... 234 Output Tab ................................................................................................ 236 Advanced Tab ........................................................................................... 238 System Diagnostics Window ........................................................................... 240 Unlock Application Window ............................................................................. 242 Unlock Data File Window ................................................................................ 243 User Administration Window............................................................................ 244 Create New User ....................................................................................... 245 Edit Users .................................................................................................. 247 Show User Info .......................................................................................... 248 De/Activate User........................................................................................ 250 Define Access............................................................................................ 251 V3.1 LabChip GX User Manual Caliper Life Sciences, Inc. Table of Contents 16 Set Policies................................................................................................ 253 LabChip GX Instrument Description .................................................................. 254 Front View ....................................................................................................... 254 Front Panel ..................................................................................................... 255 Rear Connectors ............................................................................................. 256 Optics ............................................................................................................. 257 Chip Pressure System ..................................................................................... 257 Barcode Reader .............................................................................................. 257 DNA, RNA, and Protein Chips ......................................................................... 258 Chip Cartridge ................................................................................................. 259 High Voltage Interface ............................................................................... 260 Microplate Carrier............................................................................................ 261 USB Key for 21 CFR Part 11 Option ................................................................ 261 Specifications .................................................................................................. 262 General ..................................................................................................... 262 Environmental ........................................................................................... 262 Electrical.................................................................................................... 262 Assay Voltage ........................................................................................... 263 Chip Pressure ............................................................................................ 263 Chip Temperature Control ......................................................................... 263 Fluorescence Detection ............................................................................. 263 Light Source (Red laser diode) .................................................................. 263 Barcode Reader ........................................................................................ 263 Maintenance and Service ................................................................................... 264 Cleaning the Chip Cartridge ............................................................................ 265 Cleaning the Instrument Electrodes ................................................................. 265 Cleaning Test Chip C ...................................................................................... 266 Troubleshooting and Diagnostics...................................................................... 267 Searching for Events in the Events Tab........................................................... 267 Viewing Current Events in the Events Tab....................................................... 268 Viewing Past Events in the Events Tab ........................................................... 268 Error Messages ............................................................................................... 269 Device <Name> is Disconnected ............................................................... 270 Plate Carrier Motion Blocked ..................................................................... 270 Home Timeout ........................................................................................... 270 Move Timeout ............................................................................................ 271 Pressure Leak Detected ............................................................................ 271 Focus Failed .............................................................................................. 271 Maximum Samples Exceeded .................................................................... 272 Chip Primed for Different Assay ................................................................. 272 HV Check Failed ........................................................................................ 272 Current Leakage Check Failed .................................................................. 273 Chip Temperature Warning ........................................................................ 273 Diagnostics ..................................................................................................... 274 Running the Diagnostics Tests .................................................................. 274 Description of Diagnostic Tests.................................................................. 275 V3.1 LabChip GX User Manual Caliper Life Sciences, Inc. Table of Contents 17 Troubleshooting Assay Problems .................................................................... 280 Software Problems .......................................................................................... 280 Cannot Save a File .................................................................................... 280 Computer Software Lock-Ups .................................................................... 281 Zipping the Log Files ....................................................................................... 282 Tips and Shortcuts ............................................................................................. 283 Glossary of Terms .............................................................................................. 284 Caliper Life Sciences, Inc. Product Warranty ................................................... 311 Caliper Life Sciences, Inc. Software License Agreement ................................. 313 Index .................................................................................................................... 315 V3.1 LabChip GX User Manual Caliper Life Sciences, Inc. Introduction 18 Introduction This manual includes general instructions for using the LabChip GX hardware and software. It includes general procedures for operating the system, analyzing the data, using software security to comply with 21 CFR Part 11 requirements, instrument maintenance, and hardware and software troubleshooting. DNA, RNA, and Protein Chip and Reagent Kits are available to run specific assays on the LabChip GX. The Assay Kits include the reagents and consumables required to run the specific assay. Protein and Glycan assays are only supported on LabChip GX II instruments. Assay User Guides Assay User Guides provide information about the assay. Instructions for preparing the chip, the plate, the ladder vial, and the buffer vial are included in the LabChip GX/GXII Assay User Guide for the specific assay that you are running. Detailed information about the assays, including Specifications, Safety Warnings, Preparation Procedures, Expected Results, Troubleshooting, LabChip Kit Essential Practices, and Reordering Information is also located in the LabChip GX/GXII Assay User Guide for the specific assay that you are running. The current version of the Assay User Guides can be accessed on the Caliper web site at: http://www.caliperls.com/support/reference-library/datasheets/labchip_systems_data_sheets.htm. Assay Quick Guides Assay Quick Guides are included with each Assay Kit and include instructions for preparing the chip to run an assay. Copies of the Assay Quick Guides can be accessed on the Caliper web site at: http://www.caliperls.com/support/reference-library/datasheets/labchip_systems_data_sheets.htm. V3.1 LabChip GX User Manual Caliper Life Sciences, Inc. Introduction 19 Principles of Operation The LabChip GX assays are based on traditional gel electrophoresis principles that have been transferred to a chip format. The chip format dramatically reduces separation time and provides automated sizing and quantitation information in a digital format. The chip contains an interconnected set of microchannels that join the separation channel and buffer wells. One of the microchannels is connected to a short capillary that extends from the bottom of the chip at a 90-degree angle. The capillary sips sample from the wells of a microplate during the assay. Some of the channels in the chip are larger than others. The larger channels contain buffer. During the chip preparation, the smaller channels and some of the wells are filled with sieving gel and buffer. Figure 1. DNA/RNA Chip and Protein Chip Schematics After the channels are filled, the chip functions as an integrated electrical circuit. The circuit is driven by the 7 electrodes in the electrode cartridge that contact solutions in the chip's wells when the chip holder is closed. Each electrode is connected to an independent power supply that provides maximum control and flexibility. The polymer filling the smaller channels in the chip is designed to sieve DNA/RNA fragments or proteins by size as they are driven through it by means of electrophoresis, similar to using agarose or polyacrylamide gels. The sample and sieving buffers also contain a fluorescent dye that gets brighter upon binding to double-stranded DNA, RNA, or protein/SDS complex. (Protein and Glycan assays are only supported on LabChip GX II instruments.) V3.1 LabChip GX User Manual Caliper Life Sciences, Inc. Introduction 20 Principles of Operation (Continued) In the chip, each sample is sipped by negative pressure until a sufficient quantity is loaded in the chip. The sample is then moved electrophoretically into the central channel. As the fragments move down the central channel, they separate by size, finally passing the laser that excites the fluorescent dye bound to the molecule. The software plots fluorescence intensity versus time and produces electropherograms for each sample (see Figure 2). Figure 2. Electropherogram The data can also be viewed in a gel-like format on the Gel Tab to achieve the appearance of a slab gel. (The colors of the gel can be changed.) Figure 3. Gel View V3.1 LabChip GX User Manual Caliper Life Sciences, Inc. Introduction 21 Principles of Operation (Continued) Quantitating the concentration and accurately sizing each fragment are achieved by comparing against a sizing ladder and running internal standards or “markers” with each sample. Internal standards of known concentration are mixed with the sample to aid in quantitation. The amount of sample sipped into the chip depends on pH, salt concentration, and buffer additives. The internal standards normalize these factors so that the software can use the ratio of the area of the curve of the standard to the unknown peak to determine concentration directly. The internal standards lie slightly outside the assay range so they do not interfere with analysis. V3.1 LabChip GX User Manual Caliper Life Sciences, Inc. Operation 22 Operation This section includes general instructions for using the LabChip GX hardware and software to run an assay. For assay-specific information, see the LabChip GX/GXII Assay User Guide for the specific assay that you are running. The current version of the Assay User Guides can be accessed on the Caliper web site at: http://www.caliperls.com/support/reference-library/datasheets/labchip_systems_data_sheets.htm. To run an assay in the LabChip GX: V3.1 1 Open the LabChip GX software. (See “Opening the LabChip GX Software” on page 23.) 2 If necessary, create a new assay. (See “Creating a New Assay” on page 23) 3 Clean the electrodes and the O-Rings as directed in the LabChip GX/GXII Assay User Guide. 4 If necessary, calibrate the optics (see page 37) and run diagnostics (see page 274). 5 Prepare the chip for the assay as directed in the LabChip GX/GXII Assay Quick Guide. 6 Prepare the plate for the assay as directed in the LabChip GX/GXII Assay Quick Guide. (See “Placing the Barcode on the Plate” on page 36 if using barcodes on the sample plates.) 7 Run the assay. (See “Running an Assay” on page 24) LabChip GX User Manual Caliper Life Sciences, Inc. Operation 23 Opening the LabChip GX Software To open the LabChip GX software: 1 Double-click on the LabChip GX icon on the Windows desktop. 2 If 21 CFR Part 11 Security is installed, the Login Window opens. 3 Type a valid LabChip GX user name and password into the text boxes and click the OK button. (For instructions on creating LabChip GX user names, see “Adding New Users” on page 106.) 4 The LabChip GX Main Window opens. 5 See “Creating a New Assay” on page 23 or “Running an Assay” on page 24. Creating a New Assay The LabChip GX software enables you to create a new assay by opening and editing an existing assay and then saving the assay with a new name. To create a new assay: V3.1 1 On the LabChip GX Main Window, select Tools Edit Assay. The Select Assay To Edit window opens. 2 Select the name of the Assay file that you want to edit and click the OK button. The Assay Analysis Window opens and displays the settings for the open assay. 3 Modify the settings as necessary for the new assay. (See Modifying Analysis Parameters or Reanalyzing a Data File for information on setting or changing analysis parameters.) 4 Click the Save Assay button at the bottom of the Assay Analysis window, specify the desired name for the new assay file, and click the Save button. LabChip GX User Manual Caliper Life Sciences, Inc. Operation 24 Running an Assay If a new chip has been inserted in the instrument, the chip is automatically primed at the start of the first run. Since priming is a lengthy process, you can start priming the chip before you are ready to start the run. (This enables you to prepare the sample plate while the chip is priming.) To prime a chip before starting the run: 1 Select Instrument Start Prime to start priming for a specific assay. 2 Select the assay in the Choose Assay for Chip Prime window and then click the OK button. (If the chip is not primed before starting the run, the chip is primed automatically when you click the Run button.) To start an assay to read a plate: 1 Click the Run button on the LabChip GX Main Window (see page 132) to open the Start Run Window. If the maximum number of samples for the chip have already been run or if the chip was last primed for a different assay, a message displays instructions for resolving the problem. V3.1 2 Click the Run tab in the Start Run window. 3 Select the type of assay you want to run in the Assay Type drop-down list. (Protein and Glycan assays are only supported on LabChip GX II instruments.) 4 Type the operator's name in the Operator Name text box. 5 Select the name of the plate in the Plate Name drop-down list. To use a plate that is not listed in the Plate Name list, see “Adding a New Plate” on page 34. 6 To read the plate barcode, select the Use Barcode check box. (The plate barcode can be used to name the data file if selected.) LabChip GX User Manual Caliper Life Sciences, Inc. Operation 25 Running an Assay (Continued) 7 On the Plate diagram, select the wells to be sampled. • To select all wells and ladders on the plate, click the doublearrow button in the lower-right corner of the plate. • To select all rows on the plate, click the double-arrow button at the top left corner of the plate. • To select all columns on the plate, click the double-downarrow button at the top right corner of the plate. • To select a single column, click the column number at the top or bottom of the plate. • To select a single row, click the row letter on the left or right side of the plate. • Clear specific wells by clicking on the selected well again. 8 Select the desired order to sample the selected wells, Rowwise or Column-wise. 9 Click the Output Tab in the Start Run window. 10 To change the Data Path, either type the desired path or click the Browse button and select the desired location for the data files. Clicking the Default button restores the default data path. NOTE Data files should be saved to a local folder on the computer's hard drive. Saving data files to a network drive may cause loss of data if the network connection is slow or interrupted. 11 If desired, select the Create Daily Sub-Directory check box to create a new sub-directory for data files each day. 12 If the 21 CFR Part 11 option is installed and you want to save a copy of the data files to a folder outside of the CDR or if the 21 CFR Part 11 option is not installed and you want to save a second copy of the data files, see “Automatically Exporting Copies of Data Files” on page 114. 13 In the File Prefix text box, type the desired prefix for all data files. (The File Name Format text box displays the selected format for the data files.) 14 To add the Computer Name, Project Name, Barcode, Date, and/or Time to the data file name, select or clear the desired check boxes or type the desired project name. V3.1 LabChip GX User Manual Caliper Life Sciences, Inc. Operation 26 Running an Assay (Continued) 15 To automatically export data tables, graphs, or gels, select the Automatic Export check box, click the Auto Export Settings button, and then select the desired Auto Export settings (see page 27). 16 Click the Advanced Tab in the Start Run window. 17 To perform the assay multiple times on the same plate, select the desired number of times to run the assay in the Plate Cycles text box. 18 To randomly sample a specific percent of the selected wells, select the Random Selection check box and specify the percent of wells to sample during the run. 19 To repeatedly run the selected wells and combine the data into one data file, select the Sample Saver check box and select the number of times to repeatedly run the selected wells in the Repeats text box. 20 To use a file to supply the sample names, click the Browse button next to Sample Names File, select the name of the .csv file that contains the sample names, and click the Open button. The path and name of the file displays in the text box. 21 To use a file to supply the Expected Peaks, click the Browse button next to Expected Peaks File, select the name of the .csv file that contains the expected peaks, and click the Open button. The path and name of the file displays in the text box. (See “Using Expected Fragments/ Expected Proteins/ Expected Glycans” on page 60 for more information.) 22 To use a file to supply the Excluded Peaks, click the Browse button next to Excluded Peaks File, select the name of the .csv file that contains the excluded peaks, and click the Open button. The path and name of the file displays in the text box. 23 Click the Start button to start the assay. A new workspace opens to display the data. See “Monitoring the Run” on page 28 for information about viewing data during the run. V3.1 LabChip GX User Manual Caliper Life Sciences, Inc. Operation 27 Select the Auto Export Settings The Auto Export settings specify which views to automatically export at the end of each run and specifies the format for each view. Click the Auto Export Settings button in the Output Tab on the Start Run Window to open the Export Window. To select the desired views to export: 1 Select the check boxes next to the views to export. Selecting Export All selects all check boxes. 2 For each selected view, to change the location for the files, click the Browse (...) button and select the desired location. If the default path is selected, the path displays in blue. If the path is not the default path, the path displays in purple. To set the path to the default, right-click on the path and select Reset to Default. V3.1 3 If Raw Data is selected, click the AIA Format check box to export in Chromatography Data Interchange Format or clear the check box to export in .CSV format. If .CSV is selected: • Select Include Size Data to align the data to the well's ladder (for one file per well) or to the first well (for a single data file) and include the size data in the exported data. • Select Export Single Table to export the data for all wells in the plate to one .CSV file. If not selected, the data from each well is exported to a separate .CSV file. 4 If Gel is selected: a Select either Single File to include gels for all wells in the run in the same image file, or select Separate Files to export each gel to a separate image file. b To adjust the contrast minimum and maximum values for all gels to a specific lane in the gel, choose the desired well in the Contrast Lane drop-down list. (Only available after the sample wells have been selected on the Run tab.) c If desired, change the height, in pixels, of the exported gel graphics in the Height text box. 5 If either Electropherogram or Gel is selected, choose the desired format for the image files. 6 Click OK to save the Export settings. The specified files are exported at the end of the run. LabChip GX User Manual Caliper Life Sciences, Inc. Operation 28 Monitoring the Run The following occurs after a run is started in the LabChip GX software: 1 The priming and warming steps are performed. • The priming step fills the channels of the chip with reagent. (Only performed if the chip holder has been opened since the last run.) • The warming step allows the heater plate located in the chip holder to regulate chip temperature to 30°C. • Data collection begins after the warming and priming steps are completed. 2 After the run begins, the Start button on the LabChip GX main window changes to Stop. 3 The Active Data Tab displays the electropherogram of the well currently being read. Data is saved to a file with the name shown above the plate diagram after each well is completed. 4 To view the results for individual wells as data is acquired or after the run is finished, click a well in the Plate View or Plate List, a sample name in the Well Table View, or a lane in the Gel View. Data from the selected well displays in the Overlay Electropherograms Tab and the Peak Table View. For more information on data analysis, see “Data Analysis” on page 38. 5 To stop the run before it is complete, see Stopping a Run. 6 When the assay is complete, Run Successfully Completed displays in the Status line. 7 If desired, remove the plate and/or remove the chip. To save the analyzed data: 1 Select File Save Workspace. The Save Workspace As Window opens with the default workspace name as the name of the data file. 2 If desired, change the location and/or the name of the workspace file and click the Save button. (Workspace files have a .gxw file extension.) To view or re-analyze the data, see Data Analysis. V3.1 LabChip GX User Manual Caliper Life Sciences, Inc. Operation 29 Stopping a Run If you need to stop the run before it is complete, click the Stop button. A message box confirms that you want to stop the run in progress. Click Yes to stop the run. The Status line displays Run Aborted by User. Data for any completed wells displays in the LabChip GX Main Window. To continue to read wells from an aborted run, see Continuing a Stopped Run. V3.1 LabChip GX User Manual Caliper Life Sciences, Inc. Operation 30 Continuing a Stopped Run If a run is stopped before it is complete, you can restart the run to finish the reading the plate. When you select the wells for the assay, you should select only the wells that were not read so that the reading starts with the well that was not completed. To continue a run: 1 Click Start in the upper-left corner of the main window to open the Start Run Window. 2 Select the wells that were not read in the previous run, beginning with the well that was in progress when the run was stopped. 3 Select the same options for this run as were selected for the stopped run. 4 Click the Start button to begin. The run starts with the well that was not completed in the previous run. A separate data file is created for the current run. V3.1 LabChip GX User Manual Caliper Life Sciences, Inc. Operation 31 Saving Data Files While running an assay, the raw time series data received from the instrument is automatically saved to the data file (.gxd), one well at a time as each well is completed. If a run is stopped before it is complete, the data for the completed wells is saved in the data file. The name of the data file is specified in the Output Tab on the Start Run Window. The analysis settings for a plate are saved at the end of the data file (.gxd). If analysis settings are changed in the Assay Analysis Window and the data file is saved, the new settings are added to the end of the data file, but the previous settings are not overwritten. This enables a plate to be restored to previous analysis settings using the Restore Plate button in the Assay Analysis window. If the 21 CFR Part 11 option is installed, data files are saved in the Centralized Data Repository (CDR). The CDR is a secure folder that can only be accessed by the LabChip GX software. The location of the CDR is specified in the CDR Utility Window. Updated analysis settings are saved when the plate data file is saved. To save the data file, either: • select Workspace Save Plate on the Menu Bar, • right-click on the plate name in the Plate View and select Save Plate, or • select File Save Workspace or File Save Workspace As on the Menu Bar. (See Saving Workspace Files for more information.) If the 21 CFR Part 11 option is installed and Require Signature on File Update is selected in the Set Policies tab on the User Administration Window, the user must have signature rights to save an updated data file. If the data file is locked, a user with Unlock rights must unlock the data file before changes can be saved. To save the data file when the 21 CFR Part 11 option is installed and Require Signature on File Update is selected: V3.1 1 The Perform Signature Window opens when you save a data file. 2 Select the name of the user who is signing the data file in the Username drop-down list. 3 Type a Comment that meets the requirements of the compliance policies. LabChip GX User Manual Caliper Life Sciences, Inc. Operation 32 Saving Data Files (Continued) 4 If appropriate, select the desired Approval State. 5 If desired, select the Lock check box to lock the data file and prevent it from being changed. 6 Type the User Password for the signing user. 7 Click the Sign button. The Signature Performed window confirms that the signature has been performed. 8 Click the OK button. The signature is recorded in the data file. NOTE Changing the analysis settings and saving the plate data file does not change the raw data from the run. Only the display of the data is changed. If you change the analysis settings without saving the new settings, and then try to close the workspace, exit the software, or acquire new data, you are prompted to save the changes. Selecting Yes opens the Save Workspace As Window. V3.1 LabChip GX User Manual Caliper Life Sciences, Inc. Operation 33 Saving Workspace Files When viewing plate data in the LabChip GX main window, you view the selected data files in a Workspace. When a new run starts, a new blank workspace opens, which contains the data file for the plate in the run. After the run is complete, saving the workspace saves the data file with the current analysis settings. (See Saving Data Files for more information on the contents of the data files.) The Data Files are not saved in the Workspace file. The workspace file contains links to the revision of the data file that was last open in the collection. If a Workspace file is moved to another folder or computer, the data files must be moved with the Workspace file. The data files must be in the same location relative to the Workspace file as they were, otherwise you are prompted to find the missing data files when you open the Workspace file. It is a good practice to save the workspace files in the same location as the data files that are included in the workspace. Saving a Workspace file automatically saves any changes to the data files that are open in the workspace, and the settings for each collection in the workspace. If the 21 CFR Part 11 option is installed, saving Workspace files does not require permission to save data files unless the data files in the workspace have been modified. V3.1 LabChip GX User Manual Caliper Life Sciences, Inc. Operation 34 Adding a New Plate When using a plate other than the plates specified in the Start Run Window, you must create a new plate in the Plate Information Window. Use caution adding new plates. Entering wrong values in the Add Plate Window can result in damaged chips and broken sippers. It is best to use the plate specifications provided by the plate manufacturer. If the specifications are not available, measure the plate with a caliper. Many plates have a large variation in the Z-axis location of the well bottom. Make sure the Sip Height has enough margin to accommodate this variation: • Minimum Sip Height is 2.5mm. • Maximum Sip Height depends on the sample volume. • Sip Height of 4mm is probably safe. To add a new plate: V3.1 1 Select Tools Plate Editor to open the Plate Information Window. 2 Click the Custom Plates tab. 3 Click the Add Plate button. The Add Plate Window opens. 4 Type the settings for the new plate. The diagram on the Add Plate window shows the location for each measurement. Acceptable plate parameters are: • PlateHeight: 0 to 16mm • WellDepth: 0 to 36mm • SipHeight >= 2mm • (WellDepth – SipHeight) <= PlateHeight 5 Click the OK button. 6 Perform a Punch Test from the Plate Information window to verify the new plate settings are acceptable. • With a piece of the tape provided by Caliper, cover the corner wells on the plate. • Use an old, dead chip with a good sipper. • In the Plate Editor, select the new plate name and click the Verify Plate button. • Follow the onscreen instructions. LabChip GX User Manual Caliper Life Sciences, Inc. Operation 35 Adding a New Plate (Continued) • • • The instrument will move to the specified number of wells in each corner of the plate, punching holes in the tape. The Punch test is acceptable if the punched hole is >0.5mm from the edge of the well. Holes will never be perfectly centered. Possible sources of errors: V3.1 • Sipper splay • Plate tolerances • Robot alignment error • If the holes are too close to the edge (<0.5mm), adjust the XMargin or Y-Margin values in the Add Plate window. 7 Select the new plate name in the Start Run Window when starting the run. LabChip GX User Manual Caliper Life Sciences, Inc. Operation 36 Placing the Barcode on the Plate Figure 4 shows the size limits for the barcode label and the location on the microplate where the label should be placed. The barcode must be located on the short (portrait) end of the microplate, closest to well A1. If the barcode is not positioned properly, the barcode reader will not be able to read the barcode. Figure 4. Barcode Label Position V3.1 LabChip GX User Manual Caliper Life Sciences, Inc. Operation 37 Calibrating the Optics The LabChip GX software provides an Optical Calibration function using Test Chip C to calculate a correction factor for each individual LabChip GX instrument. The correction factor is applied to all samples run on the instrument to provide a common absolute fluorescence across different instruments. See “Maintenance and Service” on page 264 for recommendations on optical calibration frequency. Optics Calibration should also be run if the Optics Calibration Test in the Diagnostics fails. To calibrate the optics: 1 Insert Test Chip C in the instrument. 2 Select Tools Calibrate Optics to open the Optics Calibration Window. The laser and Test Chip warming step starts. Warm-up takes 10 minutes. 3 Wait while the scan is performed. The scan takes 5 minutes. When the scan is complete, the correction factor is calculated and displays in the New Correction Factor text box. 4 To apply the new calibration factor to the instrument, click the Apply button. All future runs will be scaled by the new calibration factor. Walk-Away Operation After the scan has started, you can leave the instrument. At the end of the scan, the chip warming and laser are turned off after one minute, but the correction factor displayed in the window can be applied when the user returns to the instrument. Correction Factor Beyond Calibration Limits Error If the New Correction Factor is not within the factory-set limits, the text box displays a red background and an error message displays. Please contact Caliper technical support (see page 2) to determine the problem. Failed to Find Focus Point If the focus point cannot be found during a scan, retry the scan. If the error still displays and another Test Chip C is available, try the scan with a different Test Chip C. The laser and chip warming remain on for one minute to allow you to retry the scan. V3.1 LabChip GX User Manual Caliper Life Sciences, Inc. Data Analysis 38 Data Analysis After a run is complete, use the LabChip GX software to view and analyze the plate data. The LabChip GX software can open multiple data files in the same workspace to compare the data from different plates. Analysis settings can be changed for single wells, entire plates, or all plates in the workspace. This section contains the following information: V3.1 • How the Software Analyzes DNA Data • How the Software Analyzes Protein Data • How the Software Analyzes RNA Data • How the Software Analyzes Glycan Data • Organizing, Retrieving, and Backing Up Data Files • Opening a New Workspace • Opening a Data File • Adding a Collection to a Workspace • Selecting the Wells in a Collection • Using Sample Name Files • Using Expected Fragments/ Expected Proteins/ Expected Glycans • Modifying Analysis Parameters • Saving and Exporting Assays • Changing the View of the Results • Copying Information • Reanalyzing a Data File • Printing Workspace Information • Exporting Data LabChip GX User Manual Caliper Life Sciences, Inc. Data Analysis 39 How the Software Analyzes DNA Data The LabChip GX DNA Assay Analysis calculates the size and concentration of nucleic acid fragments. Results for each well are calculated after all data for that well has been read. The data analysis process for DNA assays consists of the following steps: 1 Raw data is read and stored by the system for each individual well. 2 The data is filtered (see “Data Filtering” on page 289) and the resulting electropherograms of all wells are plotted. 3 Peaks are identified (see “Understanding Peak Finding” on page 96) for all wells and are tabulated by migration time. The settings of the peak find algorithm can be changed and the data can be reanalyzed after the run has finished. (See “Reanalyzing a Data File” on page 85.) The peak find settings can be changed for all or only certain wells. 4 A sizing ladder (see Figure 5), which is a mixture of DNA fragments of different known sizes, is run first from the ladder vial. The concentrations and sizes of the individual base pairs are preset in the assay and cannot be changed. Figure 5. Ladder Graph - DNA V3.1 LabChip GX User Manual Caliper Life Sciences, Inc. Data Analysis 40 How the Software Analyzes DNA Data (Continued) 5 The ladder is analyzed (see “Ladder Analysis” on page 293) and a standard curve of migration time versus DNA size is plotted from the DNA ladder by interpolation between the individual DNA fragment size/migration points. The standard curve derived from the data of the ladder well should resemble Figure 6. Figure 6. Standard Curve Window - DNA 6 Two DNA fragments, the Lower Marker and Upper Marker, are run with each of the samples, bracketing the DNA sizing range. The Lower Marker and Upper Marker are internal standards used to align the ladder data with data from the sample wells. Figure 7 shows an example of assigned marker peaks in a sample well. Figure 7. Markers - DNA V3.1 LabChip GX User Manual Caliper Life Sciences, Inc. Data Analysis 41 How the Software Analyzes DNA Data (Continued) 7 The standard curve and the markers are used to calculate DNA fragment sizes for each well from the migration times measured. 8 To calculate the concentration of the individual DNA fragments in all sample wells, the upper marker, in conjunction with a calibration curve plotting assay-specific concentration against base-pair size, is applied to the individual sample peaks in all sample wells. If a titer is being used, the ladder is not used for quantization. Instead, peak sample areas are normalized using the upper marker and then quantization is performed using the titer standard curve to convert normalized area to concentration; see “Titer” on page 309. NOTE The software allows you to define upper and lower markers. Changing the markers causes quantitative changes in the calibration procedure, however, and therefore in the entire data evaluation. How the Software Analyzes Protein Data Protein assays are only supported on LabChip GX II instruments. The LabChip GX Protein Assay Analysis consists of the following steps: V3.1 1 Raw data is read and stored by the system for each individual well. 2 The data is filtered (see “Data Filtering” on page 289) and the resulting electropherograms of all wells are plotted. 3 Peaks are identified (see “Understanding Peak Finding” on page 96) for all wells and are tabulated by migration time. The settings of the peak find algorithm can be changed and the data can be reanalyzed after the run has finished. (See “Reanalyzing a Data File” on page 85.) The peak find settings can be changed for all or only certain wells. LabChip GX User Manual Caliper Life Sciences, Inc. Data Analysis 42 How the Software Analyzes Protein Data (Continued) 4 A sizing ladder (see Figure 8), which is a mixture of protein fragments of different known sizes, is run from the ladder vial before and after every 12 samples. The sizes of the individual proteins (in kDa) are preset in the assay and cannot be changed. Figure 8. Ladder Graph - Protein 5 V3.1 The ladder is analyzed (see “Ladder Analysis” on page 293) and a standard curve of migration time versus mobility is plotted from the ladder by interpolation between the individual protein size/migration points. The standard curve derived from the data of the ladder well should resemble the Figure 9. LabChip GX User Manual Caliper Life Sciences, Inc. Data Analysis 43 How the Software Analyzes Protein Data (Continued) Figure 9. Standard Curve - Protein 6 A Lower Marker is the internal standard used to align the ladder data with data from the sample wells. Figure 10 shows an example of the assigned Lower Marker peak (marked LM) in a sample well. Figure 10. Markers - Protein V3.1 LabChip GX User Manual Caliper Life Sciences, Inc. Data Analysis 44 How the Software Analyzes Protein Data (Continued) 7 Before calculating either the protein size or concentration, the sample data is processed relative to the two ladders that bracket every 12 samples. First, all of the data is aligned to the lower marker and then stretched, relative to the highest molecular weight protein in the ladder. 8 The concentration of the sample proteins is determined relative to the bracketed ladders. There are seven proteins in the ladder (not including the lower marker). The ladder concentration is specified in the assay and cannot be changed. View the settings on the Analysis Tab of the Assay Analysis Window (see page 175). 9 If a titer is being used, the ladder is not used for quantization. Instead, peak sample areas are normalized using the lower marker and then quantization is performed using the titer standard curve to convert normalized area to concentration; see “Titer” on page 309. NOTES • • • V3.1 The seven proteins are assumed to represent the average staining behavior of proteins and are used to determine an average peak area per g/mL of protein. This factor is used to convert sample peak areas into relative concentration. The total relative concentration of all proteins is calculated by addition of the relative concentration of the individual proteins and is displayed in the Well Table View (see page 159). Since the conversion factor is determined for each ladder, the factor can be linearly interpolated for each sample and thus account for any assay drift. The software allows you to define the lower marker. Changing the selection of the marker will lead to quantitative changes in the calibration procedure, and therefore in the entire data evaluation. LabChip GX User Manual Caliper Life Sciences, Inc. Data Analysis 45 How the Software Analyzes RNA Data The LabChip GX RNA Assay Analysis determines the quality of the RNA sample by measuring the relative amounts of know RNA fragments relative to the total RNA present in the sample. Results for each well are calculated after all data for the well has been read. The data analysis process for RNA assays consists of the following steps: V3.1 1 Raw data is read and stored by the system for each individual well. 2 The data is filtered (see “Data Filtering” on page 289) and the resulting electropherograms of all wells are plotted. A curve spline fit to the data is performed to generate a baseline above which RNA fragment peaks are detected. This baseline is displayed as a blue line on the electropherogram when Show Peak Baselines is selected in the Graph View Properties (see page 152). The filtering algorithm settings can be changed and the data can be reanalyzed after the run is finished. (See “Reanalyzing a Data File” on page 85.) 3 Peaks extending above the baseline are identified (see “Understanding Peak Finding” on page 96) for all wells and are tabulated by migration time. The settings of the peak find algorithm can be changed and the data can be reanalyzed after the run has finished. The peak find settings can be changed for all or only certain wells. 4 A sizing ladder (see Figure 11), which is a mixture of RNA fragments of different known sizes, is run first from the ladder vial. The concentrations and sizes of the individual nucleotides present in the ladder are predetermined by the assay and cannot be changed. LabChip GX User Manual Caliper Life Sciences, Inc. Data Analysis 46 How the Software Analyzes RNA Data (Continued) Figure 11. Ladder Graph - RNA 5 The ladder is analyzed (see “Ladder Analysis” on page 293) and a standard curve of migration time versus RNA size is plotted from the RNA ladder by interpolation between individual RNA fragment size/migration points. The standard curve derived from the data of the ladder well should resemble Figure 12. Figure 12. Standard Curve - RNA V3.1 LabChip GX User Manual Caliper Life Sciences, Inc. Data Analysis 47 How the Software Analyzes RNA Data (Continued) 6 A dye matching the lowest peak in the ladder is run with each of the samples. This lower marker, labeled LM in the RNA sample (see Figure 13) is used to align the ladder data with data from the sample wells. Figure 13. Markers - RNA 7 V3.1 The standard curve and the markers are used to calculate RNA fragment sizes for each well from the migration times measured. LabChip GX User Manual Caliper Life Sciences, Inc. Data Analysis 48 How the Software Analyzes RNA Data (Continued) 8 The Total RNA present is computed by finding the area under the electropherogram trace. The baseline for this integration is a straight line starting at the end of the lower marker and ending at the baseline end time. The height of the baseline endpoints is computed from an average of a five second window around the baseline Start Time and End Time (shown on the Peak Find Tab). View the baseline by selecting Show Peak Baselines in the Graph View Properties. Adjust the Start Time and End Time by dragging the left (Start) and right (End) vertical dashed lines to areas that more properly reflect the signal baseline. (Rightclick in the graph, select Set Scale, and change the X axis Minimum and Maximum values if the start and end times are not shown in the graph.) Figure 14. Peak Baseline - RNA 9 The Total RNA concentration in the sample is computed from the ratio of the RNA area in the sample to the RNA area in the ladder multiplied by the ladder concentration specified in the assay. If a titer is being used, the ladder is not used for quantization. Instead, peak sample areas are normalized using the lower marker and then quantization is performed using the titer standard curve to convert normalized area to concentration; see “Titer” on page 309. V3.1 LabChip GX User Manual Caliper Life Sciences, Inc. Data Analysis 49 How the Software Analyzes RNA Data (Continued) 10 Assay-defined RNA fragments are identified from the peaks in the peak table. Fragments are located by finding the largest peak within a size range associated with the fragment. For Eukaryote RNA assays, 5S, 18S and 28S fragments are located. For Prokaryote assays, 5S, 16S and 23S fragments are identified. 11 The following values are calculated for RNA assays: Fragment_Area: Area of each rRNA Fragment. %_of_Total_Area: Each Fragment area as a percent of total area. Corrected RNA Area: Total RNA Area corrected with Lower Marker height. RNA Concentration (ng/ul): Estimated Total RNA Concentration in the sample. rRNA Area Ratio [28S / 18S]: 28S area divided by 18S area. rRNA Height Ratio [28S / 18S]: 28S height divided by 18S height or 23S height divided by 16S height. rRNA Fast Area Ratio: Region between 5S and 18S or 16S, percent of total area. RNA quality metrics: rRNA Area and Height Ratios (28S/18S or 23S/16S) and Fast/Total RNA area ratio are computed. Figure 15. rRNA Graph Analysis 12 Messenger RNA Assay: The RNA contamination ratio is computed. This is the ratio of the area of all the fragments to total RNA area. V3.1 LabChip GX User Manual Caliper Life Sciences, Inc. Data Analysis 50 How the Software Analyzes Glycan Data Glycan assays are only supported on LabChip GX II instruments. The LabChip GX Glycan Assay Analysis consists of the following steps: 1 Raw data is read and stored by the system for each individual well. 2 The data is filtered (see “Data Filtering” on page 289) and the resulting electropherograms of all wells are plotted. 3 Peaks are identified (see “Understanding Peak Finding” on page 96) for all wells and are tabulated by migration time. The settings of the peak find algorithm can be changed and the data can be reanalyzed after the run has finished. (See “Reanalyzing a Data File” on page 85.) The peak find settings can be changed for all or only certain wells. 4 A sizing ladder (see Figure 16), which consists of multiples of a basic sugar molecule, is run from the ladder vial before and after every 12 samples. The simplest molecule is assigned a size unit of 1 CGU (Caliper Glucose Unit). The sequence of ladder peaks is assigned integer size values, providing a migration time to size ruler for sizing other sugar molecules. Figure 16. Ladder Graph - Glycan 5 V3.1 The ladder is analyzed (see “Ladder Analysis” on page 293) and a standard curve of migration time versus mobility is plotted from the ladder by interpolation between the individual glycan/migration points. The standard curve derived from the data of the ladder well should resemble Figure 17. LabChip GX User Manual Caliper Life Sciences, Inc. Data Analysis 51 How the Software Analyzes Glycan Data (Continued) Figure 17. Standard Curve - Glycan 6 A Lower Marker is the internal standard used to align the ladder data with data from the sample wells. Figure 18 shows an example of the assigned Lower Marker peak (marked LM) in a sample well. Figure 18. Markers - Glycan V3.1 LabChip GX User Manual Caliper Life Sciences, Inc. Data Analysis 52 How the Software Analyzes Glycan Data (Continued) 7 The standard curve and the markers are used to calculate glycan sizes in each well from the migration times measured. 8 The area under each peak is calculated. 9 All the sample peak areas are added together and an area ratio is calculated for the %Area for each peak. NOTES • • V3.1 In Glycan assays, the lower marker does not precede all ladder peaks but appears between the 6th and 7th ladder peak. The concentration of the lower marker has been made sufficiently large to avoid confusion with ladder peaks. Since peaks before the lower marker are ignored, the ladder peaks used for the sizing ruler range from 7 to 13 CGU. The software allows you to define the lower marker. Changing the selection of the lower marker will lead to quantitative changes in the calibration, and therefore in the entire data evaluation. LabChip GX User Manual Caliper Life Sciences, Inc. Data Analysis 53 Organizing, Retrieving, and Backing Up Data Files As you work in the LabChip GX software, it's a good practice to organize the LabChip GX files. • Create a folder in which to save the data files. If desired, each person can save data files to their own subfolder to organize the data files. • Save Workspace files in the same directory as the data files to prevent missing data files in the workspaces. • Review the files periodically, even if only one person uses the LabChip GX software. If you are not using the 21 CFR Part 11 option, archive files you are no longer using but want to save to a backup disk, and discard unneeded files. Verify there is enough free space on the hard drive to save new plate data files. If you are using the 21 CFR Part 11 option, see “Software Security” on page 102 for backup options. • Each user in the laboratory can specify a particular data file name prefix to easily differentiate data files. • A new folder can be created each day to store the data from all runs. To automatically create the folders, select the Create Daily Sub-Directory check box on the Output Tab in the Start Run Window. Opening a New Workspace A workspace displays data from one or more plate data files from the same type of assay. Each workspace can contain one or more Collections to display the data. To open a new workspace: 1 On the menu bar, select File New Workspace. If changes have been made to an open workspace, you are prompted to save any unsaved changes. A blank workspace opens in the LabChip GX Main Window. To view data, see: V3.1 • Opening a Data File • Adding a Collection to a Workspace • Selecting the Wells in a Collection • Modifying Analysis Parameters • Saving and Exporting Assays LabChip GX User Manual Caliper Life Sciences, Inc. Data Analysis 54 Opening a Data File Open a data file to view the data, to compare the data to other data files in the same workspace, or to change analysis setting and view the reanalyzed data. Data files generated by the LabChip GX software have a .gxd file extension. Data files generated by the LabChip HT software, which have a .cla file extension, can also be opened in the LabChip GX software if the 21 CFR Part 11 option is not installed. To open a data file: 1 Open a new workspace (see page 53) or a workspace that already contains compatible data files. 2 On the menu bar, select File Import Data File. If the 21 CFR Part 11 option is not installed, the Select a Data File Window opens. If the 21 CFR Part 11 option is installed, the CDR Manager Window opens. 3 Select the name of the data file to open and click the Open button. The selected data file is imported into the open workspace. Use Ctrl+click or Shift+click to select multiple files. • To select a .cla file, select CLA from the Files of Type dropdown list in the Select a Data File window. The selected .cla file is converted to a .gxd file, and the new .gxd file is imported into the open workspace. The new .gxd data file is saved in the same folder as the original .cla file. Any changes are saved to the .gxd file. The .cla file cannot be changed. NOTE After the .cla file is converted to a .gxd file, use the .gxd file in any workspaces. Re-importing the same .cla file will over-write the existing .gxd file and any analysis changes saved in the .gxd file will be lost. V3.1 4 If desired, right-click on the data file name in the Plate View or Plate List and select Rename Plate to change the name of the plate in the display. (If desired, select the Rename File to Match check box to change the name of the data file.) 5 Select the desired wells to view in each collection in the workspace (see page 56). 6 See “Modifying Analysis Parameters” on page 65 for information about changing analysis parameters. LabChip GX User Manual Caliper Life Sciences, Inc. Data Analysis 55 Adding a Collection to a Workspace Collections are used to specify the wells selected for view in each plate data file, the layout of the views in the Collection tab, and the display properties for each view in each collection. To add a new collection to an open workspace: V3.1 1 On the menu bar, select Collection New Collection. The New Collection Window opens. 2 Select the desired option for creating the new collection: • Template - Opens a new collection with the same settings as a saved collection template file. • Blank Collection - Opens a new template using the default collection settings. • Current Collection - Opens a new template based on the current settings in the currently open collection. 3 If no plates are open in the collection, choose the desired Assay Type for the collection: DNA, RNA, Protein, or Glycan. (Protein and Glycan are only supported on LabChip GX II instruments.) Only data files from the selected assay type can be imported into the workspace. 4 If desired, type a new name for the collection in the Name text box. 5 Click the OK button to open the new collection. LabChip GX User Manual Caliper Life Sciences, Inc. Data Analysis 56 Selecting the Wells in a Collection Each collection can display different wells or the same wells in different orders. To select the wells to display in a collection: 1 Select the collection where the wells will be displayed. 2 Using the plate diagram in the Plate View, select the wells to display as described below: Figure 19. Selecting Wells • • • • • • • • • • • 3 V3.1 Select individual wells by clicking on the well. Select a block of wells by clicking and dragging around the desired wells. Select entire rows by clicking the row letter at the left of the microplate. Select an entire row and the corresponding ladder by clicking the row letter at the right of the microplate (only if the plate sip order is row-wise). Select entire columns by clicking the column number at the top of the microplate. Select an entire column and any corresponding ladder by clicking the column number at the bottom of the microplate (only if the plate sip order is column-wise). Select all the wells in the microplate by rows by clicking the double-arrow button in the top left corner of the microplate. Select all the wells in the microplate by columns by clicking the double-arrow button in the top right corner of the microplate. Select all ladder wells and microplate wells by clicking the arrow button at the bottom right corner of the microplate. Select all ladder wells by clicking the “L” icon at the bottom left corner of the microplate. Clear individual wells by right-clicking on the well and selecting Remove Well. Save the workspace to save the wells selected in the collection. LabChip GX User Manual Caliper Life Sciences, Inc. Data Analysis 57 Using Sample Name Files Sample name files are used to import sample names into a data file. A sample name file can be selected in the Advanced Tab on the Start Run Window to assign the sample names and expected peaks as the assay is running. The Sample Name file can also contain expected peaks. After the run is complete, you can use the Sample Name Editor Window to rename the samples or to import an existing sample name file. Sample name files are saved as .csv files and can be edited with a spreadsheet program such as Microsoft Excel. The Color, Name, and Display Property for an Expected Peak cannot be set in the Sample Name Editor window. When new Expected Peaks are created in the Sample Name Editor window, default values are assigned for these properties. To create a Sample Name file: V3.1 1 Select Tools Sample Name Editor on the LabChip GX Main Window. The Sample Name Editor Window opens. 2 Modify the sample names as desired in the Sample Name Editor window. 3 Enter any desired comments for the samples in the Sample Comment column. 4 For DNA, Protein, or Glycan assays, if desired, click the Edit Expected Peaks check box and enter the desired Expected Peaks and Window (%) in the columns. Separate each peak size or window value with a semi-colon (;). If only one Window % value is entered, the same value applies to all expected peaks. If multiple vales are entered, separated by semi-colons, each expected peak will use the corresponding Window value. If more expected peaks are entered than Window values, the last Window applies to all remaining expected peaks in the list. 5 Click the Export button, navigate to the desired location for the file, type the desired name for the file, and click the Save button. LabChip GX User Manual Caliper Life Sciences, Inc. Data Analysis 58 To import the sample names into a data file: 1 Open the data file in an open workspace in the LabChip GX Main Window. 2 Select Tools Sample Name Editor on the LabChip GX Main Window. The Sample Name Editor Window opens. 3 Click the Import button, navigate to the file location, select the name of the .csv file that contains the sample names, and click the Open button. 4 Click the Apply button in the Sample Name Editor window to apply the sample names to the active plate. Format of Sample Name File (.CSV Format) The Sample Names created in the Sample Name Editor Window can be exported to a .CSV file. A .CSV file can also be created in Microsoft Excel or generated automatically with a LIMS to import the Sample Names into the data file. Figure 20 shows a Sample Names file open in Microsoft Excel. Figure 20. Sample Name .CSV File A Sample Name .CSV file must use the following format: Column A: The well label (A1 to P24). The wells labels can be entered in any order and do not need to cover the entire plate. Column B: The desired sample name for each well. Column C: A user comment to be added to the well properties. Column D: A list of Expected Peak sizes for the well. This list is separated by semi-colons (;). V3.1 LabChip GX User Manual Caliper Life Sciences, Inc. Data Analysis 59 Column E: The search window size for each Expected Peak in column D as a % (10 = +/-10% of Expected Peak size). If all Expected Peaks use the same window size, enter a single value; otherwise enter unique values as a semicolon separated list. If fewer windows than EPs are entered, the last window applies to all remaining EPs in the list. Column F… Any higher columns are ignored. Applying Different Window Values to Expected Peaks of the Same Size in Different Wells Only one Expected Peak of a particular size can exist in the assay analysis settings. If the same Expected Peak size with a different Expected Peak window is entered in the Sample Name Editor window, only the first Expected Peak is created. All other Expected Peaks of the same size use the same window as the first Expected Peak. To overcome this restriction, use Expected Peaks of slightly different sizes; e.g. 200, 200.1, 200.2, etc. to apply different windows to the same Expected Peak in different wells. Sample Name File Import Errors Any row in the .CSV file that does not match the expected format and cannot be interpreted is ignored. If none of the rows can be interpreted, usually because the first column does not contain the well label, the following error message displays: “No rows found matching format: label, name, comment, EP, window.” V3.1 LabChip GX User Manual Caliper Life Sciences, Inc. Data Analysis 60 Using Expected Fragments/ Expected Proteins/ Expected Glycans You can track expected DNA fragments (EFs), proteins (EPs), or Glycans (EGs) for the samples in a DNA, Protein, or Glycan assay, respectively. (Protein and Glycan assays are only supported on LabChip GX II instruments.) You enter the EFs, EPs, and EGs in the Assay Analysis Window. Entering EFs, EPs, or EGs in the Assay Analysis Window V3.1 1 Select Analysis Analysis Settings on the Menu Bar. The Assay Analysis Window opens. 2 Click on the Expected Fragments/Proteins/Glycans Tab. 3 Click in the bottom (empty) row in the table. 4 In the column labeled Size, enter the size of the expected fragment/protein/glycan in bp, kDa, or CGU, respectively. 5 In the Window (%) column, if desired, change the tolerance value to allow for variations in the expected fragment/protein/glycan size. This value is specified as a percent of the expected size for that fragment/protein/glycan. The default is 10% for DNA and protein, and 2.5% for Glycan. Note: If there are multiple peaks in the tolerance range, the largest peak is labeled as the expected peak, even if it is not the exact size specified. To change the peak identified as an expected peak, see “Forcing Expected Peaks” on page 62. 6 A default color is automatically assigned. To change the color, click on the color block in the Color column and select the desired color in the Color window. 7 If desired, change the name shown in the Name column. 8 If desired, change the Property Displayed in the Well Table. This setting specifies the property that will be displayed in the Expected Peak column for each expected peak listed in the Well Table View. 9 To align the data to one or more specific peaks, select the For Aligning check box. The data is realigned so the selected peaks match their aligned size. Note: Incorrect alignment settings can cause analysis errors. LabChip GX User Manual Caliper Life Sciences, Inc. Data Analysis 61 10 To apply the expected peak only to specific wells, click in the Apply to Wells column. The Select Wells window opens. Click (or click and drag) to select the wells that you want to apply the expected peaks to, and then click the OK button. 11 To apply the EFs, EPs, or EGs to the active plate, click the Apply button. 12 To apply the EFs, EPs, or EGs to all plates in the workspace, click the Apply Global button. Exporting EFs, EPs, or EGs 1 After the EFs, EPs, or EGs are entered in the Expected Fragments/Proteins/Glycans Tab, click the Export button at the bottom of the window. The Export Expected Fragments/Proteins/Glycans Window opens. 2 Navigate to the desired location for the file, type the desired name for the file in the File Name text box, and then click the Save button. A .GEP file is created to save the expected peak settings. Importing EFs, EPs, or EGs After an Expected Peak file (*.GEP) has been exported, you can import the settings into another plate or workspace. V3.1 3 With the plate open in a workspace, in the Expected Fragments/Proteins/Glycans Tab, click the Import button at the bottom of the window. The Import Expected Fragments/Proteins/Glycan Table window opens. 4 Navigate to the location of the file, select the name of the file to import, and then click the Open button. The expected peak settings are imported into the tab. 5 To apply the EFs, EPs, or EGs to the active plate, click the Apply button. 6 To apply the EFs, EPs, or EGs to all plates in the workspace, click the Apply Global button. LabChip GX User Manual Caliper Life Sciences, Inc. Data Analysis 62 Forcing Expected Peaks If there are multiple peaks in the tolerance range, the largest peak is labeled as the expected peak, even if it is not the exact size specified. If a different nearby peak should have been selected as the expected peak, you can specify which peak is labeled the expected peak. 1 In the Graph View, right-click on the peak that should be labeled as the expected peak. 2 On the shortcut menu, select Force Expected Fragment/Peak and then select the desired fragment or peak from the menu. To clear a forced peak and revert to the default expected peak, right-click on the forced expected peak and select Clear Forced EP. Viewing the EFs/EPs/EGs in the Graph View Expected Fragments, Expected Proteins, and Expected Glycans are identified in the electropherogram by open triangles over the peaks. The triangles are the same color as specified in the Expected Fragments/Proteins/Glycans Tab. To display the expected peak indicators in the Graph view: 1 Click the Properties tab on the right side of the Graph view to open the Graph View Properties. 2 To view the size of all expected peaks, select Expected Fragments, Expected Proteins, or Expected Glycan in one of the Annotation list boxes. Figure 21. Expected Fragments V3.1 LabChip GX User Manual Caliper Life Sciences, Inc. Data Analysis 63 Figure 22. Expected Peaks Viewing the EFs/EPs/EGs in the Gel View Expected Fragments/Proteins/Glycans are indicated in the Gel View by colored lines. The color of the line matches the color specified in the Expected Fragments/Proteins/Glycans Tab. To display the expected peaks in the Gel View: 1 Click the Properties tab on the right side of the Gel View to open the Gel View Properties. 2 Select the Show Expected Peaks check box. To display the legend that identifies the colors and sizes of the expected peaks: 1 Click the Properties tab on the right side of the Gel View to open the Gel View Properties. 2 Select the Show Expected Peaks Legend check box. Figure 23. Expected Peaks Legend V3.1 LabChip GX User Manual Caliper Life Sciences, Inc. Data Analysis 64 Viewing the EFs/EPs/EGs in the Well Table A column is added to the Well Table for each Expected Peak entered in the Expected Fragments/Proteins/Glycans Tab. The column displays the property selected in the Property Displayed in Well Table list in the Assay Analysis Window. Viewing the EFs/EPs/EGs in the Peak Table Expected Fragments, Expected Proteins, and Expected Glycans are identified in the Peak Table with the peak name displayed in the Type column. Figure 24. DNA Assay Peak Table V3.1 LabChip GX User Manual Caliper Life Sciences, Inc. Data Analysis 65 Modifying Analysis Parameters Some analysis parameters can be changed in the software to modify the data evaluation for sample analysis. The following procedures are included in this section: • Changing the Peak Find Parameters • Adding a Peak • Excluding a Peak • Merging Two Peaks • Selecting a Default Ladder • Using the Default Ladder for Alignment • Exporting the Default Ladder in an Assay • Clearing the Default Ladder in a Plate • Changing the Time Window for Analysis • Aligning or Unaligning the Marker Peaks These settings can be changed after the run is complete or when reanalyzing a previously saved data file. V3.1 LabChip GX User Manual Caliper Life Sciences, Inc. Data Analysis 66 Changing the Peak Find Parameters After data filtering, the peak find algorithm locates the peaks and calculates the local peak baselines. The algorithm begins by finding all the peaks above the noise threshold to determine the baseline, after which any peaks below the noise threshold are rejected. A local baseline is calculated for each peak to allow for baseline drift. The following Peak Find parameters can be changed: • Min Peak Height • Min Peak Width • Slope Threshold • Inflection Threshold • Start Time • End Time • Filter Width • Baseline Plateau To change the Peak Find parameters for all wells: 1 Select Analysis Analysis Settings to open the Assay Analysis Window, and then click the Peak Find Tab. 2 Change the parameters as necessary at the top of the window. 3 Click the OK button to save the setting, reanalyze the data, and close the window. Click the Apply button to apply the changes and reanalyze the data, but keep the Assay Analysis window open. Click the Apply Global button the apply the settings to all plates in the workspace and reanalyze the data, but keep the Assay Analysis window open. To change peak find settings for individual wells: V3.1 1 Select Analysis Analysis Settings to open the Assay Analysis Window, and then click the Peak Find Tab. 2 In the Well drop-down list, select the well number that you want to change the settings for. 3 Change the settings at the bottom of the window under Well Peak Find Settings to change the settings for the selected well. 4 Click the OK button to save the setting, reanalyze the data, and close the window. Click the Apply button to apply the changes and reanalyze the data, but keep the Assay Analysis window open. LabChip GX User Manual Caliper Life Sciences, Inc. Data Analysis 67 Adding a Peak You can manually add a peak in a region where a peak has not been identified. 1 In the Graph View, right-click at the top of the area where the peak is to be added. The area must be outside any previously identified peak and the cursor must be an up arrow. 2 Select Add Manual Peak from the shortcut menu. A new peak centered at the selected location is created. 3 If necessary, adjust the Peak Baseline. Excluding a Peak You can exclude any peak or fragment from being used in the analysis. To exclude a peak: 1 In the Peak Table View, right-click on the peak to be excluded. 2 Select Exclude Peak from the shortcut menu. The Type for the peak changes to X (excluded), and the value is not used in the analysis. 3 Right-click on an Excluded Peak in the peak table and select Include Peak to include the peak in the data analysis. OR V3.1 1 In the Graph View, right-click near the top of the peak to be excluded. 2 Select Exclude Peak from the shortcut menu. The Type for the peak changes to X (excluded), and the value is not used in the analysis. 3 Right-click on an Excluded Peak in the Graph view and select Include Peak to include the peak in the data analysis. LabChip GX User Manual Caliper Life Sciences, Inc. Data Analysis 68 Merging Two Peaks If the analysis has defined two separate peaks, the two distinct adjacent peaks can now be merged into one peak. This will include the area of both peaks in the total concentration and %purity calculations. To merge two adjacent peaks: 1 Exclude one of the peaks from the analysis, following the procedure “Excluding a Peak” on page 67. 2 Verify that Show Peak Baselines is selected in the Graph View Properties. 3 Click and drag the baseline of the remaining peak to include the area under the excluded peak. Selecting a Default Ladder For DNA and RNA assays, a ladder in an assay can be defined as the default ladder. The default ladder can be used as the ladder for wells on the plate, can be applied to all of the plates in the open collection, or can be saved as the default ladder in a new assay. To set a specific ladder on a plate as the default ladder for the plate: V3.1 1 With the plate data file open, select Analysis Analysis Settings to open the Assay Analysis Window, and then click the Peak Find Tab. 2 Under Well Peak Find Settings, in the Well drop-down list, select the ladder that will be defined as the default ladder. 3 Click the Save as Default Ladder button. (The Save as Default Ladder button only displays when a ladder is selected.) 4 Click the Apply button to save the default ladder settings. The Analysis Tab displays the ladder data in the Default Ladder table and the Markers table (see Figure 25 on page 69). LabChip GX User Manual Caliper Life Sciences, Inc. Data Analysis 69 Selecting a Default Ladder (Continued) Figure 25. Default Ladder Settings V3.1 5 The Ladder Peak Time and Area settings can be changed in the Default Ladder table, but default ladder peaks cannot be added or deleted and the ladder peak sizes cannot be changed. 6 The Marker Time, Height and Area can be changed in the Markers table. 7 Click the Apply button at the bottom of the window to save the changes to the active plate. Click the Apply Global button to apply the default ladder settings to all open data files in the collection. (This allows you to import the default ladder into a plate that does not include any good ladders on the plate.) 8 See “Using the Default Ladder for Alignment” on page 70 to align wells in the plate using the default ladder. LabChip GX User Manual Caliper Life Sciences, Inc. Data Analysis 70 Using the Default Ladder for Alignment For DNA and RNA assays, after the default ladder is selected for a data file, the default ladder must be assigned to the desired wells in the plate. 1 With the plate data file open, select Analysis Analysis Settings to open the Assay Analysis Window, and then click the Alignment Tab. 2 Select the Align Well Groups to Specified Ladder option. 3 For each group of wells under Align Well Group, select Default Ladder in the To Ladder column. 4 Click the Apply button to apply the changes to the active data file or click the Apply Global button to apply the changes to all data files in the current collection. Exporting the Default Ladder in an Assay The default ladder in a data file is included in the analysis settings for a new assay when the settings are exported as an assay. Exporting the assay enables you to use the default ladder in future runs. 1 After clicking the Apply or Apply Global button in the Assay Analysis Window, the Export as Assay button displays. 2 Click the Export as Assay button. The Export Assay Settings from Plate to Assay File window opens. 3 Select the desired location for the assay file, type the desired name for the assay file, and click the Save button. 4 Select the new assay in the Run Tab on the Start Run Window. The new data file will include the default ladder. Clearing the Default Ladder in a Plate To delete the default ladder for a plate and return the alignment to the ladder settings for the assay type: V3.1 1 With the plate data file open, select Analysis Analysis Settings to open the Assay Analysis Window, and then click the Analysis Tab. 2 Click the Clear Default Ladder button at the bottom of the Default Ladder table. LabChip GX User Manual Caliper Life Sciences, Inc. Data Analysis 71 Changing the Time Window for Analysis The Start Time and End Time parameters in the Peak Find tab define the time window within which peaks are found. To change the Start Time and End Time parameters for all wells in the open assay: 1 Select Analysis Analysis Settings to open the Assay Analysis Window, and then click the Peak Find Tab. 2 Change the parameters as necessary. 3 Click the OK button to save the setting, reanalyze the data, and close the window. Click the Apply button to apply the changes and reanalyze the data, but keep the Assay Analysis window open. Aligning or Unaligning the Marker Peaks To perform data analysis for DNA, Protein, RNA, and Glycan assays, the LabChip GX software aligns marker peaks included in the sample wells with markers from the ladder. • To view the raw data without analysis, choose Analysis Turn Off Analysis. • To re-enable analysis, choose Analysis Turn On Analysis. The default setting for this function is enabled. Turning off the analysis displays the data without aligning the markers in the wells and the ladders. Figure 26. Data Before and After Alignment V3.1 LabChip GX User Manual Caliper Life Sciences, Inc. Data Analysis 72 Upper and Lower Marker Peaks for DNA Assays For each DNA sample, the upper and lower marker peaks are assigned first and then the data is aligned so that the well markers match the ladder markers in time, allowing the size and concentration of the sample peaks to be determined. For DNA assays, the first peak is assigned to be the lower marker and is then offset to match the lower marker in the ladder. The upper marker is then assigned to the last peak in the sample well or to the peak nearest the ladder’s upper marker. The Upper Marker and Lower Marker are aligned to the ladder markers by resampling the well data in a linear stretch or compression using a point-topoint fit. If the sample marker peaks are either more than twice as far apart or less than half as far apart as the ladder markers, they are assumed to be the wrong peaks, and analysis of the well stops, producing the error Marker peaks not detected. In DNA assays, the height of marker peaks is assay dependant. Ladder peaks are analyzed to calculate a marker peak threshold that is used to locate the marker peaks in the sample wells. If the marker peaks found using this calculated method fail to align with those of a sample, the LabChip GX software will use the minimum peak height threshold setting instead (if this value is lower than the value for the marker peak). For example, the calculated threshold might be too high to find the sample's markers if they happen to be very small for some reason. Either no markers will be found or the wrong peaks will be assumed to be markers and these may not align with the ladder markers. Consequently, the software attempts to use the minimum peak height threshold that, if it is set low enough, will catch the real markers, allowing the sample to align. If you get unexpected peaks in the ladder analysis or the markers have been set incorrectly, you can manually exclude peaks or set a peak to be used as a marker. NOTES • • V3.1 Excluding a peak or manually setting a peak to be an upper or lower marker for a DNA assay can cause errors with analysis. You can move the boundary between the Peak Table and the Graph view up or down to increase or decrease the size of the Peak Table, making it possible to see all of the results at once. LabChip GX User Manual Caliper Life Sciences, Inc. Data Analysis 73 Right-clicking in the Peak Table View of a well of a DNA assay opens a shortcut menu with the following commands: • Include Peak (only for peak type “?”) • Exclude Peak • Force Lower Marker • Force Upper Marker • Add Expected Peak NOTE You can also right-click on a peak in the Graph View to view the same menu. Lower Marker Peaks in Protein or RNA Assays For each protein or RNA sample, the first peak in the sample is designated as the Lower Marker. After all lower markers are assigned, the data is aligned so that the well markers match the ladder markers in time, allowing the size and concentration of the sample peaks to be determined. If there are unexpected peaks in the ladder analysis or if the marker has been set incorrectly, you can manually exclude peaks or set a peak to be used as a marker. NOTES • • Excluding a peak or manually setting a peak to be the lower marker can cause analysis errors. You can move the boundary between the Peak Table and the Graph view up or down to increase or decrease the size of the Peak Table, making it possible to see all of the results at once. Right-clicking in the Peak Table View of a well of a Protein or RNA assay opens a shortcut menu with the following commands: V3.1 • Include Peak (only for peak type “Xsys” or “?”) • Exclude Peak • Force Lower Marker • Force Expected Peak LabChip GX User Manual Caliper Life Sciences, Inc. Data Analysis 74 Lower Marker Peaks in Glycan Assays For each Glycan sample, the lower marker is added to the samples and ladders. The lower marker is identified because the concentration is much higher than the sample or ladder. After all lower markers are assigned, the data is aligned so that the well markers match the ladder markers in time, allowing the size and corrected area of the sample peaks to be determined. If there are unexpected peaks in the ladder analysis or if the marker has been set incorrectly, you can manually exclude peaks or set a peak to be used as a marker. NOTES • • Excluding a peak or manually setting a peak to be the lower marker can cause analysis errors. You can move the boundary between the Peak Table and the Graph view up or down to increase or decrease the size of the Peak Table, making it possible to see all of the results at once. Right-clicking in the Peak Table View of a well of a Glycan assay opens a shortcut menu with the following commands: V3.1 • Include Peak (only for peak type “Xsys” or “?”) • Exclude Peak • Force Lower Marker • Force Expected Peak LabChip GX User Manual Caliper Life Sciences, Inc. Data Analysis 75 Saving and Exporting Assays Assays are created by Caliper and are included with the LabChip GX software. The instrument and software settings used to run each plate and to analyze the plate are contained in an assay (.asy) file, which is selected at the start of the run in the Start Run Window. After each well is complete, the data is analyzed using the analysis settings in the assay file. If the default analysis settings often need to be modified for more optimal analysis, a new assay file can be created with the modified settings to be used on subsequent runs. To save a modified assay: 1 Run a plate with the original assay file. 2 Modify the analysis settings for the plate as needed. 3 Right-click on the plate title in the Plate View or Plate List, select Export Assay, specify a name and location for the assay file, and click the Save button. -- OR -On the Assay Analysis Window, click the Export as Assay button, specify a name and location for the assay file, and click the Save button. 4 When running the next plate, select the new assay file in the Start Run window. The procedure above can also be used to automatically include a set of expected peaks in the assay. Changing the View of the Results The views in the LabChip GX Main Window can be customized to display data according to the preferences of the user. These options do not change the raw data but provide different means of displaying the data. To change the view in the main window, see: V3.1 • “Adjust Pane Widths” on page 78 • “Show or Hide Views” on page 78 • “Zoom In and Zoom Out” on page 79 • “Viewing Graphs in the Overlay Electropherograms Tab” on page 80 • “Viewing Graphs in the Electropherograms Tab” on page 81 • “Viewing Multiple Properties in the Well Table View” on page 83 LabChip GX User Manual Caliper Life Sciences, Inc. Data Analysis 76 Viewing Gels To compare the gels generated by the instrument, view the gels in the Gel View. Figure 27. Gel View The color, width, and contrast of the gels can be changed using the Gel View Properties. To rearrange gels, click on the column header (well name) and drag the well to the desired location. To hide a well, select the well and then click the (X) button on the column header, or right-click on the well in the Plate View or Plate List and select Remove Well. Viewing Zero Baselines All electropherograms produced with the instrument show some amount of background fluorescence. By default, the LabChip GX software enables the zero baseline function. To remove the zeroing, select Analysis Analysis Settings to open the Assay Analysis Window, click the Peak Find Tab, and select the None check box under Baseline Algorithm. V3.1 LabChip GX User Manual Caliper Life Sciences, Inc. Data Analysis 77 Figure 28. Zero Baseline On Figure 29. Zero Baseline Off V3.1 LabChip GX User Manual Caliper Life Sciences, Inc. Data Analysis 78 Adjust Pane Widths The LabChip GX Main Window displays several different views of the data files open in the workspace. You can change the height and width of the views to make the views smaller or larger. To adjust panes: 1 Place the cursor over the edge of the pane that you want to adjust. The cursor changes to a line with arrows on each end. 2 Click and drag up, down, left, or right. The pane is resized after you release the mouse button. The layout setting is saved as part of the collection. 3 To save the setting, save the workspace. To create new collections with the same settings, the collection can be saved as a collection template (see “Collection Menu” on page 135). Show or Hide Views The views displayed in the LabChip GX Main Window can be hidden to maximize other views in the main window. To hide a view: 1 Select Collection Layout on the LabChip GX Main window. The Layout Options Window opens. 2 Click on the location that is selected for the view to clear the selection. The view is hidden. 3 If a location (Left, Right, or Bottom) does not contain any views, the pane closes and the remaining panes enlarge to fill the space. Note: The Gel View is always displayed and cannot be hidden. To display a hidden view: V3.1 1 Select Collection Layout on the LabChip GX Main window. The Layout Options Window opens. 2 Click on the desired location for the hidden view (Left, Right, or Bottom). If multiple views are displayed in the same location, use the tabs at the top of the location to switch between views. LabChip GX User Manual Caliper Life Sciences, Inc. Data Analysis 79 Zoom In and Zoom Out You can zoom in and out on data displayed in the Gel View and the Graph View. The Graph View and the Gel view both zoom to the same levels when either view is zoomed in. To zoom in: • Click and drag to enclose the region of interest. When you release the mouse button, the selected area enlarges to fill the view. In the Gel view, all lanes in the collection zoom to the same level. • You can continue zooming in until you reach the maximum magnification (the graph will not zoom in any closer). To zoom out: • Right-click in the Graph view or Gel view and select Unzoom to go to the previous zoom setting or select Unzoom All to zoom out to the default view. For more information, see Viewing Graphs in the Overlay Electropherograms Tab. V3.1 LabChip GX User Manual Caliper Life Sciences, Inc. Data Analysis 80 Viewing Graphs in the Overlay Electropherograms Tab If the Overlay Electropherograms Tab is not open, select Collection Layout on the LabChip GX Main Window, select the location where you want to display the Overlay Electropherograms tab, and click the Apply button. The Overlay Electropherograms tab opens. Figure 30. Overlay Electropherograms Tab with Multiple Graphs Data from multiple wells can be overlaid in the same graph for visual comparison. Click on one well, then hold down the CTRL key and click on the additional wells to view in the graph. Each peak graph is shown in a different color and line style with a legend at the top of the window. You can remove wells from the overlay by CRTL + clicking the corresponding wells (the bounding box disappears). Use the Overlay Offset text box on the Overlay Electropherograms Tab to offset each of the graphs by the RFU value specified. Figure 31. Overlay Offset V3.1 LabChip GX User Manual Caliper Life Sciences, Inc. Data Analysis 81 To add samples to the Overlay Electropherograms Tab, Ctrl + click on the sample that you want to add in the Plate View or Plate List, Gel View, Well Table View, or Peak Table View. Selected wells are identified by: dashed outlines around the selected gel lanes in the Gel view, light blue wells in the Plate view, and dark gray rows in the Well Table view and Peak Table view. To remove a specific sample from the graph, Ctrl + click on the sample that you want to remove in the Plate View or Plate List, Gel View, Well Table View, or Peak Table View. To display only one sample in the Overlay Electropherograms tab, click on one sample in the Plate View or Plate List, Gel View, Well Table View, or Peak Table View. To view the point coordinates and size of the position of the cursor, hold down the CTRL or Shift key and move the cursor over the graph. To view the point coordinates and slope of a point on the trace, hold down the ALT key and the CTRL key and move the cursor over the trace. Viewing Graphs in the Electropherograms Tab If the Electropherograms Tab is not open, select Collection Layout on the LabChip GX Main Window, select the location where you want to display the Electropherograms tab, and click the Apply button. The Electropherograms tab opens. Figure 32. Electropherograms Tab with Multiple Graphs V3.1 LabChip GX User Manual Caliper Life Sciences, Inc. Data Analysis 82 Data from multiple wells can be displayed in the same tab for visual comparison. A separate graph for each well in the collection is displayed in the Electropherograms tab. The data file name and well name display at the top of each graph. If all of the wells are not visible, use the scroll bar on the tab to scroll through the wells in the collection. Zooming in or out on one graph zooms all of the graphs in the tab to the same zoom level. To only display the wells selected in the Gel View or Well Table View, select the Graph Selected Gels Only check box in the Graph View Properties. To move the graphs in the tab, in the Gel View click and drag the well to the desired position. To change the number of graphs displayed in the tab, select the desired number of Rows and Columns of graphs to display in the Graph View Properties. Selecting 8 Rows by 12 Columns displays an entire 96-well plate. To view the point coordinates and size of the position of the cursor, hold down the CTRL or Shift key and move the cursor over the graph. To view the point coordinates and slope of a point on the trace, hold down the ALT key and the CTRL key and move the cursor over the trace. V3.1 LabChip GX User Manual Caliper Life Sciences, Inc. Data Analysis 83 Viewing Multiple Properties in the Well Table View Properties for Expected Peaks and Smears display in the Well Table View. When entering the settings in the Expected Fragments/Proteins/Glycans Tab or the Smear Analysis Tab on the Assay Analysis Window, the property to display in the well table is specified in the Property Displayed in Well Table column. To display multiple properties for the same Expected Peak or Smear in the Well Table: V3.1 1 In the Expected Fragments/Proteins/Glycans tab, or the Smear Analysis tab, enter the properties for the expected peak or smear, selecting one of the desired properties in the Property Displayed in Well Table column. 2 Click in the next row and type the same name as an existing EP or smear in the Name field of the table. The row will automatically update with the same entries as the original row. The only field that can be changed is the Property Displayed in Well Table column. 3 Change the Property to the desired selection. 4 Repeat until all desired properties have been added to the table. 5 Click the Apply button to display the new columns in the Well Table. Duplicate properties in the table will be removed when the settings are applied to the plate. LabChip GX User Manual Caliper Life Sciences, Inc. Data Analysis 84 Copying Information The Edit menu and some of the right-click pop-up menus offer the following choices for copying information from the LabChip GX software for use with other applications, depending on the selection: • Copy Gel • Copy Lane • Copy Graph • Copy Rows to Clipboard • Copy Column to Clipboard Choosing any of these commands places a copy of the selected item on the computer's clipboard. You can then paste the item into a word processing, graphics, or other program. Choosing Copy Gel copies all of the wells displayed in the Gel View with the labels as part of the graphic. To copy a gel, right-click in the Gel View and choose Copy Gel. Choosing Copy Lane copies the selected well in the Gel View with the labels as part of the graphic. To copy a gel, right-click in the Gel View and choose Copy Lane. Choosing Copy Graph copies the graph displayed in the Graph View. The size of the image that is placed on the clipboard when copying a graph is the same size as the graph displayed in the software. Copying rows from the Peak Table View or the Well Table View places ASCII information from the selected row or rows on the clipboard. To copy a row or multiple rows, select the desired rows in the table, right-click on one of the selected rows, and select Copy Rows to Clipboard. Copying columns from the Well Table View is only available for certain columns in the table. To copy a column, select a single cell in the column, right-click on the cell, and select Copy Column to Clipboard. V3.1 LabChip GX User Manual Caliper Life Sciences, Inc. Data Analysis 85 Reanalyzing a Data File Occasionally you may need to open and view or reanalyze a data file that was run and saved previously. The raw data values are saved in the plate data file, along with the original analysis settings that were chosen for the run and any changed analysis settings. This enables you to reanalyze the data with new settings or to view previously saved settings. The following analysis parameters can be changed: • Plate peak find settings and Well peak find settings (see “Changing the Peak Find Parameters” on page 66) • Sample names and comments (see “Using Sample Name Files” on page 57) • Add a Peak (see “Adding a Peak” on page 67) • Exclude peaks from analysis (see “Excluding a Peak” on page 67) • Reassign upper/lower markers (see “Upper and Lower Marker Peaks for DNA Assays” on page 72 or “Lower Marker Peaks in Protein or RNA Assays” on page 73) • Alignment or no alignment with ladder peaks (see “Aligning or Unaligning the Marker Peaks” on page 71) • Assay - you can save the changed settings under a new assay name, if desired (see “Saving and Exporting Assays” on page 75) To reanalyze a data file: V3.1 1 Open the workspace that contains the plate data (see page 53). 2 Change the analysis parameters (see list above) as needed. 3 When you click the Apply, Apply Global, or OK buttons in the Assay Analysis Window, the data is automatically re-analyzed and the updated information is displayed. 4 To view previous analysis settings, click the Restore Plate button at the bottom of the Assay Analysis window and select the version to view. LabChip GX User Manual Caliper Life Sciences, Inc. Data Analysis 86 Printing Workspace Information Choosing File Print opens the Print Window to select the information to print from the open workspace. The selected information can be printed to a printer or to a PDF file. If the workspace contains multiple collections, information from the active (selected) collection is printed. The header of each printout contains the workspace name, the collection name, and the page number. The footer of each printout contains the LabChip GX software and assay information. The following information can be printed for the open workspace: • Print All • Gel • Electropherogram • Overlay Electropherogram • Well Table • Peak Table • Multiple Electropherograms See below for descriptions of each option. Print All This option prints the results of the assay in all of the available formats. The page layout depends on the options selected in Print Settings. Gel This option prints a gel image with the lanes marked by the sample name. Figure 33. Printed Gel V3.1 LabChip GX User Manual Caliper Life Sciences, Inc. Data Analysis 87 Electropherogram Choosing this option prints an individual electropherogram of each of the selected wells. Figure 34. Printed Electropherogram Overlay Electropherogram Choosing this option prints one graph with the electropherograms for all of the selected wells overlaid onto a single graph. Figure 35. Printed Overlay Electropherogram V3.1 LabChip GX User Manual Caliper Life Sciences, Inc. Data Analysis 88 Well Table Choosing this option prints the columns displayed in the Well Table View. To change the columns that are printed or the order of the columns, change the columns in the Well Table View. • Selecting the Add Border check box prints the table with a border around each cell in the table. • Selecting the Add Well Name as Header check box prints the well name, well label, and sample name at the top of the page. • Selecting both the Well Table and the Peak Table prints each well on a separate page with the Well Table row at the top of the page and the Peak Table for the well below it. Figure 36. Printed Well Table V3.1 LabChip GX User Manual Caliper Life Sciences, Inc. Data Analysis 89 Peak Table Choosing this option prints the columns displayed in the Peak Table View. To change the columns that are printed or the order of the columns, change the columns in the Peak Table View. • Selecting the Exclude Marker check box removes all markers from the printout. • Selecting the Add Border check box prints the table with a border around each cell in the table. • Selecting the Add Well Name as Header check box prints a well header (plate name, well name, and sample name) before the peaks in each well. • Selecting the Per Page or Per Well option for the Column Header specifies whether the Peak Table column headers are printed only at the top of each page (default), or if the headers are also printed at the beginning of each new well table. • Selecting both the Well Table and the Peak Table prints each well on a separate page with the Well Table row at the top of the page and the Peak Table for the well below it. Figure 37. Printed Peak Table V3.1 LabChip GX User Manual Caliper Life Sciences, Inc. Data Analysis 90 Multiple Electropherogram Choosing this option prints the selected electropherograms or the entire collection of electropherograms, in the specified number of rows and columns per page. Figure 38. Printed Multiple Electropherograms V3.1 LabChip GX User Manual Caliper Life Sciences, Inc. Data Analysis 91 Exporting Data Data from a Peak Table, Well Table, Gel, or Graph can be exported automatically and/or manually. Options selected for automatic export do not affect manual export options, and vice versa. • To automatically export data during the run, select the desired settings in the Start Run Window as described in “Select the Auto Export Settings” on page 27. • To manually export data, see “Exporting Data Manually” on page 94. Peak Tables, Well Tables, and Raw Data are exported to .CSV files, which can be imported into a spreadsheet program such as Microsoft Excel. Gel and Graph data is exported to the selected image format. This section shows export examples for the following: • Peak Table • Raw Data • Gel Peak Table ASCII text file that contains the data in all columns in the Peak Table. Figure 39 is an example of part of a Peak Table file exported from a DNA assay (data truncated for this example): Figure 39. Exported Peak Table Peaks that are excluded are not exported and are missing in the exported file. For example, if peaks 3, 5, and 7 are excluded, when the data is exported into Microsoft Excel, peaks 3, 5, and 7 are not included. V3.1 LabChip GX User Manual Caliper Life Sciences, Inc. Data Analysis 92 Raw Data ASCII text file that contains the signal data from the run as one file per well or multiple wells in the same file. Note that data that is exported has been smoothed using the polynomial filter. In addition to exporting time and value information, you can choose to export Size information. This information is determined based on aligned data and is used to correlate the peaks across different runs or from one row to another. When Include Size Data is not checked and only time and values are exported, the state of the analysis function (peaks aligned or not aligned with the ladder data) determines whether or not data that is exported is or is not aligned. The same is true for the Zero Baseline function: if enabled, data that is exported is also zeroed to the baseline. Below is an example of part of a raw data file exported from a DNA assay (header not included and data truncated in this example): DATA Time, Size, Value 0.000,-158.365,0.80 0.017,-158.269,0.86 0.033,-158.173,0.53 0.050,-158.077,0.63 0.067,-157.981,0.45 0.083,-157.885,0.28 0.100,-157.788,0.24 0.117,-157.692,-0.05 0.133,-157.596,-0.38 0.150,-157.500,-0.66 0.167,-157.404,-1.06 0.183,-157.308,-1.45 0.200,-157.212,-1.70 … Raw data can also be exported in a Chromatography Data Interchange Format (formerly AIA format), which is used by some graphical analysis software tools. The Include Size Data and Export Single Table options are not available with Chromatography Data Interchange Format. V3.1 LabChip GX User Manual Caliper Life Sciences, Inc. Data Analysis 93 Gel Exports the selected gel(s) in the selected image format. Options are available to export the entire collection or only the selected gels. Gels can be exported into the same image file or into separate files for each gel. Figure 40 shows multiple selected gels exported to the same image file. Figure 40. Exported Gel V3.1 LabChip GX User Manual Caliper Life Sciences, Inc. Data Analysis 94 Exporting Data Manually If the workspace contains multiple collections, the data exported is from the active/selected collection. V3.1 1 Open the file that you want to export the data from. 2 Select Export from the File menu. The Export Window opens. 3 Select the check boxes next to the views to export. Selecting Export All selects all check boxes. 4 For each selected view, to change the location for the files, click the Browse (...) button and select the desired location. If the path is the default path, the path displays in blue. If the path is not the default path, the path displays in purple. The default path is the location of the data file for the first well in the collection. To reset the path to the default, right-click on the path and select Reset to Default. (Changing the first well in the collection changes the default path to the location of the appropriate data file.) 5 If Raw Data is selected, choose the desired export options: • Select the AIA Format check box to export in Chromatography Data Interchange Format, which is used by some graphical analysis software tools. The Include Size Data and Export Single Table options are not available with AIA Format. • Select Include Size Data to align the data to the well's ladder (for one file per well) or to the first well (for a single data file) and include the size data in the exported data. • Select Export Single Table to export the data for all wells in the plate to one .CSV file. If not selected, the data from each well is exported to a separate .CSV file. 6 If Electropherogram is selected, select either Entire Collection to export a separate graph for each well in the collection or select Selected Wells to export a separate graph for only the selected wells. 7 If Gel is selected, choose the desired export options: • Select either Entire Collection to export all of the wells in the collection or select Selected Wells to export only the wells that are selected in the Gel view. • Select either Single File to include gels for all wells in the same image file, or select Separate Files to export each gel to a separate image file. LabChip GX User Manual Caliper Life Sciences, Inc. Data Analysis • V3.1 95 If desired, change the height of the exported graphic in the Height text box. 8 If either Electropherogram or Gel is selected, choose the desired format for the image files. 9 Click OK to export the data to the specified location. LabChip GX User Manual Caliper Life Sciences, Inc. Understanding Peak Finding 96 Understanding Peak Finding Peak finding is the complex data analysis process of converting the raw data signal into a list of meaningful peaks. It involves smoothing the data signal, applying the selected baseline algorithm, identifying the peak baseline, detecting peaks within the smoothed signal, and discarding peaks failing to meet user specified thresholds. This process is controlled by the Peak Find analysis parameters selected in the Assay Analysis Window on the Peak Find Tab. Data Smoothing The raw data signal is initially smoothed using the Filter Width and Polynomial Order parameters. This filter removes high frequency noise from the data by performing a local weighted averaging of the data using a Savitzky-Golay convolution kernel. The filter width defines the range over which the averaging takes place; a 0.3 sec filter width averages over 0.3 seconds of data or more precisely, the data is convolved with a weight array that is 0.3 seconds wide. At the typical sampling rate of 60 HZ, this kernel is 0.3 * 60 = 18 + 1 = 19 points wide (forced to be odd by algorithm requirements). Using a very large filter width to try and reduce signal noise will have an adverse effect on sharp peaks. Typically, the over-filtering of sharp peaks causes side-lode artifacts to appear. The sample shown below has both sharp peaks and signal noise, particularly near the end of the trace. Removing the noise in the broad tail of the upper marker by setting the filter width to 1.0 sec causes the early sharp peaks to lose height and become distorted. Figure 41. Filtering Examples V3.1 LabChip GX User Manual Caliper Life Sciences, Inc. Understanding Peak Finding 97 Because peaks tend to broaden as time progresses, use a short filter width initially and then switch to a wider filter near the end of the signal for this type of signal. The High Size filter on the Peak Find Tab can be used to smooth the tail of the upper marker without affecting the earlier peaks. Ultimately, some noise may have to be tolerated to avoid distorting the peak shape. Figure 42. High Size Filtering Peak Detection - Slope Threshold Peak baseline and Peak detection are controlled primarily through the Slope Threshold property on the Peak Find Tab. The signal slope increases rapidly at the start of the peak, becomes negative after crossing the peak apex, and then returns to a small value at the end of the peak. The slope threshold is the slope value used to identify the start and end of the peak. The regions outside the zone where the absolute value of the slope exceeds the slope threshold are deemed baseline. The slope threshold determines the peak start point and end point: • The first point with local derivative above the slope threshold indicates the Start Point of a peak. • The first point where the negative slope on the falling edge of the peak drops below the slope threshold indicates the End Point of a peak. A baseline is drawn under each peak region using a signal average in the baseline regions on each side of the peak. V3.1 LabChip GX User Manual Caliper Life Sciences, Inc. Understanding Peak Finding 98 The Baseline Plateau property defines the minimum length of baseline region needed for computation of this average. Often, the region between peaks may not be long enough to qualify as baseline, in which case the baseline is drawn from the nearest qualifying baseline region on each side of the peaks. In Figure 43, the orange trace shows the signal slope superimposed over the data. The light blue traces are the peak baseline. The scale for the slope is the same as for the data but with units of /sec. For these well defined peaks, a threshold of 15 /sec clearly extracts the full peak signal. Figure 43. Slope Threshold The Slope Threshold is used to distinguish between baseline and peak regions, so it should be set with care. A common mistake is to set the threshold too low, making it difficult for the analysis to find the baseline. On the same data signal, near the lower marker there is sufficient noise to create variation in the slope values as shown in Figure 44 on page 99. V3.1 LabChip GX User Manual Caliper Life Sciences, Inc. Understanding Peak Finding 99 Figure 44. Slope Values Although the region before 23 sec is baseline, the slope ranges between ±15 /sec. Setting the slope threshold much below 15/sec causes the analysis to detect these noise bumps as peaks. The bumps will not be identified as peaks because they do not meet the Minimum Height and/or Minimum Width thresholds, but the analysis runs much slower as it carefully explores each bump. Also, the analysis will have difficulty finding baseline regions of qualifying width. V3.1 LabChip GX User Manual Caliper Life Sciences, Inc. Understanding Peak Finding 100 Peak Splitting - Inflection Threshold In situations where peaks overlap, the signal does not return to the baseline and the slope may or may not change sign, depending on the how close the peaks are to each other. Two peaks with a valley in the middle is normally split into two peaks, but if a peak appears as a shoulder on another peak, splitting does not normally occur. A shoulder is recognized in the analysis as an inflection point. The slope reverses direction but does not change sign. The slope trace shows peaks and valleys - the valleys being the location of the inflection points. The peak in Figure 45 is normally identified as a single peak although the orange slope trace shows three distinct inflection points. Figure 45. Single Peak Setting the inflection threshold above the value of the valleys in the slope splits the peak shoulders into separate peaks. The higher the inflection threshold, the more peak splitting occurs. In this example, a value of 150/sec splits off both shoulders. A value of 110/sec only splits off the left shoulder. (See Figure 46 on page 101.) V3.1 LabChip GX User Manual Caliper Life Sciences, Inc. Understanding Peak Finding 101 Figure 46. Inflection Threshold Peak Identification Peak identification involves generation of a peak baseline using the Slope Threshold and Baseline Plateau, detection of each peak using Slope and Inflection Thresholds, and then discarding peaks using the Minimum Height and Minimum Width thresholds. This process only occurs between the Start Time and End Time peak find properties. The Minimum Height threshold sets the minimum peak baseline-to-peak apex value needed for a peak to be identified by the analysis. The Minimum Width is the minimum left edge-to-right edge value needed for a peak to be identified. V3.1 LabChip GX User Manual Caliper Life Sciences, Inc. Software Security 102 Software Security A 21 CFR Part 11 Compliance option is available for the LabChip GX software. This option ensures that assays, output data, analysis settings, event data, and backup data files are not available for editing or tampering. Data is stored in a secure folder on the local computer. To create and maintain the Audit Log and LabChip GX user accounts, Microsoft SQL Server 2005 Express is provided with the LabChip 21 CFR Part 11 option. The following procedures are included in this section: “Locking and Unlocking the Software” on page 104 “Managing User Accounts” on page 105 • “Adding New Users” on page 106 • “Changing User Information” on page 107 • “Printing User Information” on page 108 • “Activating and Deactivating User Accounts” on page 108 • “Changing Access Rights” on page 109 • “Printing Access Rights” on page 110 • “Setting Policies for User Accounts” on page 111 • “Printing User Policies” on page 112 “Electronic Signatures” on page 113 “Automatically Exporting Copies of Data Files” on page 114 “Reverting to a Specific Data File Revision” on page 114 “Audit Trail” on page 115 • “Viewing the Audit Trail” on page 116 • “Exporting the Audit Trail” on page 117 “Central Data Repository (CDR)” on page 118 V3.1 • “CDR Security Suggestions” on page 118 • “Creating New Data Folders” on page 119 • “Moving Data Files into Folders” on page 119 • “Deleting Data Folders” on page 119 • “Hiding Data Files in the CDR Manager Window” on page 120 • “Showing Hidden Data Files in the CDR Manager Window” on page 120 LabChip GX User Manual Caliper Life Sciences, Inc. Software Security 103 “Remote CDR Server Backup” on page 121 • “Setting Up the Remote CDR Server” on page 121 • “Backing Up Data Files to the Remote CDR” on page 123 • “Restoring Data Files from the Remote CDR” on page 124 • “Viewing the Files in the Remote CDR Folder” on page 125 “Manually Backing Up and Restoring the CFR Files” on page 126 • “Backing Up CFR Files” on page 126 • “Restoring CFR Files” on page 128 “Running Installation Qualification (IQ)” on page 130 “Running Operational Qualification (OQ)” on page 130 V3.1 LabChip GX User Manual Caliper Life Sciences, Inc. Software Security 104 Locking and Unlocking the Software The LabChip GX software with the CFR option installed allows you to lock the LabChip GX software. This prevents unauthorized users from accessing the software while you are away from the computer. After the software is locked, only the logged in user or a LabChip GX Administrator can unlock the software. To lock the LabChip GX software: 1 On the LabChip GX Main Window, click Security Lock Application. The Unlock Application Window opens on top of the LabChip GX Main Window and displays the Username of the current user. Figure 47. Unlock Application Window To unlock the LabChip GX software: V3.1 1 On the Unlock Application Window, type the user password for the logged in user in the Password text box and click the OK button. 2 If the password for the current user is not available, type a LabChip GX Administrator username and password in the Unlock Application Window and click the OK button. The Administrator is logged into the LabChip GX software. 3 To change the user to a non-administrator user, close and restart the LabChip GX software and then log in as the desired user. LabChip GX User Manual Caliper Life Sciences, Inc. Software Security 105 Managing User Accounts Access to the LabChip GX software is controlled by user names when the 21 CFR Part 11 Security option is installed. Each user must sign into the LabChip GX software. The user’s Access Level controls which options are available for each user name. The following procedures are included in this section: V3.1 • “Adding New Users” on page 106 • “Changing User Information” on page 107 • “Printing User Information” on page 108 • “Activating and Deactivating User Accounts” on page 108 • “Changing Access Rights” on page 109 • “Printing Access Rights” on page 110 • “Setting Policies for User Accounts” on page 111 • “Printing User Policies” on page 112 LabChip GX User Manual Caliper Life Sciences, Inc. Software Security 106 Adding New Users Each person who uses the LabChip GX should have a unique LabChip GX user account. To add a new user: 1 On the LabChip GX Main Window, select Security User and System Administration. The User Administration Window opens. 2 Click the Create User button. 3 Type the desired Username. 4 Type the First, Middle, and Last Name for user. 5 Type the user’s Position if desired. 6 Select the Access Level for the user. The Access Level controls which rights the user has. The following access levels are available: • Restricted User • Operator • Supervisor • Administrator • Service 7 Type the desired User Password*. 8 Type the User Password again. 9 Select whether the user can perform a signature. 10 Select whether the user can Accept/Reject/Lock data files. 11 Select whether the user can Unlock data files. 12 Click the Save button. * Passwords must be at least 5 characters long and must contain at least one uppercase letter and at least one number. V3.1 LabChip GX User Manual Caliper Life Sciences, Inc. Software Security 107 Changing User Information After a user account is created, the user details can be edited. To change the user information: V3.1 1 On the LabChip GX Main Window, select Security User and System Administration. The User Administration Window opens. 2 Click the Edit Users button. 3 Select the user to edit from the User drop-down list. 4 Change the User Information as necessary: • First Name • Middle Name • Last Name • Position • Access Level • User Can Perform Signature • Accept/Reject/Lock Data File • Unlock Data File • User Password 5 Click the Save button to save the updated user information. LabChip GX User Manual Caliper Life Sciences, Inc. Software Security 108 Printing User Information After editing a user account, the user details can be printed for record-keeping purposes. To print the user information: 1 On the LabChip GX Main Window, select Security User and System Administration. The User Administration Window opens. 2 Click the Show User Info button. 3 To print the information for a single user, select the user name in the Select User to Display list box. 4 To print the information for all users, select the Print All Users check box. 5 To preview the printout, click the Print Preview button. 6 To print the selected information, click the Print button. Activating and Deactivating User Accounts If a user name is not going to be used, the user account can be deactivated. The user name is not removed from the system, but cannot be used to log into the LabChip GX software. User names cannot be deleted. A deactivated user name can be activated to continue to be used. 1 On the LabChip GX Main Window, select Security User and System Administration. The User Administration Window opens. 2 Click the De/Activate User button. 3 Select the Username in the Select User drop-down list. 4 Click the Deactivate button. To reactivate a user name, select the deactivated user and click the Activate button to return the user to active status. The user name can now log into the LabChip GX software. V3.1 LabChip GX User Manual Caliper Life Sciences, Inc. Software Security 109 Changing Access Rights The rights assigned to each Access Level control the actions that a user is allowed to perform in the LabChip GX software. The rights apply to any user name assigned to the access level. Rights cannot be assigned to an individual user name. The Define Access tab is not available while an assay is running. To change the rights for an Access level: V3.1 1 On the LabChip GX Main Window, select Security User and System Administration. The User Administration Window opens. 2 Click the Define Access button. 3 Enable or Disable the desired rights for each Access Level: • User Administration - Allows users to create, edit, activate and deactivate users, or to change policies. • Run Assay - Allows users to run assays and save the new data files that are created by the run. Users are not permitted to save changes to existing data files. • Save Existing Data File - Allows users to save changes to existing data files. • Save Workspace - Allows users to save new and existing workspaces. If Save Existing Data Files is not selected, users can only save workspaces where the data files have not changed. • Plate Editor - Allows users to add or edit plate dimensions in the Plate database. • Hide/Show in CDR - Allows users to hide and show data files in the CDR. • Manage CDR Folders - Allows users to create, rename, and delete folders in the CDR Manager window.This permission is not required for automatically creating daily subdirectories or to move data files in the CDR. • Perform Validation - Allows users to perform IQ (Installation Qualifications), OQ (Operation Qualifications), Teaching the robot, and Optics Calibration. • Print/Export Analysis Results - Allows users to print or export analysis results. • Audit Trail Access - Allows users to view the Audit Trail in the Audit Trail Window. • Assay Editor - Allows users to edit and save assays. 4 Click the Save button. LabChip GX User Manual Caliper Life Sciences, Inc. Software Security 110 Printing Access Rights After changing the user rights, the access rights can be printed for record-keeping purposes. To print the access rights: V3.1 1 On the LabChip GX Main Window, select Security User and System Administration. The User Administration Window opens. 2 Click the Define Access button. 3 To preview the printout, click the Print Preview button. 4 To print the selected information, click the Print button. LabChip GX User Manual Caliper Life Sciences, Inc. Software Security 111 Setting Policies for User Accounts User Account Policies specify properties such as password options and whether to require a signature when updating data files. V3.1 1 On the LabChip GX Main Window, select Security User and System Administration. The User Administration Window opens. 2 Click the Set Policies button. 3 Set the options as desired: • Password Expires After - The number of days until each password expires. Range is 1 to 1000 days. • Number of Retired Passwords to Remember - User cannot reuse the specified number of old passwords. Range is from 0 to 5. • Minimum Password Length - The minimum length of each password. Range is from 5 to 30 characters. • Maximum Login Attempts - The maximum number of times the user can attempt to log in before being locked out of the LabChip GX software. Range is from 3 to 20. This option can be disabled to allow unlimited retries without locking the user out. • Minutes to Automatic Lock - The number of minutes that the software is inactive until the LabChip GX software locks automatically. Range is from 5 to 4320 minutes (3 days). To disable this option, clear the check box. To unlock the software, see “Locking and Unlocking the Software” on page 104. • Require Signature on File Update - If selected, an electronic signature is required to save modified data files. Signatures can be performed by any user who has the Perform Signature option selected in the User Administration Window. 4 Click the Save button. LabChip GX User Manual Caliper Life Sciences, Inc. Software Security 112 Printing User Policies After changing the user policies, the user policies can be printed for record-keeping purposes. To print the user policies: V3.1 1 On the LabChip GX Main Window, select Security User and System Administration. The User Administration Window opens. 2 Click the Set Policies button. 3 To preview the printout, click the Print Preview button. 4 To print the selected information, click the Print button. LabChip GX User Manual Caliper Life Sciences, Inc. Software Security 113 Electronic Signatures Based on a company’s procedural requirements, creating and saving data files may require a superior’s signature. To sign a data file, a user with signature permissions must enter a valid username, password, and comment to explain the purpose of the signature. When signing a data file, options are also available to set the file's approval state to Unreviewed, Accepted, or Rejected, and to lock or unlock the data file. (These options are only available if the signing user has the appropriate permissions.) A signature can be added to the data file any time, except while the assay is running. NOTE To change user signature permissions, see “Changing User Information” on page 107. To electronically sign a data file: V3.1 1 On the LabChip GX Main Window, click Security Perform Signature. The Perform Signature Window opens on top of the LabChip GX Main Window. 2 Select the username of the user that is signing the data file in the Username drop-down list. 3 Type a comment describing the reason for the signature, approval state, or lock state in the Enter Comment text box. 4 As required, set the Approval State by selecting the Unreviewed, Accept, or Reject option. 5 To lock the data file, select the Lock check box. Locking a data file prevents the data file from being saved until after it is unlocked. 6 Type the User Password for the signing user in the User Password text box. 7 Click the Sign button. The Signature Performed window opens to confirm the signature was performed. 8 Click the OK button in the Signature Performed window. The Perform Signature window closes. Signature information is embedded in the data file and the signature is logged in the Audit Trail. LabChip GX User Manual Caliper Life Sciences, Inc. Software Security 114 Automatically Exporting Copies of Data Files The LabChip GX software provides the option of automatically exporting a copy of the data file (.gxd) to a folder outside the CDR. The data file is copied to the specified folder after the run is complete. To automatically export a copy of each data file: 1 On the Output Tab on the Start Run Window, select the Copy To check box. 2 Click the Browse (...) button. The Browse for Folder Window opens. 3 Navigate to the folder where you want to save the exported copies of the data files. 4 Click the OK button to choose the selected folder. The path displays in the Copy To text box on the Output Tab. 5 To continue setting the assay options in the Start Run Window, see “Running an Assay” on page 24. Reverting to a Specific Data File Revision Each time a data file is changed, a new version of the data file is created and saved. The LabChip GX software enables you to revert to a previous version of a data file. To revert to a previous data file version: V3.1 1 On the LabChip GX Main Window, select Analysis Analysis Settings on the main menu. The Assay Analysis Window opens. 2 Click the Restore Plate button at the bottom of the window. The Restore Plate Settings to Version window opens. 3 Select the data file version that you want to restore to. 4 Click the OK button. The Assay Analysis Window displays the settings for the selected data file version. 5 Click the OK button to display the data file with the selected settings. LabChip GX User Manual Caliper Life Sciences, Inc. Software Security 115 Audit Trail LabChip GX software uses secured, computer-generated, timestamped audit trails to independently record the date and time of operator entries and actions that create, modify, or delete electronic records. The audit trails can be printed out for documentation purpose. The audit trail documents can be made available for agency review and copying. The audit trail is a log of all of the following events that have occurred in the LabChip GX software: • Administration and user management (create/ edit / deactivate user, policy settings, access level modifications, login and lock events) • Data file run events (prime, run started, run finished, run stopped, run aborted, wash started, wash finished) • Data file signing events • Data file hide/show events • Instrument error events • Data file version changes • IQ events • Application errors related to main database failures In Windows XP, the “Computer User Role” records the Windows role of the user logged in to the LabChip GX software. In Windows 7, the “Computer User Role” records either User or Administrator, depending on how the LabChip GX software is started. If the LabChip GX software is started by right-clicking on the icon and selecting Run as Administrator, the Computer User Role is Administrator. If the software is started by double-clicking on the icon, the Computer User Role is User. The Computer User Role reflects the privilege that was used to start the LabChip GX software. This section includes the following Audit Trail procedures: V3.1 • Viewing the Audit Trail • Exporting the Audit Trail LabChip GX User Manual Caliper Life Sciences, Inc. Software Security 116 Viewing the Audit Trail To view events in the Audit Trail Log: V3.1 1 On the LabChip GX Main Window, select Security Audit Trail Log. The Audit Trail Window opens. 2 Select the desired data range: • Select whether to view most recent entries, entries between specific dates, or the entire database. • Select the number of entries or dates to search if Entire Database is not selected. 3 If desired, select a user name to view only events performed by a specific user. 4 To view events for a specific data file, select the name of the data file. 5 To search only specific types of events select the desired Event Category in the Event Category drop-down list. Default shows all events. 6 To change the columns that are displayed, click the green arrow button next to Event Category and select or hide the desired columns. 7 Click the Search button to search the database. LabChip GX User Manual Caliper Life Sciences, Inc. Software Security 117 Exporting the Audit Trail The events displayed in the Audit Trail Window can be exported to a file. The following formats are available: • Text • XML • Excel To export the events: 1 On the LabChip GX Main Window, select Security Audit Trail Log. The Audit Trail Window opens. 2 Click the Export button in the Audit Trail Window. The Audit Trail Export Window opens. 3 Select the desired export file format. 4 Click the Export button. The Save As window opens. 5 Choose the desired location for the file, type the desired file name, and click the Save button. By default, the file name is ATexport_<date>_<time>, where <date> and <time> are the current date and time. V3.1 LabChip GX User Manual Caliper Life Sciences, Inc. Software Security 118 Central Data Repository (CDR) The Central Data Repository (CDR) is a protected folder located on the local computer. All data files (.gxd) are saved in the default CDR folder on the local computer. The CDR folder is protected from changes by unauthorized users. The CDR is only used when the 21 CFR Part 11 option is installed. The CDR Manager Window enables you to organize data files into virtual folders. The folders are not actually created in the CDR folder on the local computer, but are displayed in the CDR Manager Window to organize the data files. The CDR Manager Window enables you to create new folders, rename existing folder, and delete empty folders. The following procedures are included in this section: • “CDR Security Suggestions” on page 118 • “Creating New Data Folders” on page 119 • “Moving Data Files into Folders” on page 119 • “Deleting Data Folders” on page 119 • “Hiding Data Files in the CDR Manager Window” on page 120 • “Showing Hidden Data Files in the CDR Manager Window” on page 120 CDR Security Suggestions To ensure proper security of data files, the LabChip GX Administrator should: V3.1 1 Change the LabChip GX Administrator password. Make sure to keep a copy of the password in a safe place. This password cannot be reset if forgotten. To change the administrator password: • Log into the LabChip GX software as the administrator. • Select Security Change Password. • Type the current password. • Type the new password in both the New Password and Confirm Password text boxes. • Click the OK button. 2 To enable remote CDR, install and set up the Remote CDR Server (see page 121), then start the CDR Utility and enable remote CDR Backup (see page 123). LabChip GX User Manual Caliper Life Sciences, Inc. Software Security 119 Creating New Data Folders To create a new CDR data folder: 1 Select File Import Data File. The CDR Manager Window opens. 2 Click on the upper-level CDR folder. 3 Click the New Folder button on the left side of the window. A new folder named New Folder is created and the name is selected for update. 4 Type the desired name for the folder and then press the Enter key. 5 Close the CDR Manager Window. Moving Data Files into Folders To move a data file into a CDR data folder: 1 Select File Import Data File. The CDR Manager Window opens. 2 Click on the name of the data file. 3 Drag and drop the file into the desired folder. 4 Close the CDR Manager Window. Deleting Data Folders To delete a CDR data folder: V3.1 1 Select File Import Data File. The CDR Manager Window opens. 2 Verify the folder is empty. 3 Click on the folder name. 4 Click the Delete button on the left side of the window or at the top of the window. 5 Close the CDR Manager Window. LabChip GX User Manual Caliper Life Sciences, Inc. Software Security 120 Hiding Data Files in the CDR Manager Window The CDR Manager window enables users to hide or show specific data files or folders in the CDR Manager window. This functionality can be used to reduce the number of data files displayed in the CDR Manager window when certain files or folders are not used. The user must have Hide/Show in CDR rights in the Define Access tab in the User Administration Window. Hiding data files or folders does not change the data file or folder, they are just not displayed in the CDR Manager Window. To hide data files or folders: 1 Select File Import Data File. The CDR Manager Window opens. 2 Select the name of the data file or folder that you want to hide. If you select a folder name, all data files and folders in the selected folder will also be hidden. 3 Click the Hide button on the left side of the CDR Manager Window. 4 Close the CDR Manager Window. Showing Hidden Data Files in the CDR Manager Window To set hidden data files back to unhidden (show): 1 Click the Show Hidden Files button at the top right of the CDR Manager Window. All hidden files and folders show in the CDR Manager window. The file or folder icon indicates if the file or folder is hidden. 2 Click the name of the file or folder that you want to show and click the Show button on the right side of the CDR Manager Window. NOTE Files and folders in a hidden folder do not show in the CDR Manager Window, even if the files are not set to hidden. To show files, the folder cannot be set to hidden. V3.1 3 Click the Hide Hidden Files button at the top right of the CDR Manager Window. 4 Close the CDR Manager Window. LabChip GX User Manual Caliper Life Sciences, Inc. Software Security 121 Remote CDR Server Backup The LabChip GX software with the 21 CFR Part 11 option installed supports backing up data files to a remote server using Subversion (SVN). Subversion is a third-party database application used to copy data files to a remote server within the intranet. To use remote backup, Subversion must be installed on the remote server using the CDRServerUtilitySetup.exe included on the LabChip GX Installation CD. The LabChip GX software can be set up to automatically back up all new and modified data files to the Remote CDR Server. Automatic backup ensures that secure versions of all data files are available and synchronized, even in the event of failure of the instrument computer. The following procedures are included in this section: • “Setting Up the Remote CDR Server” on page 121 • “Backing Up Data Files to the Remote CDR” on page 123 • “Restoring Data Files from the Remote CDR” on page 124 • “Viewing the Files in the Remote CDR Folder” on page 125 To back up the Remote CDR Server, either back up the entire C:\ drive on the remote server, or back up the C:\RemoteCDR folder. The LabChip GX software also contains an option to copy the data files to an unsecured location on the local hard drive. These data files do not meet 21 CFR Part 11 security requirements after they are copied out of the CDR. To copy data files to a non-secure location, use the Copy button on the CDR Manager Window. Setting Up the Remote CDR Server To back up copies of LabChip GX data files on 21 CFR Part 11 compliant systems, and keep the copies of the data files secure, back up the files to a Remote CDR Server. To set up the Remote CDR Server: V3.1 1 If the CDR Server Utility is not already installed on the remote server, see the Readme.htm file on the LabChip GX Installation CD for instructions on running CDRServerUtilitySetup.exe. 2 On the Remote computer, double-click on the CDR Server Utility icon on the Windows desktop. The CDR Server Utility Window opens. LabChip GX User Manual Caliper Life Sciences, Inc. Software Security 122 Setting Up the Remote CDR Server (Continued) 3 If the Server has not been created on the computer yet, click the Create Server button to create the server. The default folder name and location (C:\RemoteCDR) cannot be changed. Wait for the Create Server button to be disabled and the text boxes to be active. NOTE Server name, folder name, username, and password are case sensitive. V3.1 4 A folder must be created on the server to store the database. To create a new folder on the remote server: • Type the desired folder name in the Folder Name text box. • Type a Username for the folder in the Username text box. (This is a separate username from the user names created in the LabChip GX software. This username is only used to access the data folder on the Remote CDR Server.) • Type the desired password in the Password and Confirm Password text boxes. • If Get Folder Details is checked, a text file specifying the folder details is created and saved in C:\Program Files\ Caliper Life Sciences\ LabChip GX\ CDRServer\ ServerDetails\. • Click the Apply button to create the folder. 5 Close the CDR Server Utility Window after the desired folders have been created. LabChip GX User Manual Caliper Life Sciences, Inc. Software Security 123 Backing Up Data Files to the Remote CDR Remote CDR Backup copies each data file to the Remote CDR server and stores a copy of the data file in a database. Each time a data file is created or modified, the changes are copied into the remote database. Remote CDR Backup can only be enabled by the LabChip GX default Administrator. To set up Remote CDR Backup: 1 Verify that the Remote CDR Server is set up on an accessible network server. 2 Log into the LabChip GX software using the default administrator user name and password. 3 Select Tools CDR Utility. The CDR Utility Window opens. 4 Select the Enable Remote CDR Backup check box. NOTE Server name, folder name, username, and password are case sensitive. 5 Type the computer name of the Remote CDR server in the Remote Computer Name/IP Address text box. If the remote computer and the local computer are not in the same Windows workgroup, type the IP address of the remote computer. 6 In the Folder text box, type the name of the folder to use in the remote CDR server to store the LabChip GX data. (The folder must have already been created using the CDR Server Utility on the remote computer.) 7 Type the folder username in the User Name text box. This username is the same username that was used to create the CDR Server folder. 8 Type the folder password in the Password text box. This is the same password that was used to create the CDR Server folder. 9 Click the Apply button. 10 Click the Close button to close the CDR Utility Window. V3.1 LabChip GX User Manual Caliper Life Sciences, Inc. Software Security 124 Restoring Data Files from the Remote CDR The last backed up copies of data files can be restored from the backup database on the remote CDR Server if the LabChip GX computer is replaced. To restore the data files from the backup database: 1 Verify that the Remote CDR Server is accessible on the network. 2 Log into the LabChip GX software using the default administrator user name and password. 3 Select Tools CDR Utility. The CDR Utility Window opens. 4 Select the Enable Remote CDR Backup check box. NOTE Server name, folder name, username, and password are case sensitive. 5 Type the computer name of the Remote CDR server in the Remote Computer Name/IP Address text box. If the remote computer and the local computer are not in the same Windows workgroup, type the IP address of the remote computer. 6 In the Folder text box, type the name of the folder in the remote CDR server that you want to restore the LabChip GX data from. (Make sure to select the same folder to which the data was backed up.) 7 Type the folder username in the User Name text box. This username is the same username that was used to create the CDR Server folder. 8 Type the folder password in the Password text box. This is the same password that was used to create the CDR Server folder. 9 Click the Apply button. The progress bar display the status of the restoration process and a confirmation displays when the restore is complete. 10 Click the Close button to close the CDR Utility Window. V3.1 LabChip GX User Manual Caliper Life Sciences, Inc. Software Security 125 Viewing the Files in the Remote CDR Folder The Remote CDR Folder contains backup copies of the data files in the local CDR. To view files in the Remote CDR, ou must be logged into the remote computer and know the user name and password to access the CDR folder. To view the data files in the Remote CDR: 1 On the Remote computer, double-click on the CDR Server Utility icon on the Windows desktop. The CDR Server Utility Window opens. 2 Click the View Contents button. The CDR Server Viewer opens. 3 Click on the desired folder and type the Username and Password in the Authentication window. The CDR Viewer displays the folders and files in the Remote CDR. The total number of files displays at the bottom of the window. Any files that are in the Remote CDR but are not in the local CDR are indicated by a red error icon as shown below. Figure 48. CDR Server Viewer V3.1 LabChip GX User Manual Caliper Life Sciences, Inc. Software Security 126 Manually Backing Up and Restoring the CFR Files The LabChip GX software with the 21 CFR Part 11 option installed supports backing up data files to a remote server (see “Remote CDR Server Backup” on page 121). The CDR data files and the Audit Trail database can also be backed up manually to another secure location. Manual backup does not update the backup copies with any changes to the files. The backup copies can be stored on another computer or on a removable storage drive. The data files and Audit Trail database can only be restored to the point when the files were backed up. Backing Up CFR Files To manually back up the CFR Files, you must back up both the CDR data files and the Audit Trail database. Setting the CDR folder as accessible 1 Log in to the computer with a User Name in the Administrator group. 2 For Windows 7: Right-click on the LabChip GX icon on the Windows desktop and select Run as Administrator. For Windows XP: Double-click on the LabChip GX icon on the Windows desktop 3 Log in to the LabChip GX CFR software as the Administrator user. 4 On the LabChip GX main window, select Tools CDR Utility. The CDR Utility Window opens. 5 Select the Accessible by Windows Administrator Level Users check box and then click the Apply button. 6 Click OK in the Confirmation window. 7 Click the Close button on the CDR Utility Window. 8 Close the LabChip GX software. Copying the CDR Folder V3.1 1 In Windows Explorer, navigate to C:\Program Files\Caliper Life Sciences\. 2 Copy the entire \CDR\ folder to the desired location for the backup files. LabChip GX User Manual Caliper Life Sciences, Inc. Software Security 127 Setting the CDR folder back to not accessible 1 For Windows 7: Right-click on the LabChip GX icon on the Windows desktop and select Run as Administrator. For Windows XP: Double-click on the LabChip GX icon on the Windows desktop 2 Log in to the LabChip GX CFR software as the Administrator user. 3 On the LabChip GX main window, select Tools CDR Utility. The CDR Utility Window opens. 4 Clear the Accessible by Windows Administrator Level Users check box and then click the Apply button. 5 Click OK in the Confirmation window. 6 Click the Close button on the CDR Utility Window. 7 Close the LabChip GX software. Backing up the Audit Trail Database V3.1 1 In Windows Explorer, navigate to C:\Program Files\Caliper Life Sciences\ LabChip GX. 2 Double-click the BackupDB.bat file. A backup copy of the database, named DBback.bak, is created. 3 In Windows Explorer, navigate to C:\Program Files\Caliper Life Sciences\ LabChip GX\Database\. 4 Copy the DBback.bak file to the desired location for the backup files. LabChip GX User Manual Caliper Life Sciences, Inc. Software Security 128 Restoring CFR Files To restore the CFR files from a manual backup point, you must restore both the CDR data files and the Audit Trail database. If restoring the files to a new computer, install the LabChip GX software and then restore the CFR files. Setting the CDR folder as accessible 1 Log in to the computer with a User Name in the Administrator group. 2 For Windows 7: Right-click on the LabChip GX icon on the Windows desktop and select Run as Administrator. For Windows XP: Double-click on the LabChip GX icon on the Windows desktop 3 Log in to the LabChip GX CFR software as the Administrator user. 4 On the LabChip GX main window, select Tools CDR Utility. The CDR Utility Window opens. 5 Select the Accessible by Windows Administrator Level Users check box and then click the Apply button. 6 Click OK in the Confirmation window. 7 Click the Close button on the CDR Utility Window. 8 Close the LabChip GX software. Restoring the CDR Folder V3.1 1 In Windows Explorer, navigate to C:\Program Files\Caliper Life Sciences\. 2 Delete the existing \CDR\ folder. 3 Copy the backed up \CDR\ folder into the folder. (See “Backing Up CFR Files” on page 126.) LabChip GX User Manual Caliper Life Sciences, Inc. Software Security 129 Setting the CDR folder back to not accessible 1 For Windows 7: Right-click on the LabChip GX icon on the Windows desktop and select Run as Administrator. For Windows XP: Double-click on the LabChip GX icon on the Windows desktop 2 Log in to the LabChip GX CFR software as the Administrator user. 3 On the LabChip GX main window, select Tools CDR Utility. The CDR Utility Window opens. 4 Clear the Accessible by Windows Administrator Level Users check box and then click the Apply button. 5 Click OK in the Confirmation window. 6 Click the Close button on the CDR Utility Window. 7 Close the LabChip GX software. Restoring the Audit Trail Database V3.1 1 In Windows Explorer, navigate to C:\Program Files\Caliper Life Sciences\ LabChip GX\Database\. 2 Copy the backed up database (DBback.bak) into the folder. 3 In Windows Explorer, navigate to C:\Program Files\Caliper Life Sciences\ LabChip GX\. 4 Double-click the RestoreDB.bat file. The Audit Trail database is restored to the backup point. LabChip GX User Manual Caliper Life Sciences, Inc. Software Security 130 Running Installation Qualification (IQ) The Installation Qualification (IQ) verifies proper installation of the LabChip GX software and verifies no unauthorized changes have been made to the software. The IQ can be run whenever required by your laboratory procedures. The Installation Qualification can be used to check software installation qualification after routine computer maintenance, such as disk cleanup, after installing antivirus software, or after installing Microsoft service packs. The Installation Qualification checks LabChip GX software registry settings, the directory structure, and the integrity of each file specified for the software application. To run the IQ: 1 On the LabChip GX Main Window, select Validation Software IQ. The Installation Qualification Window opens. 2 To view the results of the previous IQ before running a new IQ, click the Previous Result button. The View Installation Qualification Results Window displays the results of the last IQ that was run. 3 To start the IQ, click the Start IQ button. The Installation Qualification window displays the tests that are run for the IQ, the progress of each test, and the Pass/Fail status of each test as it is completed. 4 To save the results of the IQ, click the Save As button, specify the desired location and name of the file, and click the Save button. IQ results are saved as .xml files. Running Operational Qualification (OQ) The System Diagnostics window performs an automated Operational Qualification whenever required by your laboratory procedures. The System Diagnostics Window displays the tests that are performed on the left side of the window. The test results are displayed on the right side of the window. After all tests are complete, the test report is generated and saved to a file for review, printing, and documentation purposes. See “Diagnostics” on page 274 for details on running the Diagnostics. V3.1 LabChip GX User Manual Caliper Life Sciences, Inc. Software Reference 131 Software Reference This section describes the windows in the LabChip GX software. Each topic describes the options and buttons on the window, and how to open the window. This section includes: • “LabChip GX Main Window” on page 132 • “About LabChip GX Window” on page 169 • “Add New Expected Peak Window” on page 170 • “Add Plate Window” on page 171 • “Assay Analysis Window” on page 172 • “Audit Trail Window” on page 192 • “Audit Trail Export Window” on page 193 • “Audit Trail Manage Columns Window” on page 194 • “CDR Manager Window” on page 195 • “CDR Server Utility Window” on page 197 • “CDR Utility Window” on page 198 • “Change Password Window” on page 200 • “Data File Version Window” on page 201 • “Event Viewer Window” on page 202 • “Export Window” on page 203 • “Installation Qualification Window” on page 206 • “Layout Options Window” on page 207 • “Login Window” on page 208 • “New Collection Window” on page 209 • “Optics Calibration Window” on page 210 • “Perform Signature Window” on page 212 • “Plate Information Window” on page 213 • “Print Window” on page 214 • “Print Validation Reports Window” on page 216 • “Rename Collection Window” on page 217 • “Robot Teaching Wizard” on page 218 • “Run File Editor Window” on page 227 • “Run Info Window” on page 228 • “Sample Name Editor Window” on page 229 • “Save Workspace As Window” on page 231 • “Select a Data File Window” on page 232 • “Start Run Window” on page 233 • “System Diagnostics Window” on page 240 • “Unlock Application Window” on page 242 • “Unlock Data File Window” on page 243 • “User Administration Window” on page 244 V3.1 LabChip GX User Manual Caliper Life Sciences, Inc. Software Reference 132 LabChip GX Main Window Figure 49. LabChip GX Main Window The main window of the LabChip GX software includes: • “Menu Bar” on page 133 • “Chip Status and Run Status” on page 139 • “Error Message Area” on page 141 • “Plate View or Plate List” on page 142 • “Collection Pane” on page 145 • “Graph View” on page 146 • “Graph View Properties” on page 152 • “Gel View” on page 154 • “Gel View Properties” on page 157 • “Well Table View” on page 159 • “Peak Table View” on page 160 • “Peak Table Properties” on page 165 • “Filter View” on page 166 Clicking and dragging the borders between the views changes the size of the views in the collection. To change the location of the views, see “Changing the View of the Results” on page 75. V3.1 LabChip GX User Manual Caliper Life Sciences, Inc. Software Reference 133 Menu Bar The menu bar is directly below the title bar on the LabChip GX Main Window. Clicking a menu name displays a list of commands to access software functions. The LabChip GX software contains the following menus: V3.1 • “File Menu” on page 134 • “Workspace Menu” on page 134 • “Collection Menu” on page 135 • “Analysis Menu” on page 135 • “Instrument Menu” on page 136 • “Tools Menu” on page 136 • “Security Menu” on page 137 (Only displays if the 21 CFR Part 11 option is installed) • “View Menu” on page 137 • “Validation Menu” on page 138 • “Window Menu” on page 138 • “Help Menu” on page 138 LabChip GX User Manual Caliper Life Sciences, Inc. Software Reference 134 File Menu The File menu contains the following commands: New Workspace - Creates a new, blank workspace. Open Workspace - Opens a saved workspace. NOTE You can open multiple data files, but you cannot mix DNA, Protein, RNA, or Glycan data files in the same workspace. Import Data File - Opens a saved DNA, Protein, RNA, or Glycan data file for a specific microplate. If the 21 CFR Part 11 option is installed, opens the CDR Manager Window. A graphical representation of the microplate displays. (Protein and Glycan assays are only supported on LabChip GX II instruments.) Data files can be .GXD (LabChip GX) or .CLA (LabChip HT software). Export - Opens the Export Window to choose the type of data to export. Exports a Peak Table, Well Table, Gel, Single Graph, or all open graphs in the current Collection to a file, depending on the options selected. Print - Opens the Print Window to choose the data to print. Save Workspace - Saves the current workspace. Save Workspace As - Saves the current workspace with a new filename. Exit - Closes the LabChip GX software. Workspace Menu The Workspace menu contains the following commands: Remove Plate - Removes the selected plate data file from the workspace. Save Plate - Saves the plate data file (*.gxd). Changes to the analysis settings (in the Assay Analysis Window) are saved at the end of the plate data file. Previous analysis settings are not overwritten, enabling you to use the Restore Plate button on the Assay Analysis Window to go back to any previously saved settings. Plate data files are automatically saved when the Workspace is saved. V3.1 LabChip GX User Manual Caliper Life Sciences, Inc. Software Reference 135 Collection Menu The Collection menu contains the following commands: Undo - Undoes changes to the collection view settings and filter settings. Changes made in pop-up windows, such as analysis settings, export settings, etc, are not affected by this Undo. New Collection - Opens the New Collection Window where you choose whether to create a new Collection from a saved Collection Template, a Blank Collection, or the Current Collection. Rename Collection - Opens the Rename Collection Window to rename the currently selected Collection. Delete Collection - Deletes the current Collection. Save As Template - Opens the Save Template As window to save the display and filter settings currently displayed in the Collection tab as a collection template. Apply Template - Opens the Apply Template window to open a saved collection template and apply the settings to the current Collection. Layout - Opens the Layout Options Window to change where tabs are displayed by default on the main window. Analysis Menu The Analysis menu contains the following commands: Turn On/Off Analysis - Toggles analysis on and off. When analysis is on, the data displayed in the main window uses the analysis settings in the Assay Analysis Window. When analysis is off, the raw (unanalyzed) data displays. Scale to Sample Peaks - Scales the view to the minimum and maximum X values of the current sample peaks. Marker and/or system peaks are ignored. Scale to All Peaks - Scales the view to the minimum and maximum X values of the all peaks, including marker peaks and system peaks. Analysis Settings - Opens the Assay Analysis Window to choose analysis parameters for the selected plate. These settings are applied to all wells in the microplate. Use these settings to change the analysis and peak finding parameters to help resolve hard-todecipher data. Standard Curve - Opens the Standard Curve Window to view the ladder as a curve with a point-to-point fit. V3.1 LabChip GX User Manual Caliper Life Sciences, Inc. Software Reference 136 Instrument Menu The Instrument menu contains the following commands: Start Run - Opens the Start Run Window to prime the chip if it has not already been primed, and then begin running a sample plate. See the Assay User Guide for chip and sample prep instructions. Start Prime - Primes the chip for a selected assay without running the assay. Opens the Choose Assay for Chip Prime window to select the assay for which to prime the chip. The chip must be primed for the same assay (or assay family) as the assay that will run on the chip. To use the chip for a different assay, wash and reprime the chip by selecting the correct assay and using the appropriate reagents. This option is only available if a new chip has been inserted and has not been primed yet. Start Wash - Begins a sequence of steps to wash the chip. See the Assay User Guide for chip prep instructions. NOTE The Instrument menu does not display if the software was installed in Reviewer mode. Tools Menu The Tools menu contains the following commands: Run File Editor – Opens the Run File Editor window to create Run files. Run files contain the settings to run an assay using Caliper’s automation control software, such as iLink Pro. Sample Name Editor - Opens the Sample Name Editor Window to change, import, or export the sample names assigned to the wells of the plate. Assay Editor - Opens the Select Assay To Edit window. Selecting an assay opens the Assay Analysis Window to make changes to the selected assay. Teaching Utility - Opens the Robot Teaching Wizard to teach the robot. Reteach the robot if the sipper is not accessing the plate properly. Also includes a plate puncture test to verify the taught location. (If the CFR Support option is installed, only displays if the user has Perform Validation access right.) V3.1 LabChip GX User Manual Caliper Life Sciences, Inc. Software Reference 137 Calibrate Optics - Opens the Optics Calibration Window to calibrate the system optics using Test Chip C. (If the CFR Support option is installed, only displays if the user has Perform Validation access right.) Plate Editor - Opens the Plate Information Window to add, edit, or delete plates from the LabChip GX software. CDR Utility - Opens the CDR Utility Window to set or change the CDR options or Remote CDR Backup options. This command is only available when the CFR Support option is installed and the default Administrator is logged into the LabChip GX software. Security Menu The Security menu only displays if the CFR Support option is installed with the LabChip GX software. User and System Administration - Opens the User Administration Window to create, edit, and view user login information, activate or deactivate users, define user access, and set user policies. Change Password - Opens the Change Password Window to change the Login Password for the current user. Perform Signature - Opens the Perform Signature Window to sign a data file. Unlock Data File - Opens the Unlock Data File Window to unlock a locked data file. Audit Trail Log - Opens the Audit Trail Window to view, search, export, and print the audit trail. Lock Application - Opens the Unlock Application Window to lock the LabChip GX software and prevent other users from using the software until the software is unlocked by the current user or an Administrator. View Menu The View menu contains the following commands: Event Viewer - Opens the Event Viewer Window to view events and errors that occur during the current run or during a previous run. Run Info - Opens the Run Info Window to view information about the run. Version Change Details - Displays the Data File Version Change Details window to view changed versions of the selected open data file. (Only displays if the CFR Support option is installed.) V3.1 LabChip GX User Manual Caliper Life Sciences, Inc. Software Reference 138 Validation Menu The Validation menu only displays if the CFR Support option is installed. Software IQ - Opens the Installation Qualification Window to perform the IQ. Diagnostics - Opens the System Diagnostics Window to run diagnostic tests to verify system operation and performance. Reports - Opens the Print Validation Reports Window to view or print IQ/OQ results. Window Menu The Window menu contains the following commands: Cascade - Displays each Collection in a separate, cascading window in the Collection Pane. Tile Vertical - Displays each Collection in separate side by side windows in the Collection Pane. Tile Horizontal - Displays each Collection in separate top to bottom windows in the Collection Pane. Tabbed - Displays each Collection in a separate tab in the Collection Pane. Help Menu The Help menu contains the following commands: LabChip GX Help Opens the Contents/Index page for the LabChip GX Help file. About LabChip GX Opens the About LabChip GX Window, showing the software version number and firmware version number. V3.1 LabChip GX User Manual Caliper Life Sciences, Inc. Software Reference 139 Chip Status and Run Status The Chip Status and Run Status areas on the LabChip GX Main Window display the status of the system, information about the Chip in the instrument, and information about the assay that is currently running. NOTE If the software was installed in Reviewer mode, this status area does not display. System Status - Displays the status of the system. Displays Ready when the system is ready to run an assay. While an assay is running, each stage of the assay displays: Priming, Warming, Running, etc. Run Button - Opens the Start Run Window to begin to run an assay. See the Assay User Guide for chip preparation instructions. While an assay is running, the Run button changes to a Stop button as shown above. Click the Stop button to stop a running assay. Assays that have been stopped cannot automatically be continued. See “Continuing a Stopped Run” on page 30 for details on restarting a stopped assay. Wash Button - Begins a sequence of steps to wash the chip. See the Assay User Guide for chip preparation instructions. V3.1 LabChip GX User Manual Caliper Life Sciences, Inc. Software Reference 140 Chip Status and Run Status (Continued) Chip Status Assay - The name of the assay file that is being run or that generated the data. Chip Reagent Status - Displays the time and number of samples (whichever comes first) until the chip reagents expire. Reagent expiration depends on the type of chip inserted in the instrument. The LabChip GX automatically detects the chip type from an embedded RF ID tag in each chip. The expiration time and number of samples reset whenever the chip holder is ejected. Chip Life Status- Displays the date and number of samples (whichever comes first) until the chip expires. Chip expiration depends on the type of chip inserted in the instrument. The LabChip GX automatically detects the chip type from an embedded RF ID tag in each chip. The sample count and chip expiration date reset whenever the chip holder is ejected. Run Status Run Time Left - Displays the time remaining until the assay is complete. Plate Name - The name of the plate being used in the assay. Auto Export - Displays Yes if Auto Export was selected in the Output Tab on the Start Run Window. Displays No if Auto Export was not selected. Barcode - If Use Barcode was selected in the Run Tab or Output Tab on the Start Run Window, displays the barcode that was read from the plate. If Use Barcode was not selected, displays N/A. Cycles - Displays <CurrentPlateCycle>/ <TotalPlateCycle>, where CurrentPlateCycle is the number of the plate cycle currently executing and TotalPlateCycle is the total number of plate cycles specified in the Advanced Tab on the Start Run Window. CurrentPlateCycle displays 0 during the priming/and warming steps before reading the first well. Status - Displays the action the system is performing and the time remaining in the step. Run Time Left (above) displays the time remaining in the entire assay. Errors - If an error occurs during an assay, a line of red text displays a description of the error below the Run Status area in the Error Message Area. Click the red text to view details about the error. V3.1 LabChip GX User Manual Caliper Life Sciences, Inc. Software Reference 141 Error Message Area Error messages are displayed below the Chip Status and Run Status on the LabChip GX Main Window. Error messages can result from hardware or software problems. Most are the result of peaks not being located by the analysis algorithms of the software. This can be due to a sample or ladder peak not appearing as expected. The software settings (in the Peak Find Tab) can also cause peaks to be undetected, which can cause errors. Additionally, manually excluding a peak (see page 67) from analysis (in the Peak Table View) or changing the start or end times for a run can cause errors with the peak find algorithm. See “Error Messages” on page 269 for a list of errors and tips on preventing or resolving errors. V3.1 LabChip GX User Manual Caliper Life Sciences, Inc. Software Reference 142 Plate View or Plate List The Plate View or Plate List View displays on the lower left side of the LabChip GX Main Window. The Plate View or List View displays the data files in the open collection and enables you to select specific wells of microplate data. Click the tabs at the bottom of the view to switch between Plate View and List View. Plate View The Plate View displays a graphical representation of the microplates in the collection (see below) and indicates selected wells, filtered wells, and wells with errors. Wells included in the collection are colored blue. The wells selected to view in the Gel View and Well Table View are outlined in black. Select the Plates tab at the bottom of the Workspace pane to see the Plates view. To select the wells to view in the Collection Pane, see “Selecting the Wells in a Collection” on page 56. Plate View Right-Click Menu Right-clicking on the plate name in the Plate view displays the following options in the shortcut menu: Keep Gel in Sip Order - If selected, keeps the gel in sip order when selecting wells in the plate view. If not selected, the gel displays the wells in the order in which the wells were selected. Save Plate - Saves the current data file. Copy Plate - Saves a copy of the plate data file (.gxd) to the selected folder. Export Assay - Saves a copy of the assay settings for the plate to an assay file (.asy) in the selected folder. Rename Plate - Renames the plate in the workspace. If desired, the original data file can be renamed by selecting the Rename File to Match check box. V3.1 LabChip GX User Manual Caliper Life Sciences, Inc. Software Reference 143 Remove Plate - Removes the plate data file from the workspace. The data file is not deleted, only the workspace view changes. Analysis Settings - Displays the Assay Analysis Window to change the analysis settings for the data file. Version Change Details - Displays the Data File Version Window to change the version of the data file displayed in the workspace. Run Info - Displays the Run Info Window to view the run information and Event Log. Plate Well Color Code White - Wells are not included in the open collection. Gray - Wells were not read. Blue -Wells are included in the open collection. Any Other Color - Wells are selected by a Filter. See the Filter View to determine which color represents each filter. If a well is selected by multiple filters, the colors are combined in the well. Black Outline - Wells are selected in the Gel View and Well Table View. Red Exclamation Point in Well - An analysis error has occurred in the well, such as no lower marker detected. Yellow Exclamation Point in Well - An analysis warning has occurred in the well. V3.1 LabChip GX User Manual Caliper Life Sciences, Inc. Software Reference 144 List View The List View displays a list of all the wells in the currently open data files. Select the List tab at the bottom of the Workspace pane to see the List view. • Black wells are not included in the open collection. • Dark Blue wells are included in the open collection. • Light Blue wells are selected in the Gel View and Well Table View. • Red wells have an analysis error. Figure 50. List View V3.1 LabChip GX User Manual Caliper Life Sciences, Inc. Software Reference 145 Collection Pane The Collection Pane in the LabChip GX Main Window displays a tab for each collection in the workspace. Each collection displays the information from the data files that are open in the Plate View or Plate List. The Collection Tabs each contain the following views: • Graph View • Gel View • Well Table View • Peak Table View • Filter View The views in the Collection pane are synchronized with each other. V3.1 • Selecting a graph on the Graph tab automatically selects the same well on the Gel tab. • Selecting a peak in the Peak Table automatically selects the same peak in the Graph tab and the Gel tab. • Closing a gel on the Gel tab closes the graph for the well and removes the well data from the Peak Table and Well Table tabs. LabChip GX User Manual Caliper Life Sciences, Inc. Software Reference 146 Graph View The Graph view in the Collection Pane is a visual representation of the data from each well as an electropherogram. The Graph view contains the Active Data Tab while a run is in progress. Use the Overlay Electropherograms Tab and the Electropherograms Tab to view data from completed wells. To change the view in the Overlay Electropherograms tab, see “Viewing Graphs in the Overlay Electropherograms Tab” on page 80. To change the view in the Electropherograms tab, see “Viewing Graphs in the Electropherograms Tab” on page 81. Figure 51. Graph View If Type is selected as an annotation, the lower (and upper for DNA) markers are displayed in the graph view with large green arrows labeled LM and UM respectively. The currently selected peak in the Gel view or Peak Table displays a small blue arrow above the peak. You can zoom in and zoom out the Graph View of the wells. Zoom in by clicking and dragging over a region of an electropherogram. Zoom out by right clicking on a graph, and selecting either Unzoom or Unzoom All from the shortcut menu. Double-clicking in the graph will zoom out to the previous zoom level. Graph data can be exported to a graphic file by choosing Export on the File menu. (See “Exporting Data” on page 91 for details.) If the workspace contains multiple collections, the data exported is from the active/selected collection. V3.1 LabChip GX User Manual Caliper Life Sciences, Inc. Software Reference 147 Graph View (Continued) To show or change the labels on the peaks in the graph, show the data points on the graph, show peak baselines, show smears, or change the graph colors, see “Graph View Properties” on page 152. To select a peak on the graph, move the cursor near the peak and click. A blue arrow above the peak shows that the peak is selected, and the cursor changes to an up arrow. The Gel View and Peak Table View also select the corresponding entry. You can adjust the peak baselines from the graph view, if desired. Select Show Peak Baselines in the Graph View Properties to display the baseline for each peak. To change the baseline, click the triangle at either end of the peak baseline and drag to the desired location. To reset the baseline to the original position, rightclick near the baseline end point and choose Reset to Defaults. While a run is in progress, the Active Data Tab displays the raw (unanalyzed) data as it is being read from the chip. As data is acquired, the selected well increments to the well that is currently being run, and the data displays in real time. Graph View Shortcut Menus Right-Click Menu (not near a peak) Right-click away from a peak in the graph to display a shortcut menu containing the following commands: Synchronize Zoom - If selected, the zoom is synchronized for all graphs displayed in the Electropherograms Tab, all gels in the Gel View, and data in the Peak Table View. If not selected, each view and graph can be zoomed independently. Unzoom - Zooms out to the previous zoom level. Unzoom All - Zooms out and returns to the standard view. Set Scale - Opens the Set Graph Scales window to specify the X and Y ranges to show on the graph. Scale to Sample Peaks - Scales the view to the minimum and maximum X values of the current sample peaks. Marker and/or system peaks are ignored. Scale to All Peaks - Scales the view to the minimum and maximum X values of the all peaks, including marker peaks and system peaks. Copy - Copies the selected graph to the clipboard in a .bmp format. Analysis Settings - Opens the Assay Analysis Window to change the analysis settings. V3.1 LabChip GX User Manual Caliper Life Sciences, Inc. Software Reference 148 Graph View (Continued) Right-Click Menu (near a peak) Right-click above or below a peak in the graph to display a shortcut menu containing the following commands: Exclude Peak - Excludes the peak from the analysis. (The Peak Type label displays X.) Include Peak - Includes an excluded peak in the analysis. Only available when the selected peak is already excluded or is type System Peak or “?”. Including the peak will compute the peak properties, populate the peak table, and include the peak in the area total used for the %Purity calculation. Force Lower Marker - Defines the selected peak as the Lower Marker. (The Peak Type label displays LM*.) Clear Forced Lower Marker - Allows the analysis to determine the lower marker. (The Peak Type label for the calculated lower marker displays LM.) Only available when the selected peak is a Forced Lower Marker. Force Upper Marker - (DNA Assays only) Defines the selected peak as the Upper Marker. (The Peak Type label displays UM*.) Clear Forced Upper Marker - (DNA Assays only) Allows the analysis to determine the upper marker. (The Peak Type label for the calculated upper marker displays UM.) Only available when the selected peak is a Forced Upper Marker. Add Expected Peak - Opens the Add New Expected Peak Window to add a new Expected Peak to the specified wells. Force Expected Peak - Defines the selected peak as the specified Expected Fragment or Protein. A list of all of the defined Expected Peaks displays beside the shortcut menu. Select the desired Expected Peak from the list. Clear Forced EP - Clears the forced peak and allows the analysis to determine the expected peak. Right-Click Menu (at the bottom of an RNA peak) Right-click near the bottom of a peak in the graph for an RNA assay to display a shortcut menu containing the following commands: Reset to Defaults - Sets the Peak Baseline endpoints back to the default values. V3.1 LabChip GX User Manual Caliper Life Sciences, Inc. Software Reference 149 Active Data Tab The Active Data tab on the Graph View displays the raw (unanalyzed) data as it is being read from the chip. The Active Data tab only displays while a run is in progress. After a well is read, view the data in the Overlay Electropherograms Tab. Figure 52. Active Data Tab The Active Data tab does not show any peak labels or marker indicators. The labels and markers are identified during analysis, which occurs after all data from the well is collected. V3.1 LabChip GX User Manual Caliper Life Sciences, Inc. Software Reference 150 Overlay Electropherograms Tab Use the Overlay Electropherograms tab on the Graph View to view a single graph or multiple graphs overlaid on top of each other. Figure 53. Overlay Electropherograms Tab The sample list at the upper right displays the name of each sample and the color assigned to the graph for each sample. If only one graph is displayed, the Gel View, Well Table View, and Plate View or Plate List all show the same selected well. The gel lanes selected in the Gel View are synchronized with the graphs displayed in the Overlay Electropherograms tab. For information on changing the view in the Overlay Electropherograms tab, see “Viewing Graphs in the Overlay Electropherograms Tab” on page 80. See “Graph View Properties” on page 152 for descriptions of the properties that can be set for the Overlay Electropherograms tab. V3.1 LabChip GX User Manual Caliper Life Sciences, Inc. Software Reference 151 Electropherograms Tab Use the Electropherograms tab on the Graph View to view a single graph or multiple graphs in the same tab. Figure 54. Electropherograms Tab Each graph displays the data file name and well name at the top of the graph. For information on changing the view properties in the Electropherograms tab, see “Viewing Graphs in the Electropherograms Tab” on page 81. See “Graph View Properties” on page 152 for descriptions of the properties that can be set for the Electropherograms tab. V3.1 LabChip GX User Manual Caliper Life Sciences, Inc. Software Reference 152 Graph View Properties To view the Properties for the Electropherograms Tab or the Overlay Electropherograms Tab, click the Properties tab on the right side of the Graph View. Figure 55. Electropherograms Properties and Overlay Electropherograms Properties This window contains the following options: Option Function Layout Specifies the number of rows and columns of graphs displayed on the Electropherograms Tab. (Only displayed when the Electropherograms tab is selected.) Annotation 1 Labels each peak in the graph with the peak property selected from the drop down list. Default is Type. The Annotations available depend on the columns selected in the Peak Table View. Text Orientation (A) button Specifies the orientation of the text for the annotation: horizontal, vertical up, or vertical down. V3.1 LabChip GX User Manual Caliper Life Sciences, Inc. Software Reference 153 Option Function Set Font button Opens the Font window to choose the font, style, and size of the text for all annotations. Annotation 2 Labels each peak in the graph with a peak property selected from the drop down list. Default is None. Peak Annotation Legend If selected, the types of the annotations display in the upper left corner of the graph. Well Annotation Displays the selected well property outside the graph. Well Annotation Location Button (arrow) The location of the well annotation. Click the button to change to location: upper right, upper left, lower left, or lower right. Show Data Points If selected, displays a dot on the graph at the location of each data point. Show Peak Baselines If selected, displays the baseline for each peak on the graph. Show Smears If selected, displays smears as a colored line on the trace and displays the smear baseline. This option only displays if smears are defined in the Assay Analysis Window. Only Annotate Expected Peaks If selected, only the peaks that are labeled as Expected Fragments, Expected Proteins or Expected Glycans display the annotations. If not selected, all peaks display the annotations. Graph Selected Gels Only If selected, only the wells selected in the Gel View or Well Table View are displayed in the Electropherograms tab. If not selected, all wells in the collection are displayed. (Only displayed when the Electropherograms tab is selected.) Sample Name/Color Table Displays the names of the samples (well names) on the graph and the color associated with each sample (well). Click on the color to choose a different color for a sample. X Axis Scale Specifies the units displayed on the X Axis, either Time, Size, or Log Size. Log Size displays the size on a logaritmic scale. Grid Style Displays grid lines on the graph: vertical, horizontal, both, or none. Click the button to cycle through the grid options. Data Legend Location If multiple wells are displayed in the Overlay Electropherograms tab, specifies the location where the legend displays on the graph. The legend shows the color used for each well. (Only for the Overlay Electropherograms Tab.) Overlay Offset Offsets each of the graphs by the RFU value specified. Pin icon In the top right corner, this is used to lock in place or unlock the Properties tab. If locked in place, the Graph is resized to accommodate the tab. V3.1 LabChip GX User Manual Caliper Life Sciences, Inc. Software Reference 154 Gel View The Gel view in the Collection Pane is a visual representation of the data formatted to look like the Gel slabs that were originally used to provide DNA, Protein, or RNA data. The data is shown in Time vs. Fluorescence (or digital form). (Protein and Glycan assays are only supported on LabChip GX II instruments.) Click on a gel lane (well) to select the well. Ctrl + click to select multiple wells. Selected wells are outlined with a dotted gray line. Wells selected in the Gel view are also selected in the Well Table View and are displayed in the Overlay Electropherograms Tab. Figure 56. Gel View Moving the cursor over a band in the Gel view displays a tool tip that includes the same information about the peak as the Peak Table View. (Changing the columns displayed in the Peak Table will change the contents of the tool tip in the Gel view.) For DNA assays, the upper and lower markers of all wells are aligned to the upper and lower markers of the first well in the gel view. For Protein and RNA assays, the lower markers of all wells are aligned to the markers of the first well in the gel view. Figure 57. Gel Headers V3.1 LabChip GX User Manual Caliper Life Sciences, Inc. Software Reference 155 Gel View (Continued) A colored column header indicates that the well is selected by a filter. Click the Filter View to view the color of each filter. A red exclamation point under the header indicates an analysis error occurred in the well. A yellow exclamation point under the header indicates an analysis warning occurred in the well. A gray header indicates a normal well. To change the size of the gel header, click on the border between the header and the well and drag the header to the desired size. Expected Peaks are indicated on the gel by colored horizontal lines. The graphs displayed in the Graph View are synchronized with the lanes selected in the Gel tab. You can drag-and-drop the gel lanes to change the order of the wells for comparing two or more gel wells. To drag-and-drop a gel lane, click in the header of the lane to be moved and drag the gel lane to the desired location. Double-click in the Gel view to zoom out to the previous zoom level. Gel data can be exported to a graphic file by choosing Export on the File Menu (see “Exporting Data” on page 91 for details). If the workspace contains multiple collections, data is exported from the active/selected collection. To change the Lane Width or Gel Contrast Range, see Gel View Properties. Right-Click Menu Right-click anywhere in a gel to display a shortcut menu containing the following commands: Unzoom - Zooms out to the previous zoom level. Unzoom All - Zooms out completely and returns to the standard view. Scale Gel Contrast to this Lane - If selected for a lane, the minimum and maximum RFU values for all lanes in the collection are set to the minimum and maximum RFU values in the selected lane. Scale Gel Contrast to Collection - Restores the minimum and maximum RFU values for all lanes in the collection to the default values. (Only available when Scale Gel Contrast to This Lane has been selected for a lane.) V3.1 LabChip GX User Manual Caliper Life Sciences, Inc. Software Reference 156 Gel View (Continued) Remove - Removes the sample from the collection. Copy Gel - Copies all of the open lanes (wells) to the clipboard in a .bmp format. Copy Lane - Copies the selected lane (well) to the clipboard in a .bmp format. Analysis Settings - Opens the Assay Analysis Window to change the analysis settings. Edit Sample Name - Opens the Sample Name Editor Window to change the well name or add a comment to the well. The comment displays in the Well Table View and in printed reports. Rename Plate - Opens the Rename Plate window to specify a new name for the plate. V3.1 LabChip GX User Manual Caliper Life Sciences, Inc. Software Reference 157 Gel View Properties To view the Gel View Properties, click the Properties tab on the right side of the Gel View. Figure 58. Gel View Properties The following properties can be set for the Gel view: Option/Button Function Lane Width Sets the width of the Collection column. Select Auto Fit to have the software automatically fit all the data, or use the slider to manually set the width. Gel Contrast Range Sets the minimum and maximum Gel Band Contrast for the bands in each well. Use the sliders to change the min and max values. Gel Color Click on the Foreground color or the Background color to open the Color window to choose the desired colors for the gel. Set Lane Label Opens the Font window to change the font or size of the labels in Font button the gel headers. Show Peak Information If selected, displays peak information in a tool tip when the cursor moves over a peak. If not selected, the tool tip does not display when the cursor is over a peak. Show EPs and Smears If selected, expected peaks are indicated in the gel by colored horizontal lines and smears are indicated by bands of translucent color. Show EP/ Smear Legend Displays a legend of the band colors and expected peak sizes or smear sizes in the Gel view. Click and drag to move the legend. V3.1 LabChip GX User Manual Caliper Life Sciences, Inc. Software Reference 158 Show Filter Legend Displays a legend of the colors assigned to each filter. Click and drag to move the legend. Only displays if at least one filter is defined in the Filter tab. Pin icon In the top right corner, this is used to lock in place or unlock the Properties tab. If locked in place, the Gel display panel is resized to accommodate the tab. V3.1 LabChip GX User Manual Caliper Life Sciences, Inc. Software Reference 159 Well Table View The Well Table view in the Collection Pane contains a summary of analysis results for the wells selected from the microplates in the collection. To view or hide columns in the Well Table view, right-click on a column header in the table. The Select Well Table Columns window displays all available columns with the current selections in the Selected Columns list. Show or hide columns in the well table by moving the column names between the Available Columns list and the Selected Columns list in the Select Well Table Columns window. Drag and drop the column names in the Selected Columns list to change the order of the columns displayed in the Well Table. Figure 59. Well Table View Change the order of columns in the table by clicking on a column header and dragging the column to the desired position in the table. Click a column header to sort the table in ascending/ descending/ original order. Right-click in the Plate Name column to open the Rename Plate window to rename the plate. Right click in the Sample Name column to edit the well name or copy the well name to the clipboard. Right click in the User Comment column to add or edit the User Comment or copy the comment to the clipboard. V3.1 LabChip GX User Manual Caliper Life Sciences, Inc. Software Reference 160 The output of an exported Well Table includes the columns in the order displayed in the Collection Pane at export time. A Well Table is exported to a CSV format, which you can import to a program such as Microsoft Excel. If your workspace contains multiple collections, the data is exported from the active/selected collection. Peak Table View The Peak Table view in the Collection Pane is a text-based representation of all the information about each peak. To view or hide columns in the Well Table view, right-click on the column headers in the table. The Select Peak Table Columns window displays all available columns in the Selected Columns list. Show or hide columns in the peak table moving the column names between the Available Columns list and the Selected Columns list in the Select Peak Table Columns window. Drag and drop the column names in the Selected Columns list to change the order of the columns displayed in the Peak Table Figure 60. Peak Table View The order of columns in the table can be changed by clicking on a column header and dragging the column to the desired position in the table. Click a Column header to sort the table in ascending/ descending/ original order. The analysis normally labels the upper marker (UM) (DNA Assays only) and lower marker (LM) in each sample and in the ladder. The labels display in the Type column of the table. If the analysis has misidentified the markers, the correct marker can be selected manually by right-clicking on the peak row to open a shortcut menu of possible peak types for the peak. This can also be used to label a peak as Excluded (X). The concentration of an excluded peak is forced to zero so that it does not affect the total well concentration and the %Purity calculation. V3.1 LabChip GX User Manual Caliper Life Sciences, Inc. Software Reference 161 Peak Table View (Continued) Expected Peaks are indicated by the Expected Peak Name in the Type column. The output of an exported Peak Table includes the columns in the order displayed in the Collection Pane at export time. A Peak Table is exported to a CSV format, which can be imported into a program such as Microsoft Excel. If the workspace contains multiple collections, the data is exported from the active/selected collection. To show only filtered peaks, sort within each well, or hide excluded peaks, see Peak Table Properties. Protein and Glycan assays are only supported on LabChip GX II instruments. DNA and RNA assays are supported on LabChip GX and GX II instruments. The Peak Table can display the following columns: Well Number The number of the well in the same order as the wells were selected in the collection. See Selecting the Wells in a Collection. Plate Number The number of the plate in the same order as the plates are displayed in the Plate View or Plate List. Plate Name The name of the plate defined in the workspace. Plate File The name of the original plate data file. This name cannot be changed. Instrument Name The name of the instrument that was used to run the plate and create the data file. Date_Time The date and time that the plate data files was created. Well Label The row letter and column number of the well (A1 - H12 for 96-well plates, or A1 - P24 for 384-well plates). Sample Name The sample name defined in the Sample Name File selected in the Advanced Tab on the Start Run Window. The Sample name can also be changed in the Well Table View or the Gel View. V3.1 LabChip GX User Manual Caliper Life Sciences, Inc. Software Reference 162 Peak Table View (Continued) Chip ID The ID number of the Chip used to run the plate. Barcode The barcode on the plate used in the run. Peak Index The index number of the peaks in the sample. Marker peaks, peaks before the lower marker, and peaks after the upper marker are not numbered. Peak Number The order in which the peaks were detected for each well. All peaks in each well are numbered, starting at 1. Migration Time - Center The time from injection to the peak apex in seconds. Height The value at the apex of the peak minus the local baseline start value. Area The peak area is calculated as the sum of the parallelograms of a point-to-point fit down to absolute zero minus the parallelogram of the local baseline down to absolute zero. Data points are 0.05 seconds apart. Aligned Area If the sample has been aligned, the area of the aligned peaks is reported. Size (BP for DNA assays, KDa for Protein Assays, nt for RNA Assays, CGU for Glycan Assays) The size of the peak based on the ladder sizes specified in the assay. Conc. (ng/uL) (DNA and Protein Assays only) The concentration calculated relative to the ladder and marker peak concentrations. The ladder concentration is displayed in the Analysis Tab of the Assay Analysis Window. % Purity (Protein Assay only) The quantity of protein, expressed as a percentage of the total protein, found in a particular peak. V3.1 LabChip GX User Manual Caliper Life Sciences, Inc. Software Reference 163 Peak Table View (Continued) %Area (Glycan Assay only) The peak's area as a percentage of the total area of peaks within the sample range (> 6.6 CGU). Expected Fragment (BP)/ Expected Protein (kDa)/Expected Glycan (CGU) Displays the size of the Expected Fragments, Expected Proteins, or Expected Glycan. Type Displays the type of peak for markers or expected peaks. Comment Displays any comments associated with the well, either from the Sample Name File selected in the Advanced Tab on the Start Run Window or from the Sample Name Editor Window. Signal Noise The statistical standard deviation of 1 second of data just before the Peak Find Start Time. Baseline The center average height of the peak baseline, measured in RFUs. FWHM The width of the peak (Full Width at Half Maximum), measured in seconds. Molarity (nmol/l) (DNA Assays only) Displays the molarity of the peak. Corr. Area (Glycan Assays) and Time Corr. Area (Protein Assays) Displays the mobility corrected area. The area of a peak should represent the total area of the compound responsible for the fluorescence. In the Caliper instrumentation, the fluorescence of the compound moving past the detector is sampled at constant time intervals unlike the conventional slab gel where the compound is spread out spatially and imaged at a single time. To convert from a peak area integrated in the time dimension to one integrated in the space dimension, we use the fact that x is proportional to µt so ∆x α µ∆t and the mobility µ is proportional to 1/T where T is the migration time of the peak. So the Time Corr Area = 100 * Area/T. The 100 is an arbitrary constant designed to keep the corrected area in a range similar to the original area computed from the time series data. V3.1 LabChip GX User Manual Caliper Life Sciences, Inc. Software Reference 164 Peak Table View (Continued) RNA Fragment (RNA Assays only) The name of the fragment based on its size falling within a certain range set in the assay definition. (These definitions are visible only to assay developers). Fragment Area (RNA Assays only) The sum of the trapezoids between the fragment start and end times. The trapezoid base is a line drawn across the fragment base from the start point to the end point. % of Total Area (RNA Assays only) The area of the RNA fragment divided by the total area. The total RNA area is computed using trapezoidal integration of the electropherogram from the end of the lower marker to the baseline end time. The baseline for the total area is a straight line drawn from the baseline start time to the baseline end time. The height of the baseline at these points is the average signal value over a 5 second region around these points. Fragment Start (sec) (RNA Assays only) Amount of time from injection to the leading edge of the fragment in seconds. Fragment End (sec) (RNA Assays only) Amount of time from injection to the falling edge of the fragment in seconds. Peak Table View Shortcut Menus Right-click on a peak in the peak table to display a shortcut menu containing the following commands: • Exclude Peak • Include Peak (for excluded peaks, peaks of type "?", or System Peaks in Protein assays) • Force Lower Marker • Force Upper Marker (DNA assays only) • Force Expected Peak NOTE Excluding a peak or manually setting a peak to be an upper or lower marker can cause errors with analysis. V3.1 LabChip GX User Manual Caliper Life Sciences, Inc. Software Reference 165 Peak Table Properties To view the Peak Table Properties, click the Properties tab on the right side of the Peak Table View. Figure 61. Peak Table Properties This window contains the following options: Option Function Sort within each well If selected (default), sorting occurs only within each well rather than across the entire table. Click a column header to sort the table rows by the column value. If cleared, uses conventional sorting, which mixes together peaks from all wells. Clicking the column header sorts in ascending/descending/original order. Hide excluded peaks If selected, excluded peaks and unknown peaks are hidden in the Peak Table view. In protein assays, the analysis excludes system peaks, which are compounds that are artifacts of the assay chemistry and not generally of interest. Expected Peaks only If selected, only peaks identified as Expected Peaks display in the Peak Table. Filtered peaks only If selected, the Peak Table displays only peaks that match the filter criteria. Useful when generating a collection based on a filter whose selection criteria are peak specific, such as Area, Concentration, %Purity, Expected Peaks, and Size. Selected in Gel If selected, only the gel lanes selected in the Gel View display. To select multiple wells, Ctrl + click on the lanes in the Gel view. Entire Collection If selected, all wells in all plates that are included in the collection are displayed. Pin icon In the top right corner, used to lock in place or unlock the Properties tab. If locked in place, the Peak Table display panel is resized to accommodate the tab. V3.1 LabChip GX User Manual Caliper Life Sciences, Inc. Software Reference 166 Filter View The Filter view in the Collection Pane is used to define criteria to select wells for a collection automatically. The filter types available depend on the type of assay that was used to create the data. Each filter can be assigned a different color to determine which filter applies to each well. See Example: Expected Peaks Filter for an example of a filter. Figure 62. Filter View One or more filters can be defined independently by selecting the appropriate filter type, range mode, and range values, and then clicking the Add button. The Available Filters list box displays all of the filters that are part of the current collection. The check box next to each filter in the list is used to include or exclude that filter from the analysis. The Filter Options selection determines how multiple filters are logically combined. The options available are OR, AND(Peak), and AND(Well). V3.1 • OR - Selects any well that contains a peak that matches any of the filters selected in the Available Filters list. • AND(Peak) - Selects any well that contains a single peak that matches all of the filters selected in the Available Filters list. • AND(Well) - Selects any well that contains peaks that match all of the filters selected in the Available Filters list. Different peaks in the same well can match different filters, as long as all filter conditions are met in the same well. LabChip GX User Manual Caliper Life Sciences, Inc. Software Reference 167 Filter View (Continued) The Quadrant Select panel specifies which quadrants of all plates in the collection will have the specified filters applied to them. Selecting a quadrant check box applies the specified filters to that quadrant. Clearing a quadrant check box excludes that quadrant from the specified filters. Example: Expected Peaks Filter In the example below, the sizes 100 +/- 10%, 300 +/- 10%, and 500 +/- 10% are selected, with each expected peak size identified by a different color. This filter will select any wells that contain all three expected peaks: 100, 300, AND 500. Note that the filter is selected (checked) under Available Filters, indicating that the filter is being applied to the data. To select wells that contain any of the three peaks, create a separate filter for each peak and select OR as shown below. V3.1 LabChip GX User Manual Caliper Life Sciences, Inc. Software Reference 168 Filter View (Continued) When using multiple filters that include peak properties, if AND(Peak) is selected, a single peak in the well must meet all selected filter properties. See the examples below, which each use two filters: • Height > 100 AND(Peak) Conc > 50 selects any well that contains a single peak that meets both criteria. • Height >100 OR Conc > 50 selects any well that contains a peak that meets either (or both) criteria. • Height >100 AND(Peak) Height <50 does not select any wells because no peak can have a height that is both less than 50 and greater than 100. Use OR to select wells that have peaks that match either criteria. Use AND(Well) to select wells that contain peaks that match both criteria. Expected Peak Filters can contain multiple size peaks in the same filter as shown above. Expected Peak filters with multiple peak sizes in the same filter always select only wells that contain all the peaks listed. V3.1 LabChip GX User Manual Caliper Life Sciences, Inc. Software Reference 169 Filter View (Continued) In the Plate diagram (above), the pink and black wells are the wells that meet the filter criteria. To see the gels of each well, click on the well in the Plate diagram and view the gel in the Gel view. To see the graph for each well, click on the well in the Plate diagram and view the graph in the Graphs view. The gel (above) shows the expected peaks marked with colored lines on the Gel view. The well header is pink if the well meets the filter criteria for the first filter, and black if it meets the filter criteria for both the first and second filters. About LabChip GX Window The About LabChip GX window displays the software and firmware versions. Selecting About LabChip GX on the Help Menu opens this window. Figure 63. About LabChip GX Window V3.1 LabChip GX User Manual Caliper Life Sciences, Inc. Software Reference 170 Add New Expected Peak Window Use the Add New Expected Peak Window to add an expected peak to specific wells. To open this window, right-click near a peak in the Graph View and select Add Expected Peak. Figure 64. Add New Expected Peak Window Size Specifies the expected size of the peak in BP for DNA assays, in kDa for Protein assays, and in CGU for Glycan assays. The default size is the size of the peak that was selected. Window (%) Specifies the tolerance window as a percent of the expected size for the fragment/protein/glycan to allow for small variations in expected peak size. Color Displays the color to use to mark the peak in the Graph View or the Gel View. Name Specifies a name to display in the Type description for the peak. Property Specifies the content of a column added to the well table for each Displayed in expected peak. Well Table For Aligning If selected, the data signal is realigned so the selected expected peaks match their aligned size. Note that incorrect alignment settings can cause analysis errors. Apply to Wells V3.1 Specifies the wells that the expected peak is applied to. <All> specifies that the expected peak applies to all wells. Clicking on the column opens the Select Wells window to choose the specific wells to apply the expected peak to. LabChip GX User Manual Caliper Life Sciences, Inc. Software Reference 171 Add Plate Window Use the Add Plate window to add new plates to the system. To open the Add Plate window, click the Add Plate button on the Plate Information Window. Figure 65. Add Plate Window The Add Plate window contains the following settings: Plate Name Specifies the plate name that displays in the Start Run Window. Plate Type Specifies the number of wells in the plate, either 96 or 384. X Margin The distance from the outer edge of the plate to the center of well A1 in the X direction. Y Margin The distance from the outer edge of the plate to the center of well A1 in the Y direction. Plate Height The distance from the bottom of the plate to the top of the plate. Well Depth The distance from the top of the plate to the bottom of the well. Sip Height The distance from the bottom of the well to the bottom of the sipper when the sipper is positioned to sip sample from the well. V3.1 LabChip GX User Manual Caliper Life Sciences, Inc. Software Reference 172 Assay Analysis Window The Assay Analysis window specifies the analysis parameters. These settings are used to display assay settings and change the analysis and peak finding parameters to help resolve hard-todecipher data. To open the Assay Analysis window, select Analysis Analysis Settings on the main menu. The Assay Analysis window contains the following tabs: • Assay Information Tab • Alignment Tab • Analysis Tab • Peak Find Tab • Expected Fragments/Proteins/Glycans Tab • Excluded Peaks Tab • Smear Analysis Tab • Titer Tab • Advanced Tab The following buttons at the bottom of the Assay Analysis window are used to save, apply, or cancel changes: Buttons Function Apply Apply setting changes and re-analyze the plate but keep the Assay Analysis window open. Apply Global Applies the selected analysis settings to all plates in the open workspace. Export As Assay Opens the Export Assay Settings from Plate to Assay file window to specify a name and location for a new assay file (*.asy). Clicking Save creates a new assay file with the settings in the Assay Analysis Window. Restore Plate Restores the analysis settings for the plate to the settings selected in the Restore Plate Settings window. If installed with CFR, opens the Restore Plate Settings To Version window to choose which version of a data file to restore. OK Apply changes in the Assay Analysis window and re-analyze the plate with these new settings. Print Preview Opens the Print Preview window to view the analysis settings before printing. Print Opens the Print window to print the analysis settings. Cancel Restores the settings that were selected when the window was opened or when the last Apply was performed. No re-analysis is performed because the settings were used for the last analysis performed. V3.1 LabChip GX User Manual Caliper Life Sciences, Inc. Software Reference 173 Assay Information Tab The Assay Information tab on the Assay Analysis Window displays the header information for the current plate. The information displayed was specified when the assay was run and cannot be changed. Figure 66. Assay Analysis Window - Assay Info Tab The following read-only information is displayed: Assay Class - Either DNA, Protein, RNA, or Glycan. (Protein and Glycan assays are only supported on LabChip GX II instruments.) Name - The name of the assay. Title - The title of the assay. Comments - Any comments that were added in the Start Run Window. Version - The version of the assay that was run. Format - The format of the data file. Plate - The name of the plate in the workspace. Usually the same as the name of the data file that was created when the plate was run, unless the name is changed after it is added to the workspace. V3.1 LabChip GX User Manual Caliper Life Sciences, Inc. Software Reference 174 Alignment Tab The Alignment tab on the Assay Analysis Window is used to assign alternate ladders to a specified group of wells in the event of a faulty ladder result. The default assignment for full rows uses the ladder adjacent to the row where the sample is located. If this ladder cannot be analyzed, the software automatically looks for another nearby ladder to perform the analysis. The actual ladder used for the analysis is shown in the Well Peak Find Settings panel of the Peak Find Tab. It can be changed by selecting the “Align Well Groups to Specified Ladder” option and then selecting a different ladder in the “To Ladder” column corresponding to the row to be changed. For Protein Assays, which do not use an upper marker, alignment is normally performed with ladders on each end of the row to compensate for drift between start and end of each row. This feature can be disabled by selecting “Align Well Groups to Previous Ladder” or “Align Well Groups to Specified Ladder” instead of “Align Well Groups to Bracketed Ladder”. Figure 67. Assay Analysis Window - Alignment Tab The Alignment tab contains the following settings: V3.1 • Align Well Groups to corresponding Ladders - If selected, each row is aligned to the ladder at the beginning of the row. • Align Well Groups to Bracketing Ladders - (Protein assays only.) If selected, each row is aligned with the ladder at the beginning of the row and a ladder at the end of the row. (Protein assays are only supported on LabChip GX II instruments.) • Align Well Groups to Specified Ladders - If selected, each row is aligned with the ladder selected in the table. LabChip GX User Manual Caliper Life Sciences, Inc. Software Reference 175 Alignment Tab (Continued) Markers - Displays the markers that are used for alignment. This setting is determined by the assay type and cannot be modified. Ladder Rejection Threshold - Specifies the minimum Ladder Quality Score required to accept a ladder. If a ladder is below this threshold, the ladder is flagged as an error well and is not used for sizing or quantization. Set the value to 0 to turn off this feature. To turn off alignment, select Turn Off Analysis from the Analysis menu. Analysis Tab Use the Analysis tab on the Assay Analysis Window to view the Upper and/or Lower marker peak designation (this setting cannot be changed) or to view or change the Ladder Sizes, Ladder Concentration, Standard Curve (DNA only), Data Range, Marker Concentration (DNA) Dilution Ratio (Protein), and System Peak Exclusion (Protein). (Protein and Glycan assays are only supported on LabChip GX II instruments.) Figure 68. Assay Analysis Window - Analysis Tab Ladder Sizes A table showing the sizes (in base-pairs for DNA, kiloDaltons for protein, and nt for RNA) of the ladder peaks. Click in the Size column and type the desired size to change the ladder size. Clear Default Ladder button Displays at the bottom of the Ladder Sizes if a default ladder is defined for the plate. Ladder Concentration The concentration (in ng/uL) for the ladder peaks. (Not available for Glycan assays.) V3.1 LabChip GX User Manual Caliper Life Sciences, Inc. Software Reference 176 Analysis Tab (Continued) Standard Curve Determines whether the fit for the standard curve used to calibrate migration time to size will be done on a point-to-point, logarithmic, or Polynomial fit of the ladder. DNA and Glycan assays are set to point-to-point curve fits but can be changed to Polynomial. RNA assays are set to point-to-point curve fits but can be changed to Logarithmic. Protein assays are set to Log and cannot be changed. Data Range • Baseline - Specifies the time in seconds after the start of the run when the first peak can appear (any peaks appearing before this time are ignored). • Well End - Specifies the time when peak detection stops. The graph ends at this time. Dilution Ratio (Protein assays only) Used to compensate for differences between sample and ladder dilutions in the computation of the sample peak concentrations. • Ladder - Reflects a dilution of ladder in a total volume of ladder and sample buffer according to the LabChip GX/GXII Assay User Guide. • Sample - Reflects a dilution of sample in a total volume of sample, water, and sample buffer according to the LabChip GX/GXII Assay User Guide. System Peak Exclusion (Protein and Glycan assays only) Used to specify the region where System peaks are to be tagged and excluded from the analysis. • Ladder Ratio - Time at which ladder peaks are detected as ladder peaks rather than system peaks. For example, if the ladder ratio is set to 1.5, the software multiplies the lower marker migration time x 1.5 and then begins ladder peak identification. In this example, if the lower marker elutes at six seconds, the ladder peak detection starts at 6x1.5 or 9 seconds. • Min. Sample Size (kDa or CGU) - Size at which peaks are identified as sample peaks rather than system peaks (except the Lower Marker). Markers (DNA and Glycan assays only) DNA assays: The size and concentration (in ng/uL) for the upper and lower markers for the DNA assay. Glycan assays: The size of the lower marker. If a default Ladder is defined for the plate, the Marker Migration Time, Height, and Area are available for editing. V3.1 LabChip GX User Manual Caliper Life Sciences, Inc. Software Reference 177 Peak Find Tab Use the Peak Find tab on the Assay Analysis Window to adjust parameters to detect peaks for individual wells, rows, columns, a single plate, or the entire plate specified in the Plate field. Figure 69. Assay Analysis Window - Peak Find Tab Initial individual plate and well selections are made by right-clicking on a well in the Gel View or the graph in the Graph View and selecting the Analysis Settings option. The corresponding well settings are displayed in the Well Peak Find Settings fields. Subsequent well selections in a plate can be made using the Well drop-down list. The well list includes all the wells on the current plate that are selected. The Plate and Well Name fields are read only, and cannot be changed from the Peak Find Tab. (Protein and Glycan assays are only supported on LabChip GX II instruments.) V3.1 LabChip GX User Manual Caliper Life Sciences, Inc. Software Reference 178 Peak Find Tab (Continued) This window contains the following options: Table 1. Plate Peak Find Settings Plate Settings Function Minimum Peak Height Specifies the height limit below which a peak is not detected. For each peak, the difference between the peak start time and the peak apex must be greater than the Min Peak Height value. Minimum Peak Width Specifies the limit (in seconds) for the peak width. Peaks narrower in time than this value are not detected. Slope Threshold Represents the amount of change in absorbance units over time required to indicate that a peak has occurred. This setting is used to detect the start and end of a peak. Increasing this setting may cause broad rolling bumps to be ignored or merge multiple bumps into a single peak. Decreasing this setting will broaden the peaks’ width and potentially pick up broad bumps as peaks. See “Understanding Peak Finding” on page 96 for more information. Inflection Threshold Represents the value that the slope minimum must be below to trigger a splitting of the peak. As the threshold is increased, more peak splitting occurs. See “Understanding Peak Finding” on page 96 for more information. Start Time Specifies the time after the start of a run when the first peak will be detected (any peaks appearing before this time are ignored). The Gel and Graph views will not plot data earlier than this time. End Time Specifies the time after which peak detection stops. The Gel and Graph views will not plot data beyond this time. Filter Width Specifies the width, in seconds, of the low pass filter to be convolved with the data. The width of this filter should be about 6 samples wide (i.e. 0.1 sec for 60 Hz sampling). If this setting is too large, peaks will develop spurious side lodes (ringing) due to over-filtering. Baseline Plateau Specifies a baseline selection parameter for peak finding. The signal is at baseline whenever the slope of the data is less than the slope threshold setting (positive or negative) for longer than the Baseline Plateau. This rejects brief, low slope areas such as in between nonbaseline-resolved peaks. Polynomial Order A filter algorithm is used to filter the data, increasing the signal-tonoise ratio. The data is convolved with a polynomial of this order to produce filter data and a filter slope and decrease the background or baseline noise and/or spikes in the signal. This value is read only. V3.1 LabChip GX User Manual Caliper Life Sciences, Inc. Software Reference 179 Table 1. Plate Peak Find Settings Plate Settings Function Exclude System Peaks (Protein and Glycan assays only) If selected, excludes the system peak (peak due to buffer constituent) from any changes to the peak find settings (the most recent custom ladder settings are used instead). Baseline Curve • None - No correction. • Zero Baseline - Offsets all graphs to zero baseline but does not affect analysis. • Baseline Subtraction - A dynamic subtraction of the baseline that corrects for drifting Baseline. Select the desired method for generating the baseline curve: — Spline - Creates a smooth line fit to the baseline data points and subtracts this smooth fit from the data. The Threshold determines how much the baseline fit follows changes in the data. — Rolling Ball - Generates a smooth baseline curve by mathematically rolling a ball under the sample signal, keeping it in contact with the closest signal point without crossing into the signal. Time Diameter and Signal Diameter determine the smoothness of the curve in the Time and Signal axes. High Size Filtering If selected, a second, larger filter is applied to the data after the specified time. This is useful for assays where the peaks are narrow at the start of the assay and become broad and noisy for larger sizes of DNA, protein or Glycan. If not selected, the same size filter is used for all data. • Filter Width (sec) - The width of the second filter to be applied after the specified transition time. Filter Width must be greater than the Sample Well Filter width and less than or equal to 3.0 seconds. • Transition Time (sec) - The time at which to transition to the larger filter size. Transition time must be greater than the Baseline Time on the Analysis tab and less than the Well End time. Table 2. Well Peak Find Settings Well Settings Well V3.1 Function Displays the well being edited. Select any well or ladder on the plate belonging to the current collection. LabChip GX User Manual Caliper Life Sciences, Inc. Software Reference 180 Table 2. Well Peak Find Settings Well Settings Function Ladder Read only. Displays the ladder used for aligning this well. Use Alignment tab to edit. New value displays here after clicking Apply. Minimum Peak Height Specifies an override to the Peak Find Settings for Minimum Peak Height for the entire plate. Specify a valid numeric value to override, or clear the field to reset to the Global setting. Minimum Peak Width Specifies an override to the Peak Find Setting for Minimum Peak Width for the entire plate. Specify a valid numeric value to override, or clear the field to reset to the Global setting. Slope Threshold Specifies an override to the Peak Find Setting for Slope threshold for the entire plate. Specify a valid numeric value to override, or clear the field to reset to the Global setting. Use Plate Value button Sets Min Peak Height, Min Peak Width, and Slope Threshold text boxes to <Uses plate value> settings. Save as Default Ladder Sets the selected ladder to the default ladder for the plate. Does not align any wells to the default ladder. (Only available for DNA and RNA assays.) Apply Well/Ladder Apply well-specific peak find settings only to the well or ladder showing in the Well field. Apply Row Apply well-specific peak find settings to all wells in the same row as the selected well. Apply Column Apply well-specific peak find settings to all wells in the same column as the selected well. Apply All Ladders (Displays only if a ladder is selected in the Well field.) Applies peak find settings to all ladders in the plate. Apply Plate Apply well-specific peak find settings to all wells on the same plate. V3.1 LabChip GX User Manual Caliper Life Sciences, Inc. Software Reference 181 Expected Fragments/Proteins/Glycans Tab Use the Expected Fragments/ Proteins/Glycans tab on the Assay Analysis Window to enter Expected Fragments for DNA assays, Expected Proteins for Protein assays, or Expected Glycans for Glycan assays. (See “Using Expected Fragments/ Expected Proteins/ Expected Glycans” on page 60 for more information.) After the data is analyzed, any peaks matching the expected fragments/proteins/glycans are shown in the Peak Table View, Well Table View, Gel View, and Graph View (if Type is selected as an Annotation in the Graph View Properties). (Protein and Glycan assays are only supported on LabChip GX II instruments.) Figure 70. Assay Analysis Window - Expected Fragments Tab The Expected Fragments/Proteins/Glycan tab contains the following options and buttons: Expected Peak Table - Lists the expected peaks for the assay analysis. V3.1 • Size - Specifies the expected size of the peak in BP (DNA), kDa (Protein), or CGU (Glycan). • Window (%) - Specifies the tolerance window as a percent of the expected size for the peak to allow for small variations in expected peak size. • Color - Displays the color to use to mark the peak in the Graph View or the Gel View. • Name - Specifies a name to display in the Type description for the peak. LabChip GX User Manual Caliper Life Sciences, Inc. Software Reference 182 Expected Fragments/Proteins/Glycans Tab (Continued) • Property Displayed in Well Table - Specifies the content of a column added to the well table for each expected peak. • For Aligning check box - If selected, the data signal is realigned so the selected expected peaks match their aligned size. Note that incorrect alignment settings can cause analysis errors. • Apply to Wells - Specifies the wells that the expected peak is applied to. <All> specifies that the expected peak applies to all wells. Clicking on the column opens the Select Wells window to choose the specific wells to apply the expected peak to. Import button - Opens the Import Expected Fragments/ Proteins/ Glycan Table window to select an Expected Peak File (.gep) to import. The .gep file is created by exporting expected peaks from another assay. Clear button - Deletes all Expected Peaks from the table. Restore button - Restores the settings to the last saved settings for expected peaks. Export button - Opens the Export Expected Fragments/ Proteins/ Glycans window to create an Expected Peak File (.gep) from the current settings in the tab. Import the .gep file into another assay to use the same expected peaks in another assay. V3.1 LabChip GX User Manual Caliper Life Sciences, Inc. Software Reference 183 Excluded Peaks Tab Use the Excluded Peaks tab on the Assay Analysis Window to enter Excluded Fragments for DNA assays, Excluded Proteins for Protein assays, or Excluded Glycans for Glycan assays. After the data is analyzed, any peaks matching the excluded peaks are excluded from the analysis. (Protein and Glycan assays are only supported on LabChip GX II instruments.) Figure 71. Assay Analysis Window - Excluded Peaks Tab The Excluded Peaks tab contains the following options and buttons: Excluded Peak Table - Lists the excluded peaks for the assay analysis. V3.1 • Size - Specifies the size of the excluded peaks in BP(DNA), kDa (Protein). or CGU (Glycan). • Window (%) - Specifies the tolerance window as a percent of the size of the peak to allow for small variations in peak size. • Color - Displays the color to use to mark the peak in the Graph View or the Gel View. • Name - Specifies a name to display in the Type description for the peak. • Apply to Wells - Specifies the wells that the excluded peak is applied to. <All> specifies that the excluded peak applies to all wells. Clicking on the column opens the Select Wells window to choose the specific wells to apply the excluded peak to. LabChip GX User Manual Caliper Life Sciences, Inc. Software Reference 184 Excluded Peaks Tab (Continued) Import button - Opens the Import Excluded Peaks window to select an Excluded Peak File (.gep) to import. The .gep file is created by exporting excluded peaks from another assay. Clear button - Deletes all Excluded Peaks from the table. Restore button - Restores the settings to the last saved settings for excluded peaks. Export button - Opens the Export Excluded Peaks window to create an Excluded Peaks File (.gep) from the current settings in the tab. Import the .gep file into another assay to use the same excluded peaks in another assay. V3.1 LabChip GX User Manual Caliper Life Sciences, Inc. Software Reference 185 Smear Analysis Tab Use the Smear Analysis tab on the Assay Analysis Window to define Smears. After the data is analyzed, the area matching the smear is shown in the Well Table View, Gel View (if Show EPs and Smears is selected in the Gel View Properties), and Graph View (if Show Smears is selected in the Graph View Properties). Figure 72. Assay Analysis Window - Smear Tab The Smear Analysis tab contains the following options and buttons: Smear Table - Lists the smears for the assay analysis. V3.1 • Start Size - Specifies the starting size of the area to be included in the smear. • End Size - Specifies the ending size of the area to be included in the smear. • Color - Displays the color to use to mark the smear in the Graph View or the Gel View. • Name - Specifies a name to display in the Well Table View. • Property Displayed in Well Table - Specifies the content of a column added to the Well Table for each smear. • Apply to Wells - Specifies the wells that the smear is applied to. <All> specifies that the smear applies to all wells. Clicking on the column opens the Select Wells window to choose the specific wells to apply the smear to. LabChip GX User Manual Caliper Life Sciences, Inc. Software Reference 186 Smear Analysis Tab (Continued) Export button - Opens the Export Smear Analysis Table window to create a Smear Analysis Export File (.sma) from the current settings in the tab. Import the .sma file into another assay to use the same smear in another assay. Restore button - Restores the settings to the last saved settings for smears. Import button - Opens the Import Smear Analysis Table window to select an Smear Analysis Import File (.sma) to import. The .sma file is created by exporting smears from another assay. Clear button - Deletes all smears from the table. V3.1 LabChip GX User Manual Caliper Life Sciences, Inc. Software Reference 187 Titer Tab Use the Titer tab on the Assay Analysis Window to specify the wells in the plate that contains the standard to be used as the calibration standard. The Titer is used for calibration instead of the ladder. (Titer is not available for Glycan assays.) Figure 73. Assay Analysis Window - Titer Tab The Titer tab contains the following options and buttons: Titer Table - Lists the standard size, well locations, and concentrations for the titer on the plate. V3.1 • Size - Specifies the size of the standard in BP for DNA assays, nt for RNA assays, or kDa for Protein assays. • Window (%) - Specifies the tolerance window as a percent of the size for the standard to allow for small variations in size. • Found in Well- Specifies the location of the standard in the plate. Type the well number or double-click to select the well in the plate diagram. (Not displayed for imported titers.) • Normalized Area - Specifies the titer peak normalized area for imported titers. The table for imported titers is Read Only and cannot be edited. (Not displayed for manually entered titers.) • Concentration - Specifies the concentration of the standard in the specified well. LabChip GX User Manual Caliper Life Sciences, Inc. Software Reference 188 Titer Tab (Continued) • Name - Specifies a name to display in the Type description for the peak. Import Titer from Another Plate - Selecting the check box opens the Select Plate For Titer Import window to select the desired titer from another plate. The plate must be open in the collection, the titer curve must be analyzed, and the normalization peak must match. The normalization peak is set in the Analysis tab: Lower Marker, Upper Marker (DNA only), or Sample Peak. If the Sample Peak option is used, the peak size specified must also match. If no compatible plate is found in the workspace, a message displays and the Import is cancelled. Clearing the check box returns to the manually entered titer. Concentration to Favor in Fit - Adjusts the weight of the points in the linear fit for the Titer Standard Curve. The points are weighted by raising the concentration to a power depending on the slider position. Each line on the slider represents a ½ power increment, with the center position equal to 0. The left most position raises the concentration to the power -2.5. The right most position raises the concentration to the power of 2.5 to weight each point. Force Fit through Origin check box - If selected, the Titer Standard Curve is forced to include the origin (0,0). This prevents very small peaks from generating negative concentrations. Fit Model - Choose Linear or Quadratic to fit the Standard Curve to the Titer. Linear: y = a + bx. Quadratic: y = a + bx + cx2. Plot Titer Curve button - Plots the Titer Standard Curve using linear regression to fit the data to a straight line and displays the User Titer Window. Printing the Titer from the User Titer Window prints a report that contains the Titer graph, the fit parameters (fit model, concentration weight, origin option), fit coefficients, fit quality (R^2), and the data table (normalized area vs concentration). V3.1 LabChip GX User Manual Caliper Life Sciences, Inc. Software Reference 189 Titer Tab (Continued) Select Titer Plate button - Opens the Select Plate For Titer Import window to select a different plate from which to import a titer. The plate must be open in the collection, the titer curve must be analyzed, and the normalization peak must match. The normalization peak is set in the Analysis tab: Lower Marker, Upper Marker (DNA only), or Sample Peak. If the Sample Peak option is used, the peak size specified must also match. Only displays after a titer has been imported. Export button - Opens the Export Titer Table window to create a Titer Export File (.ttr) from the current settings in the tab. The exported titer contains the entries in the titer table, Concentration to Favor in Fit, Force Fit through Origin, and Fit Model. Import the .ttr file into another assay to use the same titer in another assay. Restore button - Restores the settings to the last saved titer settings. Import button - Opens the Import Titer Table window to select an Titer Import File (.ttr) to import. The .ttr file is created by exporting a titer from another assay. Clear button - Deletes all entries from the table. Clear the entries to use the default Standard Curve instead of the Titer Standard Curve. V3.1 LabChip GX User Manual Caliper Life Sciences, Inc. Software Reference 190 Advanced Tab Use the Advanced tab on the Assay Analysis Window to select the Quantification, Peak Size Calibration point, Concentration Size Correction, Peak Integration Mode, and Marker Find settings. Figure 74. Assay Analysis Window - Advanced Tab Quantification Determines whether the upper marker, lower marker, or a sample peak is used for quantitation. Protein and RNA assays use the lower marker. DNA assays use the upper marker. DNA and RNA settings cannot be changed. For Protein assays, selecting Sample Peak uses the peak size and concentration of the User Standard instead of the default ladder settings. Not available for Glycan assays. (Protein and Glycan assays are only supported on LabChip GX II instruments.) Peak Size Calibration Point Specifies which part of the peak is used as the size calibration point. • Leading Edge - If selected, uses the start of the peak. (May be better for data where sample peaks are broader than ladder peaks.) • Center - If selected, uses the top of the peak. (May be better for data where leading edge is not well-defined.) Concentration Size Correction (Protein assays only) Protein concentration is size-corrected to account for differences in the amount of protein injected into the separation channel based on its size. The correction is obtained using the formula: • Conc(Size Corrected) = Conc(Time Corrected Area) * Amplitude * (Size)^Power The default values for the Concentration Size Correction were determined empirically by measuring a wide range of proteins of known size and concentration. This correction can be bypassed by setting Amplitude = 1.0, Power = 0.0. V3.1 LabChip GX User Manual Caliper Life Sciences, Inc. Software Reference 191 Advanced Tab (Continued) Peak Integration Mode Specifies the mode for determining the baseline. • Peak Baseline - A global peak baseline is used as the baseline for all peaks. This baseline is determined by stitching together regions of low variance across the data signal. • Valley to Valley - Each peak is assigned a baseline by drawing a line under the peak joining the start and end of the peak at the data signal values. Smear Baseline Specifies the method to use to determine a Smear Baseline. • Two Point -The baseline is defined as a single straight line drawn between the flat baseline areas at the beginning and end of the trace. This option is preferred for very shallow smears where the signal slope does not rise above the Peak Slope Threshold. • Peak Baseline - The Smear baseline uses the local peak baseline for the start and end points of the smear baseline. If the signal slope is below the peak slope threshold, the local peak baseline follows the signal. Smear Smoothing Fits a smooth spline curve to the smear and replaces the actual data signal with the spline curve. Smear smoothing is intended to smooth out rough smears that can be generated by the DNA High Sensitivity assay when evaluating very low concentration samples. If the smear is very rough and a minor peak or noise spike is significantly higher than the smear, the Size at Maximum property may be the height of the spike, and not the maximum height of the smear. Use Smear Smoothing and adjust the Threshold until the smear is smooth. • Disabled - The actual data signal is used to calculate the smear properties. (Default) • Spline - A spline curve is fit to the data and replaces the actual data signal for analysis. — Threshold - Specifies how closely the spline curve follows the data signal in the smear. The higher the Threshold, the more closely the curve follows the smear shape. Marker Find The Marker Drift Tolerance specifies a percent of migration time to use when determining the correct marker peak. See (“Marker Drift Tolerance” on page 295) for details. V3.1 LabChip GX User Manual Caliper Life Sciences, Inc. Software Reference 192 Audit Trail Window The Audit Trail Window enables you to search the Audit Trail Log for specific events, to export the events, or to print events. To open the Audit Trail window, select Security Audit Trail Log on the LabChip GX Main Window. Figure 75. Audit Trail Window The Audit Trail Window contains the following options: Search most recent entries If selected, the specified most recent number of entries is searched for entries matching the selected criteria. Number of entries Specifies the number of most recent entries to search. Search by dates If selected, entries between the specified dates are searched for entries matching the selected criteria. From and To text boxes Select the dates that contain the events that you want to view. Search entire database If selected, all entries in the database are searched. Username text box Select a specific user name to view only events performed under the specified user name. Select All Users to view events performed by any user. Filename text box Clicking the Browse (...) button opens the Audit Trail CDR Browser window to open the audit trail for a different data file. Event Category Specifies the Event Category of events to search for. Default selects all event categories. V3.1 LabChip GX User Manual Caliper Life Sciences, Inc. Software Reference Green Arrow button Displays the Audit Trail Manage Columns Window to select the columns to view in the Audit Trail window. Search button Searches for events matching the search criteria specified. Export button Opens the Audit Trail Export Window to export a copy of the selected events out of the audit trail log. Print View button Displays a preview for printing the Audit Trail Report. Close button Closes the Audit Trail Window. 193 Audit Trail Export Window Use the Audit Trail Export Window to export the contents of the Audit Trail Window to either an ASCII text file, and XML file, or a Microsoft Excel file. Only the events displayed in the Audit Trail Window are exported. Events filtered out of the view are not exported. To open the Audit Trail Export Window, click the Export button in the Audit Trail Window. Figure 76. Audit Trail Export Window The Audit Trail Export Window contains the following options: File Formats - Select the desired format for the exported file: • ASCII Text File - If selected, the file is saved as a .txt file. • XML File - If selected, the file is saved as a .xml file. • MS Excel - If selected, the file is saved as a .xls file. Number of Events Included - Displays the number of events that will be exported. V3.1 LabChip GX User Manual Caliper Life Sciences, Inc. Software Reference 194 Audit Trail Manage Columns Window Use the Audit Trail Manage Columns Window to select the columns to view at the bottom of the Audit Trail Window. To open the Audit Trail Manage Columns Window, click the Green Arrow button next to the Event Category text box in the Audit Trail Window. Figure 77. Audit Trail Manage Columns Window The Audit Trail Manage Columns window contains the following parts: Show All check box Selecting the check box selects all of the listed columns to display at the bottom of the Audit Trail window. Clearing the check box clears all of the column check boxes. Column list Only the selected columns display at the bottom of the Audit Trail window. Cleared (unselected) columns are hidden. Green Up and Down Arrows Moves the selected column up or down in the list. The columns display in the Audit Trail window in order from the top column on the left to the bottom column on the right. Save button Saves the selections and applies the current column view to the Audit Trails window. Close button Closes the window without saving changes to the selections. V3.1 LabChip GX User Manual Caliper Life Sciences, Inc. Software Reference 195 CDR Manager Window Use the CDR Manager Window to select a data file to open, to create, rename, or delete CDR data folders, and to show or hide data files from view in the CDR Manager Window. To open the CDR Manager Window, select File Import GXD File on the LabChip GX Main Window. The CDR Manager window only opens if the 21 CFR Part 11 Security option is installed. If the 21 CFR Part 11 Security option is not installed, see “Select a Data File Window” on page 232. Figure 78. CDR Manager Window The CDR Manager Window contains the following options Left Side Buttons Import Button Imports a CDR data file into the open workspace. Copy Button Copies the selected data file to another location. The copy of the data file will not be part of the CDR and will not be change-controlled. V3.1 New Button Creates a new folder in the CDR. Rename Button Renames the selected folder in the CDR. (Data files in the CDR cannot be renamed. LabChip GX User Manual Caliper Life Sciences, Inc. Software Reference 196 Delete Button Deletes an empty folder in the CDR. If the folder is not empty, you cannot delete the folder. Hide Button Hides the selected folder or data files from view in the CDR Manager window. If a folder is selected, all files and subfolders in the selected folder are hidden. Show Button Displays all hidden data files and folders in the selected folder. Top Right Buttons New Button Creates a new folder in the CDR. Delete Button Deletes an empty folder in the CDR. If the folder is not empty, you cannot delete the folder. Show/Hide Shows or hides the filenames of all files that have Hidden Files been hidden in the CDR Manager window. Button Expand All Button Expands all folders in the CDR to show all data files and folders. Collapse All Button Closes all folders in the CDR folder. The icon next to the data file name indicates whether the data file is Accepted/Rejected and Locked as shown in the table below: File Status Icon Locked Accepted Accepted and Locked Rejected Rejected and Locked V3.1 LabChip GX User Manual Caliper Life Sciences, Inc. Software Reference 197 CDR Server Utility Window Use the CDR Server Utility Window to create a repository (the Remote CDR Server Folder) on a remote computer to back up the CDR. The repository stores secure backup copies of data files. The CDR Server Utility Window is only available if the CDR Server Utility is installed on the remote computer. To open the CDR Server Utility Window, double-click the CDR Server Utility icon on the remote computer desktop. Figure 79. CDR Server Utility Window The CDR Server Utility Window contains the following options: Server Folder The name of the repository that will contain the data folders. Create Server Creates the repository for backup data in C:\RemoteCDR. Folder Name Specifies the name of the data folder to create in the repository. Username Specifies the user name to use when accessing the data folder. Password Specifies the password to use when accessing the data folder. Confirm Password The same password as typed in the Password text box. Get Folder Details check box If selected, creates a text file containing the URL, Folder Name, Username, and Password for the new data folder. Apply button Creates the specified data folder. View Contents button Opens the CDR Server Viewer to view contents of the Remote CDR folders on the computer. V3.1 LabChip GX User Manual Caliper Life Sciences, Inc. Software Reference 198 CDR Utility Window Use the CDR Utility Window to view the location of the local CDR folder, specify whether the CDR folder is accessible by Windows Administrators, and to enable Remote CDR Backup. Before enabling remote CDR Backup, the remote CDR server and folder must be set up (see page 121). To open the CDR Utility Window, select Tools CDR Utility on the LabChip GX Main Window. The CDR Utility command is only available if the 21 CFR Part 11 Security option is installed. Figure 80. CDR Utility Window The CDR Window contains the following options: CDR Folder Displays the location of the CDR folder where the LabChip GX data files will be saved. This location cannot be changed. Accessible by Windows XP: If selected, Windows Administrators Windows who are logged into the computer can access the Administrator CDR folder. If not selected, access is denied to all users and only the LabChip GX software can access the folder. Windows 7: To access the check box, right-click on the LabChip GX icon on the Windows desktop and select Run as Administrator. If selected, Windows Administrators who are logged into the computer can access the CDR folder. If not selected, Windows Administrators are prompted to set full permission when opening the folder. V3.1 LabChip GX User Manual Caliper Life Sciences, Inc. Software Reference V3.1 199 Enable Remote CDR Backup If selected, all new or edited data files are automatically copied to the specified remote database. Remote CDR Database Specifies the path to the remote database. Folder Name Specifies the name of the folder in the database in which to save copies of the data files. User Name Specifies the user name assigned to the folder when the folder was created. Password Specifies the password assigned to the folder when the folder was created. Apply button Applies the changes and closes the window. Cancel button Closes the window without saving any changes. LabChip GX User Manual Caliper Life Sciences, Inc. Software Reference 200 Change Password Window Use the Change Password Window to change the password for the current user. (To change passwords for other users, see User Administration Window.) This window is only available if the CFR Support option is installed with the LabChip GX software. To open the Change Password Window, select Security Change Password on the LabChip GX Main Window. Figure 81. Change Password Window The Change Password Window contains the following options: V3.1 Username Displays the user name for the current user. Current Password Type the current password for the current user. New Password Type the new password for the current user. Confirm Password Retype the new password for the current user. OK button Saves the new password and closes the window. Cancel button Closes the window without saving changes to the password. LabChip GX User Manual Caliper Life Sciences, Inc. Software Reference 201 Data File Version Window Use the Data File Version Window to view the saved versions of the data file. Also displays when the data file was signed. To open the Data File Version Window, select View Version Change Details on the main menu. Figure 82. Data File Version Window The Data File Version Window lists each version of the plate data file and describes the changes that were performed for each version change. Each time the data file is signed, the Data File Version Window lists the details of the signature. (To open a different version of the data file, click the Restore Plate button in the Assay Analysis Window.) The Data File Version Window contains the following options: V3.1 List of Versions Displays the list of all saved data file versions and electronic signatures. Details Displays the details of the changes or signature. Print Options All Versions: If selected, version information and details for all data versions is printed. Selected Version: If selected, version information and details for only the selected version is printed. Print Preview Opens the Print Preview window to preview the printed version information. Print Opens the Print window to print the data file version information. Close Closes the Data File Version window. LabChip GX User Manual Caliper Life Sciences, Inc. Software Reference 202 Event Viewer Window Use the Event Viewer window to view events and errors that occur during the current run or during a previous run. To open the Event Viewer window, select View Event Viewer on the LabChip GX Main Window. Figure 83. Event Viewer Window The Event Viewer window contains the following tabs: Current Events tab - Displays the events that occurred during the current session. Past Events tab - Displays all events from previous sessions. Search Results tab - Enables you to search for specified text in past events, current events, or all events. The tabs on the Event Viewer window contain the following columns: Column Title Description Time The data and time the event or error occurred. Source The system component that generated the event or error. Event Code The event/error ID number used by Caliper to troubleshoot errors. Description Text describing the event or error. Click the OK button to close the Event Viewer window. V3.1 LabChip GX User Manual Caliper Life Sciences, Inc. Software Reference 203 Export Window Use the Export window to export data manually. To open the Export window, select File Export on the main Menu Bar. The Auto Export window contains the same options and is used to automatically export data at the end of each run. To automatically export data, click the Settings button next to Automatic Export in the Output Tab on the Start Run Window. Peak Tables and Well Tables are exported to .CSV files, which can be imported into a spreadsheet program such as Microsoft Excel. Raw Data can be exported to either a .CSV file or to a Chromatography Data Interchange Format file (formerly AIA), which is used by some graphical analysis software tools. Electropherogram and Gel data are exported to the selected image format. See “Exporting Data” on page 91 for instructions. Figure 84. Export Window Peak Table If selected, the data in the Peak Table View is exported to a .CSV file. Click the Browse (...) button to specify the desired path and file name for the .CSV file. V3.1 LabChip GX User Manual Caliper Life Sciences, Inc. Software Reference 204 Export Window (Continued) Well Table If selected, the data in the Well Table View is exported to a .CSV file. Click the Browse (...) button to specify the desired path and file name for the .CSV file. Raw Data If selected, the raw (unanalyzed) data from the run is exported. • If the AIA Format check box is selected, the raw data is exported to a file in the Chromatography Data Interchange Format (formerly AIA). (Include Size Data and Export Single Table are not available.) • If the AIA Format check box is NOT selected, the raw data is exported to a .CSV file. Click the Browse (...) button to specify the desired path and file name for the .CSV file. The following options are available: — Include Size Data: If selected, the data is aligned to the well's ladder (for one file per well) or to the first well (for a single data file) and the size data is included in the exported data. If not selected, the data is not aligned to a ladder. — Export Single Table: If selected, the data for all wells in the plate is exported to one .CSV file. If not selected, the data from each well is exported to a separate .CSV file. Electropherogram If selected, the graph displayed in the Graph View is exported to the specified folder in the selected image format. Click the Browse (...) button to specify the desired path for the image file. The file names are <plate name>_Gel_<well number>. The following options are available on the Export window. (These options are not available on the Auto Export window.) V3.1 • Entire Collection: If selected, a separate graph is exported for each well in the collection. • Selected Wells: If selected, a separate graph is exported for each of the wells selected in the Gel View or Plate View or Plate List. LabChip GX User Manual Caliper Life Sciences, Inc. Software Reference 205 Export Window (Continued) Gel If selected, the gels selected in the Gel View are exported to the specified folder in the selected image format. Click the Browse (...) button to specify the desired path for the image file. The file names are <plate name>_Gel_<well number>. The following options are available on the Export window. (These options are not available on the Auto Export window.) • Entire Collection: If selected, a gel is exported for each well in the collection. • Selected Wells: If selected, a gel is exported for each of the wells selected in the Gel View or Plate View or Plate List. • Single File: If selected, the selected gels are all included in the same image file. • Separate Files: If selected, the selected gels are each exported to a separate image file. • Contrast Lane: Specifies the gel lane to use to set the minimum and maximum RFU values for all lanes in the collection or selected wells before exporting the gels. All exported gels are set to the minimum and maximum RFU values in the selected lane. The contrast lane option only displays in the Auto Export window after the dwell pattern has been selected. • Height: Specifies the desired height, in pixels, of the gel graphic. Image Format for Gel and Electropherogram Select the desired format for the exported image files. V3.1 LabChip GX User Manual Caliper Life Sciences, Inc. Software Reference 206 Installation Qualification Window Use the Installation Qualification Window to perform the IQ test. The IQ test verifies proper installation of the LabChip GX software and verifies no unauthorized changes have been made to the software. To open the Installation Qualification Window, select Validation Software IQ on the LabChip GX Main Window. Figure 85. Installation Qualification Window The Installation Qualification Window contains the following information: Application Information Verifies that the LabChip GX Registry Entries exist. If all expected registry entries are found, displays Passed. If any problems are found, displays Failed. Directory Structure Verifies that all folders exist. If all expected folders exist, displays Passed. If any folders are not found, displays Failed. Files Verifies that all files that were installed by the LabChip GX software still exist. If all file exist, displays Passed. If any files are not found, displays Failed. Summary Displays Passed if all tests passed. Displays Failed if any of the IQ tests failed. Progress Displays a progress bar while the IQ test is running. View Details Button Displays the detailed results of the current IQ. (Only displays after the IQ has been completed.) Previous Result Displays the results of the last IQ that was completed. (Only button available before another IQ test is run.) Save As button Saves the results of the IQ in an .xml file. Start IQ button Begins running the IQ. Close button Closes the Installation Qualification Window. V3.1 LabChip GX User Manual Caliper Life Sciences, Inc. Software Reference 207 Layout Options Window Use the Layout Options window to change the location of the views in a collection. To open the Layout Options window, select Collection Layout on the LabChip GX Main Window. Figure 86. Layout Options Window Viewer - Lists the viewers available to display in the Collection Pane. Left - If selected, the view displays on the right side of the Collection pane. (The view displays at the top if any view is selected to display at the bottom of the pane.) Right - If selected, the view displays on the left side of the Collection pane. (The view displays at the top if any view is selected to display at the bottom of the pane.) Bottom - If selected, the view displays at the bottom of the Collection pane. (The view displays at the top if there are no views displayed at the top left or right in the pane.) Apply button - Applies the selections to the active collection and closes the Layout Options window. Restore to Factory Defaults button - Restores the active collection to the default Layout options, table views, table columns, and viewer properties. Cancel button - Closes the Layout Properties window without changing the collection layout. V3.1 LabChip GX User Manual Caliper Life Sciences, Inc. Software Reference 208 Layout Options Window (Continued) NOTES • • • • A view can only be displayed in one location. Selecting a location automatically clears any other selected location. To hide a view, click on the selected location to clear the selection. A location is hidden if it contains no views. The Gel View is always displayed and cannot be hidden. Login Window Use the Login Window to log into the LabChip GX software when the 21 CFR Part 11 option is installed. The LabChip GX software will not start until a valid user name and password are entered. The Login Window opens when you start the LabChip GX software with the 21 CFR Part 11 option is installed. Figure 87. Login Window The Login Window contains the following options: V3.1 Username text box Type the username to log into the LabChip GX software. Each user should have a unique user name. Password text box Type the password assigned to the Username. All passwords must be at least 5 characters long and must contain at least one uppercase letter and at least one number. The User Account Policies specify additional password requirements. LabChip GX User Manual Caliper Life Sciences, Inc. Software Reference 209 New Collection Window The New Collection window is used to create a new collection using either a Blank Collection (default) or a Template. To open the New Collection window, select Collection New Collection on the LabChip GX Main Window. Figure 88. New Collection Window The following options are available: Template - Opens a blank collection and then applies the selected collection template. Blank Collection - Opens a blank collection that does not contain any data. The new collection will use the same settings as the last saved collection of the same assay type. The current collection settings are automatically saved in a blank collection template in the current user’s “Documents and Settings” folder on the local computer. These preferences are applied when a blank collection is created. User preferences are saved by assay type, with separate settings saved for DNA, RNA, Protein and Glycan assays. Current Collection - Opens a blank collection and applies the settings from the currently open collection as a template. Assay Type (DNA, Protein, RNA, or Glycan) - Specifies the type of data files that can be imported into the collection. Only enabled if this is the first collection and no plates have been imported into the workspace. If a workspace already contains a collection, all new collections are the same type as the existing collections. (Protein and Glycan assays are only supported on LabChip GX II instruments.) Name - Specifies the name of the new collection. V3.1 LabChip GX User Manual Caliper Life Sciences, Inc. Software Reference 210 Optics Calibration Window Use the Optics Calibration window to calibrate the instrument using the Test Chip C as the calibration standard. (If the CFR Support option is installed, only displays if the user has Perform Validation access right.) To open the Optics Calibration window, select Tools Calibrate Optics on the LabChip GX Main Window. Figure 89. Optics Calibration Window The Optics Calibration Window contains the following options and buttons: Reference Contrast - Contrast value from Test Chip C that will be compared to the scan results Contrast. Instrument Gain Correction - The current correction factor for the instrument. Chip Temperature (Target 35) degC - The current temperature of the chip. The chip is always warmed to the target temperature to more accurately calibrate the optics. Background - The background measured on the current instrument after focusing. Contrast - The contrast measured on the current instrument. New Correction Factor - The correction factor calculated from the instrument (Reference Contrast / Scan Results Contrast). V3.1 LabChip GX User Manual Caliper Life Sciences, Inc. Software Reference 211 Optics Calibration Window (Continued) Warm and Scan/Scan/Abort button • Warm and Scan: Warms up the chip and laser, focuses the chip, and measures the optical contrast. • Scan: Scans without the warmup (available only after a scan is complete or aborted, while laser and chip are still warmed up). • Abort: stops the scan or warm currently in progress. Apply button - Saves the New Correction Factor to the instrument’s non-volatile flash memory. Done button - Closes the Optics Calibration window. V3.1 LabChip GX User Manual Caliper Life Sciences, Inc. Software Reference 212 Perform Signature Window Use the Perform Signature Window to add an electronic signature to a data file. Add signatures as required by the company’s standard operating procedures. (Data files cannot be signed while the assay is running.) If multiple data files are open in the workspace, only one data file can be signed at a time. To open the Perform Signature Window, select Security Perform Signature on the LabChip GX Main Window. Figure 90. Perform Signature Window The Perform Signature Window contains the following options: Data File Name Displays the name of the data file being signed. Username Select the username of the user that is signing the data file. Role Displays the Access Level of the selected LabChip GX user. Comment Details on why the signature is being performed and what actions have taken place. It is the signer’s responsibility to ensure all details required by the company’s procedures are included. Approval State Select the desired option, Unreviewed, Accepted, or Rejected. The icons in the CDR Manager Window indicate the Approval State of the data file. All new data files are set to Unreviewed by default. Lock If selected, the data file cannot be saved and the Approval State cannot be changed. Only users with the Unlock permission can unlock data files. User Password The password for the user. Sign button Signs the data file and closes the window. Cancel button Closes the window without signing the data file. V3.1 LabChip GX User Manual Caliper Life Sciences, Inc. Software Reference 213 Plate Information Window Use the Plate Information window to view, add, or change plate names and measurements. To open the Plate Information window, select Tools Plate Editor on the LabChip GX Main Window. Figure 91. Plate Information Window The Plate Information window contains the following tabs: • Predefined Plates - Displays Caliper-defined plates. These plates are read-only and cannot be edited or deleted. • Custom Plates - Displays all user-created plates. Plates can be added, deleted, and modified. The Plate Information window contains the following options and buttons: Plate Information table Displays the plate information for each plate defined for use in the system. (See “Add Plate Window” on page 171 for a description of each column.) Delete Selected Plate Deletes the selected plate from the system. (Only available when the Custom Plates tab is selected.) Add Plate Opens the Add Plate Window to enter the information for a new plate. (Only available when the Custom Plates tab is selected.) Modify Selected Plate Opens the Add Plate Window to edit the information for the selected plate. (Only available when the Custom Plates tab is selected.) Verify Plate Opens the Verify Plate window to perform a puncture test using the selected plate information. Follow the instructions in the Verify Plate window to test the settings for the selected plate. Close button Closes the Plate Information window. V3.1 LabChip GX User Manual Caliper Life Sciences, Inc. Software Reference 214 Print Window Use the Print window to print information from the currently open workspace. If the workspace contains multiple collections, information from the active (selected) collection is printed. To open the Print window, select Tools Print on the LabChip GX Main Window. Figure 92. Print Window The Print window provides the following options for printing: • Print All - Selects all of the options. • Gel - Prints a graphic of the gel for either all wells in the collection or all selected wells. • Electropherogram - Prints a graph of either all wells in the collection or all selected wells. • Overlay Electropherogram - Prints a graphic of all electropherograms (either all selected or all in the collection) over-laid onto the same graph. • Well Table - Prints the well table for either all wells in the collection or all selected wells. The columns selected for view in the well table are printed. Changing the columns selected to view in the Well Table View changes the columns that are printed. • Peak Table - Prints the peak table for all wells in the collection or all selected wells. The columns selected for view in the peak table are printed. Changing the columns selected to view in the Peak Table View changes the columns that are printed. • V3.1 Exclude Marker - If selected, markers are not printed. LabChip GX User Manual Caliper Life Sciences, Inc. Software Reference 215 Print Window (Continued) • Multiple Electropherogram - Prints a graph of either all wells in the collection or all selected wells in the specified format, rows by columns. Page Option - Select the page orientation, either Portrait or Landscape. Well Option - Select the wells to be included in the printout, either Entire Collection or Selected Wells. Add Border Option - If selected, the Well Table and Peak Table will print with a border between each column and a border below the column header. Add Well Name as Header - If selected, a well header, containing the plate, well, and sample name for the well, is printed before each set of peaks in a well. (This option is only available if Peak Table is selected.) Column Header - Specifies where to print the column headers, which identify each column in the Peak Table. (This option is only available if Peak Table is selected and Well Table is not selected.) • If Per Page is selected, the column header is printed only at the top of each page. • If Per Well is selected, the column header is printed at the top of each page and at the start of each new well. Preview button - Displays a preview of the selected options. Print to PDF button - Prints the selected information from the active collection to a pdf file. Print button - Prints the selected information from the active collection to the default Windows printer. Cancel button - Closes the Print window without printing. V3.1 LabChip GX User Manual Caliper Life Sciences, Inc. Software Reference 216 Print Validation Reports Window Use the Print Validation Reports Window to print the results after performing Installation Qualification (IQ) or Operational Qualification (OQ). OQ is performed in the System Diagnostics Window. To open the Print Validation Reports Window, select Validation Reports on the LabChip GX Main Window. Figure 93. Print Validation Reports Window The Print Validation Reports Window contains: Option/Button Function Diagnostics Report If selected, the results of Hardware OQ tests are printed. Software IQ Report If selected, the results of Software IQ tests are printed. Failed Tests Only If selected, only tests that have failed are printed. If not selected, both passed and failed tests are printed. Report Period Specifies the dates when the tests were run. Tests performed between the From and To dates (inclusive) are printed. Print Preview button Displays a preview of the report and enables you to print or export the results. Print button Opens the Print window to print the report. Close button Closes the window. V3.1 LabChip GX User Manual Caliper Life Sciences, Inc. Software Reference 217 Rename Collection Window Use the Rename Collection window to rename the currently selected collection. The collection name displays on the Collection tab at the top of the LabChip GX Main Window. To open the Rename Collection window, select Collection Rename Collection on the LabChip GX Main Window. Figure 94. Rename Collection Window Name - Type the desired name for the selected collection. V3.1 LabChip GX User Manual Caliper Life Sciences, Inc. Software Reference 218 Robot Teaching Wizard Use the Robot Teaching Wizard to teach the correct reference location. Reteach the robot if the sipper is not accessing the plate properly. Also includes a plate puncture test to verify the taught location, and a Restore Defaults options to restore the original factory default positions to the robot. (If the CFR Support option is installed, only displays if the user has Perform Validation access right.) To open the Robot Teaching Wizard, select Tools Teaching Utility on the LabChip GX Main Window. The Robot Teaching Wizard consists of the following windows: V3.1 • “Welcome Window” on page 219 • “Teach Robot Window” on page 220 • “Teach the X, Y and Z Reference Positions Window” on page 221 • “Verify a Plate Window” on page 222 • “Verify Positions Window” on page 223 • “Finished Window” on page 224 • “Verify All Target Positions Window” on page 225 • “Verify All Target Positions Correct Window” on page 226 LabChip GX User Manual Caliper Life Sciences, Inc. Software Reference 219 Welcome Window The Welcome window is the first window displayed in the Robot Teaching Wizard. Figure 95. Robot Teaching - Welcome Window The Welcome Window contains: Option/Button Function Verify Target Positions Only check box If selected, clicking the Next button displays the Verify All Target Positions Window Restore Default button Displays a Restore prompt to reset the reference positions to the factory default values. Next button If Verify Target Positions Only is not selected, displays the Teach Robot Window. If Verify Target Positions Only is selected, displays the Verify All Target Positions Window. Cancel button Closes the Robot Teach Wizard without saving changes to any positions. V3.1 LabChip GX User Manual Caliper Life Sciences, Inc. Software Reference 220 Teach Robot Window The Teach Robot Window displays instructions on preparing the robot for teaching the reference position. Figure 96. Teach Robot Window The Teach Robot Window contains: Option/Button Function Back button Displays the Welcome Window. Next button Displays the Teach the X, Y and Z Reference Positions Window. Follow the instructions in the window before clicking the Next button. Cancel button Closes the Robot Teach Wizard without saving changes to any positions. V3.1 LabChip GX User Manual Caliper Life Sciences, Inc. Software Reference 221 Teach the X, Y and Z Reference Positions Window Use the Teach X, Y, and Z Reference Positions Window to align the sipper at the reference position, save the reference position, and test the alignment. Figure 97. Teach the X, Y and Z Reference Positions Window The Teach the X, Y, and Z Reference Positions Window contains the following options and buttons: Option/Button Function Left/Right buttons Moves the plate holder toward the left or right side of the instrument. The distance the plate holder moves is set in the Step Size option below the buttons. Forward/Backward buttons Moves the plate holder toward the front or back of the instrument. The distance the plate holder moves is set in the Step Size option below the buttons. Up/Down buttons Moves the plate holder up toward the top of the instrument or down toward the bottom of the instrument. Step Size options Select the desired distance to move the plate holder each time the positioning buttons are clicked. Use the Step size buttons under the positioning buttons for the axis that is being moved. Set button Sets the current position of the plate holder as the reference position. Test button Moves the plate holder to verify that the reference position is set properly. If set properly, the sipper moves into the hole on the plate holder without hitting the sides of the hole. V3.1 LabChip GX User Manual Caliper Life Sciences, Inc. Software Reference 222 Back button Displays the Teach Robot Window. Next button Displays the Verify a Plate Window. Follow the instructions in the window before clicking the Next button. Cancel button Closes the Robot Teach Wizard without saving changes to any positions. Verify a Plate Window Use the Verify a Plate Window to select the name of the plate that will be used to test the plate settings. Figure 98. Verify a Plate Window The Verify a Plate Window contains the following options and buttons: Option/Button Function Plate Name list Displays the names of the plates that have been created for use in the instrument. View Plate Info button Opens the Plate Information Window to view existing plates or to add new plates. Back button Displays the Teach the X, Y and Z Reference Positions Window. Next button Displays the Verify Positions Window. Cancel button Closes the Robot Teach Wizard without saving changes to any positions. V3.1 LabChip GX User Manual Caliper Life Sciences, Inc. Software Reference 223 Verify Positions Window Use the Verify Positions Window to verify the taught reference position and the settings for the plate selected in the Verify a Plate Window. Figure 99. Verify Positions Window The Verify Positions window contains the following options and buttons: Option/Button Function Verify Plate Position If selected, the plate holder moves so that the sipper pierces the tape in the well each corner of the plate. If the well is not pierced in the center of each well, click the Back button and adjust the Plate Information. Verify Buffer Position If selected, the plate holder moves so that the sipper pierces the tape over the buffer vial. If the buffer vial is not pierced in the center, verify and adjust the Reference Position. Verify Ladder Position If selected, the plate holder moves so that the sipper pierces the tape over the ladder vial. If the ladder vial is not pierced in the center, verify and adjust the Reference Position. Test button Moves the plate holder to test the selected positions. Back button Displays the Verify a Plate Window. Next button Displays the Finished Window. Cancel button Closes the Robot Teach Wizard without saving changes to any positions. V3.1 LabChip GX User Manual Caliper Life Sciences, Inc. Software Reference 224 Finished Window The Finish Window is the last window to display in the Robot Teach Wizard. Click the Finish button to save changes to the Reference position. (The software prompts you to save changes to the plate information when you exit the Plate Information Window. If you click the Yes button, the plate information is saved even if you click the Cancel button in the Robot Teach Wizard.) Figure 100. Finished Window The Finished Window contains the following options and buttons: Option/Button Function Back button Displays the Verify Positions Window. Finish button Saves the changes to the reference position and closes the Robot Teach Wizard. Cancel button Closes the Robot Teach Wizard without saving changes to any positions. V3.1 LabChip GX User Manual Caliper Life Sciences, Inc. Software Reference 225 Verify All Target Positions Window Use the Verify All Target Positions Window to skip teaching the reference positions and verify the plate, buffer vial, and ladder vial positions. Select the Verify Target Positions Only check box on the Welcome Window and click the Next button to open the Verify All Target Positions Window. Figure 101. Verify All Target Positions Window The Verify All Target Positions Window contains the following options and buttons: Option/Button Function Plate Name list Displays the names of the plates that have been created for use in the instrument. View Plate Info button Opens the Plate Information Window to view existing plates or to add new plates. Back button Displays the Welcome Window. Next button Displays the Verify All Target Positions Correct Window. Cancel button Closes the Robot Teach Wizard without saving changes to any positions. V3.1 LabChip GX User Manual Caliper Life Sciences, Inc. Software Reference 226 Verify All Target Positions Correct Window Use the Verify All Target Positions Correct Window to verify the plate, buffer vial, and ladder vial were all punctured correctly. Figure 102. Verify All Target Positions Correct Window The Verify All Target Positions Correct Window contains the following options and buttons: Option/Button Function Positions Correct check box Select the check box if all positions were punctured in the center. Clear the check box if any of the positions need to be corrected. Back button Displays the Verify All Target Positions Window. Next button If the Positions Correct check box is selected, the Next button changes to a Finish button. If the Positions Correct check box is not selected, displays the Verification Failed Window. Click the Next button to display the Teach Robot Window to adjust the taught positions. Finish button Closes the Robot Teach Wizard. Cancel button Closes the Robot Teach Wizard without saving changes to any positions. V3.1 LabChip GX User Manual Caliper Life Sciences, Inc. Software Reference 227 Run File Editor Window Use the Run File Editor window to create run files (*.xml) for use with Caliper's automation control software. When the LabChip GX is running in automation mode and is being controlled by software such as iLink Pro, you must create a run file to specify the settings for the assay that will be run. The run file contains all of the run settings that would be specified in the Start Run Window. Run files can also be imported into the Start Run window to start a run. To open the Run File Editor window, choose Tools Run File Editor on the LabChip GX Main Window. Figure 103. Run File Editor Window The tabs on the Run File Editor contain the same options as the tabs on the Start Run window. See Start Run Window for definitions of specific options or settings. The following buttons are located at the bottom of the Run File Editor window: Button Description Export Saves the selected settings in a run file with the specified name (*.xml). Import Imports the settings from an existing run file (*.xml) into the Run File Editor window. Close Closes the Run File Editor window without saving the settings. V3.1 LabChip GX User Manual Caliper Life Sciences, Inc. Software Reference 228 Run Info Window Use the Run Info window to view information about the run options for the selected plate data file. To open the Run Info window, select View Run Info on the LabChip GX Main Window, or right-click on the name of the data file above the plate diagram and select Run Info. Figure 104. Run Info Window The information in this window is view-only and cannot be changed. The Run Info tab displays assay information and run information. The Event Log tab displays the events that occurred during the run. The Run Info window contains the following buttons: Print Preview Opens the Print Preview window to view the run information before printing. Print Opens the Print window to print the run information. Cancel Closes the Run Info window. V3.1 LabChip GX User Manual Caliper Life Sciences, Inc. Software Reference 229 Sample Name Editor Window Use the Sample Name Editor window to specify names for the samples in the plate. For DNA, Protein, and Glycan assays, also can be used to view, add, edit, or delete expected peaks. Sample Names can be exported to a .CSV file to be re-used in other workspaces or for other plates. To open the Sample Name Editor window, choose Tools Sample Name Editor on the LabChip GX Main Window or click the Edit button next to the Sample Name File text box on the Advanced Tab in the Start Run Window after selecting the desired Sample Name File. Figure 105. Sample Name Editor Window Edit Expected Peaks check box - If selected, displays the Expected Peaks and Window (%) columns for DNA, Protein, and Glycan assays. This option is not available for RNA assays. The following columns display in the Sample Name Editor window: Column Description Well Label Displays the row letter and column number of each well. Wells are ordered by column if the Order by Column check box is selected. If the window is opened from the Start Run Window, the wells display by column or well depending on the selection on the Run tab. If a plate is running when the window is opened, the wells display by column or well based on the sip order of the currently running plate. V3.1 LabChip GX User Manual Caliper Life Sciences, Inc. Software Reference 230 Sample Name The sample name for the sample in the specified well. Type a new name to change the sample name. Sample Comment Any comment to be associated with each well of the plate. Displays in the Well Table View. Expected Peaks Displays the Expected Peaks for DNA, Protein, or Glycan assays. (The Expected Peaks are also displayed in the Expected Fragments/Proteins/Glycans Tab on the Assay Analysis Window.) Only displays if the Edit Expected Peaks check box is selected. Window (%) Specifies the tolerance window as a percent of the expected size for the peak to allow for small variations in expected peak size. Only displays if the Edit Expected Peaks check box is selected. The following buttons are located at the bottom of the Sample Name Editor window: Button Description Import Imports a sample name file (*.csv) into the Edit Sample Names window. Export Exports the current sample names and comments into a .csv file. See Blank 96 Wells Clears the sample names in the window and creates a new sample name that is the same as the well label for each well in a 96 well plate. Blank 384 Wells Clears the sample names in the window and creates a new sample name that is the same as the well label for each well in a 384 well plate. Order by Column If selected, the sample names display check box Apply Applies the sample name changes to the plate. Sample names cannot be applied during a run. Close Closes the Edit Sample Names window. If changes have not been applied to the plate, prompts you to discard the changes. To save the changes, click the Apply button before clicking the Close button. V3.1 LabChip GX User Manual Caliper Life Sciences, Inc. Software Reference 231 Save Workspace As Window The Save Workspace File As window saves the currently open workspace with the specified name in the specified location. To open this window, choose File Save Workspace As. This window also opens the first time you save a new workspace. Figure 106. Save Workspace As Window Tip: You may want to save the workspace file in the same location as the plate data files to prevent missing plate data files when moving workspace files. V3.1 LabChip GX User Manual Caliper Life Sciences, Inc. Software Reference 232 Select a Data File Window When you choose Import Data File from the File Menu, the Select a Data File window opens as shown in Figure 107. (If the 21 CFR Part 11 option is installed, the CDR Manager Window opens.) Data files generated by the LabChip GX software have a .gxd file extension. Data files generated by the LabChip HT software have a .cla file extension; change the File Type to display .cla files. Figure 107. Select A Data File Window Select a data file name in the list box and click the Open button or double-click a file name to open the data file. To select multiple files, press and hold CTRL then click each file name. To select a continuous block of files, click the first file, press and hold SHIFT, and then click the last file. To select all files, press CTRL+A. V3.1 LabChip GX User Manual Caliper Life Sciences, Inc. Software Reference 233 Start Run Window The Start Run window specifies the assay to run, the plate type, the wells to read, the options for the data file, auto export settings, plate cycles, and import options for sample names and expected peaks. Figure 108. DNA Assay Start Run Window The Start Run window opens when you click the Start button above the plate icon. To begin the run, select the desired settings on each tab and then click the Start button. The Start Run Window contains the following tabs: • Run Tab • Output Tab • Advanced Tab The following buttons are located at the bottom of the Start Run window: Button Description Start Starts the run using the options specified in the tabs on the Start Run window. Import Imports the settings from a run file (*.xml) into the Start Run window. (Use the Run File Editor Window to create a run file.) Cancel Closes the Start Run window without saving any changes and without starting the run. V3.1 LabChip GX User Manual Caliper Life Sciences, Inc. Software Reference 234 Run Tab Use the Run tab in the Start Run Window to specify the assay type, operator name, plate type, barcode option, sample wells, and sipping order for the run. (Protein and Glycan assays are only supported on LabChip GX II instruments.) Figure 109. Start Run Window - Run Tab Assay Type Select the type of assay to run. The assay types available depend on the type of chip that is loaded in the instrument. The instrument automatically identifies the chip type when the chip is loaded in the instrument. Operator Specifies the name of the operator running the assay. The Operator Name is saved in the data file. Plate Name Choose the type of plate that will be used in the run. Use Barcode check box If selected, the LabChip GX will read the customer-applied barcode on the short (portrait) end of the plate. The barcode will be saved in the data file and can be used as part of the name of the data file. V3.1 LabChip GX User Manual Caliper Life Sciences, Inc. Software Reference 235 Run Tab (Continued) Samples Select the wells to be read during the assay. Selected wells are blue, cleared (not read) wells are white. • To select all wells on the plate, click the double-arrow button in the lower-right corner of the plate. • To select all rows on the plate, click the double-arrow button at the top left corner of the plate. • To select all columns on the plate, click the double-down-arrow button at the top right corner of the plate. • To select a column, click the column number at the top or bottom of the plate. • To select a row, click the row letter on the left or right side of the plate. • Clear specific wells by clicking on the selected well again. Sipping Order Select the order in which the wells will be sampled during the assay. V3.1 • Select Row-wise to sample all wells in each row before proceeding to the next row (A1, A2, A3...). • Select Column-wise to sample all wells in each column before proceeding to the next column (A1, B1, C1...). Ladders are sipped every 12 wells, so some columns will include a ladder in the middle of the column. LabChip GX User Manual Caliper Life Sciences, Inc. Software Reference 236 Output Tab The Output tab on the Start Run Window specifies the location, name, and export settings for plate data files (*.gxd) created during the run. The data file name can include a specific prefix, the date, the time, and the plate barcode. For example, including the prefix LabChip_GX, the barcode, the date, and the time would create file names such as LabChip_GX_<Barcode>_2008-04-24_10-23-48. NOTE If you choose not to use the time of the run as part of the data file name, the LabChip GX software automatically appends _1, _2, etc., for each subsequent run on the same day. Figure 110. Start Run Window - Output Tab Data Path Specifies the location where the data files will be saved. 21 CFR Part 11 option not installed: The default location is C:\Program Files\Caliper Life Sciences\LabChip GX\Data\. Click the Browse button to choose a different location. Click the Default button to reset the text box to the default directory. 21 CFR Part 11 option installed: The default location is C:\Program Files\Caliper Life Sciences\CDR\. Click the Browse button to choose a folder in the CDR. Click the Default button to reset the text box to the default directory. V3.1 LabChip GX User Manual Caliper Life Sciences, Inc. Software Reference 237 Output Tab (Continued) NOTE Data files should be saved to a local folder on the computer's hard drive. Saving data files to a network drive may cause loss of data if the network connection is slow or interrupted. Create Daily Sub-Directory check box If selected, a new directory is created each day in the specified Data Path, and all of the data files from that day are saved in the directory. The directory name is the current date, and the format is YYYY-MM-DD, where YYYY is the year, MM is the month, and DD is the day. Copy To If selected, the data file is copied to the specified folder after the run is complete. File Prefix Specifies the text for the first characters of the data file name. Computer Name If selected, adds the name of the LabChip GX computer to the data file names. Project Name The text is added to the data file names. Barcode check box If selected, the instrument reads the customer-supplied barcode on the short (portrait) edge of the microplate and includes the barcode in the data file name. Date check box If selected, the current date is included in the data file name. The date format is YYYY-M-DD, where YYYY is the year, M is the month, and DD is the day. The date is automatically added to the data file name when the 21 CFR Part 11 option is installed. Time check box If selected, the time that the run was started is included in the data file name. The time format is H-M-S, where H is the hour (0 to 24), M is the minutes, and S is the seconds. The time is automatically added to the data file name when the 21 CFR Part 11 option is installed. V3.1 LabChip GX User Manual Caliper Life Sciences, Inc. Software Reference 238 Output Tab (Continued) File Name Example text box Read-Only text box that displays the selected format for the data file name. Automatic Export If selected, data is automatically exported at the end of each run. Select the type of data to export by clicking the Settings button and choosing the desired settings in the Export Window. For more information, see Exporting Data. Advanced Tab Use the Advanced tab on the Start Run Window to select the number of plate cycles, the sample saver options, the Sample Names file, the Expected Peaks file, and the Excluded Peaks file. Figure 111. Start Run Window - Advanced Tab The Advanced tab contains the following options: Plate Cycles Specifies how many times to repeat the same assay on the plate. Random Selection % If selected, the instrument will randomly sample the specified percent of wells from the selected wells. For example, if 10 wells are selected, and the Random Selection percent is set to 50%, five wells, selected at random, will be sampled during the run. V3.1 LabChip GX User Manual Caliper Life Sciences, Inc. Software Reference 239 Advanced Tab (Continued) Sample Saver If selected, the selected wells are run the specified number of times. Each well is samples once then the entire run repeats. The data from all wells is combined in the same data file. Sample Names File Specifies the file that will supply the names of the samples in the assay. Click the Browse button next to Sample Names File, select the name of the .CSV file that contains the sample names, and click the Open button. The path and name of the file displays in the text box. (Use the Sample Name Editor Window to create Sample Name files.) Expected Peaks File Specifies the file that will supply the Expected Peaks for the assay. Click the Browse button next to Expected Peaks File, select the name of the .GEP file that contains the expected peaks, and click the Open button. The path and name of the file displays in the text box. (See “Using Expected Fragments/ Expected Proteins/ Expected Glycans” on page 60 for more information. Use the Expected Fragments/Proteins/Glycans Tab on the Assay Analysis Window to create the Expected Peaks file.) Excluded Peaks File Specifies the file that will supply the Excluded Peaks for the assay. Click the Browse button next to Excluded Peaks File, select the name of the .GEP file that contains the excluded peaks, and click the Open button. The path and name of the file displays in the text box. V3.1 LabChip GX User Manual Caliper Life Sciences, Inc. Software Reference 240 System Diagnostics Window Use the System Diagnostics window to run the diagnostics tests on the LabChip GX or GX II instrument. All tests should be run periodically to verify proper operation of the instrument. To verify proper operation of a particular function, you can select specific tests to run. To open the System Diagnostics window, select Validation Diagnostics. Figure 112. System Diagnostics Window The left side of the window displays the tests to run on the instrument. Expand each section to view all of the tests in each section. Tests selected with a green check mark will run. To skip a test, click on the check box to clear the selection. Click on a section check box to select or clear all of the tests in the section. V3.1 LabChip GX User Manual Caliper Life Sciences, Inc. Software Reference 241 System Diagnostics Window (Continued) The right side of the window displays the results of the tests. The icon color indicates the status of each test: • Blue - The test is in progress. • Yellow - The test was skipped. • Green - The test passed. • Red - The test failed or was aborted. Run Tests button - Runs the selected tests (marked with a green check mark). After all tests are complete, the Test Report Generation section at the bottom of the right side of the window displays the date and time when the test report was created, the name of the test report (*.log), and the location where the test report was saved. Test report files can be opened with a text editor such as Windows Notepad. Abort button - Stops the tests in progress. Only enabled when tests are running. Limits Report button - Generates a report of test limits. After the report is generated, the Limits Report Generation section at the bottom of the right side of the window displays the date and time when the limit report was generated, the name of the limits report, and the location where the limits report was saved. Print button - Prints the last generated report to the default Windows printer. Close button - Closes the System Diagnostics window. The bottom of the window displays a progress bar for the entire set of selected tests and a separate progress bar for the test that is currently running. V3.1 LabChip GX User Manual Caliper Life Sciences, Inc. Software Reference 242 Unlock Application Window Use the Unlock Application Window to access the LabChip GX software after it automatically locks. This window displays on top of the LabChip GX software when the software is locked. The automatic lock option is set in the Set Policies tab on the User Administration Window. This window only displays if the 21 CFR Part 11 option is installed. Figure 113. Unlock Application Window The Unlock Application Window contains: Option/Button Function Username Type the user name of the current user or a LabChip GX administrator’s user name. Password Type the password for the specified user name. OK button Verifies the username and password and opens the LabChip GX software if the username and password are correct. V3.1 LabChip GX User Manual Caliper Life Sciences, Inc. Software Reference 243 Unlock Data File Window Use the Unlock Data File Window to unlock a data file to enable the data file to be saved or to change the Approval State of the data file. Only users with the Unlock Data Files permission are permitted to access this window. Administrators can change this setting in the Edit Users tab on the User Administration Window. The Unlock Data File option is only available if the 21 CFR Part 11 option is installed. To open the Unlock Data File Window, select Security Unlock Data File. Figure 114. Unlock Data File Window The Unlock Data File window contains: Username - Select the user name of the LabChip GX user that is unlocking the data file. Reason - Type the reason why the data file is being unlocked. User Password - The password of the selected LabChip GX User. Unlock button - Unlocks the data file specified at the top of the window if the username and password are correct. Cancel - Closes the Unlock Data File window without unlocking the data file. To lock a data file, use the Perform Signature Window. V3.1 LabChip GX User Manual Caliper Life Sciences, Inc. Software Reference 244 User Administration Window Use the User Administration window to create new LabChip GX users, to edit existing users, to view user information, to activate or deactivate users, to set rights for each access level, and to set LabChip GX software policies. To open the User Administration window, choose Security User and System Administration. Figure 115. User Administration window The User Administration window contains the following tabs: • “Create New User” on page 245 • “Edit Users” on page 247 • “Show User Info” on page 248 • “De/Activate User” on page 250 • “Define Access” on page 251 • “Set Policies” on page 253 Close button - Closes the User Administration window without saving changes. Save the changes on each tab before closing the window. V3.1 LabChip GX User Manual Caliper Life Sciences, Inc. Software Reference 245 Create New User Use the Create New User tab to add a new user name to the LabChip GX software. This window creates the LabChip GX user account, it does not create a Windows user account. Figure 116. User Administration Window - Create New User The Create New User tab contains: Option/Button Function Username Type the user name that the new user will use to log into the LabChip GX software. First Name Type the first name of the user. Middle Name Type the middle name or initial of the user. Last Name Type the last name of the user. Position If desired, type the job title of the user. Access Level Choose the access level for the user. The access level controls the user’s rights in the LabChip GX software. The following access levels are available: • Restricted User • Operator • Supervisor • Administrator • Service Password Type the desired password for the user. The password must meet the password policies selected on the Set Policies tab. V3.1 LabChip GX User Manual Caliper Life Sciences, Inc. Software Reference 246 Option/Button Function Confirm Password Repeat the desired password for the user. User Can Perform Signature If selected, the user can sign data files using the Perform Signature Window. Accept/Reject/Lock Data File If selected, the user can Accept, Reject, and/or Lock data files in the Perform Signature Window. Unlock Data File If selected, the user can unlock data files using the Unlock Data File Window. V3.1 LabChip GX User Manual Caliper Life Sciences, Inc. Software Reference 247 Edit Users Use the Edit Users tab to edit an existing user account. Figure 117. User Administration Window - Edit Users The Edit Users tab contains: Option/Button Function Select User to Edit Select the Username for the account to edit. First Name The first name of the user. Middle Name The middle name or initial of the user. Last Name The last name of the user. Position If desired, the job title of the user. Access Level The Access Level of the user. User Can Perform Signature If selected, the user can sign data files using the Perform Signature Window. Accept/Reject/Lock Data File If selected, the user can Accept, Reject, and/or Lock data files in the Perform Signature Window. Unlock Data File If selected, the user can unlock data files using the Unlock Data File Window. Edit User Password If selected, the user’s password can be changed. Password Type the desired password for the user. The password must meet the password policies selected on the Set Policies tab. Confirm Password Repeat the desired password for the user. V3.1 LabChip GX User Manual Caliper Life Sciences, Inc. Software Reference 248 Show User Info Use the Show User Information tab to view the account information for an existing username. Figure 118. User Administration Window - Show User Info The Show User Info tab contains: Option/Button Function Select User to Display Select the Username for the account to view. Username The user name for the displayed information. Full Name The first, middle, and last name of the user. Position The job title of the user. Access Level Displays the Access Level of the user. Can Perform Signature Displays Yes if the user has rights to perform signatures. Displays No if the user does not have rights. Can Accept/Reject/Lock Data File Displays Yes if the user has rights to Accept, Reject, and Lock data files. Displays No if the user does not have rights. Can Unlock Data File Displays Yes if the user has rights to unlock data files. Displays No if the user does not have rights. Account Created On Displays the date and time when the account was created. Account Last Changed On Displays the date and time when the account was last changed. V3.1 LabChip GX User Manual Caliper Life Sciences, Inc. Software Reference Option/Button Function Status Displays Active if the user account is activated. Displays Deactivated if the account has been deactivated. Print All Users check box If selected, information for all user accounts will be printed. Print Preview button Displays a preview of the printed report. The report can be exported to a .rpt file from the Print Preview window. Print button Opens the Print window to print the report. V3.1 LabChip GX User Manual 249 Caliper Life Sciences, Inc. Software Reference 250 De/Activate User Use the De/Activate User tab to Deactivate an active user or to Activate a deactivated user. Users cannot be deleted from the database. User names that will not be used should be deactivated to prevent unauthorized access to the LabChip GX software. Figure 119. User Administration Window - De/Activate User The De/Activate User Info tab contains: Option/Button Function Select User Select the username to be activated or deactivated. User Info Displays the information associated with the selected username. Activate button Click to activate a deactivated username. Deactivate button Click to deactivate an active username. V3.1 LabChip GX User Manual Caliper Life Sciences, Inc. Software Reference 251 Define Access Use the Define Access Tab to assign the desired rights to each access level. These rights control the actions each user is permitted to perform in the LabChip GX software. The Define Access tab is not available while an assay is running. Figure 120. User Administration Window - Define Access The Define Access tab displays a column for each access level (Administrator, Supervisor, Operator, Restricted User, and Service). Select Enabled for each right to be allowed for an access level, or select Disabled for each right not allowed for an access level. The table below describes the function of each Access Right. Access Right Function User Administration If enabled, allows access to the User Administration Window to add and edit users, set access rights, and set policies. Run Assay If enabled, allows users to run assays and save the new data files that are created by the run. Users are not permitted to save changes to existing data files. Save Existing Data File If enabled, allows users to save changes to existing data files. Save Workspace If enabled, allows users to save new and existing workspaces. If Save Existing Data Files is not selected, users can only save workspaces where the data files have not changed. Plate Editor If enabled, allows users to add or edit plate dimensions in the Plate database. V3.1 LabChip GX User Manual Caliper Life Sciences, Inc. Software Reference 252 Access Right Function Hide/Show in CDR If enabled, allows users to hide and show data files in the CDR Manager Window. Manage CDR Folders If enabled, allows users to create, rename, and delete folders in the CDR Manager window.This permission is not required for automatically creating daily subdirectories or to move data files in the CDR. Perform Validation If enabled, allows users to perform IQ (Installation Qualifications), OQ (Operation Qualifications), Teaching the robot, and Optics Calibration. Print/Export Analysis If enabled, allows users to print or export analysis results. Results Audit Trail Access If enabled, allows users to view the Audit Trail in the Audit Trail Window. Assay Editor If enabled, allows users to edit and save assays. V3.1 LabChip GX User Manual Caliper Life Sciences, Inc. Software Reference 253 Set Policies Use the Set Policies tab to specify password, login, automatic lock, and signature policies for the LabChip GX software. Figure 121. User Administration Window - Set Policies The Set Policies tab contains: Access Right Function Password Expires After Specifies the number of days until each password expires. Range is 1 to 1000 days. Number of Retired Passwords to Remember User cannot reuse the specified number of old passwords. Minimum Password Length Specifies the minimum length of each password. Maximum Login Attempts Specifies the number of times the user can attempt to log in before being locked out of the software. Range is from 3 to 20. This option can be disabled to allow unlimited retries without locking the user out. Minutes to Automatic Lock Specifies the number of minutes that the software is inactive until the LabChip GX software locks automatically. Range is from 5 to 4320 minutes (3 days). To disable this option, clear the check box. Require Signature on File Update If selected, an electronic signature is required to save modified data files. Signatures can be performed by any user with the Perform Signature option selected in the Set Policies tab. V3.1 LabChip GX User Manual Caliper Life Sciences, Inc. LabChip GX Instrument Description 254 LabChip GX Instrument Description This section identifies and describes the hardware components of the LabChip GX and GX II instruments. All of the components described in this section are the same for the GX and GX II instruments. The LabChip GX runs DNA and RNA assays. The LabChip GX II runs DNA, RNA, Protein, and Glycan assays. This section includes the following topics: • Front View • Front Panel • Rear Connectors • Optics • Chip Pressure System • Barcode Reader • DNA, RNA, and Protein Chips • Chip Cartridge • Microplate Carrier • USB Key for 21 CFR Part 11 Option • Specifications Front View Figure 122 shows the front view of the LabChip GX and identifies the parts on the front of the instrument. Figure 122. Front View Front Panel Buttons and indicator light. See “Front Panel” on page 255. Front Door V3.1 Opens automatically to provide access to the microplate, chip, buffer vial, and ladder vial. LabChip GX User Manual Caliper Life Sciences, Inc. LabChip GX Instrument Description 255 Front Panel The controls on the front panel open the front door, eject the chip cartridge, and indicate the status of the instrument. Figure 123. Front Panel The front panel contains the following parts: Status Light Indicates the state of the instrument: Dark (not lit) - Power is off. Solid green - Power is on and instrument is idle. Flashing green - Running a plate. Red - Power is on, cannot communicate with software. Flashing Red - Error detected. Chip button Moves the robot to open the door and releases the chip cartridge to access the chip. This button is illuminated when this function is available and flashes when movement is in progress. Eject button Moves the robot and opens the door to access the plate in the microplate carrier. This button is illuminated when this function is available and flashes when movement is in progress. Power Button Turns the LabChip GX instrument On (Run) or Off (Standby). Note that power is still supplied to the power supply fans when the power switch is in the Standby position. Turning the instrument on reloads the system firmware and homes the robot. V3.1 LabChip GX User Manual Caliper Life Sciences, Inc. LabChip GX Instrument Description 256 Rear Connectors The rear connectors are used to connect the LabChip GX instrument to the computer and power supply. Figure 124. Rear Connectors The following connectors are located on the back of the instrument: AC Power Cable Plug the power cord into this connector and a power outlet. WARNING Appliance inlet is disconnecting device. Place device or equipment in a manner so that disconnecting device is accessible at all times. USB Cable V3.1 Connects the LabChip GX instrument to the computer. LabChip GX User Manual Caliper Life Sciences, Inc. LabChip GX Instrument Description 257 Optics The LabChip GX optics provide fluorescence detection (red excitation and red emission) for DNA, RNA, Protein and Glycan chips and assays. (Protein and Glycan assays are only supported on LabChip GX II instruments.) Red Laser The LabChip GX instrument includes a high intensity, long-life red diode laser to excite fluorescence on microfluidic chips. It is expected to have a lifetime of tens of thousands of operating hours. Focusing and Alignment The LabChip GX instruments use back-reflected red diode laser light for automatic chip focusing. Photodiode Detectors The LabChip GX and LabChip GX II use two silicon photodiode detectors for fluorescence detection and autofocus. Fluorescence data can be acquired and stored at rates from 20 to 120 Hz. Optical Train The fluorescence excitation, fluorescence detection, and autofocus optical trains contain several lenses and high efficiency interference filters. The optical trains are factory aligned and do not require adjustment. Chip Pressure System The pressure pump applies pressure or vacuum to the wells on the chip to move liquid through the chip. The Pressure Pump is located inside the LabChip GX instrument. O-Rings on the Chip Cartridge seal the chip wells and maintain the pressure. Barcode Reader The LabChip GX instrument is equipped with an internal Barcode Reader. The Barcode Reader reads the customer-applied barcode on the short (portrait) edge of the microplate. Proper selection and placement of barcode labels is critical for successful reading. See “Placing the Barcode on the Plate” on page 36 for specifications. The barcode reader is internal to the system and cannot be viewed from the outside. V3.1 LabChip GX User Manual Caliper Life Sciences, Inc. LabChip GX Instrument Description 258 DNA, RNA, and Protein Chips The figures below show the format and parts of the microfluidic chips used in the LabChip GX instruments to perform DNA, Protein, RNA, and Glycan sizing and quantitation. (Protein and Glycan assays are only supported on LabChip GX II instruments.) Figure 125. Top of Chip Figure 126. Bottom of Chip V3.1 LabChip GX User Manual Caliper Life Sciences, Inc. LabChip GX Instrument Description 259 Chip Cartridge The Chip Cartridge holds the chip, provides the voltage to the chip channels to load, inject, and separate the sample, provides pressure to prime the chip with separation gel, and provides vacuum to the chip wells to pull samples from the microplate into the chip. The Chip Cartridge also contains a heating element to maintain a constant temperature in the chip’s microfluidic channels and provides an optically black beam dump to increase sensitivity and aid fluorescence detection. Figure 127. Chip Cartridge Figure 128. Chip Cartridge Lid V3.1 LabChip GX User Manual Caliper Life Sciences, Inc. LabChip GX Instrument Description 260 Chip Cartridge (Continued) Figure 129. Lid Latch Lid Holds the electrodes and o-rings to supply voltage and pressure to the chip. Bottom of Cartridge Holds the chip. The sipper on the chip extends through the sipper slot. Optical Window Window for laser to illuminate chip. Optical Beam Dump Provides an optically dark background under the chip. Pressure Plate with Maintains a constant temperature in the chip’s microfluidic Heating Element channels. Electrodes Apply voltage to the chip to move fluid through the chip and drive electrophoretic separations in the chip channels. O-Rings Create a seal between the chip cartridge and the chip to apply pressure or vacuum to the wells. Pressure Port Supplies pressure (positive or negative) to prime the chip or move samples through the chip. Lid Latch Locks the chip cartridge closed. High Voltage Interface Supplies DC voltage to the separation channels in the chip via inert electrodes that are immersed in specific wells on the chip. There are 6 voltage channels for the LabChip GX chips. HV channels can be run in either constant voltage or constant current mode. V3.1 LabChip GX User Manual Caliper Life Sciences, Inc. LabChip GX Instrument Description 261 Microplate Carrier The LabChip GX instruments contain a stepper motor driven robot that moves the microplate to be accessed by the LabChip. Figure 130. Microplate Carrier Parts Microplate Carrier Holds the microplate. Microplate Locator Spring Positions the microplate correctly for access by the sipper on the chip. Buffer Vial Contains buffer to be accessed by the sipper on the chip. Ladder Vial Contains ladder standards to be accessed by the sipper on the chip. USB Key for 21 CFR Part 11 Option If the 21 CFR Part 11 option is installed, the USB Key must be plugged into a USB port on the LabChip GX computer. If the USB key is not plugged in, the LabChip GX software displays an error message when starting and then shuts down. Figure 131. USB Key for 21 CFR Part 11 Option V3.1 LabChip GX User Manual Caliper Life Sciences, Inc. LabChip GX Instrument Description 262 Specifications This section lists the technical specifications for the LabChip GX instruments. Technical specifications are subject to change without notice. General Size (H x W x D) 18.75 in. (48cm) x 19.25 in. (49cm) x 25.375in.(64cm) Weight 88 lbs. (40 kg) Plate Capacity one 96-well or 384-well microplate Ventilation/Cooling 3” (77 mm) minimum space required around instrument for proper air flow. Environmental Operating Temperature 65° to 78°F (18° to 26°C) Operating Humidity 20% to 70% relative humidity, noncondensing Storage Temperature 50° to 104°F (10° to 40°C) Transient Overvoltages Installation Category II Overvoltage Pollution Pollution Degree 2 Altitude Up to 2000m Indoor Use Only Electrical Power Input 3.0A max at 100-127Vac, 50-60Hz (±10%) 1.5A max at 200-240Vac, 50-60Hz (±10%) Line Voltage 100-127/200-240V~ nominal 90-264V~ maximum operating range Total Heat Emission 800W Fuses No customer-replaceable fuses in system. Contact Caliper Technical Support (see page 2) if blown fuses are suspected Grounding Through the power cord Computer Interface USB 2.0 V3.1 LabChip GX User Manual Caliper Life Sciences, Inc. LabChip GX Instrument Description 263 Assay Voltage Minimum Voltage/Current -100V (limited by current) Maximum Voltage/Current -3000V (limited by current) Chip Pressure Pressure Range +50 to -5 psig Chip Temperature Control Temperature Range Ambient + 5°C to 40°C (no active cooling) Accuracy ± 0.5°C Thermal limit switch 65°C - 70°C Fluorescence Detection Detection Wavelength Bandpass 670-725 nm Data rates 20, 30, 40, 50, 60, 80, 100, and 120 Hz Light Source (Red laser diode) Warmup Time 30 seconds Wavelength 635 nm Power output 7.5 mW Barcode Reader Barcode Engine Microscan MS3CCD Supported Barcode Types Code 39, Code 93, Code 128 V3.1 LabChip GX User Manual Caliper Life Sciences, Inc. Maintenance and Service 264 Maintenance and Service Cleaning the O-rings and chip interface prevents pressure leaks and current leaks. The O-rings should be cleaned daily, with a more thorough cleaning of the O-rings and chip interface monthly. See Cleaning the Chip Cartridge. The electrodes should be cleaned daily. Also clean the electrodes after running any diagnostic test using Test Chip B. See “Cleaning the Instrument Electrodes” on page 265. Test Chip C should be inspected before use and cleaned if necessary. See “Cleaning Test Chip C” on page 266. Run the Optics Calibration procedure (using Test Chip C) once a month, or more often if the company SOP specifies more frequent calibration or diagnostics. See “Calibrating the Optics” on page 37. The LabChip GX/GXII Assay User Guides and Quick Guides contain LabChip Kit Essential Practices and instructions for preparing reagents and plates. Make sure to follow the instructions to ensure the optimum performance of your instrument. The current version of the Assay User Guides and Quick Guides are available on the Caliper web site at: http://www.caliperls.com/support/reference-library/datasheets/labchip_systems_data_sheets.htm. The cleaning and maintenance procedures are reviewed during the standard customer training provided with the initial instrument installation. If you have any questions concerning maintenance or require additional training, please contact Caliper Technical Support (see page 2). WARNING Laser maintenance and service should be performed only by a qualified Caliper representative. V3.1 LabChip GX User Manual Caliper Life Sciences, Inc. Maintenance and Service 265 Cleaning the Chip Cartridge Daily Cleaning 1 Inspect the inside of the chip cartridge and O-rings for debris. 2 Use the provided lint free swab dampened with DI water or 70%isopropanol solution in DI water to clean the O-rings using a circular motion. If the O-rings stick to the chip or a pressure leak is detected, perform the more extensive monthly cleaning procedure below. Monthly Cleaning 1 To reduce pressure leaks at the chip interface, clean the O-rings frequently. Remove the O-rings from the top plate of the chip interface on the LabChip GX instrument. Soak O-rings in DI water for a few minutes. Clean the O-ring faces by rubbing between two fingers. 2 To reduce the occurrence of current leaks, clean the chip interface frequently. Clean the top plate of the chip interface using the provided lint free swab dampened with DI water. 3 Allow the O-rings and chip interface to air dry. Reinsert the Orings into the chip cartridge. Cleaning the Instrument Electrodes The electrodes should be cleaned daily. Also clean the electrodes after running any diagnostic test using Test Chip B. To clean the electrodes, wipe down using the provided lint free swab damped in DI water or 70%-isopropanol solution. V3.1 LabChip GX User Manual Caliper Life Sciences, Inc. Maintenance and Service 266 Cleaning Test Chip C Before using Test Chip C, verify the test chip is clean. The chip must be clean before running Diagnostic tests. 1 Inspect the ruby crystal, chrome mask, and all glass surfaces for debris and/or fibers that may scatter light, fluoresce, or block excitation/emission light. Figure 132. Top and Bottom of Test Chip C V3.1 2 Dust can be removed with a gentle air stream from oil free compressed and filtered house air or compressed air cans. Do not shake can before use. Hold can at a distance from the chip to prevent condensation. 3 To remove dyes or reagents from the Ruby crystal, chrome mask, and glass surfaces: a Do not apply any force when cleaning. b Use a lint free cloth and/or swabs (provided in accessory kit) dampened with 70%-Isopropanol / DI water solution. c Remove liquid from all surfaces with a dry lint free cloth or dry swabs. d Dry the chip completely with a gentle air stream from oil free compressed and filtered house air or compressed air cans. Do not shake can before use. Hold can at a distance from the chip to prevent condensation. LabChip GX User Manual Caliper Life Sciences, Inc. Troubleshooting and Diagnostics 267 Troubleshooting and Diagnostics This section contains the following topics to help troubleshoot problems with the LabChip GX software: • “Searching for Events in the Events Tab” on page 267 • “Viewing Current Events in the Events Tab” on page 268 • “Error Messages” on page 269 • “Diagnostics” on page 274 • “Troubleshooting Assay Problems” on page 280 • “Software Problems” on page 280 — “Cannot Save a File” on page 280 — “Computer Software Lock-Ups” on page 281 • “Zipping the Log Files” on page 282 Searching for Events in the Events Tab Events and errors that occurred during the screening of previous jobs are displayed in the Past Events tab in the Event Viewer Window. To search for a specific event: 1 On the Event Viewer window, click the Search Result tab. 2 In the Events list, select Current, Past, or All. 3 In the Search Text box, type a search query and click the Search button. The Source, Event Code, and Description fields are searched. The search results appear in the Search Result fields. The Search Result tab contains the following fields: Time - The time the event or error occurred. Source - The source of the event or error. Event Code - The event/error ID number used by Caliper to troubleshoot problems. Description - A detailed description of the event or error that occurred. V3.1 LabChip GX User Manual Caliper Life Sciences, Inc. Troubleshooting and Diagnostics 268 Viewing Current Events in the Events Tab While a job or batch is running, the events and errors that occur during the screening display in the Current Events tab in the Event Viewer Window. • On the Event Viewer window, click the Current Events tab. The Current Events fields display. (These fields are read only.) The Current Events tab contains the following fields: Time - the time the event or error occurred. Source - The source of the event or error. Event Code - The event/error ID number used by Caliper to troubleshoot problems. Description - A detailed description of the event or error that occurred. Viewing Past Events in the Events Tab All events and errors that have occurred during the screening of previous jobs or batches display in fields on the Past Events tab in the Event Viewer Window. • On the Event Viewer window, click the Past Events tab. The Past Events fields display. (These fields are read only.) The Past Events tab contains the following fields: Time - The time the event or error occurred. Source - The source of the event or error. Event Code - The event/error ID number used by Caliper to troubleshoot problems. Description - A detailed description of the event or error that occurred. V3.1 LabChip GX User Manual Caliper Life Sciences, Inc. Troubleshooting and Diagnostics 269 Error Messages Before a run is started and while an assay is running, the instrument firmware and software checks for errors (e.g., disconnected devices, bad parameters, bad data, etc.). If an error is detected, an error or warning message displays in the Run Status. Depending on the error, the run may continue or be aborted. The error or warning message describes the problem and either contains information on how to resolve the problem or directs you to call Caliper Technical Support (see page 2). For specific information about an error or warning message, click one of the links below. General Errors • Device <Name> is Disconnected • Plate Carrier Motion Blocked • Home Timeout • Move Timeout • Pressure Leak Detected • Focus Failed Chip Warnings • HV Check Failed • Current Leakage Check Failed LabChip GX Warnings V3.1 • HV Check Failed • Current Leakage Check Failed • Chip Temperature Warning LabChip GX User Manual Caliper Life Sciences, Inc. Troubleshooting and Diagnostics 270 Device <Name> is Disconnected This error message indicates that there is no communication between the software and the specified device. Possible Causes Recommended Actions 1. Cable between computer Verify that the USB communication cable is secure. and instrument unplugged. Verify the power cord is plugged in. 2. Instrument power loss. Press the Power button on the LabChip GX instrument. 3. Computer went into See page 255. hibernation. Restart the LabChip GX software. If the problem is not resolved, contact Caliper Technical Support (see page 2). Plate Carrier Motion Blocked Error Message: “Plate carrier motion blocked. Make sure tray movement is not obstructed.” Possible Causes Recommended Actions 1. Something is blocking the door from opening. Remove the blockage. Restart the instrument. 2. Something may have fallen inside and is blocking If the problem is not resolved, contact Caliper Technical Support (see page 2). the robot motion. Home Timeout Error Message: “Home Timeout.” Possible Causes Recommended Actions 1. Something is obstructing Check for an object blocking the robot motion and the robot motion. remove the blockage. 2. Robot Motor has failed. Restart the instrument. If the problem is not resolved, contact Caliper Technical Support (see page 2). V3.1 LabChip GX User Manual Caliper Life Sciences, Inc. Troubleshooting and Diagnostics 271 Move Timeout Error Message: “Robot Failure.” Possible Causes Recommended Actions 1. Robot failure Check for an object blocking the robot motion and remove the blockage. Restart the instrument. If the problem is not resolved, contact Caliper Technical Support (see page 2). Pressure Leak Detected Error Message: “Pressure leak detected. Check and clean the Orings at the chip interface.” Possible Causes Recommended Actions 1. O-Ring missing or dirty. Clean the O-rings (see page 265). Run the Pressure Diagnostic Tests (see page 274). If the problem is not resolved, contact Caliper Technical Support (see page 2). Focus Failed Error Messages: • “Focus failed due to less than 2 peaks found during horizontal scan.” • “Focus failed due to more than 3 peaks found during horizontal scan.” • “Focus failed due to dry focus marks not found.” • “Focus failed due to error in horizontal scan.” Possible Causes Recommended Actions 1. Focus nominal starting position is incorrect. Run the Optics Diagnostics tests (see page 274). If the problem is not resolved, contact Caliper Technical 2. Laser or detector failure. Support (see page 2). 3. Laser interlock switch failure. 4. Bad or jammed focus motor. V3.1 LabChip GX User Manual Caliper Life Sciences, Inc. Troubleshooting and Diagnostics 272 Maximum Samples Exceeded Warning Message: “Maximum number of samples that can be run on this chip has been exceeded. Please install new chip.” Possible Causes Recommended Actions Chip has already been used to process the maximum number of samples Replace the chip with a new chip. Prepare and reprime the new chip as necessary. Chip Primed for Different Assay Warning Message: “Assay for which chip was primed is different from run assay or unknown.” Possible Causes Recommended Actions The last assay that the chip 1. Click the No button, remove the chip, refresh with was primed for does not appropriate reagents, and repeat the chip priming step. match the assay that is 2. Click the Yes button to skip repriming and continue going to run. with the run with the current chip. HV Check Failed Warning Message: “HV check failed.” Possible Causes Recommended Actions 1. Dirty electrode block. 1. Run the Current Leak Diagnostics test (see page 274). If test fails, clean o-rings and electrode block (see page 265). 2. Clogged chip. 2. Re-priming can sometimes clear chip clogs. Eject the chip drawer, push the drawer back in, and restart the run. See the LabChip GX/GXII Assay User Guide for troubleshooting. 3. If the problem is not resolved, contact Caliper Technical Support (see page 2). V3.1 LabChip GX User Manual Caliper Life Sciences, Inc. Troubleshooting and Diagnostics 273 Current Leakage Check Failed Warning Message: “Current leakage check failed.” Possible Causes Recommended Actions Dirty electrode block. Clean the O-rings (see page 265). Run the Current Leak Diagnostic Test (see page 274). If the problem is not resolved, contact Caliper Technical Support (see page 2). Chip Temperature Warning Warning Message: “Average chip temperature is out of range.” Possible Causes Recommended Actions Chip heater failed. Restart the instrument. If problem persists, contact Caliper Technical Support (see page 2). V3.1 LabChip GX User Manual Caliper Life Sciences, Inc. Troubleshooting and Diagnostics 274 Diagnostics The LabChip GX software contains a set of diagnostic tests to verify proper operation of the LabChip GX or GX II instrument. These tests are not dependant on assay chemistry. All tests must pass to ensure the instrument is functioning properly. To open the System Diagnostics Window, select Validation Diagnostics. The following procedures are included in this section: • Running the Diagnostics Tests • “Description of Diagnostic Tests” on page 275 Running the Diagnostics Tests To begin running the Diagnostics tests, click the Run Tests button on the System Diagnostics Window. The tests run from top to bottom, prompting you to load the correct chips or plates as required for each test. Follow the prompts. As each test is completed, the results display on the right side of the window. Supplies Required to Run Diagnostics Tests: • Test Chip A (Caliper P/N 760453) • Test Chip B (Caliper P/N 760489) • Test Chip C (Caliper P/N 760624) • Test Plate with barcode label To order Test Chip A, B, or C, contact Caliper Technical Support (see page 2). V3.1 LabChip GX User Manual Caliper Life Sciences, Inc. Troubleshooting and Diagnostics 275 Description of Diagnostic Tests The table below lists the test names, descriptions, potential failures, and the chip required to run the test. Computer Resources Test Any chip can be loaded Description Potential Cause Check CFR database connection (only if Security is installed) SQL server not started. Start SQL Server Express. Check CDR Service (only if Security is installed) Service exited unexpectedly or not started. Check Remote CDR Connection (only if Remote CDR is set up.) Remote server is down. Network is down. Memory Check Available memory below 500 MB. System may function with lower memory but there is risk of failure if analyzing many plates. Disk Space Check Available disk space below 4 GB. Risk of losing data as disk space is used. Free space on local hard drive. Database has not been installed properly. Contact Caliper Technical Support (see page 2). System Components Test Any chip can be loaded V3.1 Description Potential Cause Verify Fan Operation Damaged fan. Contact Caliper Technical Support (see page 2). Check Chip Cartridge Interlock Chip Drawer is open. Close chip drawer. Interlock Switch is defective. Contact Caliper Technical Support (see page 2). LabChip GX User Manual Caliper Life Sciences, Inc. Troubleshooting and Diagnostics 276 Chip Interface Test Remove Chip Description Potential Cause Marker Pressure Sensor Test Pressure sensor out of calibration. Contact Caliper Technical Support (see page 2). Marker Pressure Chip Interface Clog Test Clog in pressure line. Contact Caliper Technical Support (see page 2). Priming Pressure Sensor Test Pressure sensor out of calibration. Contact Caliper Technical Support (see page 2). Priming Pressure Chip Interface Clog Test Clog in pressure line. Contact Caliper Technical Support (see page 2). Sipping Pressure Sensor Test Pressure sensor out of calibration. Contact Caliper Technical Support (see page 2). Sipping Pressure Chip Interface Clog Test Clog in pressure line. Contact Caliper Technical Support (see page 2). RF Tag Test Test Chip A required Description Potential Cause Read RF Tag Bad tag on chip. Try another chip with known good RF Tag. Problem with RF Tag reader. Contact Caliper Technical Support (see page 2). Pressure Leak Test Test Chip A required Description Potential Cause Marker Pressure O-Ring Leak Pressure leak at O-rings. Clean or replace the O-rings (see page 265) and clean the chip cartridge. Priming Pressure O-Ring Leak Sipping Pressure O-Ring Leak V3.1 Problem with pressure lines. Contact Caliper Technical Support (see page 2). LabChip GX User Manual Caliper Life Sciences, Inc. Troubleshooting and Diagnostics 277 Chip Temperature Test Test Chip A required Description Potential Cause Chip Heater Ramp Initial chip temperature not achieved in time. Temperature ramp time not within spec may indicate heater disconnected or burned out. Contact Caliper Technical Support (see page 2). Current Leakage Test Test Chip A required For each pin, apply -3000V to pin and -100 to all others. Sum up currents. Description Potential Cause Leakage Check: Channel (0, 1, 2, 5, 6, and 7) Source current too high or sum of sink currents too high. Clean or replace the Orings (see page 265) and clean the chip cartridge. If error persists, contact Caliper Technical Support (see page 2). Optics Test Test Chip A required V3.1 Description Potential Cause Tests Optics motion axes (X, Y, and Z). Optics Motor failure. Contact Caliper Technical Support (see page 2). Focus/Laser/Detector Incorrect initial starting position due to crash or contact of optics block with an object. Laser or detector failed. Laser power too low. Contact Caliper Technical Support (see page 2). Laser On/Off Signal level difference between On and Off states too low may indicate laser burned out or detector failure. Contact Caliper Technical Support (see page 2). LabChip GX User Manual Caliper Life Sciences, Inc. Troubleshooting and Diagnostics 278 Test Chip C required Description Potential Cause Optics Calibration Signal out of range indicates laser, optical alignment, or filter degradation. Contact Caliper Technical Support (see page 2). If the Drift is greater than 7.5%, calibrate the optics (see page 37). If the Gain factor is not within the factory limits, contact Caliper Technical Support (see page 2). Plate Handler Test Test Chip A Required Description Potential Cause Plate Sensor Check Absence Faulty sensor. Contact Caliper Technical Support (see page 2). Plate Sensor Check Presence Plate Punch Test Verify correct plate type is selected for test. Verify dimensions of plate are correct in the Plate Information Window. If all punches are misaligned, teach plate position (see “Robot Teaching Wizard” on page 218). If the problem persists, contact Caliper Technical Support (see page 2). HV Voltage Calibration Test Test Chip B required Test description: For each channel, apply -3000V while setting other channels to 0.0 uA. Ensure each channel reaches applied voltage. V3.1 Description Potential Cause Voltage Calibration: Channel (0, 1, 2, 5, 6, and 7) Voltage out of calibration or electrode not connected to power supply. Contact Caliper Technical Support (see page 2). LabChip GX User Manual Caliper Life Sciences, Inc. Troubleshooting and Diagnostics 279 HV Current Calibration Test Test Chip B required Current Calibration Test: For each channel, set one channel to -3000V. Set another channel to 20ua. Set all other channels to 0ua. Current for first channel should be -20ua. Voltage for the current controlled channel should be -120V +/- 22V. Current Stability Test: Monitor current level for 10 seconds to verify it is stable at 20ua. Description Potential Cause Current Calibration Channel (0, 1, 2, 5, 6, and 7) Current out of calibration. electrode not connected to power supply. Contact Caliper Technical Support (see page 2). Current Stability Channel (0, 1, 2, 5, 6, and 7) Current out of calibration. electrode not connected to power supply. Contact Caliper Technical Support (see page 2). Barcode Test Use any Chip. Test Plate required. Description Potential Cause Read barcode on test plate. Plate missing barcode. Place barcode on plate in correct position (see page 36). Barcode is not read correctly. Barcode reader disconnected or misaligned. Contact Caliper Technical Support (see page 2). V3.1 LabChip GX User Manual Caliper Life Sciences, Inc. Troubleshooting and Diagnostics 280 Troubleshooting Assay Problems For problems with assays, see the Assay User Guide for the specific assay you are running. The Assay Guides contain common problems that may occur for each type of assay, and suggested solutions to resolve the problems. The current version of the Assay User Guides can be accessed on the Caliper web site at: http://www.caliperls.com/support/reference-library/datasheets/labchip_systems_data_sheets.htm. If the problem is not resolved by following the suggestions in the Assay User Guide, Contact Caliper Technical Support (see page 2). Software Problems If any of the following software problems occur, follow the suggestions to correct the problem: • Cannot Save a File • Computer Software Lock-Ups Cannot Save a File File has been saved as a Read Only file. If you editing an existing file, verify the file is not Read Only. If it is, the title bar shows Read Only after the file name. Read-only files can be edited and saved with a new name or in a new location with the same name, but cannot be saved over the original file. Hard drive is full. Verify there is sufficient free space on the drive to save the file. If not, clear some space on the hard drive. On non-21 CFR Part 11 systems, you can archive files that you are not using to another location. If you do have sufficient space, try closing all open applications and then turning off the power to the computer. After a few seconds, restart the computer, open another file, and try resaving it to verify the Save function is working properly. LabChip GX software is corrupted. Reinstall the software. If the problem persists, contact Caliper Technical Support (see page 2). V3.1 LabChip GX User Manual Caliper Life Sciences, Inc. Troubleshooting and Diagnostics 281 Computer Software Lock-Ups If a computer or software lock-up occurs: V3.1 1 Try to exit and then re-launch the LabChip GX software. 2 If this is not successful, exit the application using the Task Manager: a Right-click in the desktop menu bar and select Task Manager. b Click on the Applications tab. c While holding down the Shift key, select all running applications. d Hold the Ctrl key and click End Task. 3 If the Task Manager cannot be accessed, try one or all of the following: • Press the Ctrl, Alt, and Delete keys on the keyboard simultaneously. • Perform a hard reboot by turning off the computer and then restarting it. • Power cycle the LabChip GX instrument. 4 Contact Caliper Technical Support (see page 2). LabChip GX User Manual Caliper Life Sciences, Inc. Troubleshooting and Diagnostics 282 Zipping the Log Files The Caliper Log Zipper is a small software utility that zips the LabChip GX log files and system info files and places the resulting DiagnosticsLog.zip file on the computer desktop. This utility can be used to package all of the log and diagnostic files together if the files need to be emailed to Caliper Technical Support. To zip the LabChip GX diagnostics logs: 1 On the Windows desktop, select Start All Programs Caliper Life Sciences LabChip GX Caliper Log Zipper. The Caliper Log Zipper window opens. Figure 133. Caliper Log Zipper Window V3.1 2 Click the Zip button. The DiagnosticsLog.zip file is saved to the computer desktop. Any existing older file with the same name is over-written. 3 To save a copy of the file, either rename the file or move the file to a different location. LabChip GX User Manual Caliper Life Sciences, Inc. Tips and Shortcuts 283 Tips and Shortcuts This section describes the shortcuts and actions that can be performed in the LabChip GX software by clicking, right-clicking, etc. Single Click • In Plate View - Selects or de-selects a well. • In Gel View - Selects a well and displays the graph in the Graph view. • In Well Table View - Selects a well, displays the graph in the Graph view, and selects the well in the Gel view. • In Peak Table View - Selects a peak, displays the graph in the Graph view, and selects the well in the Gel view. Ctrl + Click • In Gel View - Overlays second and subsequent well data over original well data in the Graph view (for each Ctrl + click on a lane in the gel). Each well in the graph is shown in a different color. • In Well Table view - Overlays second and subsequent well data over original well data in the Graph view (for each Ctrl + click on a row in the Well Table). Each well in the graph is shown in a different color. Ctrl + Shift + Click • In Gel View - Highlights corresponding well data trace in Overlay Electropherogram view (adds trace to overlay if not already included). This trace becomes the foreground trace for peak selection. Repeat click to undo highlighting. Right-Click • V3.1 Right-click in any view to display a shortcut menu with available options. In the Graph View, different shortcut menus display depending on whether the cursor is near a peak or not near a peak. LabChip GX User Manual Caliper Life Sciences, Inc. Glossary of Terms 284 Glossary of Terms This Glossary includes explanations and examples of the following terms: V3.1 • Apex • Assay File • Baseline • Bubble • CLA • Clipboard • Collection • Collection Template • Data Files • Data Points • Data Filtering • DNA Assay Analysis • Electrokinetic Forces • Electroosmotic Flow • Electrophoresis • End Point • End Time • Filter Width • GXD Files • Hardware Diagnostics • Inflection Threshold • Lab-on-a-Chip • Ladder • Ladder Analysis • Lower Marker • Log Files • Marker Drift Tolerance • Microfluidics • Minimum Peak Height • Minimum Peak Width • Molarity • Molecular Separation Techniques LabChip GX User Manual Caliper Life Sciences, Inc. Glossary of Terms • Optical Calibration • Peak Baseline • Peak Height • Peak Identification • Point-to-Point Fit • Polynomial Filter • Polynomial Order • Protein Assay Analysis • RNA Assay Analysis • RNA Degrade Factor • Rolling Ball Baseline Curve Example • Run Button • Slope Threshold • Smear • Standard Curve Window • Start Point • Start Time • Titer • Tool Tip • Upper Marker • Workspace • Zero Baseline 285 Apex After locating a start point, the peak find algorithm looks for the first negative slope value and saves the previous point as the apex. If the value of the apex is less than the minimum peak height limit, the algorithm starts looking for a new peak. Assay File File created by the LabChip GX software to specify assay and analysis settings, such as Ladder and marker sizes and concentrations, peak find settings, expected peaks, and excluded peaks. V3.1 LabChip GX User Manual Caliper Life Sciences, Inc. Glossary of Terms 286 Baseline A baseline is established just after the start time setting. (For DNA and RNA assays, you can change the Baseline Start time on the Analysis Tab.) After the overall baseline is established, a local baseline is calculated for each peak to compensate for baseline drift. To select the desired baseline algorithm for all of the samples in the plate, choose the desired option on the Peak Find Tab: No Baseline, Zero Baseline, or Baseline Subtraction. See “Zero Baseline” on page 310 for more information about the Zero Baseline option. Baseline Subtraction can use either Spline fit or Rolling Ball fit for the baseline curve algorithm. • Spline - Creates a smooth line fit to the baseline data points and subtracts this smooth fit from the data. The Threshold determines how much the baseline fit follows changes in the data. Lowering the Threshold below the default value of 20 allows the baseline fit to ignore regions that are slow changes of real signal peaks and not baseline drift. This spline curve is not constrained to remain below the signal and may produce negative signal values when subtracted from the signal. • Rolling Ball - Generates a smooth baseline curve by mathematically rolling a ball under the sample signal, keeping it in contact with the closest signal point without crossing into the signal. Time Diameter and Signal Diameter determine the smoothness of the curve in the Time and Signal axes and determine how closely the curve follows the signal. The ball is constrained to never cross into the signal, therefore the baseline curve is never greater than the signal and will not produce negative signal values when subtracted from the signal. See “Rolling Ball Baseline Curve Example” on page 304 for more information. For isolated peaks, the local peak baseline is a straight line connecting the start point of the peak with the end point. For peaks that are very close together, an average baseline is used when the value between the peaks does not drop to the actual baseline. Figure 134 on page 287 shows baselines established for DNA assay peaks (based on the settings in the Peak Find Tab). DNA peaks are determined on a peak-by-peak basis (the overall baseline is shown). V3.1 LabChip GX User Manual Caliper Life Sciences, Inc. Glossary of Terms 287 Figure 134. Baselines Bubble If the tip of a pipette is not positioned below the liquid level in the well, bubbles can result. If a large bubble forms at the bottom of a well, remove the sample from the well, pipette the sample back into the well, and continue with the loading procedure. CLA The file extension for data files created by the LabChip HT software. CLA files can be opened in the LabChip GX software. Opening a .CLA file (see page 54) creates a .GXD file with the same name. Clipboard A temporary storage area that contains information you have cut or copied. You can paste the contents of the clipboard into other programs (provided that program supports that type of information). Information remains on the clipboard until you replace it with the information from another cut or copy command. Collection Use a collection to view the plate data. A workspace can contain multiple collections to supply different views of the same data. Each collection specifies: V3.1 • the wells selected for view in each plate data file, • the layout of each Collection tab, and • the display properties for each view in each collection. LabChip GX User Manual Caliper Life Sciences, Inc. Glossary of Terms 288 Collection Template A collection template saves the display options for a collection and any defined filters in the collection. Collection templates are used to create new collections using the saved display settings and filters. Collection templates do not save the list of plates or the wells selected in the plates. To save a collection template based on the settings in the open collection, select Collection Save Template on the main Menu Bar. To apply a collection template to a new collection, select the Template option in the New Collection Window. To apply a collection template to an existing collection, select the tab for the desired collection and then select Collection Apply Template on the main Menu Bar. V3.1 LabChip GX User Manual Caliper Life Sciences, Inc. Glossary of Terms 289 Data Files While running an assay, the raw data received from the instrument is automatically saved to the plate data file (*.gxd). As the data from each single well is received, it is saved to the data file. The name of the data file is specified in the Start Run Window. If a run is stopped before the run is complete, the data file contains the data for the completed wells. After a run is complete, the data is analyzed using the analysis settings in the assay. The analysis settings are saved in the data file (.gxd). After the run, you can change the analysis settings using the Assay Analysis Window. When the new settings are applied, the data is reanalyzed and the updated results are displayed. Changes to the analysis settings are not saved until the workspace is saved. To save analysis settings without saving the workspace, select Workspace Save Plate or right-click on the plate name above the plate diagram on the left side of the window and choose Save Plate. Changes to the analysis settings are saved at the end of the plate data file without overwriting previous settings in the file. The Restore Plate option can be used to return to previous analysis settings. Data Points Data points are determined by the data collection rate set in the assay properties. Show Data Points is an option in the Graph View Properties that displays the data points used to generate the graph. Data Filtering Before identification of peaks in the fluorescence data can proceed, the raw data must be smoothed to prevent the detection of signal noise as peaks. For details on the data filtering process, see “Data Smoothing” on page 96. V3.1 LabChip GX User Manual Caliper Life Sciences, Inc. Glossary of Terms 290 DNA Assay Analysis DNA samples contain two marker peaks outside the limits of the DNA fragment sizes the assay is designed to detect. The ladders contain the same two marker peaks. The sample data is aligned to the ladder data by matching the peak times of the two markers in the sample data with the same two markers in the ladder data. The size of each sample peak is calculated by linear interpolation between the known ladder peak migration time and size using the peak aligned migration time. The analysis settings can be changed to perform the interpolation using a local third order polynomial fit to the time instead of the size relationship provided by the ladder. The concentration of the sample peaks is calculated using the known area and concentration of the ladder peaks. The molarity of each sample peak is calculated using the sample concentration, the DNA fragment size (in base pairs) attributed to the peak, and the known molecular weight of the DNA base pair. Electrokinetic Forces Electrokinetic forces are used to move, switch, mix, and separate the nucleic acid samples. Active control over voltage gradients directs the movement of materials using the phenomenon of electroosmotic flow or electromigration. Electroosmotic Flow A phenomenon that results from an electrical double layer formed by ions in the fluid and surface electrical charges immobilized on the capillary walls. When an electric field is applied, the bulk solution moves towards one of the electrodes. This phenomenon can be used to move fluids through microfabricated channels Electrophoresis A technique of separating molecules on the basis of their mobility. An electrical potential is applied across a capillary containing a sample in a fluid medium. Positive molecules migrate towards the cathode and negative molecules migrate towards the anode at different speeds depending on their electrophoretic mobility. End Point The peak find algorithm looks for a leveling off when the value of the slope is less than the value set for the slope threshold. This is marked as the end point of the peak. V3.1 LabChip GX User Manual Caliper Life Sciences, Inc. Glossary of Terms 291 End Time This setting determines the time after the start of a run before which the last peak or fragment will be located (any peaks appearing after this time are ignored). Filter Width This setting on the Peak Find Tab determines the width of the polynomial (in seconds) to be applied to the data for filtering (noise reduction). The default depends on the assay selected. GXD Files The file extension for data files created in the LabChip GX software. The data file contains the data from the read, assay information, analysis settings, and Run Information for the run. Data is saved to the file as each well is read. If a run is stopped before the run is complete, the data for any completed wells is saved in the data file. The file name is specified in the Start Run Window. Hardware Diagnostics Whenever a run begins, the instrument checks for errors (e.g., defective high-voltage supplies, missing conductivity between wells, etc.). If an error is detected, a message box displays and the run stops. The message box describes the problem and either contains information on how to resolve the problem or directs you to call Caliper Technical Support (see page 2). Inflection Threshold Peaks that are very close together are identified as a single peak if the peaks do not have a clear valley between them. The Inflection Threshold property splits peaks based on the slope. The inflection threshold defines the value that the slope minimum must be below to trigger a splitting of the peak. As the threshold is increased, more peak splitting occurs. For details, see “Understanding Peak Finding” on page 96. V3.1 LabChip GX User Manual Caliper Life Sciences, Inc. Glossary of Terms 292 Lab-on-a-Chip The generic term for a microfluidic product, signifying a chemical process or material movement taking place on a microchip. In contrast to analysis in a standard laboratory that relies on human intervention at several stages to manipulate or observe samples and record results, the self-contained lab-on-a-chip represents an almost hands-free technology. Ladder The Ladder vial is located in the front right corner of the microplate carrier, next to the buffer vial. The Ladder is sipped before the first well and then after every 12 wells. The ladder is analyzed before sample analysis starts. The peak sizes and markers defined for the ladder in the assay are assigned consecutively, starting with the first peak detected in the ladder. If too few peaks are detected in the ladder well, analysis stops and an error is generated. Peaks appearing above the upper marker do not have to be detected. The Peak Table View for the ladder well shows the peak size and concentration set in the Assay Analysis Window. Figure 135. Ladder Graph V3.1 LabChip GX User Manual Caliper Life Sciences, Inc. Glossary of Terms 293 Ladder Analysis A ladder is a mix of compounds of known sizes that is used to create a size ruler for the samples. Ladder data is used to convert the migration time of each sample peak into a size for the compound responsible for that peak. The known sizes of the ladder compounds are supplied in the assay file and can be viewed in the Analysis Tab on the Assay Analysis Window. The initial step in ladder analysis is to identify the most prominent peaks in the ladder well and associate each peak with the known ladder sizes. The analyzed ladders provide a table of values relating size to migration time. Typically the migration time uses the center of the peak in the ladder and the sample. Failure to find the correct number of ladder peaks prevents further analysis of the sample wells using the faulty ladder. The software automatically attempts to use the nearest good ladder before generating an analysis error. A Ladder Quality Score is computed for each Ladder well. The Ladder Quality Score is the R2 value for the fit of the peak migration times to size curve multiplied by 10. If the Ladder Quality Score is less than the Ladder Rejection Threshold specified on the Alignment Tab in the Assay Analysis Window, the ladder well generates an error and is not used for sizing or quantization. The software will use the nearest good ladder to analyze the samples. The analysis settings can specify which ladder is used to size any particular sample row. If more accurate sizing can be obtained by measuring migration times at the start of each peak, this option can be selected in the Assay Analysis Window. Lower Marker An internal standard that is added to a sample in a well to assist in determining size and concentration of the sample. For DNA assays, the marker is the same as the first peak in the DNA ladder. DNA ladders and samples also contain an Upper Marker. For Protein and RNA assays, the marker is the same as the first peak in the ladder. V3.1 LabChip GX User Manual Caliper Life Sciences, Inc. Glossary of Terms 294 Log Files The LabChip GX software log file displays in the Event Viewer Window. The log file maintains a running record of all events that occur with the instrument while it is online with the software and records all events that occur in the software. Each event specifies the date and time of the event, source of the event, the event code, and a description of the event. V3.1 LabChip GX User Manual Caliper Life Sciences, Inc. Glossary of Terms 295 Marker Drift Tolerance Isolating the markers in the sample is key to alignment and sizing. The markers in the sample appear similar in size and migration time to the markers in the ladder. Markers are discriminated from nearby peaks through a weighing scheme which attributes a numerical value to the migration time similarity and area similarity. This approach is usually successful as long as the first peak is the marker, but when there is a peak of similar size arriving just before the true marker, the first marker is likely to be confused with the marker. When the primary differentiator between the two peaks is the migration time, the marker drift tolerance can be used to narrow the acceptable range for the migration time by increasing the importance of the similarity between the sample and ladder marker peak times. The marker drift tolerance specifies the accepted range as a percentage of the ladder migration time. The blue and yellow triangles shown in the figure below represent the weight assigned to a peaks migration time for a tolerance of 100% and 10% respectively. Figure 136. Marker Drift Tolerance V3.1 LabChip GX User Manual Caliper Life Sciences, Inc. Glossary of Terms 296 As the drift tolerance is reduced, the acceptable deviation from the ladder marker migration time is reduced, causing the analysis to reject nearby peaks preceding the true marker. The marker drift tolerance is selected on the Advanced Tab of the Assay Analysis Window (see page 190). Microfluidics The miniaturization of chemical processes generally pertaining to systems involved in the control of fluid flow. This includes pumps, valves, jets, and microchannels. Minimum Peak Height The Minimum Peak Height value determines the height limit below which a peak will not be detected. For each peak, the difference between the peak start time and the peak apex must be greater than the Minimum Peak Height value. The Minimum Peak Height is specified on the Peak Find Tab of the Assay Analysis Window. Minimum Peak Width The Min Peak Width value determines the width (in seconds) under which a peak will not be detected. For each peak, the difference between the peak start time and the peak end time must be greater than the Minimum Peak Width value. The Minimum Peak Width is specified on the Peak Find Tab of the Assay Analysis Window. Molarity Molarity = (Concentration * 106)/(660 * Size)[nmol/l] where molarity is measured in nanomoles per liter (nmol/l) Concentration is measured in nanograms per microliter (ng/µL) Size is measured in base pairs (bp) 660 * [g/(mol * bp)] is the molecular weight of a single base pair V3.1 LabChip GX User Manual Caliper Life Sciences, Inc. Glossary of Terms 297 Molecular Separation Techniques Processes such as gel electrophoresis, liquid chromatography, and capillary electrophoresis, which can separate biomolecular organic substances from other compounds. Optical Calibration The LabChip GX instrument reads fluorescence of a laser illuminated dye attached to compounds present in a sample. The absolute value of this fluorescence has little meaning as all computed quantizations, such as concentration, are derived from ratios of fluorescence to known standards found in the supplied ladder. Due to component variations in the optical subsystem, the same sample delivers different absolute fluorescence on different instruments, making it somewhat disconcerting to the user when comparing the e-grams of similar samples run on different instruments. In order to provide a more consistent absolute fluorescence for visual comparisons, an optical calibration process is included in the LabChip GX software. The Optical Calibration uses a calibrated test chip (Test Chip C), which has a stable, dry fluorescent material embedded in the channel. Test Chip C is provided with all new instruments. Test Chip C is factory-calibrated with a reference contrast value written in the chip RF tag. Each instrument uses this test chip to determine an optical gain correction factor, which will scale its optical response to a common standard. V3.1 LabChip GX User Manual Caliper Life Sciences, Inc. Glossary of Terms 298 Peak Baseline A local peak baseline is calculated for each peak. For isolated peaks, the local peak baseline is a straight line connecting the start point with the end point. For peaks that are very close together, an average baseline is used when the value between the peaks does not drop to the actual baseline. The peak baseline for each peak in Figure 137 is shown in a different color. Figure 137. Peak Baselines The peak baseline algorithm starts at the earliest peak and checks whether the end point is within a certain distance from the start of the next peak. When a cluster of peaks is detected, the peak baseline is the line joining the first peak's start to the last peak's end. The start and end points of adjacent peaks in the cluster are averaged to the same point so that no gaps exist between peaks. The peak baseline Start Point and End Point can be moved in the Overlay Electropherograms Tab if Show Peak Baselines is selected in the Graph View Properties. Peak Height The value at the apex of the peak minus the local baseline start value. V3.1 LabChip GX User Manual Caliper Life Sciences, Inc. Glossary of Terms 299 Peak Identification From the smoothed data, peaks are identified using a hill-climbing algorithm running along the smoothed data and its first derivative. The peak baseline is drawn across the peak bottom by taking local averages just outside the peak start and end points and connecting the two points. The peak height, measured from the apex down to the peak baseline, must exceed the minimum peak height specified in the Assay Analysis Window for the bump to be identified as a peak. For details, see “Understanding Peak Finding” on page 96. The peak start, end, and baseline can be viewed in the Graph View by selecting the Show Peak Baselines option in the Graph View Properties. The area of each peak is determined by trapezoidal integration of the peak signal between peak boundaries and above the peak baseline. Point-to-Point Fit This curve fit is composed of line segments between each pair of data points that are used to interpolate data between the points. V3.1 LabChip GX User Manual Caliper Life Sciences, Inc. Glossary of Terms 300 Polynomial Filter The first step the software takes in analyzing the raw data is to apply Data Filtering. Data filtering is performed by means of a polynomial “filter” that is applied to the raw data. The figure below approximates the shape of the filter and shows what peaks may resemble if the filter application is too strong. Polynomial Order This setting on the Peak Find Tab determines the order of the polynomial filter used to convolve with the data. A polynomial filter is used to filter the data to increase the signal-to-noise ratio and calculate filter slope information for peak detection. The default setting is 6 (for 6th order). A setting of 4 produces a straighter baseline, preventing quick changes in the signal. V3.1 LabChip GX User Manual Caliper Life Sciences, Inc. Glossary of Terms 301 Protein Assay Analysis Protein assays utilize a chemistry that generates an extra set of peaks (system peaks) just above the lower marker that should not be included in the analysis. These system peaks must be identified and excluded from further quantitative analysis. For ladder analysis, peaks occurring after the lower marker less than the “Ladder Ratio” analysis setting, are tagged system peaks to avoid confusion with legitimate ladder peaks. Protein samples contain a single lower marker. Alignment to a single marker does not provide enough constraints to align large proteins, so data is aligned to two ladders, one sipped just before the sample wells and another sipped just after the sample wells. The second ladder is called the bracket ladder. Samples are scaled so the sample’s lower marker is nearly aligned with both ladder lower markers. The scaling is weighted by the proximity in sip time to each ladder. The sample sipped closest to the primary ladder is scaled to align more closely to the primary ladder and the sample sipped just before the bracket ladder is scaled to align most closely to the bracket ladder. Then each sample is shifted in time so the sample's lower marker aligns exactly with the primary ladder lower marker. After alignment, the size of the protein producing each peak is calculated from the aligned peak time using a log (size) versus 1/(Time-T0) fit to the primarily ladder peaks of known size and measured migration time. T0 is determined empirically as the time offset which delivers the best straight line fit to the ladder data, The value of T0 used for the fit can be viewed in the Well Table View. This fit to the ladder peak data can be viewed by selecting Standard Curve from the Analysis menu. After sample peaks have been sized, the system peaks are identified and excluded based on their size. Any peak of size greater than the lower marker but less than the Min. Sample Size specified in the Assay Analysis Window is labeled a system peak and excluded from concentration and purity analysis. To determine sample peak concentration, the peak areas are first corrected to compensate for the fact that the fluorescence intensities are sampled at a constant time interval so slower moving proteins spend more time under the detector than fast moving proteins. The peak concentration is then calculated using the ladder peak areas and concentration for the ladder supplied in the Assay Analysis Window. The concentration is adjusted for the differing dilution ratios of sample and ladder. V3.1 LabChip GX User Manual Caliper Life Sciences, Inc. Glossary of Terms 302 To quantitize the sample peak concentration based on a different standard, the new standard must be added into each sample well at a known concentration. The analysis settings provide a Sample Peak Quantitation option using the peak area and concentration of the User Standard instead of the ladder concentrations. RNA Assay Analysis RNA analysis initially progresses similarly to DNA analysis except that the baseline for RNA peaks is calculated using a spline-fit, much like the baseline used for the Baseline Subtraction option. However, this computed fit is not subtracted from the data; instead it is used to determine the peak height and to limit the peak extends. The RNA ladder is similar to the DNA ladder but does not contain an upper marker. RNA sample data is aligned with the lower maker and then the sample peaks are sized using point-to-point interpolation between ladder peaks. The most prominent peaks found within predefined size windows are identified as ribosomal rRNA genes 5S, 18S and 28S (for eukaryote RNA), 16S and 23S (for prokaryote RNA). For the purpose of quantitizing the full RNA content in the sample, a straight-line baseline is drawn across the bottom of the sample by finding the local averages about its endpoint. The area baseline endpoints can be moved on the Graph View after the “Show Peak Baselines” option is selected in the Graph View Properties. Trapezoidal integration from the straight-line baseline to the data signal is used to calculate the total RNA area. Integration is performed from the end of the lower marker to the endpoint of the area baseline. The range from the end of the 5S to the start of the 18S peak is termed the Fast Area. This area is calculated in the same way as the total RNA area. For the purpose of quantitizing the rRNA peaks, a two-point baseline is drawn across the bottom of each peak identified as rRNA and the area is computed. These areas and rRNA peak heights and some relevant ratios are made available for display in the Well Table View. A combination of the quantities is used to assess the quality of the RNA sample. V3.1 LabChip GX User Manual Caliper Life Sciences, Inc. Glossary of Terms 303 RNA Degrade Factor This value quantifies the degradation of the ribosomal peaks, which typically leads to an increase in the fast area region between the 5S and the 16S (prokaryote) or 18S (eukaryote) ribosomal peaks. The quantity is computed as follows: For prokaryote: 200 * Fast Area / (Fast Area Time Span) / (Height of 16S + Height of 23S) For eukaryote: 200 * Fast Area / (Fast Area Time Span) / (Height of 18S + Height of 28S) As the sample RNA degradation increases, this factor will increase. A value below 10 is obtained with high quality RNA but the user should determine their own threshold for discriminating between good and bad RNA. This quantity can be viewed and reported in the Well Table View. V3.1 LabChip GX User Manual Caliper Life Sciences, Inc. Glossary of Terms 304 Rolling Ball Baseline Curve Example The figures below show the effect of changing the size of the ball when using the Rolling Ball Baseline Curve. Figure 138 shows a baseline (the light blue line) generated by a ball with settings of Time Diameter = 5 sec and Signal Diameter = 100 RFU. Figure 138. Rolling Ball - 5 Sec x 200 RFU Figure 139 on page 305 shows a baseline (the light blue line) generated by a ball with settings of Time Diameter = 10 sec and Signal Diameter = 200 RFU. The baseline curve does not follow the signal as closely because the ball is larger. Increasing the ball size generates a smoother baseline. Either ball dimension can be used to increase the smoothness of the curve, but increasing the Time Diameter increases the computation time required to compute the curve, while increasing the RFU Diameter does not. V3.1 LabChip GX User Manual Caliper Life Sciences, Inc. Glossary of Terms 305 Figure 139. Rolling Ball - 10 Sec x 200 RFU Run Button To begin running an assay, click the Run button located at the top left of the LabChip GX Main Window. The Start Run Window opens to select the assay, wells, data file name, etc. If the chip has not been primed yet, primes the chip before starting the run. After the run has begun, this button changes to Stop. See “Stopping a Run” on page 29. NOTE The Run button does not display if the software was installed in Reviewer mode. V3.1 LabChip GX User Manual Caliper Life Sciences, Inc. Glossary of Terms 306 Slope Threshold The Slope Threshold setting represents the amount of change in response over time required to differentiate between a peak and baseline noise. Changing this setting may cause certain peaks that were previously detected to be ignored or to interpret noise as peaks. For details, see “Understanding Peak Finding” on page 96. The Slope Threshold setting can be changed in the Peak Find Tab. Smear Specifies a size range in which to detect the region of the fluorescence signal instead of specifying a specific size for a peak. Use a smear to detect a broad mix of molecules of similar but distinct sizes in a sample. The concentration or fractional presence within a specified range of molecule sizes is measured. Specify the Start Size and End Size of a smear in the Assay Analysis Window on the Smear Analysis Tab. The Smear Properties can be viewed in table form in the Well Table View. To view the Smear Properties in the table, add the desired property to the Well Table View. The properties extracted from the smear match those of a peak, having start and end points, area, concentration, etc. % Purity is the ratio of smear concentration to total sample peak concentration, exclusive of markers, system peaks, and excluded peaks. Excluded peaks are not excluded from analysis calculations such as concentration or area within the smear region, so the limits must avoid excluded peaks. An additional Peak Count property is available for smears. Peak Count is the number of non-excluded sample peaks in the region, where the center of the peak is inside the smear limits. In the Graph View, the smear regions display with the start and end points drawn at the base of the smear in the chosen color and the trace highlighted with the smear color. Override the smear baseline by dragging with the mouse in the Graph view. The baseline start and end points can be adjusted in the graph to change the height of the baseline or the size range of the smear. Smears can overlap to include the same region in multiple smears. In the Gel View, the smear region is shown on the gel as a colorized region. The color is a transparent version of the color selected for the region, so that the fluorescence intensity shows through. V3.1 LabChip GX User Manual Caliper Life Sciences, Inc. Glossary of Terms 307 Standard Curve Window The Standard curve window shows the Standard curve used for the selected plate data. Each window displays the following menus: View menu - Select or clear the ladders to display in the window. Copy menu - Copies the current view to the clipboard. Print menu - Displays the Print Preview or prints the Standard Curve. DNA Assays When you choose Standard Curve from the Analysis menu for a DNA assay, a window similar to Figure 140 opens. The standard curve is drawn from the values obtained for the DNA ladder. It is a plot of the size of the ladder peaks vs. time with a point-to-point fit. For each sample peak, the apex is interpolated from the Standard Curve to determine the peak size in base pairs (BP). Figure 140. DNA Assay Standard Curve For more information about the use of the standard curve during analysis, see “How the Software Analyzes DNA Data” on page 39. Protein Assays When you choose Standard Curve from the Analysis menu for a protein assay, a window similar to Figure 141 opens. The standard curve is drawn from the values obtained for the protein ladder. It is a plot of the size of the ladder peaks vs. time with a Log fit. For each sample peak, the apex is interpolated from the Standard Curve to determine the peak size in kDa. V3.1 LabChip GX User Manual Caliper Life Sciences, Inc. Glossary of Terms 308 Figure 141. Protein Assay Standard Curve For more information about the use of the standard curve during analysis, see “How the Software Analyzes Protein Data” on page 41. RNA Assays When you choose Standard Curve from the Analysis menu for an RNA assay, a window similar to Figure 142 opens. The standard curve is drawn from the values obtained for the RNA ladder. It is a plot of the size of the ladder peaks vs. time with a point-to-point fit. For each sample peak, the apex is interpolated from the Standard Curve to determine the peak size in nt. Figure 142. RNA Assay Standard Curve For more information about the use of the standard curve during analysis, see “How the Software Analyzes RNA Data” on page 45. V3.1 LabChip GX User Manual Caliper Life Sciences, Inc. Glossary of Terms 309 Start Point The peak find algorithm analyzes the data from time zero looking for a slope greater than the Slope Threshold. The point where the slope is greater than the slope threshold specified in the Peak Find Tab is marked as the start point of a peak. Start Time This setting determines the time after the start of a run when peaks will be detected. Any peaks appearing before this time are ignored. Titer Allows the use of a standard with a known concentration to be used as a calibration standard instead of using a ladder. The well location and known concentrations of the standard are specified in the Assay Analysis Window on the Titer Tab. The Titer Standard Curve used for calibration is normalized against the lower marker (protein and RNA) or upper marker (DNA) to adjust for slight variations in each well. A normalization standard can be added to each well to be used only for normalization. (Normalization standards must be the same concentration in each well.) Specify the normalization standard in the Assay Analysis Window on the Advanced Tab. Titers can also be imported from another plate if the Normalization Standard is the same. If Sample Peak is selected, the Sample Peaks must be the same size. The Concentration to Favor in Fit adjustment on the Titer tab enables you to choose whether to weight either the higher or lower concentrations more heavily when calculating the Titer Standard Curve. Tool Tip A small box containing text that describes the item indicated by the mouse pointer. To view a Tool Tip, position the cursor over an item on the window. Leave the cursor stationary for a moment and a Tool Tip (if one exists for that item) displays. Upper Marker An internal standard that is added to a DNA sample in a well to assist in determining size and concentration of the sample. The marker is the same as the last peak in the DNA ladder. V3.1 LabChip GX User Manual Caliper Life Sciences, Inc. Glossary of Terms 310 Workspace Use a workspace file to view the plate data from a run. Multiple plate data files can be opened in the same workspace to enable comparison between data from different plates or different runs. Each workspace can contain multiple Collections for viewing the same data in different layouts. A Workspace file includes: • the links to the plate data files in each collection • the selected wells and arrangement of the wells in the views • the layout selected for each collection Zero Baseline Selecting this setting in the Peak Find Tab offsets the graphs shown for the individual wells but does not affect analysis. The mean of 100 points before the baseline time (derived when calculating well noise) is used as the zero baseline value. All electropherograms produced with the instrument show some amount of background fluorescence. By default, the LabChip GX software enables the Zero Baseline function. To change the Baseline Algorithm, select None, Zero Baseline, or Baseline Subtraction on the Peak Find Tab. Figure 143. Zero Baseline On Figure 144. Zero Baseline Off V3.1 LabChip GX User Manual Caliper Life Sciences, Inc. Caliper Life Sciences, Inc. Product Warranty 311 Caliper Life Sciences, Inc. Product Warranty I. INSTRUMENTS Caliper Life Sciences, Inc. (“Caliper”) warrants your Caliper-manufactured instrument’s hardware and firmware against defects in material and workmanship for a period of one (1) year from the date of installation, but not later than 14 months from shipment, subject to the exclusions set forth below and: (i) the warranty for Limited-Life Parts (as defined below) shall be thirty (30) days from the date of installation, and (ii) the warranty for cosmetic surfaces shall be thirty (30) days from the date of installation (each, a “Warranty Period”). Ongoing service support after the Warranty Period may be available at an additional expense. A. What is Included during the Warranty Period • unlimited emergency on-site repair services1, parts and software updates that affect original functional design specifications, their associated labor and travel expenses. • unlimited access to Caliper’s Technical Support Center, which provides troubleshooting, repair instruction, service dispatching (other than for LabChip XT and Twister I), replacement part information and shipment. • A completed Caliper Field Service Report provides thorough documentation of all maintenance and service work performed by the Caliper Field Service Engineer during an on-site visit. Documentation is not provided when Caliper provides service via telephone, fax or email. Any failure of a product to conform to this Warranty shall be corrected by replacing or repairing the affected product or refunding the purchase price (as described below), in each case at Caliper’s option. Parts replaced during the Warranty Period will be covered for the remaining term of the original Warranty Period, or for thirty (30) days from time of replacement, whichever is longer. Such replacement parts may, at Caliper’s option, be new or remanufactured. All parts removed from warranted equipment become the property of Caliper. Caliper reserves the right to satisfy its warranty obligations in full by refunding the purchase price of any non-conforming product, minus any service, validation, or travel charges. B. Customer Responsibilities In order for a product to be covered under this Warranty, Customer must comply with the following terms: • The equipment must be used under normal installation and application conditions as described in the product’s User Manual. • The equipment must be maintained as described in the User Manual. • Only water or DMSO at a maximum concentration of 65% may be used as a system fluid in the Sciclone inL10. Any other system fluid must be approved by Caliper before use in the inL10. • When Caliper provides telephone, fax, or email support, Customer is responsible for completing any necessary documentation of the service. • If Customer maintains a change control/validation logbook as a permanent record, then Customer is responsible for entering all service documentation into such logbook. • Customer must perform the appropriate level of revalidation required as a result of the maintenance or service provided. C. Exclusions • Failure to comply with any of the Customer Responsibilities listed above will void this Warranty. • Any alteration of hardware or software on products covered under this Warranty that are not performed by Caliper or an approved Caliper vendor will void this Warranty. • A product that has been subject to misuse, accident, negligence or improper transportation, handling, installation, storage, use, or maintenance is not covered under this Warranty. • Many Caliper products require the use of Caliper Automation Certified Disposables for proper operation. These may include, but are not limited to: pipet tips, seals, labels and filters. Use of a Caliper product with any disposables other than the specified Caliper Automation Certified Disposables will void this Warranty. • This Warranty covers equipment manufactured by Caliper. Equipment purchased from other vendors is not covered by this Warranty. • Damage to Limited-Life Parts caused by insufficient maintenance or cleaning practices or unauthorized applications are not covered under this Warranty. • This Warranty applies only to the original buyer and delivery location. It is not transferable to other buyers or locations without Caliper’s prior written approval. • The Sciclone 384-channel low-volume head is warranted for one (1) year or 750,000 aspirate or dispense movements, whichever comes first. • The Sciclone 100nL head is warranted for one (1) year or 600,000 aspirate or dispense movements, whichever comes first. • The laser component of the LabChip 3000 is warranted for the earlier of one (1) year from the date of installation or 8,000 hours of use. • The use in a Sciclone inL10 of DMSO above 65% concentration, or any other system fluid not sanctioned for use by Caliper, will invalidate this warranty as it relates to the pipetting head assembly. 1. LabChip XT and Twister I are not eligible for on-site service, and must be returned to Caliper’s Repair Depot for warranty service pursuant to the process set forth in Section E below. P/N 113642 Rev. 03 Caliper Life Sciences, Inc. Caliper Life Sciences, Inc. Product Warranty 312 If Caliper performs service on equipment and determines that any of the exclusions set forth in this Warranty apply, then Caliper shall charge Customer its then-current current list prices for parts, labor and travel. D. Limited-Life Parts Limited-Life Parts are any parts that are exposed to solvents, reagents, or samples. Such parts include, but are not limited to syringes, valves, seals and fittings. A pre-defined list of Limited-Life Parts are routinely replaced by Caliper Field Service Engineers during an Extended Warranty or Service Contract Preventative Maintenance visit or during Caliper Repair Depot servicing. Otherwise, these parts are available from Caliper at current list prices and are designed for replacement by Customer. E. Equipment Return Policy In servicing situations requiring the return of equipment to Caliper, equipment must be returned to Hopkinton, MA, USA, or another facility designated by Caliper. Customer shall prepay shipping charges for equipment returned to Caliper, and Caliper will pay for return shipment to Customer. A Returned Material Authorization (RMA) must be obtained for any equipment being returned to Caliper. Contact the Caliper Technical Support Center by telephone at (508)-435-9761, or via the Internet at techsupport@caliperls.com or by fax at (508)-435-0950 before returning any equipment to Caliper. Customer must complete a Caliper Chemical Questionnaire prior to the issuance of an RMA. All equipment returned to Caliper must first be decontaminated to meet Caliper and United States Department of Transportation procedures and standards for the safety of Caliper personnel. F. Hazardous Limitation Statement At no time will Caliper personnel perform service on unsafe equipment, perform service in unsafe environments or decontaminate equipment to make it safe. Prior to performing any service work, Caliper personnel will evaluate the condition of the equipment and the environment in which the equipment is located. If Caliper determines that the equipment and/or the environment could be hazardous to Caliper personnel, Caliper reserves the right to refuse to service the equipment. II. MICROFLUIDIC CHIPS Caliper warrants that microfluidic chips (each, a “Chip”) purchased from Caliper by Customer will be free from defects in material and workmanship for a period of sixty (60) days from the date of shipment (the “Warranty Period”). A “defect” for purposes of this Warranty is defined as any failure that occurs during analysis of the first one hundred (100) samples being run on a Chip. During the Warranty Period, if the Chip fails to comply with this Warranty, Caliper will repair or replace the Chip at its option and expense. If a Chip becomes damaged or its performance otherwise deteriorates due to solvents and or reagents other than those supplied or expressly recommended by Caliper, Caliper will replace the Chip at Customer’s request and expense. No such replacement will extend the original Warranty Period. This Warranty does not extend to any Chip which has been (a) the subject of an accident, misuse, or neglect, (b) modified by a party other than Caliper, (c) used in a manner not in accordance with the instructions contained in the product User’s Manual, or (d) used for an assay or application which has not been approved by Caliper. All claims under this Warranty must be made within thirty (30) days of the discovery of the defect. Caliper’s obligations under this Warranty are limited to replacement as Caliper deems necessary to correct those failures of the Chip to comply with this Warranty of which Caliper is notified prior to expiration of the Warranty Period. III. GENERAL CALIPER SPECIFICALLY DISCLAIMS ANY AND ALL OTHER PROMISES, REPRESENTATIONS, AND WARRANTIES, EXPRESSED OR IMPLIED. THIS INCLUDES, BUT IS NOT LIMITED TO, THE PRODUCT’S CONDITION, ITS CONFORMITY TO ANY DESCRIPTION OR REPRESENTATION, THE EXISTENCE OF ANY LATENT OR PATENT DEFECTS, AND IMPLIED WARRANTIES OF MERCHANTABILITY AND FITNESS FOR A PARTICULAR PURPOSE. IN NO EVENT WILL CALIPER BE LIABLE, WHETHER ARISING IN CONTRACT, TORT (INCLUDING NEGLIGENCE), STRICT LIABILITY OR OTHERWISE, FOR ANY LOSS OF PROFIT OR ANY OTHER COMMERCIAL DAMAGES, INCLUDING, BUT NOT LIMITED TO, SPECIAL, INCIDENTAL, CONSEQUENTIAL, OR OTHER AND IN NO EVENT SHALL CALIPER’S LIABILITY EXCEED THE PURCHASE PRICE OF THE PRODUCT. THERE ARE NO ORAL STATEMENTS, PROMISES, REPRESENTATIONS OR OTHER WARRANTIES COLLATERAL TO OR AFFECTING THIS WARRANTY. THIS WARRANTY EXTENDS TO BUYER ONLY AND NOT TO PURCHASERS OR USERS OF BUYER’S PRODUCTS. No agent, employee, or representative of Caliper has any authority to bind Caliper to any affirmation, representation, or warranty concerning a Caliper product that is not contained in Caliper’s printed product literature or this Warranty. Any such affirmation, representation, or warranty made by any agent, employee, or representative of Caliper will not be binding on Caliper. P/N 113642 Rev. 03 Caliper Life Sciences, Inc. Caliper Life Sciences, Inc. Software License Agreement 313 Caliper Life Sciences, Inc. Software License Agreement Thank you for purchasing our products. PLEASE READ THE TERMS AND CONDITIONS OF THIS LICENSE AGREEMENT CAREFULLY BEFORE OPENING THE PACKAGE CONTAINING THE SOFTWARE MEDIA, THE COMPUTER SOFTWARE CONTAINED THEREIN, AND THE ACCOMPANYING USER DOCUMENTATION (COLLECTIVELY REFERRED TO HEREIN AS THE “PROGRAM”). THE PROGRAM IS COPYRIGHTED AND LICENSED, NOT SOLD. BY OPENING THE PACKAGE CONTAINING THE PROGRAM, YOU ARE ACCEPTING AND AGREEING TO THE TERMS OF THIS LICENSE AGREEMENT. IF YOU ARE NOT WILLING TO BE BOUND BY THE TERMS OF THIS LICENSE AGREEMENT, YOU SHOULD PROMPTLY RETURN THE PROGRAM IN UNOPENED FORM, AND YOU WILL RECEIVE A REFUND. THIS LICENSE AGREEMENT REPRESENTS THE ENTIRE AGREEMENT CONCERNING THE PROGRAM BETWEEN YOU AND CALIPER LIFE SCIENCES, INC. (REFERRED TO AS “LICENSOR”), AND IT SUPERSEDES ANY PRIOR PROPOSAL, REPRESENTATION, OR UNDERSTANDING BETWEEN YOU AND LICENSOR. 1 License Grant. Licensor hereby grants to you, and you accept, a nonexclusive license to use the Program only as authorized in this License Agreement. The software included in the Program (the “Software”) may be used only on a single computer owned, leased, or otherwise controlled by you; or, in the event of the inoperability of that computer, on a backup computer selected by you. If the Software is an applications package, you may use it on a single, local system controller. Neither concurrent use on two or more computers nor use in a local area network or other network is permitted without written authorization from licensor and the payment of additional license fees. You agree that you will not assign, sublicense, transfer, pledge, lease, rent, or share your rights under this License Agreement, except that you may permanently transfer all of your rights under this License Agreement, provided that you retain no copies, you transfer all of the Program, and the transferee agrees to the terms of this License Agreement. You agree that you may not reverse assemble, reverse compile, or otherwise translate the Software. Upon loading the Software into your computer, you may retain the Software media for backup purposes. In addition, you may make one copy of the Software on a second medium for the purpose of backup in the event the Software media is damaged or destroyed. Any such copies of the Software shall include Licensor's copyright and other proprietary notices. Except as authorized under this paragraph, no copies of the Program or any portions thereof may be made by you or any person under your authority or control. 2 Licensor’s Rights. Licensor has invested significant time and money in developing the products purchased with the Program. The Program contains Licensor's trade secrets, which must be used in confidence. You acknowledge and agree that the program is proprietary to Licensor and protected under U.S. copyright law. You further acknowledge and agree that all right, title, and interest in and to the Program, including associated intellectual property rights, are and shall remain with Licensor. This License Agreement does not convey to you an interest in or to the Program, but only a limited right to use it, revocable in accordance with the terms of this License Agreement. In the event of a breach, the Licensor reserves the right to seek equitable relief. 3 License Fees. The license fees paid by you in connection with the purchase of the associated product(s) are paid in consideration of the licenses granted under this License Agreement. 4 Term. This License Agreement is effective upon your opening of this package and shall continue until terminated. You may terminate this License Agreement at any time by returning the Program, and all copies thereof and extracts therefrom to Licensor. Licensor may terminate this License Agreement upon the breach by you of any term hereof. Upon such termination by Licensor, you agree to return to Licensor the Program and all copies and portions thereof. 5 Limited Warranty. Licensor warrants, for your benefit alone, for a period of 90 days from the date of the commencement of this License Agreement (referred to as the “Warranty Period”) that the Software Media in which the Software is contained are free from defects in material and workmanship. If, during the Warranty Period, a defect in the Software Media arises, you may return the Program to Licensor for either replacement or, if so elected by Licensor, refund of amounts paid by you under this License Agreement. You agree that the foregoing constitutes your sole and exclusive remedy for breach by Licensor of any warranties made under this License Agreement. EXCEPT FOR THE WARRANTIES SET FORTH ABOVE, THE PROGRAM IS LICENSED “AS IS,” AND THE LICENSOR DISCLAIMS ANY AND ALL OTHER WARRANTIES, WHETHER EXPRESS OR IMPLIED, INCLUDING, WITHOUT LIMITATION, ANY IMPLIED WARRANTIES OF MERCHANTABILITY OR FITNESS FOR A PARTICULAR PURPOSE. 6 Limitation of Liability. Licensor's cumulative liability to you or any other party for any loss or damages resulting from any claims, demands, or actions arising out of or relating to this License Agreement shall not exceed the license fee paid to Licensor for the use of the Program. In no event shall Licensor be liable for any indirect, incidental, consequential, special, or exemplary damages or lost profits, even if Licensor has been advised of the possibility of such damages. SOME STATES DO NOT ALLOW THE LIMITATION OR EXCLUSION OF LIABILITY FOR INCIDENTAL OR CONSEQUENTIAL DAMAGES, SO THE ABOVE LIMITATION OR EXCLUSION MAY NOT APPLY TO YOU. P/N 104954 Rev. 3 Caliper Life Sciences, Inc. Caliper Life Sciences, Inc. Software License Agreement 314 7 Software Updates. Licensor periodically creates Software updates which will be made available to you at no charge. Thereafter, Licensor shall not be responsible for your use of, and shall not warrant or repair, superseded or outdated versions of Software. 8 Governing Law. This License Agreement shall be construed and governed in accordance with the laws of the Commonwealth of Massachusetts. Any dispute will be resolved in the state and federal courts of the Commonwealth of Massachusetts. 9 Severability. Should any term of this License Agreement be declared void or unenforceable by any court of competent jurisdiction, such declaration shall have no effect on the remaining terms hereof. 10 No Waiver. The failure of either party to enforce any rights granted hereunder or to take action against the other party in the event of any breach hereunder shall not be deemed a waiver by that party as to subsequent enforcement of rights or subsequent actions in the event of future breaches. P/N 104954 Rev. 3 Caliper Life Sciences, Inc. Index 315 Index Numerics 21 CFR Part 11 option . . . . . . . . . . 102 A Aborting a run . . . . . . . . . . . . . . . . . . 29 About LabChip GX Window. . . . . . . 169 AC power cable . . . . . . . . . . . . . . . 256 Access Rights, changing . . . . . . . . . 109 Account policies . . . . . . . . . . . . . . . . 111 Activating username . . . . . . . . . . . . 108 Active Data Tab. . . . . . . . . . . . . . . . 149 Add New Expected Peak Window . . 170 Add Plate Window. . . . . . . . . . . . . . 171 Adding a New Plate . . . . . . . . . . . . . 34 Adding a new username . . . . . . . . . 106 Adding a peak. . . . . . . . . . . . . . . . . . 67 Advanced Tab . . . . . . . . . . . . . . 190, 238 Assay Analysis Window. . . . . . . 190 Start Run Window . . . . . . . . . . . 238 AIA format . . . . . . . . . . . . . . . . . . 92, 94 Algorithm, Baseline . . . . . . . . . . . . . 177 Align marker peaks . . . . . . . . . . . . . . 71 Alignment optics . . . . . . . . . . . . . . . . . . . . 257 turning on/off . . . . . . . . . . . . . . . . 71 using default ladder . . . . . . . . . . . 70 Alignment Tab . . . . . . . . . . . . . . . . . 174 Altitude . . . . . . . . . . . . . . . . . . . . . . 262 Analysis 65, 135, 290, 293, 299, 301, 302 Analysis menu . . . . . . . . . . . . . . 135 Analysis On/Off . . . . . . . . . . . . . 135 Analysis parameters . . . . . . . . . . 65 Assay Analysis window . . . . . . . 172 DNA assays . . . . . . . . . . . . . . . 290 How the Software Analyzes DNA Data . . . . . . . . . . . . . . . . . . . . . . 39 How the Software Analyzes Glycan Data . . . . . . . . . . . . . . . . . . . . . . 50 How the Software Analyzes Protein Data . . . . . . . . . . . . . . . . . . . . . . 41 How the Software Analyzes RNA Data . . . . . . . . . . . . . . . . . . . . . . 45 identifying peaks . . . . . . . . . . . . 299 ladder . . . . . . . . . . . . . . . . . . . . 293 V3.1 Protein assays . . . . . . . . . . . . . . 301 RNA assays . . . . . . . . . . . . . . . . 302 turning on/off . . . . . . . . . . . . . . . . 71 Analysis Tab. . . . . . . . . . . . . . . . . . . 175 Annotation Annotate expected peaks . . . . . . 152 text . . . . . . . . . . . . . . . . . . . . . . . 152 Apex . . . . . . . . . . . . . . . . . . . . . 39, 285 Assay . . . . . . . . . . . . . . . . . . . 19, 22, 75 Assay Analysis window. . . . . . . . 172 Assay file . . . . . . . . . . . . . . . . . . 285 Assay Information Tab . . . . . . . . 173 Assay User Guides . . . . . . . . . . . . 22 Assay Voltage. . . . . . . . . . . . . . . 262 Class . . . . . . . . . . . . . . . . . . . . . 173 Comments . . . . . . . . . . . . . . . . . 173 Exporting an assay . . . . . . . . . . . . 75 Name . . . . . . . . . . . . . . . . . . . . . 173 Principles . . . . . . . . . . . . . . . . . . . 19 Saving an assay . . . . . . . . . . . . . . 75 Starting a Run. . . . . . . . . . . . . . . . 22 Title . . . . . . . . . . . . . . . . . . . . . . 173 Assay Analysis Window . . . . . . . . . . 172 Audit Trail. . . . . . . . . . . . . . . . . . . . . 115 export . . . . . . . . . . . . . . . . . . . . . 117 viewing . . . . . . . . . . . . . . . . . . . . 116 Audit Trail Export Window . . . . . . . . 193 Audit Trail Manage Columns Window194 Audit Trail Window . . . . . . . . . . . . . . 192 Auto Export . . . . . . . . . . . . . . . . . . . . 27 Auto Export window . . . . . . . . . . . . . 203 B Backing up data files . . . . . . . . . . . . . 53 Backup Server . . . . . . . . . . . . . . . . . 121 backing up to remote folder . . . . 123 restoring from remote folder . . . . 124 setting up . . . . . . . . . . . . . . . . . . 121 Barcode . . . . . . . . . . . . . . . . . . . . . . 262 Barcode Engine . . . . . . . . . . . . . 262 Barcode reader. . . . . . . . . . . . . . 257 Barcode Test . . . . . . . . . . . . . . . 279 Label position . . . . . . . . . . . . . . . . 36 Supported Barcode Types . . . . . 262 Baseline . . . 39, 41, 45, 175, 177, 286, 298 Algorithm . . . . . . . . . . . . . . . . . . 177 Analysis Tab . . . . . . . . . . . . . . . . 175 LabChip GX User Manual Caliper Life Sciences, Inc. Index 316 Plateau . . . . . Bracketed ladder. Bubble . . . . . . . . Buffer vial . . . . . . . . . . . . . . . . . . . . . . . . . . . . . . . . . . . . . . . . . . . . . . . . . . . 39, 177 . . . 174 . . . 287 . . . 261 C Cables . . . . . . . . . . . . . . . . . . . . . . 256 Calibrating the optics . . . . . . . . . . . . 37 Calibration limits . . . . . . . . . . . . . . . . 37 Calibration Optical . . . . . . . . . . . . . 297 Calibration Point . . . . . . . . . . . . . . . 190 Calibration standard . . . . . . . . . . . . 187 Caliper Center for Training and Development. . . . . . . . . . . . . . . . . . . . 3 Cannot save a file . . . . . . . . . . . . . . 280 Cartridge. . . . . . . . . . . . . . . . . . . . . 259 CDR . . . . . . . . . . . . . . . . . . . . . . . . .118 security suggestions . . . . . . . . . .118 CDR Folder. . . . . . . . . . . . . . . . . . . 198 CDR Manager Window . . . . . . . . . . 195 CDR Server Utility Window . . . . . . . 197 CDR Utility Window. . . . . . . . . . . . . 198 Center Calibration Point . . . . . . . . . 190 Center point . . . . . . . . . . . . . . . . . . 285 Change Password Window . . . . . . . 200 Changing access rights. . . . . . . . . . 109 Changing sample name . . . . . . . . 24, 57 Changing the View of the Results . . . 75 Changing user information . . . . . . . 107 Chemical Safety . . . . . . . . . . . . . . . . . 8 Chip . . . . . . . . . . . . . . . . . . . . . . . . 258 priming . . . . . . . . . . . . . . . . . . . . 24 Chip button . . . . . . . . . . . . . . . . . . . 255 Chip cartridge . . . . . . . . . . . . . . . . . 259 cleaning the chip cartridge. . . . . 265 Chip Expiration . . . . . . . . . . . . . . . . 139 Chip focusing . . . . . . . . . . . . . . . . . 257 Chip Interface Test . . . . . . . . . . . . . 276 Chip Pressure system . . . . . . . . . . . 257 Chip Primed for Different Assay warning 272 Chip Status . . . . . . . . . . . . . . . . . . . 139 Chip Temperature Test . . . . . . . . . . 277 Chip Temperature Warning . . . . . . . 273 Chromatography Data Interchange Format . . . . . . . . . . . . . . . . . . . . . 92, 94 CLA file. . . . . . . . . . . . . . . . . . . . . . 287 V3.1 opening . . . . . . . . . . . . . . . . . . . . 54 Cleaning the Chip Cartridge . . . 265, 280 Clear Default Ladder button . . . . . . . 175 Clearing the default ladder . . . . . . . . . 70 Clipboard . . . . . . . . . . . . . . . . . . . . . 287 Collection . . . . . . . 55, 135, 145, 287, 288 adding to workspace . . . . . . . . . . . 55 Collection Menu . . . . . . . . . . . . . 135 Collection pane. . . . . . . . . . . . . . 145 Selecting the Wells in a Collection 56 template . . . . . . . . . . . . . . . . . . . 288 Color, gel . . . . . . . . . . . . . . . . . . . . . 154 Compare results. . . . . . . . . . . . . . . . . 75 Compatible plates . . . . . . . . . . . . . . . 34 Computer Resources Test . . . . . . . . 275 Computer Software Lock-Ups. . . . . . 281 Concentration. . . . . . . . . . . . . . . 19, 175 Concentration size correction . . . . . . 190 Continuing a Run . . . . . . . . . . . . . . . . 30 Contrast . . . . . . . . . . . . . . . . . . . . . . 154 Copy . . . . . . . . . . . . . . . . . . . . . . . . . 84 Copy Gel . . . . . . . . . . . . . . . . . . . 84 Copy Graph . . . . . . . . . . . . . . . . . 84 Copy Lane . . . . . . . . . . . . . . . . . . 84 Correction factor, optics . . . . . . . . . . . 37 Correction, concentration size . . . . . 190 Create daily subdirectories. . . . . . . . . 53 Create New User Tab . . . . . . . . . . . . 245 Current Calibration Test . . . . . . . . . . 279 Current Leakage Check Failed Warning 273 Current Leakage Test . . . . . . . . . . . . 277 Curve fit . . . . . . . . . . . . . . . . . . 175, 299 Customer Support plans. . . . . . . . . . . . 3 D Data smoothing. . . . . . . . . . . . . . . . . . . 96 Data Analysis . . . . . . . . 38, 39, 41, 45, 50 How the Software Analyzes DNA Data . . . . . . . . . . . . . . . . . . . . . . . 39 How the Software Analyzes Glycan Data . . . . . . . . . . . . . . . . . . . . . . . 50 How the Software Analyzes Protein Data . . . . . . . . . . . . . . . . . . . . . . . 41 How the Software Analyzes RNA Data . . . . . . . . . . . . . . . . . . . . . . . 45 LabChip GX User Manual Caliper Life Sciences, Inc. Index 317 Data File . . . . . . . . . 54, 75, 287, 289, 291 automatically exporting . . . . . . . .114 backing up. . . . . . . . . . . . . . . . . 123 evaluation . . . . . . . . . . . . . . . . . . 75 hiding . . . . . . . . . . . . . . . . . . . . 120 moving . . . . . . . . . . . . . . . . . . . .119 opening . . . . . . . . . . . . . . . . . . . . 54 reanalyzing . . . . . . . . . . . . . . . . . 85 remote backup . . . . . . . . . . . . . 121 restoring . . . . . . . . . . . . . . . . . . 124 reverting to revision . . . . . . . . . . .114 showing. . . . . . . . . . . . . . . . . . . 120 signingData File locking . . . . . . . . . . . . . . . . . .113 Data FIle Version Window . . . . . . . . 201 Data filtering . . . . . . . . . . . . . . . . 39, 289 Data Folder . . . . . . . . . . . . . . . . . . . .118 creating . . . . . . . . . . . . . . . . . . . .119 deleting . . . . . . . . . . . . . . . . . . . .119 Data points . . . . . . . . . . . . . . . . . . . 289 Data Range . . . . . . . . . . . . . . . . . . 175 De/Activate User Tab . . . . . . . . . . . 250 Deactivating username . . . . . . . . . . 108 Default Ladder . . . . . . . . . . . . . . . . . 68 Define Access Tab . . . . . . . . . . . . . 251 Degrade factor, RNA . . . . . . . . . . . . 303 Detection Wavelength . . . . . . . . . . . 262 Detector . . . . . . . . . . . . . . . . . . . . . 257 Device Disconnected Error . . . . . . . 270 Diagnostics . . . . . . . . . . . . . . . . . . . 274 running tests . . . . . . . . . . . . . . . 274 Dilution Ratio . . . . . . . . . . . . . . . . . 175 Disconnected Device Error . . . . . . . 270 DNA Assay Analysis . . . . . . . . . . . . 290 Door . . . . . . . . . . . . . . . . . . . . . . . . 254 E . . . . . . . . . . . . . . . . . . . . . . . . . . . . . . . . . . . . . . . . . . . . . . . . . . . . . . . . 247 255 . 10 258 259 290 .113 290 printing . . . . . . . . . . . . . . . . . . . . . 87 printing multiple . . . . . . . . . . . . . . 90 Electropherograms tab . . . . . . . . 81, 151 Electrophoresis . . . . . . . . . . . . . 19, 290 Enable Remote CDR Backup . . . . . . 198 End Point . . . . . . . . . . . . . . . . . . . . . 290 End Time . . . . . . . . . . . . . . 39, 177, 291 changing. . . . . . . . . . . . . . . . . . . . 71 Entire collection . . . . . . . . . . . . . . . . 165 Error Messages . 269, 270, 271, 272, 273 Chip Primed for Different Assay Warning . . . . . . . . . . . . . . . . . . . 272 Chip Temperature Warning . . . . . 273 Current Leakage Check Failed Warning . . . . . . . . . . . . . . . . . . . 273 Device Disconnected Error . . . . . 270 Error Message Area . . . . . . . . . . 141 Focus Failed Error . . . . . . . 270, 271 HV Check Failed Warning . . . . . . 272 Maximum samples exceeded Warning . . . . . . . . . . . . . . . . . . . 272 Move Timeout Error . . . . . . . . . . 271 Plate Carrier Motion Blocked Error . . 270 Pressure Leak Detected Error. . . 271 Event Viewer Window . . . . . . . . . . . 202 Searching for Events in the Events Tab . . . . . . . . . . . . . . . . . . . . . . . 267 Viewing Current Events in the Events Tab . . . . . . . . . . . . . . . . . . . . . . . 268 Viewing Past Events in the Events Tab . . . . . . . . . . . . . . . . . . . . . . . 268 Excluded fragments . . . . . . . . . . . . . 183 Excluded peaks . . . . . . . . . . . . . . . . 183 Excluded Peaks Tab. . . . . . . . . . . . . 183 Excluded proteins . . . . . . . . . . . . . . 183 Excluding a peak . . . . . . . . . . . . . 39, 67 Expected Fragments . . . . . . . . . . . . . 60 Expected Fragments Tab . . . . . . . . . 181 Expected Glycans . . . . . . . . . . . . . . . 60 Expected Glycans Tab . . . . . . . . . . . 181 Expected Peaks creating . . . . . . . . . . . . . . . . . . . . 60 exporting . . . . . . . . . . . . . . . . . . . 61 forcing . . . . . . . . . . . . . . . . . . . . . 62 importing . . . . . . . . . . . . . . . . . . . 61 viewing in Gel View . . . . . . . . . . . 63 Edit Users Tab . . . . . . . . . Eject button . . . . . . . . . . . Electrical safety . . . . . . . . Electrode wells . . . . . . . . . Electrodes . . . . . . . . . . . . Electrokinetic Forces . . . . Electronic signatures . . . . Electroosmotic Flow . . . . . Electropherogram Graph View Properties . . . . . . . 152 V3.1 LabChip GX User Manual Caliper Life Sciences, Inc. Index 318 viewing in Peak Table View . . . . . 64 viewing in Well Table View. . . . . . 64 Expected Peaks only . . . . . . . . . . . 165 Expected Peaks Tab . . . . . . . . . . . . 181 Expected Proteins. . . . . . . . . . . . . . . 60 Expected Proteins Tab . . . . . . . . . . 181 Export57, 91, 181, 183, 185, 187, 193, 203 Audit Trail Export Window . . . . . 193 Auto Export window. . . . . . . . . . 203 Automatically. . . . . . . . . . . . . . . . 27 default ladder . . . . . . . . . . . . . . . 70 Excluded Peaks button . . . . . . . 183 Expected fragments. . . . . . . . . . 181 Expected peaks. . . . . . . . . . . . . 181 Expected Peaks button . . . . . . . 181 Expected proteins . . . . . . . . . . . 181 Export window . . . . . . . . . . . . . . 203 Manually . . . . . . . . . . . . . . . . . 91, 94 Sample names . . . . . . . . . . . . . . 57 Select the Auto Export Settings . . 27 Smear button. . . . . . . . . . . . . . . 185 Titer. . . . . . . . . . . . . . . . . . . . . . 187 Export As Assay button. . . . . . . . . . 172 Exporting an assay . . . . . . . . . . . . . . 75 F File menu . . . . . . . . . . . Filter View. . . . . . . . . . . Filter Width . . . . . . . . . . Filtered Peaks only . . . . Filtering parameters . . . Finding peaks . . . . . . . . First Peak Time. . . . . . . Focus Failed Error . . . . Focusing . . . . . . . . . . . . Font . . . . . . . . . . . . . . . Forcing expected peaks Front panel . . . . . . . . . . Front view . . . . . . . . . . . Fuses . . . . . . . . . . . . . . . . . . . . . . . . . . . . . . . . . . . . . . . . . . . . . . . . . . . . . . . . . . . . . . 134 . . . . . . 166 39, 177, 291 . . . . . . 165 . . . . . . . 65 . . . . . . 299 . . . . . . 309 . . . 270, 271 . . . . . . 257 . . . . . . 152 . . . . . . . 62 . . . . . . 255 . . . . . . 254 . . . . 11, 262 . . . . . . . . . . . . . . . . . . . . G Gel . . . . . . . . copying . . exporting . Gel color . Gel View . V3.1 . . . . . . . . . . . . . . . . . . . . . . . . . . . . . . . . . . . . . . . . . . . . . . . . . . . 84, 154 . . . . 84 . . . . 93 . . . . 75 . . . 154 Gel View Properties . . . . . . . . . . 157 printing . . . . . . . . . . . . . . . . . . . . . 86 Gel Color . . . . . . . . . . . . . . . . . . . . . 157 Gel Contrast Range . . . . . . . . . . . . . 157 Gel View Properties . . . . . . . . . . . . . 157 Global Analysis settings . . . . . . . . . . 172 Global Peak Find . . . . . . . . . . . . . . . . 39 Graph. . . . . . . . . . . . . . . . 39, 75, 84, 307 Active Data tab . . . . . . . . . . . . . . 149 copying . . . . . . . . . . . . . . . . . . . . . 84 Electropherograms tab . . . . . . . . 151 Graph View Properties . . . . . . . . 152 max per page . . . . . . . . . . . . . . . 152 overlay . . . . . . . . . . . . . . . . . . . . . 80 Overlay Electropherograms Tab . 150 printing . . . . . . . . . . . . . . . . . . . . . 87 printing multiple . . . . . . . . . . . . . . 90 selected gels only . . . . . . . . . . . . 152 Standard curve . . . . . . . . . . . 39, 307 Graph selected gels only . . . . . . . . . 152 Graph View . . . . . . . . . . . . . . . . . . . 146 Grounding . . . . . . . . . . . . . . . . . . . . 262 GXD file . . . . . . . . . . . . . . . . . . . . . . . 54 H Hardware Diagnostics . . . . . . . . . . . 291 Heat Emission . . . . . . . . . . . . . . . . . 262 Help menu . . . . . . . . . . . . . . . . . . . . 138 Hide excluded peaks . . . . . . . . . . . . 165 Hiding views. . . . . . . . . . . . . . . . . . . . 78 High Voltage safety . . . . . . . . . . . . . . 10 Home Timeout . . . . . . . . . . . . . . . . . 270 How the Software Analyzes DNA Data39 How the Software Analyzes Glycan Data 50 How the Software Analyzes Protein Data 41 How the Software Analyzes RNA Data45 HV Check Failed Warning . . . . . . . . 272 HV Current Calibration Test . . . . . . . 279 HV Voltage Calibration Test . . . . . . . 278 I Identifying peaks . . . . . . . . . . . . . . . 299 Import . . . . . . 54, 57, 181, 183, 185, 187 data file . . . . . . . . . . . . . . . . . . . . 54 Excluded Peaks button . . . . . . . . 183 LabChip GX User Manual Caliper Life Sciences, Inc. Index 319 Expected Peaks button . . . . . . . 181 sample names . . . . . . . . . . . . . . . 57 Smear button. . . . . . . . . . . . . . . 185 Titer. . . . . . . . . . . . . . . . . . . . . . 187 Inflection Threshold . . . . . 100, 177, 291 Installation Qualification Window. . . 206 Instrument description. . . . . . . . . . . 254 Instrument menu . . . . . . . . . . . . . . . 136 Instrument safety . . . . . . . . . . . . . . . . 7 IQ, running . . . . . . . . . . . . . . . . . . . 130 L LabChip GX main window . . . . . . . . 132 LabChip Kit assay description . . . . . . 19 Label position . . . . . . . . . . . . . . . . . . 36 Lab-on-a-Chip. . . . . . . . . . . . . . . . . 292 Ladder . . . . . . . . . . . . 39, 175, 292, 293 Alignment tab . . . . . . . . . . . . . . 174 clearing default ladder . . . . . . . . . 70 concentration . . . . . . . . . . . . . . 175 exporting default ladder . . . . . . . . 70 Ladder Analysis. . . . . . . . . . . . . 293 ratio. . . . . . . . . . . . . . . . . . . . . . 175 selecting default . . . . . . . . . . . . . 68 using default . . . . . . . . . . . . . . . . 70 Ladder Rejection Threshold . . . . . . 175 Ladder vial . . . . . . . . . . . . . . . . . . . 261 Lane Width . . . . . . . . . . . . . . . . . . . 157 Laser . . . . . . . . . . . . . . . . . . . . . . . 257 Laser Safety . . . . . . . . . . . . . . . . . 9 Last Peak Time . . . . . . . . . . . . . . . . 291 Layout Options Window . . . . . . . . . 207 Leading Edge . . . . . . . . . . . . . . . . . 190 Line Voltage . . . . . . . . . . . . . . . . . . 262 Linear Fit . . . . . . . . . . . . . . . . . . . . 187 Location, barcode label . . . . . . . . . . . 36 Lock setting permissionsAccept setting permissions . . . . . . . 106 Locking a data file. . . . . . . . . . . . . . .113 Locking the software . . . . . . . . . . . . 104 Log file . . . . . . . . . . . . . . . . . . . . . . 294 Log fit . . . . . . . . . . . . . . . . . . . . . . . 175 Login Window . . . . . . . . . . . . . . . . . 208 Lower marker . . . . . . . . . . . . . . . . . 293 V3.1 M Main window . . . . . . . . . . . . . . . . . . 132 Maintenance and Service . . . . . . . . . 264 Cleaning the Chip Cartridge 265, 280 Manual export . . . . . . . . . . . . . . . . . . 94 Manual peak . . . . . . . . . . . . . . . . . . . 67 Manually exporting data . . . . . . . . . . . 94 Marker . . . . . . . . . . . . . . . . . 39, 45, 175 aligning. . . . . . . . . . . . . . . . . . . . . 71 Assigning . . . . . . . . . . . . . . . . . . . 39 Assignments . . . . . . . . . . . . . . . . 175 concentration . . . . . . . . . . . . . . . 175 Drift Tolerance . . . . . . . . . . . . . . 190 LM for Glycan . . . . . . . . . . . . . . . . 74 LM for Protein and RNA . . . . . . . . 73 Marker well . . . . . . . . . . . . . . . . . 258 Not detected . . . . . . . . . . . . . . . . . 39 UM and LM for DNA . . . . . . . . . . . 72 Maximum Graphs per Page . . . . . . . 152 Maximum samples exceeded Warning . . 272 Mechanical safety . . . . . . . . . . . . . . . 11 Menu . . . . . .133, 134, 135, 136, 137, 138 Analysis menu . . . . . . . . . . . . . . 135 Collection Menu . . . . . . . . . . . . . 135 File menu . . . . . . . . . . . . . . . . . . 134 Help menu . . . . . . . . . . . . . . . . . 138 Instrument menu. . . . . . . . . . . . . 136 Menu Bar . . . . . . . . . . . . . . . . . . 133 Security menu . . . . . . . . . . . . . . 137 Tools menu . . . . . . . . . . . . . . . . . 136 Validation menu . . . . . . . . . . . . . 138 View menu . . . . . . . . . . . . . . . . . 137 Window menu . . . . . . . . . . . . . . . 138 Workspace Menu . . . . . . . . . . . . 134 Merging two peaks . . . . . . . . . . . . . . . 68 Microfluidics . . . . . . . . . . . . . . . . . . . 296 Microplate . . . . . . . . . . . . . . . . . 34, 261 Microplate carrier . . . . . . . . . . . . . . . 261 Migration Time . . . . . . . . . . . . . . . . . . 39 Min Peak Width . . . . . . . . . . . . . 39, 296 Minimum peak height . . . . . . . . 177, 296 Minimum Peak Width . . . . . . . . . . . . 177 Minimum Sip Height . . . . . . . . . . . . . . 34 Modifying Analysis Parameters . . . . . 65 Molarity . . . . . . . . . . . . . . . . . . . 39, 296 LabChip GX User Manual Caliper Life Sciences, Inc. Index 320 Molecular Separation Techniques . Monitoring the Run . . . . . . . . . . . . Mouse shortcuts . . . . . . . . . . . . . . Move Timeout Error . . . . . . . . . . . MSDS . . . . . . . . . . . . . . . . . . . . . . . . . . . 297 . 28 283 271 .. 8 . . . . . . . 106 . 75 209 . 34 106 . 53 309 Only Annotate Expected Peaks. . . . Opening a Data File . . . . . . . . . . . . Opening a New Workspace. . . . . . . Operating Humidity . . . . . . . . . . . . . Operating Temperature . . . . . . . . . . Optical Calibration . . . . . . . . . . . . . Optics . . . . . . . . . . . . . . . . . . . . . . . calibrating . . . . . . . . . . . . . . . . . Optics Test . . . . . . . . . . . . . . . . . . . OQ, running . . . . . . . . . . . . . . . . . . Orientation . . . . . . . . . . . . . . . . . . . O-rings . . . . . . . . . . . . . . . . . . . . . . Output Tab, Start Run Window . . . . Overlay Electropherogram, printing. Overlay Electropherograms Tab . . . Overlaying well graphs . . . . . . . . . . 152 . 54 . 53 262 262 297 257 . 37 277 130 152 259 236 . 87 150 . 75 N Name, adding a new user . New assay . . . . . . . . . . . . New Collection Window . . New plate . . . . . . . . . . . . . New username . . . . . . . . . New workspace. . . . . . . . . Normalization Standard. . . . . . . . . . . . . . . . . . . . . . . . . . . . . . . . . . . . . . . . . . . . . O P Pane width, adjusting . . . . . . . . . . . . 78 Password . . . . . . . . . . . . . . . . . 106, 200 Change Password Window . . . . 200 requirements . . . . . . . . . . . . . . . 106 Peak . . . 39, 41, 45, 67, 296, 298, 299, 301 adding . . . . . . . . . . . . . . . . . . . . . 67 Area . . . . . . . . . . . . . . . 41, 160, 301 Baseline . . . 39, 41, 45, 177, 190, 298 changing Peak Find parameters . 66 count for smears . . . . . . . . . . . . 306 excluding. . . . . . . . . . . . . . . . . . . 67 finding . . . . . . . . . . . . . . . . . . . . . 96 Height . . . . . . . . . . . . . . . . . 296, 298 V3.1 identifying peaks. . . . . . . . . 101, 299 merging peaks . . . . . . . . . . . . . . . 68 Peak Find Settings . . . . . . . . . . . 177 Peak Find Tab . . . . . . . . . . . . . . 177 Peak integration mode, Protein. . 190 Peak Size Calibration Point . . . . 190 Peak Table View . . . . . . . . . . . . . 160 Show Peak Baseline . . . . . . . . . . 152 Valley to Valley Baseline . . . . . . . 190 Peak Find Tab . . . . . . . . . . . . . . . . . 177 Peak Table . . . . . . . . . . . . . . . . . . . . 160 exporting . . . . . . . . . . . . . . . . . . . 91 printing . . . . . . . . . . . . . . . . . . . . . 89 Properties . . . . . . . . . . . . . . . . . . 165 Perform Signature Window. . . . . . . . 212 Plate Capacity . . . . . . . . . . . . . . . . . 262 Plate Carrier Motion Blocked Error . . 270 Plate compatibility . . . . . . . . . . . . . . . 34 Plate Handler Test . . . . . . . . . . . . . . 278 Plate Height . . . . . . . . . . . . . . . . 34, 171 Plate Information Window . . . . . . . . 213 Plate Name . . . . . . . . . . . . . . . . . . . 171 Plate Orientation . . . . . . . . . . . . . . . 262 Plate Type . . . . . . . . . . . . . . . . . . . . 171 Plate View or Plate List . . . . . . . . . . 142 Plate, adding new . . . . . . . . . . . . . . . 34 Plot Titer Curve button . . . . . . . . . . . 187 Point-to-point fit . . . . . . . . . . . . 175, 299 Policies, user accounts . . . . . . . . . . 111 Pollution Degree . . . . . . . . . . . . . . . 262 Polynomial . . . . . . . . . . 39, 177, 289, 300 Filter . . . . . . . . . . . . . . . . . . . . . . 300 Fit . . . . . . . . . . . . . . . . . . . . . . . . 175 Order . . . . . . . . . . . . . 177, 289, 300 Position, barcode label . . . . . . . . . . . . 36 Power button . . . . . . . . . . . . . . . . . . 255 Power cable . . . . . . . . . . . . . . . . . . . 256 Power cord selection . . . . . . . . . . . . . 11 Power Input Specification . . . . . . . . . 262 Preparing and Running An Assay. . . . 24 Pressure . . . . . . . . . . . . . . . . . . . . . 257 Pressure Leak Detected Error . . . . . 271 Pressure Leak Test . . . . . . . . . . . . . 276 Pressure Range . . . . . . . . . . . . . . . . 262 Priming a chip . . . . . . . . . . . . . . . . . . 24 Print All . . . . . . . . . . . . . . . . . . . . . . . 86 Print Validation Reports Window . . . 216 LabChip GX User Manual Caliper Life Sciences, Inc. Index 321 Print Window . . . . . . . . . . . . . . . Printing . . . . . . . . . . . . . . . . . . . . access rights . . . . . . . . . . . . . electropherogram . . . . . . . . . gel . . . . . . . . . . . . . . . . . . . . . multiple electropherograms . . peak table . . . . . . . . . . . . . . . user information . . . . . . . . . . user policies . . . . . . . . . . . . . well table . . . . . . . . . . . . . . . . Workspace information . . . . . Properties Gel View . . . . . . . . . . . . . . . . Graph view . . . . . . . . . . . . . . Peak Table . . . . . . . . . . . . . . Protein Concentration size correction Peak Integration mode . . . . . Protein Assay Analysis . . . . . . . . Punch Test . . . . . . . . . . . . . . . . . Punch test . . . . . . . . . . . . . . . . . Puncture test . . . . . . . . . . . . . . . . . . . . . . . . . . . . . . . . . . . . . 214 . 86 .110 . 87 . 86 . 90 . 89 108 .112 . 88 . 86 . . 157 . . 152 . . 165 . . . . . . . . . . . . 190 190 301 278 . 34 . 34 Q Quadratic Fit . . . . . . . . . . . . . . . . . . 187 Quantitation . . . . . . . . . . . . . 19, 39, 190 R Raw Data, exporting . . . . . . . . . . . . . 92 Reagent Expiration . . . . . . . . . . . . . 139 Reanalyzing data . . . . . . . . . . . . . . . 85 Red Laser . . . . . . . . . . . . . . . . . . . . 257 Remote CDR Server . . . . . . . . . . . . 121 backing up to. . . . . . . . . . . . . . . 123 restoring from . . . . . . . . . . . . . . 124 setting up . . . . . . . . . . . . . . . . . 121 Rename Collection Window . . . . . . 217 Reports, printing . . . . . . . . . . . . . . . . 86 Restore Plate button . . . . . . . . . . . . 172 Revision, data file . . . . . . . . . . . . . . .114 RF ID Tag . . . . . . . . . . . . . . . . . . . . 258 RF Tag Test . . . . . . . . . . . . . . . . . . 276 Rights, changing access . . . . . . . . . 109 RNA Assay Analysis . . . . . . . . . . . . 302 RNA Degrade factor . . . . . . . . . . . . 303 Run. . . . . . . . . . . . . . . 22, 24, 29, 30, 294 aborting . . . . . . . . . . . . . . . . . . . . 29 V3.1 assay principles . . . . . . . continuing . . . . . . . . . . . . log . . . . . . . . . . . . . . . . . monitoring the run. . . . . . running an assay . . . . . . starting a run . . . . . . . . . Run button . . . . . . . . . . . . . . Run File Editor Window . . . . Run Info Window . . . . . . . . . Run Status . . . . . . . . . . . . . . Run Tab, Start Run Window . . . . . . . . . . . . . . . . . . . . . . . . . . . . 19 . . . . . 30 . . . . 294 . . . . . 28 . . . . . 24 . . . . . 22 139, 305 . . . . 227 . . . . 228 . . . . 139 . . . . 234 S Safety . . . . . . . . . . . . . . . . 7, 8, 9, 10, 11 chemical . . . . . . . . . . . . . . . . . . . . . 8 electrical . . . . . . . . . . . . . . . . . . . . 10 fuses . . . . . . . . . . . . . . . . . . . . . . 11 instrument . . . . . . . . . . . . . . . . . . . 7 laser . . . . . . . . . . . . . . . . . . . . . . . . 9 mechanical . . . . . . . . . . . . . . . . . . 11 power cord . . . . . . . . . . . . . . . . . . 11 training required . . . . . . . . . . . . . . . 7 Sample. . . . . . . . . . . 24, 39, 57, 152, 190 Area . . . . . . . . . . . . . . . . . . . . . . . 39 Calculating size . . . . . . . . . . . . . . 39 Ladder . . . . . . . . . . . . . . . . . . . . . 39 Name . . . . . . . . . . . . . . . . . . . . . 152 Name template . . . . . . . . . . . . . . . 57 Sample Color . . . . . . . . . . . . . . . 152 Sample Peak Quantitation . . . . . 190 Sample Saver . . . . . . . . . . . . . . . . 24 Sample Name Editor Window . . . . . . 229 Save . . . . . . . . . . . . . . . . . . . . . . . . . 31 Saving and Exporting Assays . . . . 75 Saving Plate Data Files . . . . . . . . 31 Saving Workspace Files . . . . . . . . 33 Save Workspace As Window . . . . . . 231 Scale Gel Contrast . . . . . . . . . . . . . . 154 Searching for Events in the Events Tab . 267 Security . . . . . . . . . . . . . . . . . . . . . . 102 Security menu . . . . . . . . . . . . . . . . . 137 Select a Data File Window . . . . . . . . 232 Selected in Gel. . . . . . . . . . . . . . . . . 165 Selecting a Default Ladder . . . . . . . . . 68 Selecting the Wells in a Collection . . . 56 Service. . . . . . . . . . . . . . . . . . . . . . . 264 LabChip GX User Manual Caliper Life Sciences, Inc. Index 322 Service plans . . . . . . . . . . . . . . . . . . . 3 Set Policies Tab . . . . . . . . . . . . . . . 253 Shortcuts . . . . . . . . . . . . . . . . . . . . 283 Show all peaks . . . . . . . . . . . . . . . . 165 Show Data Points . . . . . . . . . . . . . . 152 Show EP Legend . . . . . . . . . . . . . . 157 Show Expected Peaks . . . . . . . . . . 157 Show Legend in Gel . . . . . . . . . . . . 157 Show Peak Baselines . . . . . . . . . . . 152 Show User Info Tab. . . . . . . . . . . . . 248 Showing views . . . . . . . . . . . . . . . . . 78 Signatures, electronic . . . . . . . . . . . .113 Signing a data file . . . . . . . . . . . . . . .113 Sip Height . . . . . . . . . . . . . . . . . . 34, 171 Sipper location . . . . . . . . . . . . . . . . 258 Size . . . . . . . . . . . . . . . . . . . . . . . . 262 Size correction, Protein. . . . . . . . . . 190 Slope Threshold . . . . . . . . . 97, 177, 306 Smear . . . . . . . . . . . . . . . . . . . . . . . 306 Smear Analysis Tab . . . . . . . . . . . . 185 Smear color . . . . . . . . . . . . . . . . . . 185 Smear Name. . . . . . . . . . . . . . . . . . 185 Smear Size . . . . . . . . . . . . . . . . . . . 185 Software IQ Window . . . . . . . . . . . . 206 Software Reference . . . . . . . . . . . . 131 Sort within each well . . . . . . . . . . . . 165 Specifications . . . . . . . . . . . . . . . 34, 262 instrument . . . . . . . . . . . . . . . . . 262 plate . . . . . . . . . . . . . . . . . . . . . . 34 Standard curve . . . . . . . . . . 39, 175, 307 Start . . . . . . . . . . . . . . . . . . . 22, 24, 309 Monitoring the Run . . . . . . . . . . . 28 Running the assay. . . . . . . . . . . . 24 Start button . . . . . . . . . . . . . . . . . 24 Start Point . . . . . . . . . . . . . . . . . 309 Starting a Run . . . . . . . . . . . . . . . 24 Start Run Window . . . . . . . . . . . . . . 233 Start Time . . . . . . . . . . . . . . . . . . . . 177 changing . . . . . . . . . . . . . . . . . . . 71 Status light . . . . . . . . . . . . . . . . . . . 255 Stop Button . . . . . . . . . . . . . . . . . . 24, 29 Stop button . . . . . . . . . . . . . . . . . . . 139 Storage Temperature . . . . . . . . . . . 262 Support plans . . . . . . . . . . . . . . . . . . . 3 Supported Barcode Types. . . . . . . . 262 System Components Test . . . . . . . . 275 System Diagnostics Window . . . . . . 240 V3.1 System log . . . . . . . . . . . . . . . . . . . . 294 System Peak Exclusion . . . . . . . . . . 175 System Status . . . . . . . . . . . . . . . . . 139 T Temperature Range . . . . . . . . . . . . . 262 Templates . . . . . . . . . . . . . . . . . . . . . 57 Text orientation. . . . . . . . . . . . . . . . . 152 Thermal Limit Switch . . . . . . . . . . . . 262 Time, changing analysis time . . . . . . . 71 Titer . . . . . . . . . . . . . . . . . . . . . . . . . 309 Titer Concentration to Favor in Fit . . 187 Titer Size . . . . . . . . . . . . . . . . . . . . . 187 Titer Tab . . . . . . . . . . . . . . . . . . . . . . 187 Tool tip . . . . . . . . . . . . . . . . . . . . . . . 309 Tools menu . . . . . . . . . . . . . . . . . . . 136 Training required . . . . . . . . . . . . . . . . . 7 Transient Overvoltages . . . . . . . . . . 262 Troubleshooting . . . . . . . . . 29, 267, 280 Aborting a run. . . . . . . . . . . . . . . . 29 Chip Primed for Different Assay . 272 Chip Temperature Warning . . . . . 273 Cleaning the Chip Cartridge 265, 280 Current Leakage Check Failed . . 273 Device Name is Disconnected . . 270 Excluding a peak . . . . . . . . . . . . . 39 Focus Failed . . . . . . . . . . . . . . . . 271 Home Timeout . . . . . . . . . . . . . . 270 HV Check Failed. . . . . . . . . . . . . 272 Maximum samples exceeded . . . 272 Move Timeout . . . . . . . . . . . . . . . 271 Plate Carrier Motion Blocked . . . 270 Pressure Leak Detected . . . . . . . 271 Troubleshooting Assay Problems 280 U Unlock Application Window . Unlock Data File window . . . Unlocking the software . . . . . Upper marker . . . . . . . . . . . . USB cable . . . . . . . . . . . . . . USB Key . . . . . . . . . . . . . . . User Administration Window User Standard . . . . . . . . . . . Username activating . . . . . . . . . . . . adding new . . . . . . . . . . . LabChip GX User Manual . . . . . . . . . . . . . . . . . . . . . . . . . . . . . . . . . . . . . . . . . 242 . 243 . 104 . 309 . 256 . 261 . 244 . 190 . . . . . . 108 . . . . . . 106 Caliper Life Sciences, Inc. Index 323 changing . . . . . . . . . . . . . . . . . . 107 deactivating . . . . . . . . . . . . . . . . 108 printing user info . . . . . . . . . . . . 108 V Validation menu . . . . . . . . . . . . . . . 138 Valley to Valley . . . . . . . . . . . . . . . . 190 Ventilation . . . . . . . . . . . . . . . . . . . . 262 Verify Plate . . . . . . . . . . . . . . . . . . . . 34 Version, assay . . . . . . . . . . . . . . . . 173 View menu . . . . . . . . . . . . . . . . . . . 137 Viewing Current Events in the Events Tab 268 Viewing Graphs in the Electropherograms Tab . . . . . . . . . . . 81 Viewing Past Events in the Events Tab . 268 Views . . . . . . . . . . . . . . . . . . . . . . . 146 Filter View . . . . . . . . . . . . . . . . . 166 Gel View . . . . . . . . . . . . . . . . . . 154 Graph View . . . . . . . . . . . . . . . . 146 hiding views . . . . . . . . . . . . . . . . 78 Peak Table View . . . . . . . . . . . . 160 showing and hiding . . . . . . . . . . . 78 Well Table View . . . . . . . . . . . . . 159 Voltage Calibration Test . . . . . . . . . 278 Voltage safety . . . . . . . . . . . . . . . . . . 10 Window menu . . . . . . . . . . . . . . . . . 138 Workspace . . . . . . . . . . . . . 55, 134, 310 adding collection. . . . . . . . . . . . . . 55 opening a new workspace. . . . . . . 53 printing . . . . . . . . . . . . . . . . . . . . . 86 Saving Workspace Files . . . . . . . . 33 Workspace Menu . . . . . . . . . . . . 134 X X Margin . . . . . . . . . . . . . . . . . . 34, 171 Y Y Margin . . . . . . . . . . . . . . . . . . 34, 171 Z Zero baseline . . . . . . . . . . . . 39, 75, 310 Zoom In . . . . . . . . . . . . . . . . . . . . . . . 79 Zoom Out . . . . . . . . . . . . . . . . . . . . . . 79 W Warnings . . . . . . . . . . . . . . . . . 272, 273 Chip primed for different assay . 272 Chip Temperature Warning . . . . 273 Current Leakage Check Failed . 273 HV Check Failed Warning . . . . . 272 Maximum samples exceeded . . 272 Wash button . . . . . . . . . . . . . . . . . . 139 Waste disposal . . . . . . . . . . . . . . . . . . 8 Waste wells . . . . . . . . . . . . . . . . . . 258 Wavelength. . . . . . . . . . . . . . . . . . . 262 Weight . . . . . . . . . . . . . . . . . . . . . . 262 Well Depth . . . . . . . . . . . . . . . . . 34, 171 Well Groups, aligning . . . . . . . . . . . 174 Well Peak Find Settings . . . . . . . . . 177 Well Table View . . . . . . . . . . . . . . . 159 adding columns . . . . . . . . . . . . . . 83 printing . . . . . . . . . . . . . . . . . . . . 88 Wells, selecting. . . . . . . . . . . . . . . . . 56 V3.1 LabChip GX User Manual Caliper Life Sciences, Inc. Caliper Life Sciences, Inc. 68 Elm Street Hopkinton, Massachusetts 01748 TEL 508-435-9500 FAX 508-435-3439 http://www.caliperLS.com