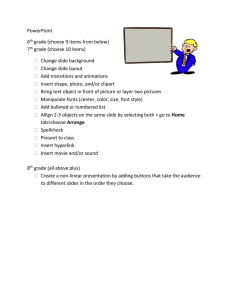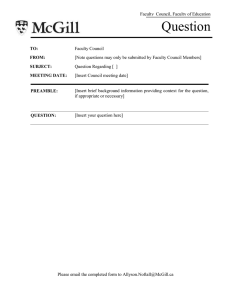Insert a picture from a file
advertisement

Insert a picture from a file 1. Open a new email message in Outlook. 2. Place your cursor in the text field, and on the Insert tab, select Pictures. 3. Browse to locate the picture that you want to insert. Select the picture, then click Insert. 4. The picture you selected will be embedded in the email message. Add alternate text for ADA compliance To comply with federal Americans with Disabilities Act (ADA) regulations, any image you insert into an evite must contain alternate text. 1. Right click on the picture you’ve inserted into your email message and select Format Picture. A right-hand toolbox will appear. Select the third icon, called Layout & Properties when you mouse over it. Then select Alt Text. 2. Add an appropriate Title and Description in the corresponding fields. If your picture contains any text, all of the text must be replicated in the Description field. Insert a hyperlink If you want to direct your audience to additional information on the Web or to an RSVP function either within the UB calendar or via an email address, you must include this information as hyperlinked HTML text below your embedded picture. 1. Open your Web browser to the page that contains your RSVP function or any additional information. Highlight and copy the entire URL. 2. Return to your email. Add the desired text for the RSVP link (and whatever other text you need) to the body of the email. Highlight the text you want to link, then right-click on the highlighted text and select the Hyperlink menu item. 3. When the Insert Hyperlink box pops up, paste the URL copied from the event calendar in the Address box. Click OK. 4. Your RSVP has now been linked to the event calendar webpage. Carefully review and spell-check your email before sending it. Your subject line should make clear that the email content is an invitation to a specific event (i.e. Join us for an open house on May 3.)