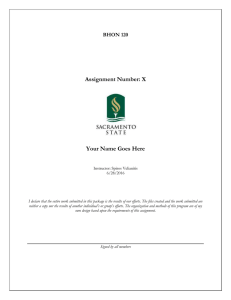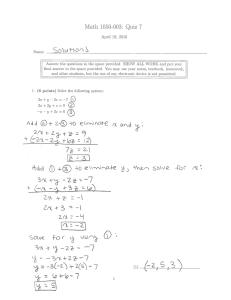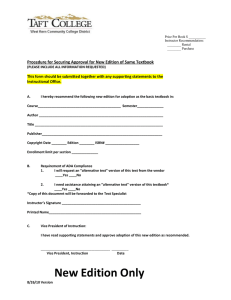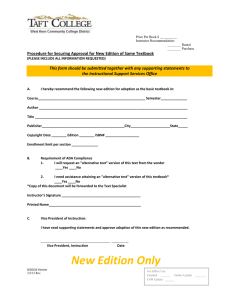training materials for textbook coordinators
advertisement

TRAINING MATERIALS FOR TEXTBOOK COORDINATORS August 24, 2016 1 TABLE OF CONTENTS Logging Onto the Amazon CourseMaterials Tool ------------------------------------------- 3 Navigating in the Amazon CourseMaterials Tool -------------------------------------------- 4 Entering Textbook or Materials Information ------------------------------------------------- 6 Each instructor has chosen his/her unique materials ------------------------------------ 8 Add Book/Supply ---------------------------------------------------------------------------- 8 Add Coursepack --------------------------------------------------------------------------- 10 No Materials Needed ---------------------------------------------------------------------- 11 Request an Item ---------------------------------------------------------------------------- 11 The materials are the same for all sections in the course ----------------------------- 14 Two or more instructors have chosen the same materials ---------------------------- 15 Other Features of the Amazon CourseMaterials Tool ------------------------------------ 17 Choose Materials from Previous Term --------------------------------------------------- 17 Entering Additional Materials -------------------------------------------------------------- 19 Removing Entries ------------------------------------------------------------------------------ 20 Cross-Listed Sections ------------------------------------------------------------------------- 20 69800 and 69900 Courses -------------------------------------------------------------------- 20 Cancelled Sections and Courses ------------------------------------------------------------ 20 Added Sections --------------------------------------------------------------------------------- 21 Access for Instructors------------------------------------------------------------------------- 21 Multiple Options for the Same Text ----------------------------------------------------------- 21 Reports for Local Bookstores ------------------------------------------------------------------- 21 Instructor Copies of Textbooks ---------------------------------------------------------------- 21 Schedule of Classes/Class Schedule Search -------------------------------------------------- 22 Checking Progress on Entering Course Materials ----------------------------------------- 24 Using Cognos as Course Materials Aid ------------------------------------------------------- 25 Using SSASECT in Banner to Obtain CRN (Section) Information -------------------- 30 Office of the Registrar Web Site --------------------------------------------------------------- 32 Contact Information ------------------------------------------------------------------------------ 32 August 24, 2016 2 TRAINING MATERIALS FOR TEXTBOOK COORDINATORS Logging Onto the Amazon Course Materials Tool Log onto myPurdue by entering your user name and password. The URL for myPurdue is as follows: https://wl.mypurdue.purdue.edu/ After myPurdue opens, look at the black bar under myPurdue in the upper left corner. If you are not already in the Banner “tab,” click on Banner. Under Banner & Other Applications, click on the entry called Amazon Materials Adoption, which is highlighted in yellow in the screen shot below. You should automatically be taken to the Amazon Course Materials Tool without having to enter your user name and password again. This is a new feature of the recent myPurdue upgrade. NOTE: If the link called Amazon Materials Adoption does not appear in myPurdue, contact the Office of the Registrar by sending an e-mail to reginfoservices@purdue.edu. August 24, 2016 3 Navigating in the Amazon CourseMaterials Tool The look of the opening screen varies according to the user’s access profile. If a textbook coordinator has access to only one subject for one campus, the opening screen will only display the term selection feature and the subject. The screen shot below shows what the opening page looks like for someone who has access to all three campuses for Purdue. West Lafayette is the designation for the main Purdue campus. Lafayette is the designation for the Lafayette campus for Purdue Polytechnic. West Lafayette Continuing Ed is the designation for CEC. If more than one term is available for viewing, click on the arrows to the right of the title in orange at the top of the page. You will gain access to a drop-down box that contains a listing of terms (i.e. Summer 2016, Fall 2016). If only one term is available for viewing, there will be no need to select the term. If you have access to more than one campus, you will need to select the campus whose subject or subjects that you wish to view. August 24, 2016 4 A new screen will appear showing the subject or subjects you are designated to enter textbook information for. This will appear on the left side of the screen. (See the first screen shot below.) Note: You may not see the heading “Subjects for West Lafayette” if you only have access to one subject. In this case, you will only see a box for your subject. Look at the subject listing on the left. Click on box corresponding to the subject you wish to enter textbook information for. Your screen will then look similar to the screen shot below, with a listing of all the course numbers for that subject appearing on the left. August 24, 2016 5 Entering Textbook or Materials Information From the list labeled COURSES FOR (SUBJECT) on the left, Click on the box corresponding to the subject and course number you wish to work on. A new screen will appear. The gradable sections for this course appear in a list on the left, organized by instructor. If an instructor has not yet been determined for a section, To Be Determined will appear as the instructor name. Non-gradable sections will not appear in the Amazon CourseMaterials Tool unless a request has been made to add it. Requests to add non-gradable sections should be sent to Janet Mauck, janetm@purdue.edu. The section numbers (the three-digit number) and CRNs (the five-digit number in parentheses) are listed for each instructor. The top box on the right lists how many sections out of the total number of sections that have not been started. For example, the screen shot below indicates that SCI 19500 has four sections and that all four sections have no course materials information. August 24, 2016 6 This screen also lists the sections by instructor on the right, as shown below. For each entry on the right, the options for entering course materials information are as follows: Add Book/Supply Add Coursepack No materials needed There are several ways course materials may be entered, depending on what materials have been chosen for a particular course. These options are as follows: Each instructor has chosen his/her own unique materials. The materials are the same for all sections in the course. Two or more instructors have chosen the same materials. Instructions for each option follow. August 24, 2016 7 Each instructor has chosen his/her own unique materials. Example 1: Add Book/Supply Instructor Sara Johnson has chosen one textbook. Its ISBN is 9780078025204. The title is Music: An Appreciation by Roger Kamien, Edition 11, published by McGraw-Hill in 2014. It is a hardback book. Click on Add Book/Supply. The following will appear: Enter either the ISBN, title, author or a keyword. Then click on the Go box. One or more results will appear. Check the information to make sure it matches what you have been given by the instructor. Note that the Digital Edition Okay box has been checked. If the instructor would not find the digital edition acceptable, uncheck this box. Check either the Required or Optional box. August 24, 2016 8 The following will appear on the section listing page. Since Required was chosen, its box has a colored border. If the instructor has some additional information to pass along to the students, click on Add Note in blue. This box will appear: Enter notes in the box provided and click Save when you done. The entry will now list what was written in the Add/Edit Note box. August 24, 2016 9 The course materials entry for Sara Johnson’s section is now complete. Note: The Add Book/Supply feature can be used for any materials that have an ISBN or any materials, such as iclickers or goggles, that can be purchased on amazon.com. Example 2: Add Coursepack Instructor Zenephia Evans has decided that her students need to pick up materials at the Boiler Copy Maker. Since these materials have no ISBN and are not available on amazon.com, the Add Coursepack feature can be used. Click on the Add Coursepack button. The following box will appear: When completing this box, enter the title first, then enter any necessary information in the description box. To close the box, click on either Save as Required or Save as Optional. The entry for this instructor will appear as follows: Since the Save as Required box was chosen above, Required appears with a colored border. The course materials entry for Zenephia Evans is now complete. August 24, 2016 10 Example 3: No Materials Needed Instructor Laura Starr has decided that no materials will be required for her section. Check the No materials needed box. This box will appear: Click on the box by Yes I want to remove all materials. The Remove and Continue box will light up. Click on the Remove and Continue box. This entry will then appear for this section: The course materials entry for Laura Starr is now complete. Example 4: Request an Item Instructor Marsha Rhees has provided the ISBN and other information for the textbook she wants her students to use. Click on Add Book/Supply and enter the ISBN number. August 24, 2016 11 None of the results match the information the instructor has provided. This means either the instructor has provided the wrong ISBN or has provided an ISBN for a custom text. For the purposes of this example, the ISBN that instructor Rhees has provided is for a custom text. Amazon.com must be given the opportunity to find/offer all textbooks that have an ISBN. In this case, look for the following, which will appear at the bottom of your Add Book/Supply search: Click on Request an item. The following box will appear: Fill in all the information that you have for the textbook that is not offered by amazon.com. When finished filling in the form, click either Save as Required or Save as Optional. August 24, 2016 12 Note: Be sure to make use of the Additional Info field. You can use this field to include useful information, such as suggestions where students can purchase this textbook. Whatever information you enter into this form will appear in the online Class Schedule Search, so the students will have the necessary information to find the text. This is an example of how a completed request form will appear in the Amazon CourseMaterials tool: Whenever materials have been entered for all the sections of a particular subject, the box at the top right of the screen will change its message to Sections not started: 0 out of (the total number of sections). In the example below, SCI 19500 is finished because it says Sections not started: 0 out of 4. August 24, 2016 13 The materials are the same for all sections in the course. Above the listing of sections on the left side of the screen is the following: Click in the white box to the right of Select. The following will appear: Click on Select All. Check marks will then appear by all the sections. A box called Multiple Selection will appear on the left. This box lists the number of sections selected and gives the Add Book/Supply, Add Coursepack, and no materials needed options. If all the instructors are using the same textbook, click on Add/Book Supply in the Multiple Selection box. Follow the instructions for adding a book that were noted in the “Each instructor has chosen his/her own unique materials” section. If all the instructors are using a material that does not have an ISBN or a material that cannot be purchased on amazon.com, click on Add Coursepack in the Multiple Selection box. Follow the instructions for adding a coursepack that were noted in the “Each instructor has chosen his/her own unique materials” section. If all the instructors are not requiring any materials, click on the No materials needed box in the Multiple Selection box. Follow the instructions for choosing no materials needed that were noted in the “Each instructor has chosen his/her own unique materials” section. August 24, 2016 14 Two or more instructors have chosen the same materials. Above the listing of sections on the left side of the screen is the following: Click in the white box to the right of Select. The following will appear: Example: Instructors Sara Johnson and Laura Starr have decided to use the same materials. Click the box to the right of Sara Johnson’s section. Click the box to the right of Laura Starr’s section. A box called Multiple Selection will appear on the left. This box lists the number of sections selected (in this case, 2 sections) and gives the Add Book/Supply, Add Coursepack, and no materials needed options. If the instructors are using the same textbook, click on Add/Book Supply in the Multiple Selection box. Follow the instructions for adding a book that were noted in the “Each instructor has chosen his/her own unique materials” section. If the instructors are using a material that does not have an ISBN or a material that cannot be purchased on amazon.com, click on Add Coursepack in the Multiple Selection box. Follow the instructions for adding a coursepack that were noted in the “Each instructor has chosen his/her own unique materials” section. August 24, 2016 15 If the instructors are not requiring any materials, click on the No materials needed box in the Multiple Selection box. Follow the instructions for choosing no materials needed that were noted in the “Each instructor has chosen his/her own unique materials” section. In this example, both instructors have decided no materials are needed. This is how the Amazon CourseMaterials tool will look after this information is entered: Repeat this as often as necessary if other instructors for the same course choose the same materials. August 24, 2016 16 Other Features of the Amazon CourseMaterials Tool Choose Materials from a Previous Term An instructor or a group of instructors may decide to use the same book or coursepack that was used during a previous term. You can use the Choose Materials from a Previous Term to look for this book or coursepack. After clicking on Choose Materials from a Previous Term, a new box will appear. Use the drop-down boxes under Term and Instructors to look for the previous term you want and the instructor. After you do this, a list of materials will appear. August 24, 2016 17 If this is the book or coursepack you want, click on Required or Optional. The Confirm button will light up. Click on Confirm. The item will then appear for that section. If you do not find what you are looking for when using Choose Materials from a Previous Term, click on the Back button to go back to the entry for the course and section. If no materials were used by the instructor previously, you will receive the following message. Click on the Back button to go back to the previous screen. August 24, 2016 18 Entering Additional Materials More than one book and/or coursepack can be entered for every section. After entering one material, the screen will appear as follows: This will appear above your first entry: Click on either Add Book/Supply or Add Coursepack to enter your next material for this section. Note: When entering multiple materials for multiple sections, you will need to repeat the instructions for “the materials are the same for all sections in the course” or “two or more instructors have chosen the same materials.” August 24, 2016 19 Removing Entries A Remove button will appear for all entries except No materials needed. To remove the entry, click on the Remove button. The remove a No materials needed entry, click on the checkmark in the box by No materials needed. SPECIAL NOTE: There is no method for removing all or multiple entries at once for a particular course. Removals must be done one section at a time. Cross-Listed Courses Course materials for cross-listed sections should only be entered by the subject that controls the cross-listed section. 69800 and 69900 Courses No materials needed will automatically be entered for all sections of 69800 and 69900 courses. These courses will not be listed in the Amazon CourseMaterials tool. Cancelled Sections and Courses If a section or entire course is cancelled, it will be removed from the Amazon CourseMaterials tool. August 24, 2016 20 Added Sections Information will not automatically be entered for sections that are added after you have entered your course materials information. Access for Instructors Instructors have the ability to enter materials for their sections in the Amazon CourseMaterials tool. Instructors also are able to view their course materials information through a myTextbooks link in myPurdue. Multiple Options for the Same Text An instructor may give you several options for the same textbook (hardback, paperback, Web, CD) and tell you that the student can choose one. In this case, the easiest way to enter this information would be to choose one of the options to enter using the Add Book/Supply feature, then use the Add Note feature to enter the information about the other options. Be sure to tell the students in your note that they must choose one of the options. Reports for Local Bookstores Textbook coordinators are not required to report their textbook information to the two local bookstores. The Office of the Registrar provides reports to the two bookstores once a week starting when textbook information can be entered for a particular term through a certain point after the term begins. Instructor Copies of Textbooks The Office of the Registrar does not have information about how instructors can obtain instructor textbooks. Amazon.com does not offer instructor textbooks. Suggestion: Contact the representative of the publisher that publishers the textbook. August 24, 2016 21 Schedule of Classes/Class Schedule Search Students (and Internet users in general) will view what has been entered into the Amazon CourseMaterials tool through Purdue University’s online Schedule of Classes (also called Class Schedule Search). The URL for the Class Schedule Search is as follows: https://selfservice.mypurdue.purdue.edu/prod/bwckschd.p_disp_dyn_sched Course materials information entered into the Amazon CourseMaterials tool is generally uploaded nightly and will appear in the Schedule of Classes on the next day. This means whatever the information entered into the Amazon CourseMaterials tool today does not become “live” immediately after it is entered. Users of the Schedule of Classes start by entering the Term, then they choose the subject and course number. All sections for that subject and course number will then appear. A screen shot showing the entries for AD 10600 for Fall 2015 is as follows: August 24, 2016 22 To view what has been entered into the Amazon CourseMaterials tool for a particular section, click on Course Materials: The following shows how textbooks and supplemental material appear: If “View it at the Purdue Student Store on Amazon” is clicked, the viewer will be taken to the entry for the textbook on amazon.com. The viewer can find out if any of the Purdue libraries offers the book by clicking on “Check Purdue University Library Holdings.” The following shows what appears if the box by No materials needed has been checked in the Amazon CourseMaterials tool: Students also may view their course materials through a myTextbooks link in myPurdue. August 24, 2016 23 Checking Progress on Entering Course Materials Textbook coordinators have a tool available to them to check their progress in completing the entry of course materials. This is the Dashboard in the Textbook Management System. Before the Amazon CourseMaterials tool was developed, course materials information was entered into the Textbook Management System (TMS) created by Purdue University staff. Textbook coordinators still have access to TMS through a link in myPurdue. Click on Purdue Textbook Mgmt to gain access to the Textbook Management System. The only screen available to textbook coordinators is the Dashboard. The top of the screen gives users the ability to choose the Term and Campus they want to view. After making these choices, users should click on Update Dashboard. August 24, 2016 24 Textbook coordinators only may view the subject or subjects they have access to. They will see a chart that gives the following information for a particular term: Subject Number of Sections Number of Sections with Textbooks Specified Number of Sections that need textbook information Percentage of Sections with Textbooks Specified Percentage of Sections that need textbook information An example from Summer 2015 is as follows: Special Notes Textbook coordinators should check their progress periodically – even if they think they are finished – because sections may be added. Both tools include cross-listed sections (even if the subject does not control the crosslisted section) and cancelled sections in the total number of sections being offered by a subject. This means a subject may never show 100% completed in these tools even though the textbook coordinator has entered information for all sections that he/she possibly can. Using Cognos as a Course Materials Aid After a textbook coordinator finds out he/she has a particular number of sections that need course materials information, he/she may not know what sections need this information. A tool that can help textbook coordinators with this is Cognos. Access to Cognos must be granted. To obtain access, contact the authorized role requestor for your department. The role requestor will complete a form on your behalf at www.purdue.edu/rolerequest and will choose Cognos consumer license. The URL for Cognos is as follows: https://reporting.itap.purdue.edu/cognos10/cgibin/cognosisapi.dll?b_action=xts.run&m=portal/main.xts&startwel=yes August 24, 2016 25 After entering your user name and password and clicking on My Home, click on the following: Student – PWL Validated Registration Textbook Management Course Materials Auditing The following screen will appear: sss Using Cognos to Find Out What Sections Need Materials To find out what sections still need course materials, click the button to the left of CRNs without Materials Assigned. Then choose the Term: August 24, 2016 26 Next, choose the subject: Then click on the Finish box. A box should appear at the bottom of the screen asking whether you want to open, save or cancel the report. Choose Open. An Excel spreadsheet will open. August 24, 2016 27 Special Note: The report results will contain both gradable and non-gradable sections. As a result, textbook coordinators will need to eliminate or ignore the non-gradable sections. The report also will contain cancelled sections. To find out or confirm that a section has been cancelled, enter the CRN in SSASECT in Banner. Instructions for SSASECT appear on page 28. Using Cognos to Obtain a List of Course Materials Cognos also may be used to obtain a listing of the course materials that have been entered so far for an open term or to find out what was entered for a past term. See the previous section for the instructions on getting to the Course Materials Auditing screen. Click on the button to the left of All CRNs with Materials Assigned. Select the term desired: Select the subject desired: August 24, 2016 28 Click on the Finish box: A box should appear at the bottom of the screen asking whether you want to open, save or cancel the report. Choose Open. An Excel spreadsheet will open. Note: If a textbook coordinator has access to more than one campus (PWL, TLF, and/or CEC), the Excel file will contain a spreadsheet for each campus. August 24, 2016 29 Using SSASECT in Banner to Obtain CRN (Section) Information In myPurdue, go to the Banner tab. Under Banner & Other Applications, click on Banner INB After Banner has finished opening, this screen will appear: Enter SSASECT in the Go To… box and press the Enter key on your keyboard. August 24, 2016 30 This form will appear. Enter the term and CRN in the boxes at the top left of the form, then click on the Next Block icon, which the arrow points to below. This will populate the screen with information. Look in the Status: box to find out if the CRN is active or cancelled. An A will appear the box and Active will appear to the right of the box if the CRN is active. A C will appear in the box and Cancelled will appear to the right of the box if the CRN is cancelled. SSASECT also can be used to find out if a CRN is a gradable or non-gradable section. Look at the bottom right of the box. If Gradable is checked, the section is gradable. The box will not be checked for a non-gradable section. August 24, 2016 31 Office of the Registrar Web Site The Office of the Registrar Web site (www.purdue.edu/registrar) has several features of interest to textbook coordinators. From the home page, click on the gray box on the bottom left side of the page that says Textbooks. The Textbooks page contains links to the following: Schedule of Classes (Class Schedule Search) The Purdue Store on Amazon Textbook Coordinators Contact List The Amazon Adoption Tool User Guide (created by Amazon) The page also lists textbook coordinator training sessions (if any are scheduled) and information regarding how to register for these sessions. Whenever group sessions are not being offered, information will be available about how to schedule one-on-one training. Contact Information For assistance with questions related to entering course materials into the Amazon CourseMaterials Tool, training, deadlines, etc., contact Janet Mauck at 41288 (e-mail: janetm@purdue.edu) or send an e-mail to reginfoservices@purdue.edu. Textbook coordinators also should use the same contact information to report problems with the Amazon CourseMaterials tool and the Dashboard in TMS. August 24, 2016 32