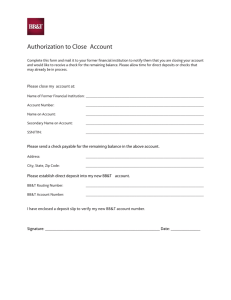A complete user reference guide to setting up and using your service
advertisement

Desktop Deposit® through Wells Fargo Business Online® User Guide A complete user reference guide to setting up and using your service This page left intentionally blank Contents ii Overview of the Desktop Deposit service 3 Scanner kit contents and ordering supplies 5 System requirements 6 Access the Desktop Deposit service 7 Install and set up the scanner 8 Make a deposit 14 Scan your checks . . . . . . . . . . . . . . . . . . . . . 14 Review, validate, and print your deposit . . . . . . . . . . . . . 17 Review, submit, or delete a scanned deposit . . . . . . . . . . . 21 Fix a check with unreadable MICR data . . . . . . . . . . . . 22 Review and fix possible duplicate checks . . . . . . . . . . . . 23 Alerts, reports, and search 25 Alerts . . . . . . . . . . . . . . . . . . . . . . . . . . 25 Generate reports and search deposits . . . . . . . . . . . . . 26 Search for images of deposited checks . . . . . . . . . . . . . 27 Administration 28 Change deposit or billing accounts . . . . . . . . . . . . . . 28 Set up user access levels . . . . . . . . . . . . . . . . . . 29 Update scanner drivers . . . . . . . . . . . . . . . . . . . 30 Scanner maintenance and cleaning 31 Desktop Deposit controls Check Safekeeping Guidelines . . . . . . . . . . . . . . . . Check Retention Guidelines . . . . . . . . . . . . . . . . . Check destruction guidelines . . . . . . . . . . . . . . . . Desktop Deposit control documentation . . . . . . . . . . . . 32 32 33 34 36 Appendix 37 Helpful hints for successful remote deposits . . . . . . . . . . . 37 Notice of item return . . . . . . . . . . . . . . . . . . . . 37 Troubleshooting 39 3 Overview of the Desktop Deposit service Desktop Deposit through Wells Fargo Business Online allows you to process deposits from your home or office, using your computer and a special scanner. What you can deposit Eligible items • Most checks drawn on U.S. banks and in U.S. dollars • U.S. Treasury checks • Travelers cheques and money orders All electronically captured and transmitted checks must have complete and readable Magnetic Ink Character Recognition (MICR) line information, including the bank routing number, account number, and (if present) serial number. MICR lines are usually located on the bottom of a check (see sample MICR line below): Ineligible items • U.S. savings bonds and other non-check items • Items drawn on banks outside the U.S. • Items drawn in a foreign currency • Paper draft without MICR printing • Remotely created checks • Checks drawn against a line of credit • Checks that are not payable to you • Substitute checks • Cash Note: Deposit ineligible items at your local Wells Fargo or at an ATM. A note about poor check image quality Checks with poor image quality are subject to adjustment after you submit your deposit, during the bank’s deposit processing. Please ensure you inspect each check image to verify you are able to read the information on the captured check image, including the amount. Overview of the Desktop Deposit service Deposit limits • Number of checks per deposit: 100 • Check amount limit: $50,000 maximum per check • Daily deposit amount limit: $50,000 total per day 4 5 Scanner kit contents and ordering supplies The first time you sign on to the Desktop Deposit service, you’ll be prompted to order your scanner through our third-party scanner merchant, Superior Press. Note: When you click Order Scanner & Supplies, you’ll be redirected from wellsfargo.com to www.superior-press.com. Scanner kit contents Your scanner is delivered with the following additional supplies: • Desktop Deposit QuickStart Guide • Check safekeeping bags (Catalog Item # DTD-B912 — refer to "Desktop Deposit controls" on page 32) • Inkjet printer cartridge (Note: The cartridge stamps “Electronically Presented” on each scanned check and is an important feature that indicates a check has been scanned. Refer to "Install the inkjet printer cartridge" on page 8) Order supplies Purchase additional scanners and supplies from Superior Press by clicking Order Scanner & Supplies from the Getting Started menu on the Overview page. (Figure 1) Alternatively, you can call 1-800-289-3557. Figure 1 When ordering from the Superior Press website, use the same username and password you established during your initial order with Superior Press. System requirements 6 The computer you connect the scanner to must meet the following minimum requirements. Operating System • Windows XP — 32 and 64 bit versions • Windows Vista® — 32 and 64 bit versions • Windows 7 — 32 and 64 bit versions Note: Mac computers are not supported. Microsoft .Net Framework • Microsoft .NET Framework version 2.0 or higher • The Desktop Deposit service only supports .NET up to version 4.0. Ports Available USB 1.1 or 2.0 port Monitor Super VGA with 800 x 600 or higher color display resolution Web Browser Microsoft® Internet Explorer® versions 7.x – 9.x Only 32-bit versions of Internet Explorer are supported. Internet Explorer versions 6 or earlier are no longer supported. For the Desktop Deposit service to work correctly, please upgrade your browser to a newer version. You can download the latest browser version at: microsoft.com/windows/ie/downloads To access the Desktop Deposit service, add Wells Fargo as a trusted site. Please see "Install and set up the scanner" on page 8. High-speed Internet Connection Broadband (DSL, cable modem, T1, T3/DS3) Utilities WinZip® or equivalent utility for extracting .zip files 7 Access the Desktop Deposit service To access the Desktop Deposit service: 1. Sign on to Wells Fargo Business Online at wellsfargo.com/biz 2. From the Transfers & Payments page, click Go to Desktop Deposit® Service. (Figure 2) Figure 2 Install and set up the scanner 8 Important: Do not connect your scanner to the computer until you have finished installing the scanner driver. Note: You must have administrative rights to your computer to download and install the scanner driver. If you modify your rights, please remember to revert to your original rights after you have successfully completed the installation. Refer to "Troubleshooting" on page 39. 1 Install the inkjet printer cartridge The Digital Check scanner is shipped with an inkjet printer cartridge that stamps “Electronically Presented” on each scanned check. The stamp is an important feature that provides an effective visual indication that the check has been scanned and protects you and your customers from duplicated deposits. Be sure to install the cartridge correctly and verify that the stamp is visible on the back of the checks. 1. Lift up on the scanner body to remove the cover for access to the inkjet platform. 2. Open the inkjet cartridge pouch and remove the tape seal on the cartridge. 3. Carefully insert the cartridge at a slight downward angle and snap into place. 4. Replace the main scanner cover. If the ink starts to run dry, replace the inkjet cartridge. Replacement cartidges are available through Superior Press. 9 Install and set up the scanner 2 Check your computer settings for .Net Framework To install the scanner driver, your computer must have Microsoft .Net Framework installed (as noted on page 7). To check your computer’s version: 1. From the taskbar, click Start, and then click Settings. 2. Click Control Panel, and then click Add or Remove Programs. 3. Find Microsoft .NET Framework in the alphabetical list (Figure 3). Figure 3 If your computer does not have Microsoft .NET Framework 2.0 or higher installed, download it at microsoft.com. Search for “.NET Framework Version 2.0 Redistributable Package (x86)” and follow the instructions on the download page. Windows Vista and Windows 7 users The Windows Vista and Windows 7 operating systems are bundled with the Microsoft .NET Framework. To confirm it’s installed look in C:\WINDOWS\Microsoft.NET\Framework. Add Wells Fargo as a trusted site To access the Desktop Deposit service, add Wells Fargo as a trusted site. 1. Click Tools on the browser menu bar, then choose Internet Options. 2. Click the Security tab and select the Trusted Sites check box. 3. Click Sites to open the Trusted Sites window. 4. Enter https://*.wellsfargo.com in the “Add this website to the zone:” field and then click Add. Install and set up the scanner 3 10 Download the scanner driver 1. From the Desktop Deposit Overview page, click Download Scanner Driver from the Getting Started menu. (Figure 4) Figure 4 2. Click Digital Check Scanner Driver v12.01. (Figure 5) Figure 5 3. When asked whether you want to open or save the file, click Save. 4. When asked where you want to save the file, click Save As and choose the folder in which you want to save the file. 5. To finish downloading the file, click Save. 4 Install the scanner driver Important: Do not connect your scanner to the computer until you have finished installing the scanner driver. Note: You must have administrative rights to your computer to download and install the scanner driver. If you modify your rights, please remember to revert to your original rights after you have successfully completed the installation. Refer to "Troubleshooting" on page 39. 11 Install and set up the scanner 1. Before installing the scanner driver, exit all applications currently running on your computer. 2. Double-click the .zip file that you downloaded as described in the previous section. 3. Extract the .msi file to a folder with write permission on your computer. 4. Double-click the .msi file to start the installation wizard and click Yes to continue. (Figure 6) Figure 6 5. Follow the Setup Wizard instructions and click Next to start the installation. (Figure 7) 6. Click Next to confirm the installation. (Figure 8) Figure 8 Figure 7 Install and set up the scanner 12 7. After the installation is complete, click Close. (Figure 9) Figure 9 5 Connect your scanner 1. Connect the scanner power cord to an available power outlet. 2. Connect the USB cable to your check scanner and an available port on your computer. (USB hubs are not recommended.) 6 Wait for your computer to recognize the new hardware (scanner) For all users After connecting your scanner, look for a series of Found New Hardware messages in the notifications area of your taskbar. (Figure 10) Figure 10 This usually takes less than one minute but can take longer depending on your system. If you do not see the notifications, try connecting your scanner to a different USB port. 13 Install and set up the scanner For Windows Vista and Windows 7 users After connecting your scanner, a Found New Hardware window opens; click Locate and install driver software (recommended). Your computer will then recognize the scanner. (Figure 11) Figure 11 You’re ready to start depositing your checks with the Desktop Deposit service! Make a deposit 14 Scan your checks 1 Before you scan a check to deposit 1. Make sure that it: • Is eligible for electronic deposit (see page 3 for complete list) • Is flat with no folded corners • Has no staples, paper clips, or sticky notes attached • Is endorsed 2. Count and record the number of checks in the deposit. Use this number to verify that you’ve scanned all checks before submitting your deposit. 3. Add the check amounts and record the total. You will enter this as the Deposit Total for the deposit. 4. Click Make a Deposit on the Desktop Deposit Overview page to get started. (Figure 12) Figure 12 15 Make a deposit 2 Enter deposit information 1. Enter a Deposit Description — this is the memo that will appear on your statement and deposit reports. 2. Calculate and enter the Deposit Total (the total dollar amount of all the checks you plan to deposit). 3. If you’re using a check safekeeping bag to store deposited checks, you can add a Bag Number to keep track of it. 4. Click Continue to begin processing your deposit.* * An ActiveX component automatically installs when you click Continue on the Make a Deposit page or module on the Overview page. The ActiveX control helps the Desktop Deposit application communicate with the scanner driver and is installed in your temporary internet files. Figure 13 Note: Desktop Deposit users are required to retain the original paper items for a minimum of five (5) calendar days, but no longer than 14 calendar days, after they have been transmitted to Wells Fargo. See "Desktop Deposit controls" on page 32 for more information. Make a deposit 16 3 Scan checks You may see a “Scanner Warming Up” message. When the scanner is ready, the system prompts you to begin scanning. 1. Click Scan to begin scanning your deposit. (Figure 14) 2. Scan all your checks one at a time, allowing each check to scan completely before feeding the next check. Figure 14 3. After all of your checks have been successfully scanned, click Continue. Note: You can scan a maximum of 100 checks in a single deposit. If you have more than 100 checks, you must make multiple deposits. 4. When the scanner finishes scanning the checks, do one of the following (Figure 15): Figure 15 • To scan more checks for the deposit, click Scan More Items. • If you’re finished scanning checks for the deposit, click End Scan. • If you want to cancel the deposit and scanning process, click Delete Deposit. You must review all deposits before you click submit. 17 Make a deposit Review, validate, and print your deposit 1 Review your deposit 1. As noted in the previous section, review all deposits before you submit them. Click one of the review buttons (Figure 16): Figure 16 • To review the scanned checks at this time, click Review Now. • Click Review Later if you are unable to review at this time. If you click Review Later, the deposit can be accessed later in the Scanned/Not Submitted Deposits queue. 2. Review each check carefully. If the image, information, and amount are accurate, click Next Item until you have reviewed every item within the deposit. (Figure 17) 3. After you review all items, click Save Item to validate the deposit. Make a deposit 18 a b e d c Figure 17 a As you review and save each item, the Running Total will increase. After you review all items, the Running Total should match the Deposit Total to verify the deposit is balanced. b If there is an issue with an item (e.g., poor image quality), you can click Delete Item or Rescan Item, depending on the circumstance. c Click Next Item if you still have items to review, otherwise click Save Item after you’ve reviewed all items in the deposit. d Click Previous Item to go back to a previously reviewed check. e Click End Review to move this deposit to the Scanned/Not Submitted Deposits queue, so you can finish reviewing the deposit later. Note regarding poor image quality: If you cannot read the check information, including the amount on the image captured from the scan, most likely we will not be able to either. Checks with poor image quality are subject to adjustment after you have submitted your deposit. 19 Make a deposit 2 Validate your deposit 1. Check that the Deposit Total and Running Total balance and then click Continue to complete validation. (Figure 18) 2. Click Deposit Later to save the deposit in the Scanned/Not Submitted Deposits queue to submit it later. 3 Submit your deposit Figure 18 After you successfully validate your deposit, click Submit Deposit (Figure 19). Figure 19 Make a deposit 20 4 Print deposit confirmation The Deposit Complete page confirms that your deposit has been made. You can choose to: • Click Print Confirmation to print the deposit confirmation number for your records. • View, print, or save a Deposit Report, located at the bottom of the confirmation page. (Figure 20) Figure 20 • Click one of the links at the top of the page to navigate to another page, such as Overview or Account Summary. Note: You can also view the deposit within Wells Fargo Business Online on your Account Activity page as soon as the transaction posts.1 5 Store your checks securely After submitting deposits, we recommend that you securely retain the original paper checks for a minimum of five (5) calendar days and no longer than fourteen (14) days, and then destroy them. For more details, please refer to "Desktop Deposit controls" on page 32. 21 Make a deposit Review, submit, or delete a scanned deposit You have seven calendar days to review, submit, or delete deposits from the Scanned/Not Submitted Deposits queue. After the seventh day the system automatically deletes deposits from the queue. Note: After a deposit has been submitted, it cannot be deleted. 1. Click Scanned/Not Submitted Deposits in the navigation bar. (Figure 21) Figure 21 2. Select a deposit to review, and then click View Deposit. (Figure 22) 3. On the View Deposit page, select a deposit you want to take action on and then click: • Review Selected Items to view an image of the scanned check. • Delete Selected Items to delete on item from the deposit. • Delete Deposit to delete the entire deposit from the queue. • Submit Deposit. Figure 22 Make a deposit 22 Fix a check with unreadable MICR data If the system detects an error in the MICR data for one or more checks, you’ll receive an instructional error message. (Figure 23) Figure 23 To fix this issue you can: • Click Re-Scan to scan the check again; if the system still cannot read the MICR line, the check image and error message will display again. • Click Delete to delete the check from the deposit. • Click Repair MICR to correct the MICR line manually: 1. Locate the matching paper check with the unreadable MICR. 2. Click Repair MICR on the Scan Error page. (Figure 23) 3. On the Enter Check Information page (Figure 24), enter the correct MICR numbers, or click Edit Full MICR to fix the entire MICR line. 4. Click Continue to scan the remaining checks in your deposits. Figure 24 23 Make a deposit Review and fix possible duplicate checks When you submit a new deposit, the system compares the checks in that deposit to other recently deposited checks and displays a warning message if it detects a possible duplicate. (Figure 25) Click Verify Duplicates to compare the two items. Figure 25 On the Possible Duplicate Check page (Figure 26): • If the check is a duplicate, click Duplicate to delete it from the current deposit. • If the check is not a duplicate click Not a Duplicate to include it in the current deposit. Tip: To prevent accidentally scanning checks more than once, place processed items in a check safekeeping bag as soon as you submit the deposit. Make a deposit 24 Figure 26 25 Alerts, reports, and search Alerts The Desktop Deposit service sends four types of alerts to your secure Messages & Alerts Inbox within Wells Fargo Business Online. They include: • Welcome & Activation Reminder — Includes instructions to read and accept the Desktop Deposit agreement. • Service Activation Confirmation — Confirm that your service has been activated; includes step-by-step instructions on how to make your first deposit. • Check Destruction Reminder — Reminder to securely destroy deposited checks no later than 14 days after they are transmitted to the bank. • Scanned/Not Submitted Deposits Reminder — Reminder to submit deposits that have been scanned but not submitted (they will be deleted after 7 days). These alerts are always sent to your secure Messages & Alerts Inbox. You also have the option to receive these alerts via email. Edit email alert preferences for the Desktop Deposit service 1. Click Edit User Details from the Overview page. 2. Click Add/Change Email to turn email alerts on or off, and to change or update your email address. (Figure 27) 3. Click Save. Figure 27 Note: To update your email preferences for other Wells Fargo Business Online services, go to the Account Services page and click Update Contact Information. Alerts, reports, and search 26 Generate reports and search deposits You can create a Deposit Activity Report for deposits completed within the past thirty (30) days. 1. Click Create Reports in the navigation bar. 2. Enter information in one or more of the fields and then click Create Report. (Figure 28) Figure 28 Sample Deposit Activity Report Figure 29 shows an example of viewing the Deposit Report with Item Details online. To view a check image click the Item ID. Figure 29 27 Alerts, reports, and search Search for images of deposited checks Use the Search tool to locate previously deposited checks You can use the Search for Checks feature on the Create Reports page to search for checks deposited within the past 30 days. (Figure 30) Figure 30 You can run a quick search using one type of criterion, or select Advanced Search to search using multiple types of criteria. 1. From the Search menu, choose the type of search criterion you want to use. 2. Enter the check information in the field. (If entering a deposit date, format the date MM/DD/YYYY.) 3. Click Search. 4. From the Search Results, locate the check(s) you are researching and click the check Item ID to view its details and image. (Figure 31) Figure 31 Administration 28 Change deposit or billing accounts 1. From the Desktop Deposit Overview page, click Service Details in Admin & Settings. 2. Click Edit on the View Service Details page. 3. On the Edit Service Details page, use the menus to change the Deposit Account, Billing Account, or both. The menus only show eligible accounts. (Figure 33) 4. When you change accounts, you can choose one of the following options: • Change all pending deposits to the new deposit account • Delete all pending deposits • Cancel the change request Figure 32 29 Administration Set up user access levels To set up or modify user details, including access levels for authorized owners and signers: 1. From the Overview page, click User List. 2. Click Edit for the user whose profile you want to set up or modify. 3. Make the changes and click Save. The following can be modified (Figure 33): • Access level: • Input/Release/Control — Users have full access to all functionality in the Desktop Deposit service. They can enter, edit, review and delete deposits; submit deposits and deposit funds into deposit accounts; and control other users, change deposit accounts, and select or modify the billing account. • Input/Release — Users can enter, edit, review, delete, and submit deposits. • No Access — Users have no access to the Desktop Deposit service. • Email Alerts: On or Off Figure 33 Note: You cannot change your own access level. Administration Update scanner drivers 1 Uninstall the existing scanner driver and restart your computer 1. Unplug the scanner USB cable from your computer. 2. Remove the old driver. Operating System Instructions Windows XP 1. Go to Start, Settings, Control Panel 2. Open Add or Remove Programs 3. Remove the driver for the scanner model Windows Vista and Windows 7 1. Go to Start, Control Panel 2. Open Programs and Features 3. Right-click the Digital Check scanner driver and select Uninstall. 4. Restart your computer. 2 Install the new scanner driver Follow the instructions from "Install the scanner driver" on page 10 of this document to install the new driver. 30 31 Scanner maintenance and cleaning It’s important to maintain a clean scanner to ensure the images you submit for deposit are clear, readable, and will process successfully. Dust or ink may obscure the scanner sensors which could lead to poor image quality. When reviewing your checks online, if the images appear blurry or show horizontal dark lines, delete the check items and clean your scanner before re-scanning and submitting. Wells Fargo recommends cleaning your scanner on a weekly or monthly basis, depending on scanner usage. Clean the Digital Check scanner For all Digital Check single-feed scanner models, use a canned air duster (compressed air) for basic cleaning to remove loose dirt or ink build up. 1. Remove the cover. • For the CX30, remove the center cover to expose the path that the check takes while scanning. • For the TS215, the check path is exposed; however, you may want to remove the center or outer cover to check for other debris. 2. Use compressed air to clean the entire document path. Figure 34 – CX30 Refer to the manufacturer’s manuals for complete maintenance instructions: • CX30 model, see page 16: digitalcheck.com/manuals/CheXpress_CX30_ User_Manual_Rev_091509.pdf • TS215 model, see page 11: digitalcheck.com/manuals/TS215_TS230_User_ Manual_Rev_042911.pdf Cleaning services and supplies Our third-party scanner merchant, Superior Press, offers cleaning services for a fee. The manufacturer’s warranty does not cover cleaning. Cleaning supplies are also available for purchase from Superior Press and include isopropyl alcohol, lint-free wipes, and a canned air duster. To order cleaning supplies, go to the Desktop Deposit Overview page and click Order Scanner & Supplies from the Getting Started menu, or call 1-800-289-3557. Desktop Deposit controls 32 Users of the Wells Fargo Desktop Deposit service are responsible for maintaining control over the proper use of the service, as well as the original paper items used to make deposits through the Desktop Deposit service. Check Safekeeping, Retention, and Destruction How you securely maintain the original paper items, how long you keep them, how you destroy them, and how you document these processes are critical to the Desktop Deposit service. Check Safekeeping Guidelines Desktop Deposit users are required to retain the original paper items in a secure and locked container. Access should be controlled and accessibility limited to only those individuals needing access. • Bags and deposit logs will assist in managing the check safekeeping and destruction process. • Bags help secure the storage and retention of residual checks prior to destruction. • Deposit logs allow you to record and identify each bag of residual checks in preparation for destruction. • Consider storing residual checks in a fireproof, locked cabinet with minimal employee access. Safekeeping Bags Wells Fargo recommends storing checks in tamper evident, check safekeeping bags. Additional safekeeping bags can be ordered from our third party scanner merchant, Superior Press, by selecting Order Scanner & Supplies from the Getting Started Box in the Desktop Deposit service or by calling 1-800-289-3557. 33 Desktop Deposit controls We also recommend you create deposit logs to capture: • Deposit date • Deposit bag number (tamper-evident bag) • Deposit amount (total dollar amount for the deposit) • Employee name (of person submitting the deposit) / initials • Destruction date • Employee name (of person destroying bag) / initials Safekeeping Bag storage and logging If you choose to use tamper evident bags and deposit logs, below are suggested instructions for the retention of the residual checks: 1. Secure each bundle of residual checks with a rubber band. 2. Enter the following information on the front of the bag: your company name, date, deposit location, deposit amount 3. Place the check bundle in the check storage bag and securely seal it. 4. Enter the following information to your deposit log: deposit date, bag number, deposit amount, print employee's name, and initials 5. Place the sealed bag containing the residual checks in a fireproof, locked cabinet or vault. . Check Retention Guidelines Desktop Deposit users are required to retain the original paper items (i.e., items used to make deposits through the Desktop Deposit service), for a minimum of five (5) calendar days, but no longer than fourteen (14) calendar days, after they have been transmitted to the Bank. This provides sufficient time for research in case there is an issue with the image quality or if the original item is required for any other reason. During this time, the paper items should be stored in a secure and locked container, (refer to the Check Safekeeping Guidelines, above.) After fourteen calendar days, the original paper items should be destroyed to ensure they are not accidentally deposited again (refer to the Check Destruction Guidelines, below). Desktop Deposit controls 34 Check destruction guidelines Desktop Deposit users are required to securely and irretrievably destroy the original paper items (i.e., items used to make deposits through the Desktop Deposit service), after the fourteen day retention period (refer to the Check Retention Guidelines, above). Check destruction can be performed either by an outside vendor or by you/your employees on-site. You may want to consider the following when deciding which approach works best for your business: • Convenience: Is it easy for an outside vendor to access your facility or is your volume low enough that your staff can quickly and easily destroy the checks? • Time: Do you have the necessary time/staff to destroy the residual checks on a daily basis? • Cost: Have you compared the cost of employee time and a shredder vs. cost of outside vendor pick-ups? If check destruction is done on-site, a cross-cut or diamond shredder will assist in complete destruction of check information. On-site destruction You and your employees can also handle the destruction of original paper items (i.e., items used to make deposits through the Desktop Deposit service) by shredding them at your site. Below are suggested instructions for on-site destruction of the residual checks: 1. Refer to the appropriate month's deposit log and, based on current date and your established retention time, determine the bag number for destruction based on your established retention time. Validate that the bag number and deposit amount are exactly the same on both the bag and the deposit log. 2. Open the bag and shred all of the contents using your shredder. The bag can be thrown away or shredded. 3. Complete the following information on the corresponding line of the deposit log: • Destruction date • Print employee's name and initials 35 Desktop Deposit controls Off-site destruction The following are suggested instructions for off-site destruction of the residual checks: 1. Based on your established retention time, gather any bags of residual checks that are due for destruction. Validate that each bag number and deposit amount is exactly the same on both the bag and deposit log. 2. Place the entire bag and its contents into the security container provided by your vendor. 3. Complete the following information on the corresponding line of the deposit log: • Destruction date • Print employee name • Employee initials Outside document destruction vendors You can choose from a number of available vendors who specialize in document destruction. You may also want to consider your current retention/destruction provider or a local provider. For your convenience, we have provided contact information for a few of the document destruction companies: • Iron Mountain at 1-800-899-IRON (1-800-899-4766) • Shred-It at 1-800-69-SHRED (1-800-697-4733) • Cintas at 1-800-CINTAS1 (1-800-246-8271) Please note, Wells Fargo does not endorse any specific document destruction company. Desktop Deposit controls 36 Desktop Deposit control documentation Having these guidelines and procedures available in written form for users of the Desktop Deposit service can be an important control for the safety and integrity of deposited items. Your documented procedures may include how a user can ensure that: • Checks are not re-deposited • Information on deposited checks is not altered • Submitted items have good image quality • Submitted items have been endorsed • The scanner is running properly, including an adequate ink level in the cartridge Depending on the number of users, you may also consider: • Occasional checks on user access levels and deposit activities. • Periodic reviews of the Desktop Deposit service to help ensure that your policies, procedures, practices are being followed by all users of the service. • Refresher training sessions to review procedures. 37 Appendix Helpful hints for successful remote deposits • Endorse all checks prior to scanning. • Ensure that image quality of scanned checks is good. • Verify that any manually corrected MICR line (check information) is accurate. • Have a security plan in place for check storage, including a secure location to store deposited checks in the check safekeeping bags prior to destruction. • Destroy all checks after designated retention period (i.e., minimum of five (5) calendar days, but no longer than fourteen (14) calendar days, after they have been transmitted to Wells Fargo). Notice of item return Upon individual review of the items within a deposit, item negotiability is reviewed and items may be returned because Wells Fargo is unable to obtain funds for the check from the check maker (or creator/originator). In this event, you will receive a Notice of Item Return. The reason for the item return may vary. You may be able to deposit the following returned items at your local Wells Fargo: Item return reason Definition Personal endorsement required Signature missing from back of check NSF — Non-sufficient funds Insufficient funds in the funding account Appendix 38 Contact the maker(s) of the check(s) for the following reasons. Item return reason Definition 2 IDs required Printed on the check Altered checks Values on check have been altered Amounts differ — body figure difference Legal amount differs from courtesy amount Bank draft A type of check where the payment is guaranteed to be available by issuing bank Blank check The check is blank Check is drawn on a closed account Account from which the check was written has since been closed Comchek Used by long-haul truckers at truck stops for payment of merchandise, truck repairs, and salary advances Convenience checks/ Superchecks Multi-redemption gift certificate/checks drawn on credit card accounts Foreign Item Drawn on a foreign account or in a foreign currency Line of credit check Check drawn on line of credit account Merchant Card Draft Credit card slip Missing date No check date listed on check Missing encoding The MICR line is missing from check Missing legal amount Check is missing the legal, written amount Mutilated check The check is severely damaged No maker’s signature The creator/originator of the check did not sign it Non-negotiable item Item is a direct deposit notification, check stub, customer copy of bank official check, etc. Payable to trustee Check made payable to a trustee, not a signer on the account Payee not on account One or more of the names on the check does not match the name(s) on the depositing account Post dated Check date is in the future Same account-check is drawn on the depositing account Check by this number has already posted to the same account Stale date Check date is older than 6 months old Stop payment Creator/originator has placed stop payment on the check 39 Troubleshooting The most common issues involve the interaction between the scanner and the computer system. For example, performing the installation process in the wrong order may result in the computer not recognizing the hardware. Use the following troubleshooting tips if you have trouble with your scanner or receive error messages such as: • Unable to detect scanner • Scanner not recognized • Scanner not found Tip Remove scanner interference with other peripherals How to... If you have another peripheral connected to your computer (e.g., all-in-one printer/scanner/copier that requires software to be downloaded), there may be interference between the scanner and the driver. Unplug the peripheral from your computer so that only the dedicated check scanner is connected. Sign off of the Desktop Deposit service. Then, sign back on and try again. Troubleshooting Tip Ensure that you have administrative permission for the local computer 40 How to... If you are having difficulty installing the scanner driver, you may not have the appropriate permission for loading software to the local computer. The Windows user performing the installation must have administrative permissions for the local computer. To determine if you have administrative privileges: Windows XP 1. Click Start. 2.Click Settings from the menu. 3. Click Control Panel from the sub-menu. 4. Click User Accounts. 5. Look for the user name and group in the list. The user name should list Administrators under the group listing. Windows Vista or Windows 7 1. Click Start. 2.Choose Control Panel from the menu. 3. Click User Accounts. 4. Click Manage User Accounts. If you do not have Admin rights, you will be prompted to enter the Administrator password when clicking Manage User Accounts. 5.A pop-up with Users, Domain and Groups will be displayed. 6.Look for the user name and group in the list. The user name should list Administrators under the Group. If needed, log on to Windows as a user with administrative permissions or see your systems administrator. Check Microsoft .NET Framework settings After installing the scanner driver log out and then log in again without administrative permissions. The Microsoft .NET Framework components must be set to “Enabled” in order to work with Microsoft’s Internet Explorer browser. 1. From Internet Explorer, select Tools, then Internet Options. 2.Click the Security tab, and then click Custom Level. 3. Under the .NET Framework-reliant components, select Enable next to both “Run components not signed with Authenticode” and “Run components signed with Authenticode.” 41 Troubleshooting Tip Ensure Microsoft .NET Framework is installed on computer How to... The Microsoft .NET Framework must be present on your computer before you install the scanner driver. If you installed the scanner driver and Microsoft .NET Framework isn’t installed on your computer, you must first remove the scanner driver. To remove the driver using Windows XP: Go to Start, click Settings, and click Control Panel. Open Add or Remove Programs. Select the program for the Digital Check scanner and click Remove. To remove the driver using Windows Vista or Windows 7: Go to Start, click Control Panel, and click Programs and Features. Then locate the program for the Digital Check scanner (the publisher is Wells Fargo), right-click the driver and click Uninstall. After removing the driver, download the .NET Framework at microsoft.com. Go to the Download Center and search for “.NET Framework Version 2.0 Redistributable Package (x86)” and follow the instructions on the download page. Add Wells Fargo and the Desktop Deposit service as a trusted site After installing the .NET Framework, follow the instructions to download and install the scanner driver. 1. From the menu bar on your browser window, click Tools, then Internet Options. 2.Click the Security tab and select the Trusted Sites check-box. 3. Click Sites to open the Trusted Sites window. 4. Enter https://*.wellsfargo.com in the “Add this website to the zone:” field and click Add. If you continue to encounter issues, go to Add/Remove Programs, remove the scanner driver, and restart your computer. Next, sign on to Wells Fargo Business Online and go to the Desktop Deposit Download Scanner Driver page. Follow the instructions to download the Digital Check scanner driver, and be sure to select Reinstall. Finally, restart your computer. Troubleshooting Tip Ensure proper connection/active USB port 42 How to... Ensure that your scanner is connected to your computer properly. Unplug and reconnect the power source and USB cable. Some USB ports may not be active; or, if you have recently used USB for another device, it may not recognize the scanner. Verify that USB port is active or try plugging the scanner into a different USB port. Also, ensure the scanner lid is closed securely. If you are using a USB hub, try plugging the scanner directly into the computer. Check Power Management settings Check Device Manager Sign off of the Desktop Deposit service, and then sign on again. If the USB device stops working or won’t resume, you should check the Power Management settings. If you have Windows XP, default settings may cause scanner to stop working when Windows resumes from sleep, hibernation, or computer inactivity. To prevent this, do the following: 1. On your desktop, right-click My Computer, then Properties. 2.On the Hardware tab, click Device Manager. 3. Under Universal Serial Bus Controllers, double-click the USB Root Hub. 4. Click the Power Management tab. Clear the check box. 5.Click OK to save the changes. Open Device Manager (Go to the Start menu, click Settings, Control Panel, double-click System, click Hardware > Device Manager.) Click to expand Ports (COM & LPT). You should see one listed for the Digital Check scanner. Restart computer If you see yellow exclamation point (!) or an “Unknown Device” message, right-click the specific port and click Update Driver. If you do not see the port for your scanner listed ­— or it is listed, but your scanner still does not function properly — close all browsers and applications and restart the computer. 43 Troubleshooting Tip Check ActiveX control Check scanner driver Check Add-ons How to... If scanner cannot be found by the Desktop Deposit service and you receive an error that the scanner control was not detected, confirm the ActiveX control is listed in your Temporary Internet Files. To check, open Internet Explorer. Click Tools, then Internet Options. Click the General tab, and under Browsing History, click Settings. From the Settings menu, select View Files. Now, locate WellsFargoDesktopDepositScannerControl.dll. To confirm the driver installation was completed using Windows Vista or Windows 7: Go to the Start menu, click Control Panel, then Programs and Features (for classic view), and then locate the scanner driver for the Digital Check scanner (the publisher is Wells Fargo.) For Windows XP: Go to the Start menu, click Settings, then Control Panel. Open Add and Remove Programs and locate the scanner driver for the Digital Check scanner. Some browser Add-ons (such as the McAfee SiteAdvisor® AddOn) may restrict the scanner software from working properly. To view and disable an Add-on: 1. From the menu bar on your browser window, click Tools, then Manage Add-ons. 2.Click Enable or Disable Add-ons. 3. Select the Add-on (such as McAfee SiteAdvisor BHO) and change the Settings to Disable. Click OK. 4. You may need to close all open browsers and open with a new browser window. You may enable the Add-on after using the Desktop Deposit service. Troubleshooting Tip Test scanner with driver application (Digital Check scanner) 44 How to... If you are unable to scan checks with the Digital Check scanner, use the diagnostic tool that is packaged with the driver to verify the scanner (hardware) and driver (software) are working properly. First, close the browser window used for the Desktop Deposit service. From your desktop (or the folder you saved the driver in), double-click the shortcut for the Digital Check ScanLite program named “scanlite2.exe”. When the program launches it will initialize the scanner which may take a minute. After the program launches, the LED light on your scanner will turn green. This indicates that the scanner and scanner driver are both working properly. Click Exit to close the program, then open a new browser to return to the Desktop Deposit service to scan. Resume scan after interruption If the program does not launch and you receive an error such as “Is the BUIC on and connected?” the scanner was not found. Click OK to close the error window. Then verify the scanner is properly connected to a power supply and USB port. The power switch for the TS215 should be on. If connected and on, the LED light on the scanner should be on and red. If the light is still not on, or you continue to get an error, try to plug the USB cable into another USB port. You will need to wait until the new hardware is found before launching the application again. If you are scanning a deposit with multiple checks and the scan is interrupted for any reason, close out of the browser and sign back on to the Desktop Deposit service. Go to the Scanned/ Not Submitted Deposits page — the deposit you were creating should be saved. Select the deposit and click Scan More Items to continue. During the review process, ensure all checks are included and have only been scanned once. If none of these troubleshooting tips resolves your issue, please contact Online Customer Service at 1-888-245-8454. How can we help? 1-888-245-8454 Call us if you have questions about the Desktop Deposit service through Wells Fargo Business Online. We are available from 5:00 a.m. to 6:00 p.m. Pacific Time, Monday through Friday. wellsfargo.com/biz/dtd Visit us online for more information. 1 Deposits made before 8:00 p.m. local time on a business day will be posted to your account the same business day. Deposits made after 8:00 p.m. or on a non-business day will be posted to your account on the following business day. Business days are Monday through Friday, except for banking holidays. All deposits are subject to bank verification and may not be available for immediate withdrawal. Local time is determined by the location Wells Fargo has on record for your account. If you have multiple accounts set up in different locations, the deposit cut-off time for each account may be different. © 2011–2013 Wells Fargo Bank, N.A. All rights reserved. Member FDIC. BIS2054 (10/13)