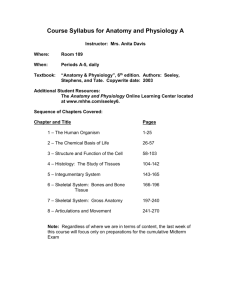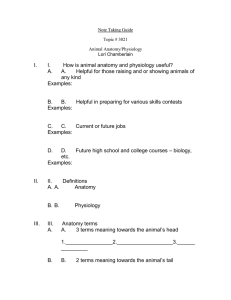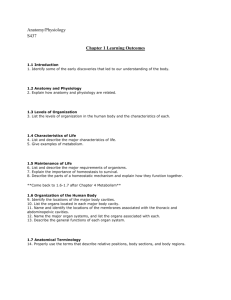Becoming Familiar with Anatomy and Physiology | Revealed
advertisement

bro78143_01_1-32.QXD 8/31/07 11:10 PM CHAPTER Page 1 1 Introduction: Becoming Familiar with Anatomy and Physiology | Revealed ® Overview: Getting Started You have before you a workbook to accompany the most powerful learning tool available for learning human anatomy and physiology. Anatomy and Physiology | Revealed ® will guide you through the human body as no other software or textbook has ever done. Nowhere else will you be able to peel back layers of the body in a virtual dissection of an actual human cadaver. Nowhere else will you have virtual pins on the dissected human form with the ability to not only inform you of the name of a structure, but also to explain in detail that structure’s anatomy and physiology. These same identification characteristics are also incorporated into tissue slides (histology) and radiological imaging (X-ray, MRI, CT Scan, etc.). Nowhere else will you have correlated animations to explain in great detail the form and function of your body. And, as the capstone to your learning experience, you are able to quiz yourself through self-testing sessions designed to reinforce what you have learned. With such a powerful learning tool, it could be a daunting task simply getting started. Fear not! You will never find a more user-friendly interface. And, to make it even less intimidating, this chapter will walk you through each of the many facets of Anatomy and Physiology | Revealed ®, allowing you to gain hands-on experience and build your confidence before you begin to study your first system. With this chapter under your belt, the balance of this workbook will be a breeze. Let’s get started. Once you have opened the program, you will see the screen to the right: This is the Home screen. 1 bro78143_01_1-32.QXD CHAPTER 1 8/31/07 11:10 PM Page 2 Introduction: Becoming Familiar with Anatomy and Physiology | Revealed ® HEADS UP! You will find, as you go through this workbook, that all terms referring to items on the screen of Anatomy and Physiology | Revealed® will be in bold type. For example, the opening screen is referred to as the Home screen. Later, you will see the names of the different buttons in Anatomy and Physiology | Revealed ® listed in bold in the same case in this workbook as they appear on your screen. An example of this is the DISSECTION button. This is intended to make it easier for you to refer to these terms in this workbook while viewing Anatomy and Physiology | Revealed® on your computer screen. Let’s navigate around the Home screen, starting at the top left. The software version of Anatomy and Physiology | Revealed ® is listed in the top left-hand corner. To the right of this is the SYSTEM menu. Select system is visible in the drop-down box in this menu. Click the downward arrow and you will see the eleven systems covered in Anatomy and Physiology | Revealed ®. Reclick the downward arrow to close this menu. To the right of the SYSTEM menu are five blank boxes. These are buttons that don’t become activated until a system is chosen from the SYSTEM menu. We will view these shortly. To the right of the blank boxes is the ANATOMY TERMS button: 2 bro78143_01_1-32.QXD 8/31/07 11:10 PM Page 3 CHAPTER 1 HEADS Introduction: Becoming Familiar with Anatomy and Physiology | Revealed ® UP! Terms used in this Workbook: Click—Click once with the left mouse button Mouse-over—Place the mouse curser over an object Select—Click on a particular item in a menu By clicking this button you are presented with the screen to the right: Click the Select topic dropdown box to view your topic options: 3 bro78143_01_1-32.QXD CHAPTER 1 8/31/07 11:10 PM Page 4 Introduction: Becoming Familiar with Anatomy and Physiology | Revealed ® Click on Body position, and the Select term menu becomes available. Click the drop-down box and select Anatomical position, and you will see the screen to the right: You are presented with an illustration depicting the term Anatomical position, and a definition is provided below the illustration. Notice the PRONOUNCE button located between the illustration and the definition. Click on this button to hear the correct pronunciation of the selected term. Explore the options available to you by selecting several different topics and terms. After you are finished, click the CLOSE button to the top right of the screen to return to the Home screen. To the right of the ANATOMY TERMS button is the SEARCH menu. Enter a term and click the SEARCH button. Your results will be listed in four areas—Structures, Animations, General Topics/ Views, and Anatomy Terms. Four buttons or icons are located in the topright corner of Anatomy and Physiology | Revealed ®. These are the SUB NAVIGATION buttons. Mouseover each one to identify its identity: The HOME button will return you to the Home screen. 4 The HELP button provides access to information specific to the section you are using. The INFO button provides information about the creation of Anatomy and Physiology | Revealed ®. The EXIT button allows you to end your Anatomy and Physiology | Revealed ® session. bro78143_01_1-32.QXD 8/31/07 11:10 PM Page 5 CHAPTER 1 Introduction: Becoming Familiar with Anatomy and Physiology | Revealed ® At the bottom right of the Home screen is the GUIDED TOUR button. Click on the dropdown menu to see your options for the narrated descriptive tour of the many facets of Anatomy and Physiology | Revealed ®: Click on Program overview to see a summary of Anatomy and Physiology | Revealed ®. When finished, click the CLOSE button at the top-right to return to the Home screen. We will use the Muscular system first to walk through the many facets of this powerful learning tool called Anatomy and Physiology | Revealed ®. After you have mastered this information, you will be able to apply these skills to all of the body systems. Return to the Home screen, if you are not there already. In the SYSTEM menu, click the drop-down box indicated by Select system: 5 bro78143_01_1-32.QXD CHAPTER 1 8/31/07 11:10 PM Page 6 Introduction: Becoming Familiar with Anatomy and Physiology | Revealed ® Click on Muscular, and you will see the Muscular system opening screen: We can now explore the five buttons at the top center of the screen: These five buttons, the MAIN SECTIONS, are the heart and soul of Anatomy and Physiology | Revealed ® It is through the use of these buttons that we can access the five sections of Anatomy and Physiology | Revealed ® and gain a deeper understanding of the human body. The five MAIN SECTIONS and their respective buttons are: DISSECTION ANIMATIONS HISTOLOGY IMAGING SELF-TEST 6 We will look at these one at a time, in the next five sections of this chapter. CHECK POINT: Becoming Familiar with Anatomy and Physiology | Revealed ® 1. What is the name for the first screen you see when opening Anatomy and Physiology | Revealed ®? 2. Why is the text of this workbook often in bold letters? 3. What are the functions of the four SUB NAVIGATION buttons? 4. What button would you click on for a helpful guided tour of Anatomy and Physiology | Revealed ®? 5. What are the five MAIN SECTIONS in Anatomy and Physiology | Revealed ®? bro78143_01_1-32.QXD 8/31/07 11:10 PM Page 7 CHAPTER 1 Introduction: Becoming Familiar with Anatomy and Physiology | Revealed ® The DISSECTION Section The first MAIN SECTIONS button or icon is shaped like a scalpel. Mouse over the button and it will identify itself as DISSECTION as seen in the image to the right: Click the DISSECTION button, and you will see the image to the right: The large area on the right is the IMAGE AREA. It contains the SELECT TOPIC/VIEW window with two menus, the Select topic menu and the Select view menu, and the model area. Click on the Select topic menu and view the available options: 7 bro78143_01_1-32.QXD CHAPTER 1 8/31/07 11:10 PM Page 8 Introduction: Becoming Familiar with Anatomy and Physiology | Revealed ® There is a slider bar to the right of the options listed, indicating more options are available than will fit on the screen. Place the mouse curser over the slider, left click but do not release, move your mouse downward, and then release the mouse button. This will move the slider downward and reveal the remaining options in this menu: Move the slider back up to its original position. On this menu there are major groupings of structures listed in blue text and specific structures in these regions listed under them in white text. By clicking on one of these listed structures you will be able to view a dissection of that structure. Click on Head and neck (white text), listed under Muscles (layered dissections) in blue text: 8 bro78143_01_1-32.QXD 8/31/07 11:10 PM Page 9 CHAPTER 1 Introduction: Becoming Familiar with Anatomy and Physiology | Revealed ® Head and neck is visible in the Select topic menu and the Select view menu becomes available. Click on the Select view menu: Select menu: Anterior from the 9 bro78143_01_1-32.QXD CHAPTER 1 8/31/07 11:10 PM Page 10 Introduction: Becoming Familiar with Anatomy and Physiology | Revealed ® The anterior portion of the head and neck is highlighted in blue, and to the right of the Select view menu the GO button is flashing green. Click the GO button: Visible in the IMAGE AREA to the right of the screen is the Anterior view of the Head and neck. You may ask, “Why don’t I see the muscles, if this is the Muscular System?” Great question. The answer is in the left one-third of the screen. This area contains control boxes to manipulate the image and a STRUCTURE INFORMATION window where information about the specific structures is presented. These controls allow you to peel layers away from the cadaver to view the deeper structures, such as the muscles, blood vessels, organs, and bones. Let’s discuss these control boxes from top to bottom: CURRENT TOPIC:VIEW window LAYER CONTROLS window STRUCTURE LIST window STRUCTURE INFORMATION window The CURRENT TOPIC: VIEW window tells you which of these two menu items you have chosen for the current image. This example shows the CURRENT TOPIC as Head and neck, and the CURRENT VIEW as Anterior. In the top right corner of this window is a CHANGE TOPIC/VIEW button, which will take you back to the Select topic and Select view menus allowing you to change the image in the IMAGE AREA. The LAYER CONTROLS window contains two methods to view the dissected image of the cadaver in the IMAGE AREA. First, the row of LAYER 10 TAGS ON/OFF buttons will provide sequentially deeper views of the cadaver’s anatomy with small colored “pins” or tags to indicate specific structures that you should learn. Feel free to click on these buttons to see the layers they represent and the pins presented for you. Some of the pins are blue while others are green. The blue pins indicate structures that are not a part of the system being studied—in this case, they are not a part of the muscular system. The green pins indicate structures that are a part of the system being studied, that is, they are a part of the muscular system. In case you don’t remember bro78143_01_1-32.QXD 8/31/07 11:10 PM Page 11 CHAPTER 1 Introduction: Becoming Familiar with Anatomy and Physiology | Revealed ® which pins are which, the LEGEND in the LAYER CONTROLS window will clarify this for you. The second method for viewing the sequential dissected layers of the cadaver is the row of red sliders located between the LAYER TAGS ON/OFF buttons and the LEGEND in the LAYER CONTROLS window. These sliders can be moved downward to reveal progressively deeper layers of dissection. The FADE scale to the left of the sliders indicates the amount of fading between layers provided as you move the sliders downward. The first slider is labeled SKIN. This is the most superficial layer, and as the slider is moved downward, the skin is removed to reveal the muscles deep to it. To do this, place the mouse curser on the first slider. Click and hold the left mouse button, and move the mouse backward, toward you. As you do, the slider moves downward and the view in the IMAGE AREA changes to reveal the deeper anatomy. Repeat this process with the remaining sliders, to explore how the sliders function. Return all of the sliders in the up position, and we will revisit the row of LAYER TAGS ON/OFF buttons at the top of the LAYER CONTROLS window. Click LAYER 1, and you will see blue pins on the skin of the cadaver: Mouse-over the individual blue pins. They will turn red, and the identification of that structure will be visible: 11 bro78143_01_1-32.QXD CHAPTER 1 8/31/07 11:10 PM Page 12 Introduction: Becoming Familiar with Anatomy and Physiology | Revealed ® Left-click on the pin. The structures become highlighted, and information about that structure is displayed in the STRUCTURE INFORMATION window at the bottom left of the screen: This information in the STRUCTURE INFORMATION window is valuable for your studies of the human body. In addition, it will be used to answer the review questions presented to you in this workbook. The PRONOUNCE button is located in the STRUCTURE INFORMATION window as well. Click on this button to hear the correct pronunciation of the structure. When a structure is highlighted in the IMAGE AREA, the HIGHLIGHT OFF button becomes available in the top-right corner of the LAYER CONTROLS window. Once it is activated, the HIGHLIGHT OFF button can be toggled off and on to reveal the highlighted structure. Also, when a structure is highlighted, it will remain visible even when all of the sliders are moved downward. This allows you to see the correlation of the skeleton with any of the other structures. Whenever one of the LAYER TAGS ON/OFF buttons is on, all of the sliders to the left of that button will be in the down position: 12 bro78143_01_1-32.QXD 8/31/07 11:10 PM Page 13 CHAPTER 1 Introduction: Becoming Familiar with Anatomy and Physiology | Revealed ® The STRUCTURE LIST window is located below the LAYER CONTROLS window. To the right of the window title is the SAVE IMAGE button. Anytime you want to save an image in the IMAGE AREA, click this button, and a Save as . . . window will prompt you to save the image in a folder: You can accept the file name that Anatomy and Physiology | Revealed® provides for you, or you can personalize the file name to include your description of that structure. The STRUCTURE LIST window contains a Select structure type menu, which allows you to view the same structures as you would using the LAYER TAGS or SLIDERS. Click the Select structure type menu, and you will have the option of selecting Muscles or Other: 13 bro78143_01_1-32.QXD CHAPTER 1 8/31/07 11:10 PM Page 14 Introduction: Becoming Familiar with Anatomy and Physiology | Revealed ® Select Muscles, and the Select structure group menu becomes available. Click on it: Select Muscles of facial expression, and the Select structure menu becomes available. Click on it: 14 bro78143_01_1-32.QXD 8/31/07 11:10 PM Page 15 CHAPTER 1 Introduction: Becoming Familiar with Anatomy and Physiology | Revealed ® Select Orbicularis oculi, and this muscle will be highlighted on the cadaver in the IMAGE AREA: The STRUCTURE INFORMATION window contains details concerning this muscle, and, near the top of this window is a message highlighted in green indicating that an animation is available for this structure. Notice also at the top-center of the screen that the second button from the left, the ANIMATIONS button, is highlighted in green. Click this button to view the animation. We will discuss the ANIMATIONS button in more detail in the next section. CHECK POINT: The DISSECTION Section 1. What icon or button do you click on to enter the dissection section of Anatomy and Physiology | Revealed ®? 2. What is the name for the area of the screen where the images are located? 3. When clicking the LAYER buttons, pins of different colors are located on the dissected cadaver. What are those colors, and what do they signify? 4. What happens when you mouse-over one of the pins? What happens when you left-click on them? 5. What button do you select to change the image you are viewing in Anatomy and Physiology | Revealed ®? The ANIMATIONS Section Once you have selected a system from the Home screen, the ANIMATIONS button becomes active. By clicking this button, a list of animations specific to the current system becomes available for you to choose from. Let’s walk through the process. If you are in the Home screen, choose Muscular from the SYSTEM menu. Once you are in a particular system, you may access the ANIMATIONS button at any time by clicking on it. You are now in the Muscular system, so click on the ANIMATIONS button. When you do, you will be presented with a mostly black screen with an ANIMATION LIST menu in the top left: 15 bro78143_01_1-32.QXD CHAPTER 1 8/31/07 11:10 PM Page 16 Introduction: Becoming Familiar with Anatomy and Physiology | Revealed ® Click on Select animation or its associated drop-down menu to show the list of available animations: There is a slider on the right side of the list. Slide it downward to view the remaining animations. There are two main headings in blue type for the muscular system, Anatomy and Physiology and Muscle actions. Click on Skeletal muscle under the Anatomy and Physiology heading to load the animation: 16 bro78143_01_1-32.QXD 8/31/07 11:10 PM Page 17 CHAPTER 1 The IMAGE AREA is the area where the animation is viewed. The ANIMATION INFORMATION window, located below the IMAGE AREA, contains the text of the animation as it plays. Located in the lower-left area of the animation screen are the ANIMATION CONTROLS, and in the lower-right area are the ANIMATION OPTIONS. The ANIMATION CONTROLS consist of the PLAY button (arrow), the PAUSE button (two bars), and the red SLIDER. The red SLIDER moves from left to right as the animation plays and can be grasped by the mouse and moved right and left to advance the animation or to replay a part of it. The ANIMATION OPTIONS allow you to control whether the AUDIO or TEXT is ON or OFF. The default is ON for both. Click the PLAY button, and view the animation. After viewing this animation, click the drop-down box in the ANIMATION LIST. Under the Muscle actions heading, select Biceps brachii m. Click the PLAY button and view the animation. Familiarize yourself with the ANIMATIONS section of Anatomy and Physiology | Revealed ® by viewing several animations under each heading. Introduction: Becoming Familiar with Anatomy and Physiology | Revealed ® CHECK POINT: The ANIMATIONS Section 1. What steps must be completed before the ANIMATIONS button becomes active? 2. Name the headings for the animations available for the muscular system. 3. If you were in the DISSECTION section, and decided that you wanted to view an animation pertaining to the system you are viewing, what steps would you take to view it? The HISTOLOGY Section Just like the previous sections of Anatomy and Physiology | Revealed ®, the HISTOLOGY section can be accessed from any screen once you have entered a specific body system. If you are just starting Anatomy and Physiology | Revealed ®, the Home screen will be the first screen you see. From the SYSTEM menu, select Muscular. Click on the third button from the left in the MAIN SECTIONS area, the IMAGING button. If you are in the Muscular System, click on the HISTOLOGY button in the MAIN SECTIONS area. 17 bro78143_01_1-32.QXD CHAPTER 1 8/31/07 11:10 PM Introduction: Becoming Familiar with Anatomy and Physiology | Revealed ® Click the Select topic menu: Select Cardiac muscle: 18 Page 18 bro78143_01_1-32.QXD 8/31/07 11:10 PM Page 19 CHAPTER 1 Introduction: Becoming Familiar with Anatomy and Physiology | Revealed ® Click the flashing green GO button to see the image to the right: You are now viewing the Cardiac muscle tissue in the IMAGE AREA. Click the TURN TAGS ON button: 19 bro78143_01_1-32.QXD CHAPTER 1 8/31/07 11:10 PM Page 20 Introduction: Becoming Familiar with Anatomy and Physiology | Revealed ® Just like you did in the DISSECTION section, you can mouse-over the pins to activate the identification labels: You can also left-click the pins to highlight that structure and activate the STRUCTURE IDENTIFICATION window: 20 bro78143_01_1-32.QXD 8/31/07 11:10 PM Page 21 CHAPTER 1 Introduction: Becoming Familiar with Anatomy and Physiology | Revealed ® If you don’t want to view structures without activating the pins on the image, you can click on the STRUCTURE LIST menu. . . . . . and click on, for example, Intercalated disc: This view is identical to the one where you clicked the pin for Intercalated disc, showing the structures highlighted in the IMAGE AREA and the STRUCTURE INFORMATION window activated. CHECK POINT: The HISTOLOGY Section 1. Describe the sequence of steps that you would take to access the HISTOLOGY section of the Nervous System. Assume that you are starting from the Home screen. 2. What steps would you then take to view the Skeletal muscle tissue? 3. What two different methods could you use to access the STRUCTURE IDENTIFICATION window for the Skeletal muscle tissue? 4. What steps would you take to save the image of the Skeletal muscle tissue? 5. What steps would you take to view the Neuromuscular junction tissue? Include steps to highlight structures and activate the STRUCTURE IDENTIFICATION window. 21 bro78143_01_1-32.QXD CHAPTER 1 8/31/07 11:10 PM Page 22 Introduction: Becoming Familiar with Anatomy and Physiology | Revealed ® The IMAGING Section Just like the previous sections of Anatomy and Physiology | Revealed ®, the IMAGING section can be accessed from any screen once you have entered a specific body system. We have been using the muscular system to demonstrate the many facets of Anatomy and Physiology | Revealed ®, but the muscular system has no IMAGING section, so we will visit the skeletal system to explore this section. If you are in the muscular system of Anatomy and Physiology | Revealed ®, click the SYSTEM menu and select Skeletal. If you are just starting Anatomy and Physiology | Revealed ®, the Home screen will be the first screen you see. From the SYSTEM menu, select Skeletal. Click the fourth button from the left in the MAIN SECTIONS area, the IMAGING button. Click the Select topic menu: 22 bro78143_01_1-32.QXD 8/31/07 11:10 PM Page 23 CHAPTER 1 Introduction: Becoming Familiar with Anatomy and Physiology | Revealed ® Select Head and neck. The head and neck of the model will be highlighted in blue, and the GO button will flash green. Click the GO button and you will see the image to the right. In the CURRENT TOPIC window Head and neck is listed. To the right of the window title is a CHANGE TOPIC button. By clicking this button you return to the SELECT TOPIC menu. In the IMAGE TYPE/VIEW window, X-ray is listed as the image type, indicating that there are no other image types available for the Head and neck. With other systems, some of the other options include CT-Scan, MRI, angiogram, and bronchogram. Click the Select view menu, and select Lateral and you will see the image to the right: 23 bro78143_01_1-32.QXD CHAPTER 1 8/31/07 11:10 PM Page 24 Introduction: Becoming Familiar with Anatomy and Physiology | Revealed ® In the STRUCTURE LIST window you have two options. First, you can click the TURN TAGS ON button to place pins on the X-ray in the IMAGE AREA: You can now mouse-over or leftclick the pins like you do in the DISSECTION section to identify the structures . . . 24 bro78143_01_1-32.QXD 8/31/07 11:10 PM Page 25 CHAPTER 1 Introduction: Becoming Familiar with Anatomy and Physiology | Revealed ® . . . or to highlight the structure and activate the STRUCTURE INFORMATION window: The second option for the STRUCTURE LIST window is to click the Select structure menu, and click on a structure from the list: 25 bro78143_01_1-32.QXD CHAPTER 1 8/31/07 11:10 PM Page 26 Introduction: Becoming Familiar with Anatomy and Physiology | Revealed ® The menu will close with that structure remaining in the menu window, the structure will be highlighted on the X-ray in the IMAGE AREA, and the STRUCTURE INFORMATION window will be activated. The PRONOUNCE button is also activated, allowing you to hear the correct pronunciation of the structure name. You can also save the images in this section by clicking the SAVE IMAGE button. The procedure is the same as saving an image in the DISSECTION section. You can change the view in the IMAGING section by clicking the drop-down box in the IMAGE TYPE/VIEW window: 26 bro78143_01_1-32.QXD 8/31/07 11:10 PM Page 27 CHAPTER 1 Introduction: Becoming Familiar with Anatomy and Physiology | Revealed ® Select Anterior - posterior: Click the TURN TAGS ON button, like you did with the previous image. Also, as an alternate approach, click the STRUCTURE LIST menu to click and view individual structures. CHECK POINT: The IMAGING Section 1. List the images available in the Skeletal System for the Head and neck. 2. List the images available in the Skeletal System for the Hip and thigh. 3. List the images available in the Skeletal System for the Knee. The SELF-TEST Section The SELF-TEST section of Anatomy and Physiology | Revealed ® provides an opportunity for you to assess your understanding of the structures and concepts that have been presented. These self-tests are valuable for you to use in preparation for upcomingexaminations or quizzes. These allow you to find your strengths and your weaknesses, and thus you will be able to fine-tune your study time as needed. Be sure to use this section regularly before you move on to new material, so that you can increase your understanding of the subject. Just like the previous sections of Anatomy and Physiology | Revealed ®, the SELF-TEST section can be accessed from any screen once you have entered a specific body system. If you are just starting Anatomy and Physiology | Revealed ®, the Home screen will be the first screen you see. From the SYSTEM menu, select Skeletal. Click on the fifth button from the left in the MAIN SECTIONS area, the SELF-TEST button. If you are in the Skeletal System, click on the SELF-TEST button in the MAIN SECTIONS area: 27 bro78143_01_1-32.QXD CHAPTER 1 8/31/07 11:10 PM Page 28 Introduction: Becoming Familiar with Anatomy and Physiology | Revealed ® Click the Select test topic menu: You can take a self test over the current system, the Skeleton, or over the correlated Histology or Animations provided with this system. Click on Skeleton: Open the Select region menu: Select Skull and associated bones: 28 Click the Select test type menu: There are two options for the type of test you take. Click the first option, Click to identify: Now click the next option, Select number of questions: bro78143_01_1-32.QXD 8/31/07 11:10 PM Page 29 CHAPTER 1 Introduction: Becoming Familiar with Anatomy and Physiology | Revealed ® You have a choice for the number of questions that you will answer for this SELF-TEST. If you have a limited amount of time, choosing 10 or 25 questions will give you a brief test. But, for the most benefit from this section, choose the ALL option, which will ask you questions from every image in the section. Either way, the self tests will look identical: In the QUESTION window, the instructions say “Click on the:” followed by “Mental tubercle.” Using your mouse, click on the structure asked for in this question, the mental tubercle. If you are correct in identifying the structure . . . 29 bro78143_01_1-32.QXD CHAPTER 1 8/31/07 11:10 PM Page 30 Introduction: Becoming Familiar with Anatomy and Physiology | Revealed ® . . . the ANSWER window displays a green “Correct,” and the structure you clicked on is highlighted in the IMAGE AREA. If you answered the question incorrectly . . . . . . “Incorrect” will appear in red in the ANSWER window, and “correct structure shown” in green. The correct structure will be highlighted on the image in the IMAGE AREA. In the TEST CONTROLS window, you now have the option to END TEST or to answer the NEXT QUESTION. Your score is kept in the STATUS INFORMATION window, showing you Time taken for that question, the Question number, your Score, and your Percent. The time counts down from 60 seconds, and if you do not answer the question in the 60 seconds allowed, the question is counted as “Incorrect.” At any time after a question is answered, you have the option to END TEST or to answer the NEXT QUESTION. Click the END TEST button: 30 bro78143_01_1-32.QXD 8/31/07 11:10 PM Page 31 CHAPTER 1 Introduction: Becoming Familiar with Anatomy and Physiology | Revealed ® In the IMAGE AREA is your score card. At the top is your Score and your Percent. To the right of these is the SAVE RESULTS button. By clicking here, you can save your score to a file for future reference. In the STRUCTURES window is a list of all of the structures you identified incorrectly and correctly. If you did not complete the test, there is a note in green to “Click to view more” questions. In the top-left corner of the screen, in the TEST TYPE window, is the option to “Take new test and clear results.” Click on this menu item: Click Skeleton. In the Select region menu, select Skull and associated bones. In the Select test type menu, select Multiple choice. In the Select number of questions menu, select ALL: For the Multiple choice questions in the QUESTION window, click the correct answer with your mouse. These tests are completed and scored in the same manner as the Click to identify tests, with the exception of incorrect answers, where the correct answer is given to you in the ANSWER window. Your results can be viewed and saved in the same manner as the Click to identify tests. Be sure to explore the SELFTEST available for the other TOPICS, Histology and Animation. CHECK POINT: The SELF-TEST Section 1. Describe the sequence of steps that you would take to access the SELFTEST section of the Nervous System. Assume that you are starting from the Home screen. 2. List the Test topics available for the Muscular System. 3. How much time is allowed for each question in a Self-Test? 4. What are the advantages of selecting ALL from the Select number of questions menu? 5. Describe the process of saving your results from a Self-Test. 31 bro78143_01_1-32.QXD I N 8/31/07 11:10 PM Page 32 R E V I E W What Have I Learned? 1. Name the five MAIN SECTIONS in Anatomy and 5. Name the function of each of these six buttons: (a) (b) (c) (d) (e) (f) Physiology | Revealed ®. a) b) 2. List the steps you would go through from the Anatomy and Physiology | Revealed ® opening screen to viewing a deep dissection of the posterior view of the arm and hand. c) d) e) f) 6. Using Anatomy and Physiology | Revealed ®, define 3. List the steps you would go through from the Protraction. Anatomy and Physiology | Revealed ® opening screen to viewing the animation of Appositional bone growth. 7. Using Anatomy and Physiology | Revealed ®, define Oblique plane. 4. Name the function of each of the following 8. Using Anatomy and Physiology | Revealed ®, define buttons: Anatomical position. a) d) 9. Using Anatomy and Physiology | Revealed ®, define Proximal and Distal. b) e) 10. Using Anatomy and Physiology | Revealed ®, define Abdomen and Pelvis. c) 32