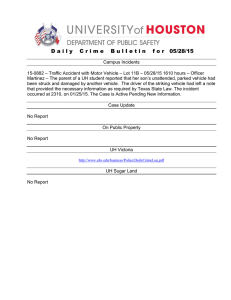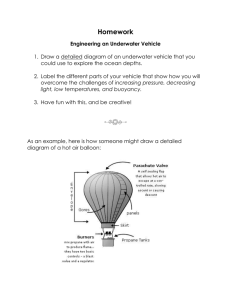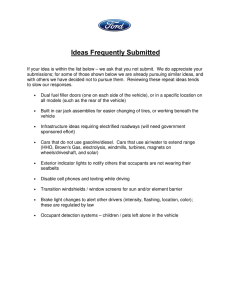Get to know your vehicle
advertisement

Getting to Know Your 2016 Malibu www.chevrolet.com Review this Quick Reference Guide for an overview of some important features in your Chevrolet Malibu. More detailed information can be found in your Owner Manual. Some optional equipment described in this guide may not be included in your vehicle. For easy reference, keep this guide with your Owner Manual in your glove box. 1 Instrument Panel Memory Seat ButtonsF Power Mirror/ Window Switches Instrument Panel Illumination Control/Exterior Lamps Control Heated Steering WheelF/Cruise Control/ Forward Collision AlertF/Lane Keep AssistF Buttons Turn Signal Lever/ IntelliBeam ControlF Driver Information Center Audio Next/ Previous Favorite Station Controls (behind steering wheel) Voice Recognition Buttons/Driver Windshield Information Wipers Center Controls Lever Steering Audio Volume Wheel Controls (behind Adjustment steering wheel) Lever Engine Start/Stop Button Symbols Low Fuel Traction Control Off Brake System Cruise Control StabiliTrak Active 2 StabiliTrak Off Security Electric Parking Brake Service Electric Parking Brake Lights On Reminder Airbag Readiness Engine Oil Pressure Check Engine Lane Keep Assist Vehicle Ahead Driver’s Heated/ Ventilated Seat ButtonsF Electronic Range Select Mode Control Infotainment System Touch Screen Hazard Warning Flashers Button Stability Control/ Park AssistF/ Auto Parking AssistF Buttons USB Port/ Accessory Power Outlet Pedestrian Ahead Antilock Brake System Low Tire Pressure Door Ajar Charging System Driver Safety Belt Reminder Passenger Safety Belt 2 Reminder Passenger’s Heated/ Ventilated Seat ButtonsF Automatic Climate Controls Refer to your Owner Manual to learn about the information being relayed by the lights, gauges and indicators on the instrument cluster. See In Brief in your Owner Manual. F Optional equipment 3 Remote Keyless Entry Transmitter Lock Press to lock all doors. Unlock Press to unlock the driver’s door. Press again to unlock all doors. Trunk Press twice quickly to open the trunk. Vehicle Locator/Panic Alarm Press and release to locate your vehicle. Press and hold to activate the alarm. Remote Vehicle StartF Press and release the Lock button and then press and hold the button until the turn signal lamps flash to start the engine from outside the vehicle. After entering the vehicle, turn on the ignition. • During a remote start, the engine will run for 10 minutes. • Press and hold the button until the parking lamps turn off to cancel a remote start. On hybrid models, the engine will start only if needed for warming the cabin or for high-voltage battery charging. Note: To change the remote lock, unlock, and remote start settings, go to Remote Lock, Unlock, Start in the Vehicle Settings menu. See Keys, Doors and Windows in your Owner Manual. Keyless Access SystemF The Keyless Access System enables operation of the doors, ignition and trunk without removing the Remote Keyless Entry transmitter from a pocket or purse. The transmitter must be within 3 feet of a front door or the trunk. Keyless Unlocking With the transmitter within range: Press the lock button on the driver’s door handle to unlock the driver’s door; press it again within 5 seconds to unlock all doors. Press the lock button on a passenger’s door handle to unlock all doors. Press the touchpad above the license plate to open the trunk. Keyless Locking With the ignition off, the transmitter out of the vehicle, and all doors closed: Press the lock button on any door handle to lock all doors immediately. If Passive Locking is turned on, all doors will lock automatically after a short delay once all doors are closed. Note: To change the door lock and unlock settings, go to Remote Lock, Unlock, Start in the Vehicle Settings menu. 4 F Optional equipment See Keys, Doors and Windows in your Owner Manual. Pushbutton StartF The Remote Keyless Entry transmitter must be in the vehicle to turn on the ignition. Starting the Engine With the transmission in Park or Neutral, press the brake pedal and then press the ENGINE START/STOP button. The button indicator will be green. On hybrid models, the illuminated Vehicle Ready light indicates the vehicle is ready to drive. Stopping the Engine Shift to Park and press and hold the ENGINE START/STOP button. Accessory Mode With the engine off and the brake pedal not depressed, press the ENGINE START/STOP button. The button indicator will be amber. Note: If the transmitter battery is weak, place the transmitter in the pocket in the center console to enable the engine to start. Replace the transmitter battery as soon as possible. See Driving and Operating in your Owner Manual. Engine Stop/Start Operation (Non-Hybrid Model) A fuel-saving stop/start system has been integrated with the 1.5L four-cylinder engine. While driving, when the brake is applied and the vehicle is at a complete stop, the automatic engine stop/start system may turn off the engine, referred to as an Auto Stop. In Auto Stop mode, the tachometer gauge will read AUTO STOP. The audio system, climate controls and other accessories will continue to operate. Upon releasing the brake pedal or applying the accelerator pedal, the engine will restart. After parking the vehicle and turning off the engine, the tachometer gauge will read OFF. The engine may remain running or restart when the vehicle is stopped if: • A minimum vehicle speed is not reached. • The engine or transmission is not at the required operating temperature. • The outside temperature is not in the required operating range. • The shift lever is in any gear other than Drive (D). • The battery state of charge is low. • The climate control system requires the engine to run based on the climate control or defog setting. Select the ECO air conditioning setting (green A/C indicator) to ­maximize the frequency and duration of Auto Stops. • The Auto Stop time is greater than 2 minutes. See Driving and Operating in your Owner Manual. F Optional equipment 5 Driver Information Center (DIC) The DIC on the instrument cluster displays a variety of vehicle system information and warning messages. Use the controls on the right side of the steering wheel to select the Trip/Fuel, Vehicle, and Eco menus (base DIC) or the Info (includes trip and fuel information), Audio, Phone, Navigation, and Options menus (up-level DIC)F. Menu Items Press the Press the Press the or button to move between the display zones. or button to move through the menus. button to open a menu or select a setting. Reset an Item 1. Use the controls to display the desired item. 2. Press the button to reset or clear the item. See Instruments and Controls in your Owner Manual. Audio Steering Wheel Controls Push to Talk Press to answer an incoming call or to use natural voice recognition with the Bluetooth or OnStar® system. End Call/Mute Press to end or decline a call. Press to mute/unmute the speakers. + – Volume (behind right side of steering wheel) Press the top or bottom button to adjust the volume. Next/Previous Favorite Station (behind the left side of steering wheel) Press the top or bottom button to go to the next or previous favorite radio station or track. Next/Previous Favorite Station button shown 6 F Optional equipment See Instruments and Controls in your Owner Manual. Chevrolet MyLink Infotainment SystemF Refer to your Owner Manual for important information about using the infotainment system while driving. Applications: Touch the screen icon to access the application Home screen SEEK Previous radio station or track Power/ Volume SEEK Next radio station or track BACK Move back one level in the menus 8-inch* color screenF shown Chevrolet MyLink Chevrolet MyLink uses a Bluetooth or USB connection to link to a compatible device, such as a smartphone, cell phone, USB flash drive or portable audio player/iPod®. For assistance with the MyLink system, contact Customer Assistance at 1-855-4-SUPPORT (1-855-478-7767) or visit www.chevrolet.com/mylink. See your Infotainment System Manual. F Optional equipment *Screen measured diagonally 7 Chevrolet MyLink Infotainment SystemF Setting the Time 1.Touch Settings on the home screen. 2.Touch Time and Date. 3.Touch Set Time. 4. Touch the screen buttons to adjust the hours, minutes and AM or PM. 5.Touch BACK to exit the menu. Storing Favorites Radio stations from all bands (AM, FM or SiriusXMF) can be stored in any order. 1. Tune in the desired radio station. 2. Select the desired page of favorite screen buttons. 3. Touch and hold one of the favorite screen buttons until a beep is heard. 4. Repeat the steps to store another favorite station. Natural Voice RecognitionF Control the music source and make phone calls hands-free (after pairing your Bluetoothenabled phone) using the natural voice recognition system. 1. Press the Push to Talk button on the steering wheel. 2. The radio will say “Command please,” followed by a beep. 3. After the beep, say what you want it to do using natural speech. • Phone (using your paired phone) – Example command: “Call Amanda” or “Dial 555-1212” • Media Music Device Search (when connected to USB only) – Example command: “Play artist [name]” or “Play song [name]” • Radio control – Example command: “Tune FM 104.3” or “Tune XM Classic Vinyl” • Help – Say “Help” for voice recognition assistance PANDORA® Internet Radio or Stitcher Internet Radio™F Listen to personalized radio stations based on favorite artists or genres. Download the latest Pandora or Stitcher app to your smartphone and sign in. Create a station on your phone to listen to a customized song list in the vehicle. Connect your smartphone to the system by Bluetooth or, for Apple devices, by a USB cable. Touch the Pandora or Stitcher icon on the touch screen to access the app. A slight delay may occur when loading a song or changing a station. See your Infotainment System Manual. 8 F Optional equipment Bluetooth® SystemF Refer to your Owner Manual for important information about using the Bluetooth system while driving. Before using a Bluetooth-enabled device in the vehicle, it must be paired with the in-vehicle Bluetooth system. The pairing process is disabled when the vehicle is moving. Not all devices will support all functions. Visit my.chevrolet.com/learn for more ­information. Pair a Phone 1. Press the Phone button and select Pair or Search Device. If equipped, press the Push to Talk button and say “Pair.” 2. Start the pairing process on the phone. Locate Your Vehicle or Chevrolet MyLink on the phone. 3. Confirm the codes that appear on the infotainment screen and the phone. 4. If your phone prompts you to accept the connection or phone book download, select Always Accept and Allow. See Infotainment System in your Owner Manual. Portable Audio Devices An iPod®, iPhone®, MP3 Player, a USB flash drive or a USB mass storage device can be connected to the USB data port located at the front of the center console. Press the MEDIA button or touch the Audio screen buttonF to select a portable device as the audio source. See Infotainment System in your Owner Manual. OnStar® with 4G LTE and Wi-Fi®F With OnStar 4G LTE and Wi-Fi®, up to seven devices (smartphones, tablets and laptops) can be connected to high-speed Internet through the vehicle’s built-in Wi-Fi hotspot. To retrieve the SSID and password for the hotspot, press the OnStar Voice Command button on the overhead console or rearview mirror, wait for the prompt, and then say “Wi-Fi settings.” The information will be displayed on the screen. For assistance, press the blue OnStar button or call 1-888-4-ONSTAR (1-888-466-7827). Note: See onstar.com for a detailed instruction guide, vehicle availability, details, and system limitations. See OnStar in your Owner Manual. F Optional equipment 9 Apple CarPlay™ and Android Auto™F Apple CarPlay or Android Auto* capability may be available through a compatible ­smartphone. If available, a Projection icon will appear on the home page of the ­infotainment display. 1. No app is required for Apple CarPlay. Download the Android Auto app to your phone from the Google Play Store. 2. Connect your Apple iPhone or Android phone by plugging the compatible phone USB cable into a USB data port. Use your device’s factory-provided USB cable. Aftermarket cables may not work. 3.The Projection icon will change to Apple CarPlay or Android Auto, depending on the phone. Apple CarPlay or Android Auto may launch automatically upon USB connection. If not, touch the Apple CarPlay or Android Auto icon on the home screen. For more information on using Apple CarPlay or Android Auto, call 1-855-4-SUPPORT (1-855-478-7767) or visit my.chevrolet.com/learn. See Infotainment System in your Owner Manual. Wireless ChargingF The Wireless Charging system is located in a pocket below the armrest of the center console. To check device compatibility, visit my.chevrolet.com/learn. See your phone retailer for details on required phone accessories. 1. The vehicle must be on or Retained Accessory Power must be active. 2. Remove all objects from the charging pocket. 3. Place the device in the pocket with the screen facing the rear of the vehicle. 4.The symbol will display on the ­infotainment screen when the device is charging. See Instruments and Controls in your Owner Manual. Vehicle Personalization Some vehicle features can be customized using the Settings menus on the infotainment system. The Settings menusF may include Time and Date, Language, Valet Mode, Radio, Vehicle, Bluetooth, Rear Camera, Return to Factory Settings and others. 1. Press the MENU knob or touch Settings on the home screen. 2. Select the desired menu item. 3. Select the desired feature and setting. 4.Select BACK to exit each menu. See Instruments and Controls in your Owner Manual. 10 F Optional equipment *Late availability Automatic Climate Controls Driver Temperature Control MAX Defrost REAR Driver’s Heated/ Ventilated Seat ButtonsF Rear Window Defogger Fan Control Air Delivery Modes: Defog Vent Floor AUTO Automatic Operation Recirculation Mode Fan Control Power A/C Air Conditioning Control SYNC Link passenger’s temperature setting to driver’s temperature settingF Passenger Temperature ControlF Passenger’s Heated/ Ventilated Seat ButtonsF Dual Automatic Climate ControlsF shown Automatic Operation Press AUTO. Set the temperature. The system automatically controls the fan speed, air delivery, air conditioning and ­recirculation to reach the set temperature. Allow time for the system to reach the desired temperature. If the fan speed is manually adjusted, automatic o­ peration is turned off. ECO Mode (Non-Hybrid Models with Engine Stop/Start) Press the A/C button until the indicator is green to select the Eco air conditioning ­setting. This setting will maximize the frequency and duration of Auto Stops. Press the A/C button until the indicator is amber to select the Comfort air conditioning settings. Auto Stops will be reduced in both frequency and duration. See Climate Controls in your Owner Manual. F Optional equipment 11 Cruise Control Setting Cruise Control 1. Press the On/Off button. The Cruise Control symbol will illuminate in white on the instrument cluster. 2. When traveling at the desired speed, press the SET– button to set the speed. The symbol will illuminate in green on the instrument cluster. Adjusting Cruise Control RES+ Resume/Accelerate Press the RES+ button to resume a set speed. When the system is active, press the button to increase speed. SET– Set/Coast When the system is active, press the SET– buton to decrease speed. Following Gap (Adaptive Cruise ControlF/Forward Collision AlertF) Press to select a following gap setting of Far, Medium, Near or Off. Cancel Press to cancel the cruise control without erasing the set speed from memory. Pressing the brake pedal also will cancel the Cruise Control. The Cruise Control set speed is erased when Cruise Control or the vehicle ignition is turned off. See Driving and Operating in your Owner Manual. Parking Assistance SystemsF Rear Vision Camera/Rear Cross Traffic Alert – When the vehicle is in Reverse, a view directly behind the vehicle is displayed. As part of the system, the Rear Cross Traffic Alert warns of traffic coming from either direction by displaying a visual alert on the display and sounding three beeps. To turn the Rear Cross Traffic Alert ­system on or off, press the Parking Assist button on the center console. Front and Rear Parking Assist – During low-speed parking maneuvers, the system ­provides “distance to closest object” information on the Driver Information Center and sounds a beep. Five beeps sound when an object is very close. To turn the Parking Assist system on or off, press the Parking Assist button on the center console. See Driving and Operating in your Owner Manual. 12 F Optional equipment Driving Assistance SystemsF Traction Control and StabiliTrak® – The full-time Traction Control system limits wheelspin and the StabiliTrak electronic stability control system assists with directional control of the vehicle in difficult driving conditions. Both systems turn on automatically every time the vehicle is started. Traction Control should be turned off if the vehicle is stuck, and rocking the vehicle is required. To turn off Traction Control, press the Traction Control/StabiliTrak Off button on the center console. Press it again to turn on Traction Control. Lane Departure Warning/Lane Keep Assist – The Lane Keep Assist indicator is green on the instrument cluster when a lane marking is detected. If the vehicle approaches a detected lane marking without using a turn signal in that direction, the system may assist by gently turning the steering wheel and provide a Lane Departure Warning alert by flashing an amber and sounding three beeps. Lane markings are detected when ­driving between 37 mph and 112 mph. To turn the system on or off, press the Lane Keep Assist button on the steering wheel. Forward Collision Alert – The Vehicle Ahead indicator illuminates in green on the instrument cluster when a vehicle is detected and illuminates in amber when following a vehicle ahead too closely. If your vehicle approaches another vehicle too rapidly, a visual alert flashes on the windshield and rapid beeps sound. The following distance is indicated in seconds on the Driver Information Center (DIC). If no vehicle is detected ahead, dashes are displayed. Press the Collision Alert button on the steering wheel to set the alert timing to Far, Medium, Near or Off. The setting is displayed on the Driver Information Center. Front Pedestrian Detection – During daytime driving between 3 mph and 50 mph, the system detects pedestrians up to a distance of approximately 131 ft. When approaching a detected pedestrian too quickly, a red alert flashes on the windshield and rapid beeps sound. The system may prepare the brakes or automatically brake the vehicle. To set the system to Alert and Brake, Alert Only, or Off, go to Settings > Vehicle > Collision/Detection > Front Pedestrian Detection. Side Blind Zone Alert/Lane Change Alert – While driving, the system displays a warning symbol on the left or right side mirror when a vehicle is detected in that side ­ blind zone area or rapidly approaching that area. The warning symbol flashes if a turn ­signal is ­activated when a vehicle has been detected. To turn the system on or off, go to Settings > Vehicle > Collision/Detection > Side Blind Zone Alert. See Driving and Operating in your Owner Manual. F Optional equipment 13 Hybrid Overview (if equipped) The Malibu Hybrid has an electric drive unit integrated with the highly efficient 1.8-liter four-cylinder engine. This blending of electric and gasoline propulsion maximizes fuel economy. The system continuously adjusts the operation of the engine, high-powered electric drive unit and trunk-mounted Lithium-ion battery to provide outstanding performance while using significantly less fuel than a conventionally powered vehicle. Hybrid Operation While driving, the gasoline engine will seamlessly turn on when necessary to provide power. It will turn off when not needed to save fuel. The engine may remain running while driving when: • Accelerating or driving up hills. • Vehicle speed is greater than 55 mph (88 kph). • Charging the high-voltage battery. • Cabin warming is requested based on the climate control settings. The engine and electric drive unit work together to provide the required propulsion power at the highest efficiency. This may result in higher engine speeds than expected. See Driving and Operating in your Owner Manual. Hybrid Features Vehicle Starting With the vehicle in Park or Neutral, press the brake pedal and then press the ENGINE START/STOP button. The Vehicle Ready indicator will illuminate when the vehicle is ready to be driven. The engine will start only if required to charge the high-voltage battery or to warm the cabin. In temperatures below 32° F/0° C, the engine start will be delayed while the hybrid system is initializing. The “Initializing – Wait To Shift” message will be displayed on the Driver Information Center. Wait to shift the vehicle from Park until the message is no ­longer displayed and the Vehicle Ready indicator is illuminated. Regenerative Braking Regenerative braking captures some of the kinetic energy from the moving vehicle and stores it in the high-voltage battery, contributing to increased energy efficiency. Braking less aggressively allows for more energy recovery. Hybrid Low Gear Operating in Low Gear provides the ability to slow without using the brakes. Vehicle operation during acceleration and cruising is not changed. L2 (Low 2) – increased regenerative braking as the accelerator pedal is released. L1 (Low 1) – maximum regenerative braking to slow the vehicle. L (Low) – should be used when descending steep grades or in stop-and-go traffic. See Driving and Operating in your Owner Manual. 14 Hybrid Features Hybrid Displays Power Gauge – When accelerating or driving, the gauge shows the amount of power provided by the propulsion system to propel the vehicle. When coasting or braking, it shows the amount of power provided by the regenerative braking system or the conventional brakes to slow the vehicle. Operating the vehicle close to the zero power ­position during acceleration and braking will result in higher ­efficiency. Drive Cycle Info – This screen displays the distance traveled and average fuel economy for the current trip. The screen also is shown when the vehicle is turned off, displaying the information for the completed trip. Efficiency Gauge – This gauge is a guide to driving in an efficient manner. Keeping the indicator in the center of the gauge indicates higher efficiency. Total Power – This display provides a numeric representation of the total power being used to propel or stop the vehicle. It shows the power being provided by the high-voltage battery or charging the high-voltage battery as well as the power provided by the engine. EV Operation – The bar moves from left to right as the driver requests more power from the propulsion system. While in electric vehicle (EV) mode, maintaining the bar in the green zone maximizes electric operation. Power Flow – This display indicates the current hybrid operating mode, energy flow direction and the high-voltage battery charge level. The operating modes include Engine Power, Battery Power, Hybrid Power, and Regen Power Recovery. Consumption History – This screen displays the average fuel economy in 5-mile increments over the last 50 miles. See Instruments and Controls in your Owner Manual. Climate Control Settings The climate control settings affect the efficiency of the vehicle. To maximize efficiency in warm weather, operate the climate controls in the Automatic mode at the highest ­comfortable temperature setting or turn off the air conditioning system when climate conditions allow. See Climate Controls in your Owner Manual. 15 Roadside Assistance 1-800-CHEV-USA TTY Users: 1-888-889-2438 (1-800-243-8872) As the owner of a new Chevrolet, you are automatically enrolled in the Chevrolet Roadside Assistance program for up to 5 years/60,000 miles, whichever occurs first, at no expense to you. Chevrolet’s Roadside Assistance toll-free number is staffed by a team of trained advisors who are available 24 hours a day, 365 days a year, to contact a service provider for light services (fuel delivery, jump-starts, flat tire and lock-outs) or make arrangements to tow your vehicle to the nearest Chevrolet dealer for any repairs. Roadside Assistance and OnStar® If you require roadside service and have a current OnStar subscription, press the OnStar button and the vehicle will send your current GPS location to an OnStar Advisor who will speak to you, assess your problem, contact Roadside Assistance and relay your exact ­location so you will get the help you need. myChevrolet and OnStar® Mobile Apps The myChevrolet mobile app connects owners to a variety of vehicle information and services, such as a searchable Owner Manual, real-time fuel information and Roadside Assistance. Download the OnStar RemoteLink mobile app and enjoy select features for 5 years from date of vehicle delivery. With a compatible mobile device, OnStar subscribers can access many services, including remotely starting/stopping the vehicle, locking/unlocking the doors, and locating the vehicle on a map (on properly equipped vehicles). To learn more about OnStar services, press the blue OnStar button, call 1-888-466-7827, visit onstar.com or refer to your Owner Manual. Download the mobile apps from your compatible mobile device’s app store. Chevrolet Owner Center Get to know your vehicle inside and out with the Chevrolet Owner Center. Check out ­personalized information, including an online Owner Manual and helpful how-to v­ ideos, track your service history and warranty status, review your current OnStar Vehicle Diagnostics report (active OnStar account required) and more. Create an account today at my.chevrolet.com. We recommend always using ACDelco or genuine GM service parts. Certain restrictions, precautions and safety procedures apply to your vehicle. Please read your Owner Manual for complete instructions. All information contained herein is based on the latest information available at the time of printing and is subject to change without notice. Copyright 2015 General Motors. All rights reserved. !23424540=A! 16 23424540 A