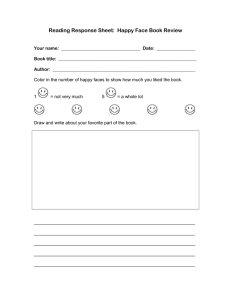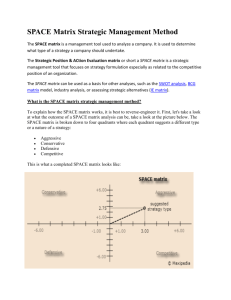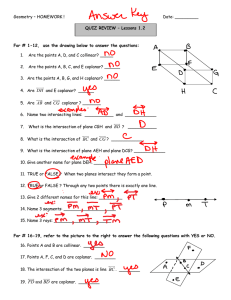Working with face relationships
advertisement

Working with face relationships
Publication Number
spse01525
Working with face relationships
Publication Number
spse01525
Proprietary and restricted rights notice
This software and related documentation are proprietary to Siemens Product
Lifecycle Management Software Inc.
© 2010 Siemens Product Lifecycle Management Software Inc. All Rights Reserved.
All trademarks belong to their respective holders.
2
Working with face relationships
spse01525
Contents
Introduction . . . . . . . . . . . . . . . . . . . . . . . . . . . . . . . . . . . . . . . . . . . . . . 1-1
Face relationships overview . . . . . . . . . . . . . . . . . . . . . . . . . . . . . . . . . . 2-1
Creating face relationships . . . . . . . . . . . . . . . . . . . . . . . . . . . . . . . . . . . 3-1
Relate options . . . . . . . . . . . . . . . . . . . . . . . . . . . . . . . . . . . . . . . . . . . . . .
Workflow for relating faces . . . . . . . . . . . . . . . . . . . . . . . . . . . . . . . . . . . . .
Activity: Relating a single face with a rigid select set . . . . . . . . . . . . . . . . . . .
Activity: Relating faces using parallel, coplanar, perpendicular and concentric
relationships . . . . . . . . . . . . . . . . . . . . . . . . . . . . . . . . . . . . . . . . . . . . . . .
Activity: Relating all faces in a select set . . . . . . . . . . . . . . . . . . . . . . . . . . .
Activity: Coplanar axis hole alignment . . . . . . . . . . . . . . . . . . . . . . . . . . . . .
Activity: Coplanar axis alignment using a custom axis . . . . . . . . . . . . . . . . . .
3-2
3-7
3-8
3-8
3-9
3-9
3-9
Live Rules . . . . . . . . . . . . . . . . . . . . . . . . . . . . . . . . . . . . . . . . . . . . . . . . 4-1
Detected face relationships . . . . . . . . . . . . . . . . . . . . . . . . . . . . . . . . . . . 5-1
Working with Live Rules . . . . . . . . . . . . . . . . . . . . . . . . . . . . . . . . . . . . . . . 5-2
Live Rules Advanced . . . . . . . . . . . . . . . . . . . . . . . . . . . . . . . . . . . . . . . . . . 5-4
Using variables . . . . . . . . . . . . . . . . . . . . . . . . . . . . . . . . . . . . . . . . . . . . 6-1
Activity: Using the variable table . . . . . . . . . . . . . . . . . . . . . . . . . . . . . . . . . 6-14
Miscellaneous commands . . . . . . . . . . . . . . . . . . . . . . . . . . . . . . . . . . . . 7-1
Delete face . . . . . . . . . . . . . . . . . . . . . . . . . . . . . . . . . . . . . . . . . . . . . . . . . 7-1
Replace face . . . . . . . . . . . . . . . . . . . . . . . . . . . . . . . . . . . . . . . . . . . . . . . 7-2
Activity: Applying a relationship to a single face with a rigid select
set . . . . . . . . . . . . . . . . . . . . . . . . . . . . . . . . . . . . . . . . . . . . . . . . . . . . . . A-1
Problem . . . . . . . . . . . . . . . . . . . . . . .
Create a 10° face . . . . . . . . . . . . . . . . .
Define the select set for the clevis . . . . .
Choose the Relate command and options
Define the target face . . . . . . . . . . . . .
Turn off the copied face . . . . . . . . . . . .
Summary . . . . . . . . . . . . . . . . . . . . . .
.
.
.
.
.
.
.
.
.
.
.
.
.
.
.
.
.
.
.
.
.
.
.
.
.
.
.
.
.
.
.
.
.
.
.
.
.
.
.
.
.
.
.
.
.
.
.
.
.
.
.
.
.
.
.
.
.
.
.
.
.
.
.
.
.
.
.
.
.
.
.
.
.
.
.
.
.
.
.
.
.
.
.
.
.
.
.
.
.
.
.
.
.
.
.
.
.
.
.
.
.
.
.
.
.
.
.
.
.
.
.
.
.
.
.
.
.
.
.
.
.
.
.
.
.
.
.
.
.
.
.
.
.
.
.
.
.
.
.
.
.
.
.
.
.
.
.
.
.
.
.
.
.
.
.
.
.
.
.
.
.
.
.
.
.
.
.
.
.
.
.
.
.
.
.
.
.
.
.
.
.
.
.
.
.
.
.
.
.
.
.
.
.
.
.
.
A-2
A-3
A-4
A-6
A-6
A-7
A-8
Activity: Using parallel, coplanar, perpendicular and concentric
relationships to alter a part shape . . . . . . . . . . . . . . . . . . . . . . . . . . . . . B-1
Problem . . . . . . . . . . . . . . . . . . . . . . . . . .
Change the orientation of the center feature
Apply concentric relationships . . . . . . . . . .
Apply perpendicular relationships . . . . . . .
spse01525
.
.
.
.
.
.
.
.
.
.
.
.
.
.
.
.
.
.
.
.
.
.
.
.
.
.
.
.
.
.
.
.
.
.
.
.
.
.
.
.
.
.
.
.
.
.
.
.
.
.
.
.
.
.
.
.
.
.
.
.
.
.
.
.
.
.
.
.
.
.
.
.
.
.
.
.
.
.
.
.
.
.
.
.
.
.
.
.
.
.
.
.
.
.
.
.
.
.
.
.
B-1
B-2
B-6
B-8
Working with face relationships
3
Contents
Apply coplanar relationships . . . .
Apply more coplanar relationships
Apply more coplanar relationships
Summary . . . . . . . . . . . . . . . . . .
.
.
.
.
.
.
.
.
.
.
.
.
.
.
.
.
.
.
.
.
.
.
.
.
.
.
.
.
.
.
.
.
.
.
.
.
.
.
.
.
.
.
.
.
.
.
.
.
.
.
.
.
.
.
.
.
.
.
.
.
.
.
.
.
.
.
.
.
.
.
.
.
.
.
.
.
.
.
.
.
.
.
.
.
.
.
.
.
.
.
.
.
.
.
.
.
.
.
.
.
.
.
.
.
.
.
.
.
.
.
.
.
.
.
.
.
.
.
.
.
.
.
.
.
B-11
B-12
B-13
B-13
Activity: Applying a relationship to all faces in a select set . . . . . . . . . . C-1
Problem 1 . . . . . . . . . . . . . . . . . . . . .
Select faces . . . . . . . . . . . . . . . . . . . .
Choose the Relate command and options
Select target face . . . . . . . . . . . . . . . .
Problem 2 . . . . . . . . . . . . . . . . . . . . .
Problem 3 . . . . . . . . . . . . . . . . . . . . .
Summary . . . . . . . . . . . . . . . . . . . . . .
.
.
.
.
.
.
.
.
.
.
.
.
.
.
.
.
.
.
.
.
.
.
.
.
.
.
.
.
.
.
.
.
.
.
.
.
.
.
.
.
.
.
.
.
.
.
.
.
.
.
.
.
.
.
.
.
.
.
.
.
.
.
.
.
.
.
.
.
.
.
.
.
.
.
.
.
.
.
.
.
.
.
.
.
.
.
.
.
.
.
.
.
.
.
.
.
.
.
.
.
.
.
.
.
.
.
.
.
.
.
.
.
.
.
.
.
.
.
.
.
.
.
.
.
.
.
.
.
.
.
.
.
.
.
.
.
.
.
.
.
.
.
.
.
.
.
.
.
.
.
.
.
.
.
.
.
.
.
.
.
.
.
.
.
.
.
.
.
.
.
.
.
.
.
.
.
.
.
.
.
.
.
.
.
.
.
.
.
.
.
.
.
.
.
.
.
C-1
C-2
C-2
C-2
C-3
C-4
C-5
Activity: Coplanar axis hole alignment . . . . . . . . . . . . . . . . . . . . . . . . . D-1
Select the holes to align
Align the selected holes
Move the aligned holes
Summary . . . . . . . . . .
.
.
.
.
.
.
.
.
.
.
.
.
.
.
.
.
.
.
.
.
.
.
.
.
.
.
.
.
.
.
.
.
.
.
.
.
.
.
.
.
.
.
.
.
.
.
.
.
.
.
.
.
.
.
.
.
.
.
.
.
.
.
.
.
.
.
.
.
.
.
.
.
.
.
.
.
.
.
.
.
.
.
.
.
.
.
.
.
.
.
.
.
.
.
.
.
.
.
.
.
.
.
.
.
.
.
.
.
.
.
.
.
.
.
.
.
.
.
.
.
.
.
.
.
.
.
.
.
.
.
.
.
.
.
.
.
.
.
.
.
.
.
.
.
.
.
.
.
.
.
.
.
.
.
.
.
.
.
.
.
D-2
D-2
D-4
D-6
Activity: Coplanar axis alignment using a custom axis . . . . . . . . . . . . . E-1
Select the holes to align . . . . . . . . . . .
Align the selected holes . . . . . . . . . . .
Move the aligned cylinders . . . . . . . .
Align the cylinders with part geometry
Summary . . . . . . . . . . . . . . . . . . . . .
.
.
.
.
.
.
.
.
.
.
.
.
.
.
.
.
.
.
.
.
.
.
.
.
.
.
.
.
.
.
.
.
.
.
.
.
.
.
.
.
.
.
.
.
.
.
.
.
.
.
.
.
.
.
.
.
.
.
.
.
.
.
.
.
.
.
.
.
.
.
.
.
.
.
.
.
.
.
.
.
.
.
.
.
.
.
.
.
.
.
.
.
.
.
.
.
.
.
.
.
.
.
.
.
.
.
.
.
.
.
.
.
.
.
.
.
.
.
.
.
.
.
.
.
.
.
.
.
.
.
.
.
.
.
.
.
.
.
.
.
.
.
.
.
.
E-2
E-2
E-4
E-6
E-8
Activity: Detecting symmetric relationships . . . . . . . . . . . . . . . . . . . . . F-1
Turn on reference planes . . . . .
Move a face . . . . . . . . . . . . . .
Detect symmetry during a move
Modify the model . . . . . . . . . .
Summary . . . . . . . . . . . . . . . .
.
.
.
.
.
.
.
.
.
.
.
.
.
.
.
.
.
.
.
.
.
.
.
.
.
.
.
.
.
.
.
.
.
.
.
.
.
.
.
.
.
.
.
.
.
.
.
.
.
.
.
.
.
.
.
.
.
.
.
.
.
.
.
.
.
.
.
.
.
.
.
.
.
.
.
.
.
.
.
.
.
.
.
.
.
.
.
.
.
.
.
.
.
.
.
.
.
.
.
.
.
.
.
.
.
.
.
.
.
.
.
.
.
.
.
.
.
.
.
.
.
.
.
.
.
.
.
.
.
.
.
.
.
.
.
.
.
.
.
.
.
.
.
.
.
.
.
.
.
.
.
.
.
.
.
.
.
.
.
.
.
.
.
.
.
.
.
.
.
.
F-2
F-2
F-3
F-5
F-5
Activity: Applying a symmetric about relationship . . . . . . . . . . . . . . . . G-1
Apply a rigid relationship to feature (B).
Create a symmetry plane . . . . . . . . . .
Apply a symmetric about relationship . .
Observe symmetric behavior . . . . . . . .
Summary . . . . . . . . . . . . . . . . . . . . . .
.
.
.
.
.
.
.
.
.
.
.
.
.
.
.
.
.
.
.
.
.
.
.
.
.
.
.
.
.
.
.
.
.
.
.
.
.
.
.
.
.
.
.
.
.
.
.
.
.
.
.
.
.
.
.
.
.
.
.
.
.
.
.
.
.
.
.
.
.
.
.
.
.
.
.
.
.
.
.
.
.
.
.
.
.
.
.
.
.
.
.
.
.
.
.
.
.
.
.
.
.
.
.
.
.
.
.
.
.
.
.
.
.
.
.
.
.
.
.
.
.
.
.
.
.
.
.
.
.
.
.
.
.
.
.
.
.
.
.
.
G-2
G-2
G-3
G-5
G-5
Activity: Modifying detected relationships . . . . . . . . . . . . . . . . . . . . . . H-1
Move a face . . . . . . . . . . . . .
Edit the detected relationships
Return to Move face command
Summary . . . . . . . . . . . . . . .
Practice . . . . . . . . . . . . . . . .
.
.
.
.
.
.
.
.
.
.
.
.
.
.
.
.
.
.
.
.
.
.
.
.
.
.
.
.
.
.
.
.
.
.
.
.
.
.
.
.
.
.
.
.
.
.
.
.
.
.
.
.
.
.
.
.
.
.
.
.
.
.
.
.
.
.
.
.
.
.
.
.
.
.
.
.
.
.
.
.
.
.
.
.
.
.
.
.
.
.
.
.
.
.
.
.
.
.
.
.
.
.
.
.
.
.
.
.
.
.
.
.
.
.
.
.
.
.
.
.
.
.
.
.
.
.
.
.
.
.
.
.
.
.
.
.
.
.
.
.
.
.
.
.
.
.
.
.
.
.
.
.
.
.
.
.
.
.
.
.
.
.
.
.
.
.
.
.
.
.
.
.
.
.
.
H-1
H-2
H-3
H-3
H-3
Activity: Changing the default Live Rules . . . . . . . . . . . . . . . . . . . . . . . . I-1
Change the default live rules . . . . . . . . . . . . . . . . . . . . . . . . . . . . . . . . . . . . . I-2
4
Working with face relationships
spse01525
Contents
Summary . . . . . . . . . . . . . . . . . . . . . . . . . . . . . . . . . . . . . . . . . . . . . . . . . . . I-2
Practice . . . . . . . . . . . . . . . . . . . . . . . . . . . . . . . . . . . . . . . . . . . . . . . . . . . . I-2
Activity: Using the variable table . . . . . . . . . . . . . . . . . . . . . . . . . . . . . . J-1
Dimension the model . . . . . . . . . . . .
Open the variable table . . . . . . . . . . .
Change the dimension variable name .
Create a user defined variable . . . . . .
Lock a dimension . . . . . . . . . . . . . . .
Add a formula to a dimension variable
Edit the dimensions . . . . . . . . . . . . .
Summary . . . . . . . . . . . . . . . . . . . . .
spse01525
.
.
.
.
.
.
.
.
.
.
.
.
.
.
.
.
.
.
.
.
.
.
.
.
.
.
.
.
.
.
.
.
.
.
.
.
.
.
.
.
.
.
.
.
.
.
.
.
.
.
.
.
.
.
.
.
.
.
.
.
.
.
.
.
.
.
.
.
.
.
.
.
.
.
.
.
.
.
.
.
.
.
.
.
.
.
.
.
.
.
.
.
.
.
.
.
.
.
.
.
.
.
.
.
.
.
.
.
.
.
.
.
.
.
.
.
.
.
.
.
.
.
.
.
.
.
.
.
.
.
.
.
.
.
.
.
.
.
.
.
.
.
.
.
.
.
.
.
.
.
.
.
.
.
.
.
.
.
.
.
.
.
.
.
.
.
.
.
.
.
.
.
.
.
.
.
.
.
.
.
.
.
.
.
.
.
.
.
.
.
.
.
.
.
.
.
.
.
.
.
.
.
.
.
.
.
.
.
.
.
.
.
.
.
.
.
.
.
.
.
.
.
.
.
.
.
.
.
.
.
.
.
J-1
J-2
J-3
J-5
J-6
J-8
J-9
J-9
Working with face relationships
5
Lesson
1
Introduction
Welcome to self paced training for Solid Edge. This course is designed to educate you
in the use of Solid Edge. The course is self-paced and contains instruction followed
by activities.
Solid Edge self-paced courses
spse01525
•
spse01510—Sketching
•
spse01515—Constructing base features
•
spse01520—Moving and rotating faces
•
spse01525—Working with face relationships
•
spse01530—Constructing treatment features
•
spse01535—Constructing procedural features
•
spse01536—Modeling synchronous and ordered features
•
spse01540—Modeling assemblies
•
spse01541—Explode-Render-Animate
•
spse01545—Creating detailed drawings
•
spse01546—Sheet metal design
•
spse01550—Practicing your skills with projects
•
spse01560—Modeling a Part Using Surfaces
•
spse01610—Solid Edge frame design
•
spse01640—Assembly patterning
•
spse01645—Assembly systems libraries
•
spse01650—Working with large assemblies
•
spse01655—Revising assemblies
•
spse01660—Assembly reports
•
spse01665—Replacing parts in an assembly
Working with face relationships
1-1
Introduction
Lesson 1
•
spse01670—Designing in the context of an assembly
•
spse01675—Assembly features
•
spse01680—Inspecting assemblies
•
spse01685—Alternate assemblies
•
spse01690—Virtual components in assemblies
•
spse01695—XpresRoute (tubing)
•
spse01696—Creating a Wire Harness with Harness Design
•
spse01424—Working with Solid Edge Embedded Client
Start with the tutorials
Self-paced training begins where tutorials end. Tutorials are the quickest way for
you to become familiar with the basics of using Solid Edge. If you do not have any
experience with Solid Edge, please start by working through the tutorials for basic
part modeling and editing before starting this self-paced training.
1-2
Working with face relationships
spse01525
Lesson
2
Face relationships overview
When modeling synchronous features, you have control over the solve behavior
of a model or an assembly during face editing. The control is achieved through
relationships between faces. Face relationships are inherited from sketch elements
used to create the faces of a body feature. Face relationships are also applied using
the Relate command. Relationships applied with the Relate command are temporary
by default. If a relationship is to be permanent, the user can set the applied
relationship to a Persist state. The Persist must be applied during the command.
Relationships are assigned to faces. During a face move, Live Rules considers
found relationships, persistent relationships and locked dimensions in the model.
Live Rules allows you to control any or all of these during the operation. Found
relationships are applied based on the geometric state of the model when the edit is
being performed and on the Live Rules settings. Live Rules settings allow you to
control what you want to look for.
spse01525
Working with face relationships
2-1
Lesson
3
spse01525
Creating face relationships
•
Use the Relate command
to apply face relationships.
•
The Relate command (2) is located on QuickBar on the Move drop list (1).
•
The Relate command defines how faces are related to each other. You select a
face to relate (seed face) and then select a face to relate to (target face).
•
The relationship is temporary by default. However, the relationship can be set
to permanent (persist).
•
Default and persisted relationships detected can be ignored by the system during
a solve of a geometric change.
Working with face relationships
3-1
Creating face relationships
Lesson 3
Relate options
Understanding seed and target faces
Seed face
•
The seed face refers to the initial face selected.
•
The seed face is the face to be related.
•
The seed face position changes.
•
The steering wheel locks onto the seed face.
•
More faces can be related simultaneously by adding the faces to a select set. The
seed face definition remains.
Target face
3-2
•
The target face defines the relationship to be applied to the seed face.
•
The target face does not change during the relate command.
•
There can only be one target face.
Working with face relationships
spse01525
Creating face relationships
Persist
Relationships applied through the Relate command are temporary by default.
These relationships are ignored if that specific relationship is not turned on in Live
Rules.
The Persist option (1) is located on the Relate QuickBar.
A persistent relationship is always detected by the system during a synchronous
command.
Persistent relationships are stored in the Relationships collector in PathFinder.
A persistent relationship can be deleted using the relationships context menu
in PathFinder.
A persistent relationship on a face in a select set can be turned off in Advanced Live
Rules. If turned off, the persistent relationship is deleted after command completes.
Accept or cancel
If the desired relationship results are achieved, click Accept. The Relate command
ends but the select set is still active.
If the desired relationship results are not achieved, click Cancel. The Relate
command ends but the select set is still active.
spse01525
Working with face relationships
3-3
Lesson 3
Creating face relationships
Single/All face alignment
Single Align
Only the seed face is related to the target face. The remaining faces in the select set
maintain their original relationship with the seed face.
Multiple Align
All faces in the select set relate to the target face.
3-4
Working with face relationships
spse01525
Creating face relationships
Relationships
Concentric
Relates cylindrical faces concentric to each other.
Coincident
Relates faces coplanar to each other.
Parallel
Relates faces parallel to each other.
Perpendicular
Relates faces perpendicular to each other.
spse01525
Working with face relationships
3-5
Creating face relationships
Lesson 3
Tangent
Relates two faces tangent at their connection edge (1) or tangent by touching a
theoretical face extension (2).
Rigid
Locks face plane orientations to one another. Rigid relationship is automatically
persistent. Faces with a rigid relationship can be trimmed and extended. (1) shows
the relationship in PathFinder and (2) shows the rigid relationship in Live Rules
(Advanced).
(1)
(2)
Ground
Fixes a face plane. A fixed face can be trimmed and/or extended. A fixed face can
translate in its plane only. Multiple faces can be grounded. A ground relationship is
permanent (persistent). (1) shows the relationship in PathFinder and (2) shows the
ground relationship in Live Rules (Advanced).
(1)
(2)
3-6
Working with face relationships
spse01525
Creating face relationships
Symmetric about
Makes a selected face symmetric to a target face about a face or plane.
Symmetric about workflow
1. Select face to be modified (referred to as the seed face).
2. Select target face. This face determines what the seed face is symmetric to.
3. Select symmetry plane or face.
4. Accept.
Note
The symmetric about relationship is automatically persisted.
Equal radius
Makes the radius of a selected cylinder/partial cylinder(s) equal to the target
cylinder/partial cylinder.
Coplanar axis
Makes selected holes/cylindrical faces aligned on an axis that is parallel to a target
face/plane. The target face/plane can be selected on the part or a custom axis can be
defined. See activities “Coplanar axis hole alignment” and “Coplanar axis alignment
using a custom axis”.
Workflow for relating faces
1. Select a face (seed) or a select set (a seed face with additional faces).
2. In QuickBar, choose the Relate command (1).
3. At this point, you can select a target face, which will use the default option
settings. Other options can be selected at any time during the command.
spse01525
Working with face relationships
3-7
Lesson 3
Creating face relationships
4. Click a relationship type (1) to be applied.
5. If more than one face is in the select set, click the Multiple Align option (2).
6. Select the target face (face for the seed to be related to).
7. If the relationship is to be permanent, click Persist (3).
8. If the desired result is not achieved, click Cancel (4). The select set remains and
the Relate command can be started again.
9. If the desired result is achieved, click the Accept button (4) to apply the
relationship.
Activity: Relating a single face with a rigid select set
Learn how to use the Relate command to apply a relationship to a single face while
the select set remains rigid to the single face.
Turn to Appendix A for the activity.
Activity: Relating faces using parallel, coplanar, perpendicular and
concentric relationships
Learn how to use the Relate Face command to apply relationships that will alter
the shape of an existing part.
Turn to Appendix B for the activity.
3-8
Working with face relationships
spse01525
Creating face relationships
Activity: Relating all faces in a select set
Learn how to use the Relate Face command to apply the same relationship to each
face in the select set.
Turn to Appendix C for the activity.
Activity: Coplanar axis hole alignment
Learn how to use the Coplanar axis alignment option in the Relate command. A
random placement of holes exist on a planar part face. Align the holes along an axis
parallel to an orthogonal face.
Turn to Appendix D for the activity.
Activity: Coplanar axis alignment using a custom axis
Learn how to use the Coplanar axis alignment option in the Relate command. The
previous activity used an orthogonal face to define the alignment axis. This activity
uses a custom axis. The custom axis is defined by a plane whose first two points are
the axis of the first hole selected and the third point is a center point on one of
the other holes in the select set. All holes in the select set are aligned with the
custom axis.
spse01525
Working with face relationships
3-9
Lesson 3
Creating face relationships
Turn to Appendix E for the activity.
3-10
Working with face relationships
spse01525
Lesson
4
Live Rules
The user can control which face relationships Solid Edge detects during a
synchronous face(s) move. Live Rules is the tool used to set the face relationships to
detect. Live Rules appears in the document window when a part face is selected.
Live Rules is a global setting. If a change is made to the default settings, opening a
new or existing file will use these settings. The Restore Defaults button
the default settings to the system delivered settings.
spse01525
returns
Working with face relationships
4-1
Lesson
5
Detected face relationships
Overview
spse01525
•
Face relationships are detected during a synchronous face(s) modification.
•
During a synchronous face(s) modification, the system is instructed to detect
relationships turned on in Live Rules and also persistent relationships.
•
Advanced Live Rules (1) lists relationships the system detects for each face
in the modification select set.
•
Advanced Live Rules provides control of the solve behavior of the model/assembly
during synchronous face modification.
•
Relationships detected can be removed and thus ignored during a face(s)
modification.
•
New relationships can be added to the Live Rules to be included in the face(s)
modification.
Working with face relationships
5-1
Lesson 5
Detected face relationships
Working with Live Rules
How to start Live Rules
Select any synchronous face to display the Live Rules in the document window.
Start a synchronous face edit. Select the Live Rules Advanced button (detected
rules manager).
Restore default rules
Option to restore the system delivered Live Rules. Live Rules always remain at the
last setting when creating a new file or opening an existing file.
5-2
Working with face relationships
spse01525
Detected face relationships
Suspend live rules
Option to ignore all Live Rules during a synchronous face edit.
Lock to Base Reference
Planar faces that are coplanar to a base reference plane are locked to the that base
plane. Cylindrical faces that are coaxial to a base global system axis are locked to
that global axis. This setting is ON by default.
Additional options
•
(1) Reference Planes
Consider reference planes when applying Live Rules.
•
(2) Sketch Planes
Consider sketch planes when applying Live Rules.
•
(3) Coordinate Systems
Consider coordinate system planes and axes when applying Live Rules.
Orthogonal to base if possible
As a face is moved, this option attempts (if possible) to keep attached faces parallel
to base reference planes.
Detect local symmetry
Option to detect a local symmetry plane. You are prompted to select a local symmetry
plane to be used for symmetric face detection.
Activity: Detecting symmetry relationships
Learn how to detect local symmetry during a synchronous modification.
Turn to Appendix F for the activity.
spse01525
Working with face relationships
5-3
Lesson 5
Detected face relationships
Activity: Applying a symmetric about relationship
Learn how to make a face(s) symmetric to a target face about a symmetry plane.
Turn to Appendix G for the activity.
Live Rules Advanced
Displays the selected geometry and related geometry that matches the current
Live Rules settings in a tree-like structure. You can use the options on Live Rules
Advanced to specify which faces are modified, so you can adjust the result of the
current synchronous modification.
Note
Live Rules Advanced is available when you have started a synchronous
modification. For example, when you click a face with the Select tool, the
steering wheel appears. At this point, Live Rules appears, but Live Rules
Advanced is not available. If you click the primary axis on the steering wheel
5-4
Working with face relationships
spse01525
Detected face relationships
to start moving the face, Live Rules Advanced is available. To display Live
Rules Advanced, click the Advanced Live Rules button, or press Ctrl E.
Detected rules
Selected faces are denoted in the default select color setting.
Detected rules are denoted in bold weight.
Related faces are denoted in normal weight.
Persisted relationships are denoted in bold weight with font color black.
spse01525
Working with face relationships
5-5
Lesson 5
Detected face relationships
Detected rules context menu
Right-click a detected relationship to access a shortcut context menu.
Expand All is the same as clicking the plus sign to expand all relationships for a
selected face.
Collapse All is the same as clicking the minus sign to not display all relationships
for a selected face.
Save makes the relationship persisted. It is added to the Relationships collector
in PathFinder.
Use Box Selection adds faces inside a user defined box to the select set.
Relationships (1) adds faces that have the selected relationship to the select set.
Pause a synchronous modeling edit
During a synchronous face edit, the operation can be paused
happening. Play
5-6
Working with face relationships
to examine what is
resumes the operation.
spse01525
Detected face relationships
Pause is invoked via a button or hotkey V. A pause leaves the model at its current
solve state. While in Pause mode, if the user starts another synchronous face edit or
presses the Esc key, the synchronous modeling operation is ended. The Pause Mode
is exited and the model returns to its original state. View manipulation commands
do not end the synchronous face edit operation.
Play is resumed via a button or by right-clicking. Play resumes the synchronous
face edit.
In the upper right portion of the window you may see the following icons.
If a dimension is changing during a synchronous operation, then icon (1) appears.
If a dimension becomes detached due to a resulting topology change then icon (2)
appears.
While paused the user can single locate (highlight) dimensions that have a changed
value. As the mouse moves over these items the original value is displayed in the
status bar.
Editing detected relationships workflow
1. Create a select set. Live Rules appear in the document window.
2. Start a synchronous face(s) modification.
3. Live Rules turns the relationship type detected to a green shaded icon.
Note
Orange shaded icons are options turned on. Unshaded icons are options
turned off.
4. To edit the detected relationships, click the Advanced button.
•
The detected faces and their relationships are displayed in Live Rules
Advanced. While in Live Rules Advanced, the synchronous face(s)
modification pauses.
•
At this point you can:
–
spse01525
Click more live rules to detect.
Working with face relationships
5-7
Lesson 5
Detected face relationships
–
Turn off detected relationships.
–
Click the Suspend Live Rules option. This ignores all rules.
–
Modify live rules and restore default live rules.
5. Click Accept to solve with relationships detected or click Cancel. Live Rules
Advanced closes and returns to Live Rules.
6. The synchronous face(s) modification returns to active state.
Activity: Modifying detected relationships
This activity explains how to use the relationship manager to control the behavior of
a model during a topology change.
In this activity an existing part will be modified.
The detected rules will be changed through a Live Rules modification.
At the end of the activity feel free to experiment with other possible modifications to
the part.
Turn to Appendix H for the activity.
Activity: Changing the default Live Rules
This activity explains how to use the relationship manager to control the behavior of
a model during a topology change.
In this activity an existing part will be modified.
The default live rules will be changed during a Move command.
At the end of the activity feel free to experiment with other possible modifications to
the part.
Turn to Appendix I for the activity.
5-8
Working with face relationships
spse01525
Lesson
6
Using variables
You can use the Variable Table to define and edit functional relationships between
the variables and dimensions of a design in a familiar spreadsheet format.
When you select the Variables command, the Variable Table is displayed. Each
row of the table displays a variable. A series of columns is used to list the various
properties of the variable, such as Type, Name, Value, Rule, Formula, and Range.
spse01525
Working with face relationships
6-1
Using variables
Lesson 6
You can use variables to do the following:
•
Control a dimension with another dimension (Dimension A = Dimension B).
•
Define a variable (pi=3.14).
•
Control a dimension with a formula (Dimension A = pi * 3.5).
•
Control a dimension with a formula and another dimension (Dimension A = pi
* Dimension B).
•
Control a dimension with a formula that includes a function (Dimension A =
Dimension B + cos(Dimension C)).
•
Control a dimension with a value from a spreadsheet, such as a Microsoft Excel
document, by copying the value from the spreadsheet into the Variable Table
with the Paste Link command. You can use any spreadsheet software that can
link or embed objects.
Note
You can use a VBScript function or subroutine in the formula. The trig
functions available in the variable table always assume input value for the
function is in radians and returns the results in radians, not in degrees. An
example function might be sin(x)=y, where x and y are always in radians.
Types of variables
There are three types of variables displayed in the Variable Table:
6-2
•
Dimensions (2D dimensions)
•
User Variables
•
PMI dimensions (model dimensions)
Working with face relationships
spse01525
Using variables
Dimensions
You create Dimension variables when you place a dimension on a 2D element,
when you define an assembly relationship, or when the system creates a
dimension automatically, such as the extent dimension for a protrusion or cutout.
Dimension variables can be displayed and selected in the graphics window or in
the Variable Table. You can use Dimension variables to control and edit a design.
User Variables
You create User Variables when you type a name and value directly into the
Variable Table, or when you define values within certain commands. For
example, when you define the properties for a counterbore hole with the Hole
command, user variables are automatically added to the Variable Table. Other
types of user variables are also created automatically, such as the Physical
Properties Density and Physical Properties Accuracy variables.
User variables have no graphic element you can display and edit in the graphics
window. They can only be accessed and edited through the Variable Table. You
can use user variables to control and edit a design.
PMI Dimensions
PMI Dimension variables are created automatically in the Variable Table when
you place dimensions on the model.
PMI dimensions on ordered features are always driven dimensions, but they can
be used to control other elements in the design in certain circumstances.
PMI dimensions on synchronous features are created initially as unlocked
dimensions, but you can lock a dimension so it can be used to control other
elements in the design.
Note
A synchronous PMI dimension must be locked before it can be driven by a
formula or be used in a formula.
You cannot unlock a synchronous dimension that is controlled by a
formula or is used within the formula of another dimension or variable.
Entering data into the Variable Table
When you create the dimensions for a design, variables for these dimensions are
placed into the variable table automatically. If the Variable Table is open, any
dimension that is placed by you or the software will display in the Variable Table
after the dimension is placed.
Working with the Variable Table open allows you to change the dimension name
that is generated by the software to a more logical name as you work. When you
rename variables, the variable name should begin with a letter, and should contain
only letters, numbers, and the underscore character. You should not use punctuation
characters.
Note
Variable names are not case-sensitive. For example, if you create the variable
VAR1, you cannot create another variable named var1.
spse01525
Working with face relationships
6-3
Lesson 6
Using variables
Identifying dimensions in the design
When reviewing or editing dimension names and values through the Variable Table,
you may need to know which variable name is associated with which dimension in
the design. This is true especially when you are editing a design you are not familiar
with, or if the 2D geometry and dimensions are placed on many different layers.
With the Variable Table open, you can click a cell labeled Dim in the Type column,
and then look in the graphics window for the highlighted dimension.
Editing data in the Variable Table
You can directly edit ordered variable names, values, and formulas in the Variable
Table as long as the information exists in a cell with a white background.
If an ordered variable value exists in a cell with a gray background, you cannot edit it
directly. It means the data is controlled by another variable, dimension, or formula.
All synchronous variable values cells have gray backgrounds. If the open lock is
, the value cannot be edited. If the closed lock displays
displayed
can be edited.
, the value
Click the lock to toggle between open and closed.
Cells with a gray background and no lock button indicate the data is controlled by
another variable, dimension, or formula.
To change data in a cell with a white background, click in the cell, type the
new information, and then press Enter. To change data in a cell with a lock
button, double-click the value and the Edit Dimension box appears. Type the new
information, and then press Enter. When the Edit Dimension box appears, the Live
Rules window also appears, with the recognized relationships indicated. When you
type a new value, the model faces which correspond to the recognized relationships
6-4
Working with face relationships
spse01525
Using variables
in Live Rules change color. In this example, the Planar and Symmetric About Base
(X)Y and (Y)Z Live Rules relationships are recognized and honored.
In the same manner that dimension variables are entered in the Variable Table
automatically when you add dimensions to the design, dimension values are changed
automatically when you edit your design.
•
The value of a locked dimension is updated when you change the dimensional
value of a dimension.
•
The value of an unlocked dimension is controlled by the element it refers to, or
by a formula or variable you define. If the element, formula, or variable changes,
the dimensional value updates.
•
The values of area and perimeter are updated when you use the Area command
bar to change the size of an area object.
Note
If the background color in a Value cell is orange, it means that the value of
a dependent variable could not be changed because it would have violated
a rule limiting its range of values.
Restricting the display of variables
You can control the display of variables in the table with the Filters button on the
Variable Table or the Filters command on the shortcut menu. For example, you
can display only the Dimension type variables that were named by users. You can
also display variables that are associated with elements in the current document,
elements in the active window, or a set of elements that you have selected in the
document.
spse01525
Working with face relationships
6-5
Using variables
Lesson 6
Creating rules for variables
When you select a variable in the Variable Table, you can click the Variable Rule
Editor button to define a set of rules for a variable using the Variable Rule Editor
dialog box.
Note
You also can access the Variable Rule Editor dialog box using the Edit Formula
command bar shortcut menu.
Defining rules for a variable restricts design changes to a more controllable set of
values. You can define a discrete set of values, or a range of values for a variable
using the Variable Rule Editor dialog box. For example, you can specify that only the
values 10, 20, 30, and 40 millimeters are valid for a variable.
The rule type you define for a variable is displayed in the Rule column in the
Variable Table, and the numerical values for the rule are displayed in the Range
column in the Variable Table.
You can also define a discrete list or limited range of values for a variable by typing
the proper characters into the Range cell for a variable in the Variable Table. The
following table and examples illustrate how to do this:
Character
(
)
[
]
{}
;
Meaning
Where Used
Greater Than
Beginning Only
Less Than
End Only
Greater Than or
Beginning Only
Equal To
Less Than or Equal To End Only
Encloses a Discrete Use both as a set
List
Separates values
Between values in a
limit or discrete list
Variable Type
Limit
Limit
Limit
Limit
Discrete List
Limit and Discrete
List
Examples:
•
To define a variable that must be greater than 5 and less than 10, type the
following in the Range cell:
(5;10)
•
To define a variable that must be greater than or equal to 7 and less than or
equal to 12, type the following:
[7;12]
•
To define a variable that must be greater than or equal to 6 and less than 14,
type the following:
[6;14)
•
To define a variable that must be limited to the following list of values: 5, 7,
9, and 11, type the following:
{5;7;9;11}
6-6
Working with face relationships
spse01525
Using variables
Editing variables that have rules defined
The edit behavior of a variable changes when you have defined a set of rules for
the variable.
•
If a dimension variable has a discrete list of values applied, you also can access
the list of values on the Dimension command bar.
•
If an driving variable has a rule applied, and if you type a value in the command
bar or Variable Table that violates the rule, a message is displayed to warn you
that the rule has been violated, and the value you type is not applied.
•
If an unlocked variable cannot be resolved because the rule conflicts with the
formula result, the background color of the Value cell changes to orange to
notify you of the conflict. See the When rules and formulas conflict section for
more details.
Creating expressions (formulas)
You can create expressions (formulas) to control variables using the Formula
column in the Variable Table. The expressions can consist of variables only or of
mathematical expressions that contain any combination of constants, user-defined
variables, or dimension variables that the software placed.
You can create expressions by typing them directly into the Formula box for a
variable, using the Function Wizard, or using the Formula option on the Variable
Rule Editor dialog box.
The system provides a set of standard mathematical functions. You can also select
functions that you wrote and saved. The functions can be typed in with the proper
syntax or you can use the Function Wizard to select and define the function. The
Function Wizard is convenient when you forget the proper syntax for a math
function. You start the Function Wizard by clicking the Fx button in the Variable
Table.
You can link VBScript functions and subroutines to variables in the variable table.
To see an example, at the bottom of this topic, click Creating a Variable with an
External Function or Subroutine.
spse01525
Working with face relationships
6-7
Lesson 6
Using variables
Displaying the expressions (formulas) graphically
You can use the Show All Formulas, Show All Names, and Show All Values commands
on the dimension shortcut menu to change the display of dimensions to make it
easier to define expressions between dimensions. For example you can use the Show
All Formulas command to display the dimension names and formulas you define.
You can also use the Edit Formula command on the dimension shortcut menu to
define formulas between dimensions.
When rules and formulas conflict
You can also define rules for variables that are controlled by formulas. During edits,
it is possible that the formula-driven value for an unlocked variable conflicts with
its defined rules.
When this occurs, the rule will not be violated, but the Value cell color for the
variable changes to the orange color to indicate there is a conflict. For example, you
can define a simple formula that states that DimA=DimB. The dimension text color
for DimA changes to indicate that the dimension value is controlled by another
dimension. The Value cell for the dimension in the variable table turns gray to
indicate that its value is controlled by another variable.
6-8
Working with face relationships
spse01525
Using variables
You can then specify a discrete list rule for DimA where the only valid values are
{50; 60; 70}. If you then edit DimB to 55, the discrete list rule for DimA is violated.
When this occurs, the value for DimA will not change to the invalid value. The value
cell for DimA in the Variable Table turns orange to indicate that there is a conflict
between the limit rule and the formula.
Examples
Suppose you draw a sheet metal bracket and you want to build a relationship
between the bend radius and stock thickness. You can use a formula in the Variable
Table to build and manage this relationship. The following example illustrates how
the Variable Table would look if you built a relationship that changes the bend
radius when the stock thickness changes.
Type
Variable
Dimension
Name
Stock_thickness
Bend_radius
Value
.25
.375
Formula
1.5 x stock_thickness
Here are some more examples of how you might set up the Variable Table:
Type
Variable
Variable
Variable
Dimension
Name
c
d
e
f
Value
2.0 kg
10.0 rad
20 mm
8.5 mm
Formula
@c:\bearing.xls!sheet1!R6C3
@c:\bearing.xls!sheet1!R6C3
(1.5 + Func.(func1(c,d)))^2
Variables d and e are controlled by an external document, in this case an Excel
spreadsheet. You can also control a variable using a variable in another Solid Edge
document.
Variable f is controlled by a formula that includes variables c and d and function.
spse01525
Working with face relationships
6-9
Using variables
Lesson 6
Argument conventions
The following argument conventions are used in the Variable Table:
•
In the syntax line, required arguments are bold and optional arguments are not.
•
Argument names should follow the rules for Visual Basic.
•
In the text where functions and arguments are defined, required and optional
arguments are not bold. Use the format in the syntax line to determine whether
an argument is required or optional.
Using driven and driving dimensions within expressions in ordered
modeling
When creating expressions between dimensions, you cannot use a driven dimension
to drive the value of a driving dimension when both dimensions are within the same
sketch or profile. For example, if the profile circles HA and HB for the cutout feature
shown are on the same profile or sketch plane, you cannot use DmA to control the
value of DmB, because DmA is a driven dimension. (DmA is driven because the
location of profile circle HA is controlled by geometric relationships between the
midpoints of the part edges).
In this example, there are two approaches you can take to work around this issue.
6-10
•
You can use two cutout features rather than one to create the circular cutouts.
•
You can use driving dimensions and expressions to keep profile circle HA
centered on the part, rather than geometric relationships.
Working with face relationships
spse01525
Using variables
As shown below, reworking the relationship scheme allows you to draw profile circles
HA and HB on the same profile plane, and then use DmA in an expression to control
the value for DmB (DmB=DmA*.6). Rather than controlling the location of profile
circle HA using geometric relationships, a driving dimension that controls the
base feature length (PL) and an expression is used to ensure that profile circle HA
is centered on the part (DmA=PL/2). This allows you create an expression where
DmA controls DmB.
Accessing variables for other parts within an assembly
The Peer Variables command, on the Tools menu, gives you access to part and
subassembly variables for the other parts and subassemblies within an assembly.
You can use the Peer Variables command while you are in the assembly, or when you
have in-place activated a part or subassembly within the assembly. The parts can be
contained directly in the assembly or in a subassembly. To edit a part or subassembly
variable, click the Peer Variables command, select the part or subassembly, and then
edit the values in the Variable Table.
You can edit values, create user-defined variables, enter equations, and copy and
paste variables between parts and subassemblies within an assembly. All the
functionality of the variable table is available, with the increased convenience that
you do not have to in-place activate the peer part.
After you open the Peer Variable Table for a part, you can access the variables of
any assembly occurrence by clicking the occurrence in Assembly PathFinder or in
the graphics window. The Peer Variable Table will update to display the variables
of the occurrence you select. The title bar of the Peer Variable Table also lists the
name for the selected occurrence.
To display the variables of the active document, click the Active Model button on the
Peer Variable command bar with the Peer Variable Table open.
Note
When using Peer Variables to edit a synchronous part in the context of the
assembly, Live Rules relationships are not recognized or honored.
spse01525
Working with face relationships
6-11
Using variables
Lesson 6
Linking variables between parts in an assembly in ordered modeling
You can also use the Peer Variables command to associatively copy and paste
variables between parts within an assembly or subassembly. For example, you can
control the flange thickness of Part B using a variable in Part A. When you edit
the value for the variable in Part A, the flange thickness in both parts is changed
simultaneously. To take advantage of associative copy and paste, you must first set
the Paste Link To Variable Table option on the Inter-Part tab on the Options dialog
box.
To associatively link a variable between two parts in an assembly, use the Peer
Variables command to select the part containing the variable you want to copy (Part
A). In the Variable Table for Part A, select the variable row you want to copy, and
then click the Copy command on the shortcut menu. Then select the part in which
you want to paste the variable (Part B). Select the variable table row in which you
want to paste the variable, and then click the Paste Link command on the shortcut
menu.
After the relationship is established, any changes made to the parent variable for
Part A will update the linked variable for Part B. To ensure that the link is updated,
use the Update All Links command. When you link Solid Edge variables between
parts in an assembly, the document names and folder path should contain only
letters, numbers, and the underscore character. You should not use punctuation
characters.
For more information, see the Link variables between parts in an assembly Help
topic.
Creating variables with a link to a spreadsheet
You can use Microsoft Excel or other spreadsheet software to link Solid Edge
variables to a spreadsheet. Before you can link variables to a spreadsheet, you must
first create the variables you want in the Solid Edge document. When you link
Solid Edge variables to a spreadsheet, the document names and folder path for the
spreadsheet and the Solid Edge document should contain only letters, numbers, and
the underscore character. You should not use punctuation characters.
To successfully edit the linked Solid Edge variables from the spreadsheet later, you
must open the Solid Edge and spreadsheet documents in a specific order:
•
You can open the spreadsheet document first, then open the linked Solid Edge
document.
•
You can open the Solid Edge document first, then click the Edit Links command
on the shortcut menu when a linked formula is selected within the variable
table. You can then use the Open Source option on the Links dialog box to open
the spreadsheet document.
For more information, see the Create a variable with a link to a spreadsheet Help
topic.
6-12
Working with face relationships
spse01525
Using variables
Accessing the Variable Table using property text
You can use property text to extract system and user variables, values, and
dimensions from the Variable Table into design annotations.
In this example, property text in callouts reference weight and force values
calculated for the crane, crate, and force.
To extract property text from the Variable Table, on the Select Property Text dialog
box, select Variables From Active Document as the property text source. The new
property text string has the format %{Variable_name|V}, where Variable_name
converts to the current value of the named variable.
Example: The Crane = 1000 kg annotation in the illustration is a result of this entry
in the Callout dialog box: Crane = %{Crane_mass|V} kg.
Exposing variables as custom properties
You can select variables from within individual part and assembly files and expose
them as custom properties using the Expose and Exposed Name columns in the
Variable Table. The variables you expose are then displayed in the Properties list in
the Custom tab in the File Properties dialog box.
This also makes the variables available in the Draft environment (for inclusion
in annotations, for example), in Property Manager, and in Insight Connect and
associated SharePoint interfaces.
The exposed variables are displayed in the Properties list in the Custom tab in the
order in which they were exposed in the Variable Table. If you want to change the
order in the Properties list, clear the check marks for all the exposed variables, then
check the variables you want to expose, in the order you want them displayed in
the Properties list.
spse01525
Working with face relationships
6-13
Lesson 6
Using variables
Suppressing features using a variable in ordered modeling
You can suppress and unsuppress a part or sheet metal feature using the Variable
Table by adding a suppression variable to the variable table using the Add
Suppression Variable command on the shortcut menu when a feature is selected. If
you link the suppression variable to an external spreadsheet, you can then suppress
and unsuppress the feature using the external spreadsheet.
Activity: Using the variable table
This activity demonstrates how to use the variable table to control dimensions.
In this activity an existing part is dimensioned and then the variable table is used
make changes to the part.
Turn to Appendix J for the activity.
6-14
Working with face relationships
spse01525
Lesson
7
Miscellaneous commands
Delete face
A face can be deleted only if the faces it is connected to can extend to fill in the area
vacated. This extension of faces is termed “healing”.
To delete a face, select the face and then press the Delete key.
spse01525
Working with face relationships
7-1
Lesson 7
Miscellaneous commands
Replace face
The Replace Face command is located on the Surfacing tab in the Surfaces group.
Replaces selected faces on a part. The replacement face can be a construction
surface, a reference plane, or another face on the part. When replacing more than
one face, the faces being replaced cannot touch each other.
When you replace a face using a construction surface, the construction surface is
hidden automatically when you finish the feature.
If edges on the face you are replacing have rounds applied, the rounds are reapplied
after you complete the replace face operation.
7-2
Working with face relationships
spse01525
A
Activity: Applying a relationship
to a single face with a rigid
select set
Open activity file
▸
spse01525
Open rigid_set.par.
Working with face relationships
A-1
Activity: Applying a relationship to a single face with a rigid select set
A
Problem
Align the clevis base (2) at a 10° angle measured from the left upper edge (1). Clevis
faces are to maintain their position (rigid) relative to the clevis base.
A-2
Working with face relationships
spse01525
Activity: Applying a relationship to a single face with a rigid select set
Create a 10° face
The face created in this step will be used as a construction face.
spse01525
▸
Select the face shown and click the Copy option (1) on QuickBar.
▸
Drag the steering wheel to the edge shown. Rotate the copied face about this
edge.
Working with face relationships
A-3
Activity: Applying a relationship to a single face with a rigid select set
A
▸
Click the torus on the steering wheel and then type 10 in the dynamic edit box.
Press the Enter key.
Define the select set for the clevis
▸
A-4
Select the seed face. This is the face that will have a relationship applied to it.
Select the face shown.
Working with face relationships
spse01525
Activity: Applying a relationship to a single face with a rigid select set
▸
To add faces to a select set, press the spacebar. Notice the selection mode
symbol in the upper-right corner of the part window
. Faces selected now will
be added to the select set. Place a rectangular fence as shown. This will select all
the faces that are part of the clevis.
spse01525
Working with face relationships
A-5
Activity: Applying a relationship to a single face with a rigid select set
A
Choose the Relate command and options
▸
On QuickBar, choose the Relate command.
▸
Select the Coincident relationship.
Note
If a planar face is selected, the relationship is automatically set to
coincident.
Define the target face
The target face is the face copied at the 10° angle. Selecting this target face makes
the seed face coincident with it.
A-6
▸
Select the target face.
▸
On QuickBar, click the Accept button.
Working with face relationships
spse01525
Activity: Applying a relationship to a single face with a rigid select set
▸
Press Esc to end the Relate command.
▸
To verify the alignment, go to the front view by typing Ctrl+F.
Turn off the copied face
spse01525
▸
In PathFinder, click the check box for the copied face. This turns off the display.
▸
This completes the activity.
Working with face relationships
A-7
Activity: Applying a relationship to a single face with a rigid select set
A
Summary
In this activity you learned how to use the relate command to apply a coincident
relationship between two faces. You also learned how to include other faces in the
relate operation.
▸
A-8
Close the file and do not save.
Working with face relationships
spse01525
B
Activity: Using parallel,
coplanar, perpendicular and
concentric relationships to
alter a part shape
Open activity file
▸
Start Solid Edge ST.
▸
Open existing file relate.x_t.
▸
Open with the Iso Part.par template.
▸
Use the system delivered Live Rules.
Problem
Several faces will be aligned to change the shape of the part. The purpose of the
activity is to learn to apply face relationships and observe the results.
spse01525
Working with face relationships
B-1
Activity: Using parallel, coplanar, perpendicular and concentric
relationships to alter a part shape
B
Change the orientation of the center feature
Vertically align the angled center feature (green).
▸
Select the side face shown. This will be the seed face. This is the face that will be
aligned.
▸
You want the other faces on the feature to move with the selected face. Selecting
these faces will make them rigid to the seed face. You can select each face
individually or use a select box. Press the spacebar to enter the Add/Remove
selection mode
B-2
Working with face relationships
.
spse01525
Activity: Using parallel, coplanar, perpendicular and concentric
relationships to alter a part shape
spse01525
▸
Rotate the view and use the a select box.
▸
The select set is defined. Choose the Relate command.
Working with face relationships
B-3
Activity: Using parallel, coplanar, perpendicular and concentric
relationships to alter a part shape
B
B-4
▸
Click the Parallel relationship. Select the face shown to align to.
▸
Click the Accept button.
Working with face relationships
spse01525
Activity: Using parallel, coplanar, perpendicular and concentric
relationships to alter a part shape
spse01525
▸
The center feature is now oriented vertically but its position has changed. Click
the Cancel button. The select set is still active. Move the vertical feature to
approximately the center of the top face.
▸
The feature can be dimensioned for an accurate position. Press Esc to end the
command.
Working with face relationships
B-5
Activity: Using parallel, coplanar, perpendicular and concentric
relationships to alter a part shape
B
Apply concentric relationships
Align the holes (green) concentric to the cylindrical feet (red).
B-6
▸
Select a hole. The holes are concentric. Since the concentric rule is on, both
holes will stay aligned.
▸
Choose the Relate command. Since a cylindrical face was selected, the concentric
relationship is set as the default.
Working with face relationships
spse01525
Activity: Using parallel, coplanar, perpendicular and concentric
relationships to alter a part shape
spse01525
▸
Select the cylindrical face shown to align the hole to.
▸
Make the relationship permanent. Click the Persist option in QuickBar.
▸
Click the Accept button.
▸
Repeat for the other hole. Notice the concentric relationships added to
PathFinder.
Working with face relationships
B-7
Activity: Using parallel, coplanar, perpendicular and concentric
relationships to alter a part shape
B
Apply perpendicular relationships
Align the angled face (red) perpendicular to side face of part (blue).
▸
B-8
Select the face.
Working with face relationships
spse01525
Activity: Using parallel, coplanar, perpendicular and concentric
relationships to alter a part shape
spse01525
▸
Add the faces to remain rigid with the selected face.
▸
Choose the Relate command.
▸
Select the Perpendicular relationship
▸
Select the side face.
.
Working with face relationships
B-9
Activity: Using parallel, coplanar, perpendicular and concentric
relationships to alter a part shape
B
B-10
▸
Click the Accept button.
▸
Repeat the alignment for the faces on the opposite side.
Working with face relationships
spse01525
Activity: Using parallel, coplanar, perpendicular and concentric
relationships to alter a part shape
Apply coplanar relationships
Make the red faces coplanar.
spse01525
▸
Select the face shown and then add the face on the underside to remain rigid to
the selected face.
▸
Choose the Relate command and select the coplanar relationship
.
Working with face relationships
B-11
Activity: Using parallel, coplanar, perpendicular and concentric
relationships to alter a part shape
B
▸
Select the face shown and then click the Accept button.
Apply more coplanar relationships
Align the green face coplanar with the red face. Make sure to add the face on the
underside. Since coplanar live rule is on, the faces on the opposite side will align also.
B-12
Working with face relationships
spse01525
Activity: Using parallel, coplanar, perpendicular and concentric
relationships to alter a part shape
Apply more coplanar relationships
Align the blue faces coplanar with the red face. Use the Multiple Alignment option
. Align the faces on the back side also.
Summary
In this activity you learned how to use the relate command to apply a relationships
to modify a part shape. You also learned how to make a relationship permanent
(persistent) and also how to make other faces rigid to the face being aligned.
▸
spse01525
Close the file and do not save.
Working with face relationships
B-13
C
Activity: Applying a relationship
to all faces in a select set
Open activity file
▸
Open independent.par.
Problem 1
Use the system default Live Rules.
Make all green faces parallel to the yellow face.
Since the Live Rules coincident rule is on, only one face needs be selected for each
row. Both top planes in each row are coincident.
spse01525
Working with face relationships
C-1
Activity: Applying a relationship to all faces in a select set
C
Select faces
▸
Select the faces shown.
Choose the Relate command and options
▸
On QuickBar, choose the Relate command.
▸
Select the Multiple Align option (1) for the Relate command.
▸
On QuickBar, click the Parallel relationship
.
Select target face
▸
C-2
Select the face shown.
Working with face relationships
spse01525
Activity: Applying a relationship to all faces in a select set
▸
Notice that all selected faces are now parallel to the target face. Accept the
results by clicking the Accept button.
▸
Press the Esc button to clear the select set.
Problem 2
Make all rows the same height as the shortest one.
spse01525
▸
Select the faces shown.
▸
Choose the Relate command and set the Multiple Align option.
▸
Select the Coincident relationship
▸
Select the target face.
.
Working with face relationships
C-3
Activity: Applying a relationship to all faces in a select set
C
▸
Accept results and end command.
Problem 3
Make all faces coplanar with the inclined face on the left end.
C-4
▸
Select the face shown. Since coplanar live rule is on, the other faces will be
included in the relate operation.
▸
Choose the Relate command and use the default Single Align option.
▸
Select the Coincident relationship.
Working with face relationships
spse01525
Activity: Applying a relationship to all faces in a select set
▸
Select the target face.
▸
Accept results and end the Relate command.
Summary
In this activity you learned how to use the Relate command to apply a relationship
to each face in a select set. You also learned how to take advantage of the live rules
so every face to be included does not have to be selected.
▸
spse01525
Close the file and do not save.
Working with face relationships
C-5
D
Activity: Coplanar axis hole
alignment
Open activity file
▸
spse01525
Open coplanar_axis.par.
Working with face relationships
D-1
Activity: Coplanar axis hole alignment
D
Select the holes to align
▸
Select the four holes to align. Select the holes in PathFinder or select them by
clicking each hole on the part.
Align the selected holes
D-2
▸
On QuickBar, choose the Relate command.
▸
On the relationships drop list, click Coplanar Axis relationship (1).
Working with face relationships
spse01525
Activity: Coplanar axis hole alignment
▸
Select the face or plane to align the axis with. Select the face shown.
▸
On QuickBar, click the Accept button.
Note
The seed hole remains fixed and all other holes in the select set move to
align with the seed.
spse01525
Working with face relationships
D-3
Activity: Coplanar axis hole alignment
D
Move the aligned holes
The holes are aligned along the base X direction. The face chosen to align to in the
previous step was an orthogonal face, thus the alignment axis of the holes is aligned
with the base X direction. The live rules setting Align holes along axis can detect
holes that are aligned with one of the base directions.
If hole is moved, all holes that are aligned with it will move. If this live rule is turned
off, then only the hole selected moves.
▸
D-4
Select any hole.
Working with face relationships
spse01525
Activity: Coplanar axis hole alignment
▸
Click the steering wheel axis shown to start the move.
▸
Select the midpoint of the edge shown to define the move distance. This
movement positions the line of holes centered on the part. You may have to turn
on the midpoint keypoint locate on QuickBar.
Note
When moving a set of holes that are axially aligned, the spacing between
the holes remain unchanged if the move direction is perpendicular to the
alignment axis. If the move direction is not perpendicular to the alignment
axis, then the holes’ spacing may not remain fixed. To ensure that the holes
maintain a fixed spacing, it is recommended that locked dimensions be added
to the hole spacing.
spse01525
Working with face relationships
D-5
Activity: Coplanar axis hole alignment
D
Summary
In this activity you learned how to align holes along an axis. As long as the
alignment axis remains orthogonal, then live rules detects the alignment and holes
remain aligned during a synchronous modification. A non-orthogonal alignment
can be created by using a custom axis.
▸
D-6
Close the file and do not save.
Working with face relationships
spse01525
E
Activity: Coplanar axis
alignment using a custom axis
Open activity file
▸
spse01525
Open coplanar_axis_custom.par.
Working with face relationships
E-1
Activity: Coplanar axis alignment using a custom axis
E
Select the holes to align
▸
In this activity, the holes are cylindrical cutouts. Since the four holes were
constructed with a single cutout operation, you must select each cylinder on the
part. You cannot select each cylinder in PathFinder. Use QuickPick if needed to
select the cylinders. Select the four cylinders shown to align.
Align the selected holes
E-2
▸
On QuickBar, choose the Relate command.
▸
On QuickBar, click the Coplanar Axis option
▸
Notice in the message in PromptBar to select a point or a plane.
Working with face relationships
.
spse01525
Activity: Coplanar axis alignment using a custom axis
Select the cylinder shown. Cylinders are custom axial aligned. On QuickBar,
click Accept.
▸
spse01525
Press the Esc key to end the Relate command.
Working with face relationships
E-3
Activity: Coplanar axis alignment using a custom axis
E
Move the aligned cylinders
The cylinders are axial aligned but not aligned with a base axis. Live Rules will not
detect these cylinders as being aligned. A Live Rules option is available to define a
custom axis. When this is set, live rules will detect the aligned cylinders.
E-4
▸
Select the cylinder shown and then click the primary axis to start the move
command.
▸
Notice that only the selected cylinder moves. Do not exit the command. Go to
Live Rules and click the custom axis button.
Working with face relationships
spse01525
Activity: Coplanar axis alignment using a custom axis
▸
Select the cylinder shown to define the custom axis direction.
▸
Notice that now as you move the cursor, the aligned cylinders move together
staying aligned. Click to move a small distance and then end the command.
Note
When moving a set of holes that are axially aligned, the spacing between
the holes remain unchanged if the move direction is perpendicular to the
alignment axis. If the move direction is not perpendicular to the alignment
axis, then the holes’ spacing may not remain fixed. To ensure that the holes
spse01525
Working with face relationships
E-5
Activity: Coplanar axis alignment using a custom axis
E
maintain a fixed spacing, it is recommended that locked dimensions be added
to the hole spacing.
Align the cylinders with part geometry
▸
Move cylinder (1) to be concentric with cylinder (2).
Move cylinder (3) to be concentric with cylinder (4).
E-6
Working with face relationships
spse01525
Activity: Coplanar axis alignment using a custom axis
spse01525
▸
Select the four cylinders.
▸
Choose the Relate command on QuickBar and then click the Coplanar Axis
option.
▸
Select the cylinder shown to define the axial alignment direction. On QuickBar
click Accept. Press Esc to end the Relate command.
Working with face relationships
E-7
Activity: Coplanar axis alignment using a custom axis
E
Note
To keep these cylinders aligned you could persist the coplanar align
relationship.
Summary
In this activity you learned how to align holes along a custom axis. Live rules does
not recognize this alignment unless the custom axis option is set and defined.
▸
E-8
Close the file and do not save.
Working with face relationships
spse01525
F
Activity: Detecting symmetric
relationships
Open activity file
▸
spse01525
Open symmetry.par.
Working with face relationships
F-1
Activity: Detecting symmetric relationships
F
Turn on reference planes
▸
Turn on the base reference planes. Observe that the model was not designed
symmetrically about the base reference planes. In PathFinder, click the check
box for the three base planes.
▸
Turn off the base reference planes.
Move a face
The model was not designed symmetrically about the base planes. However, a
symmetry plane was used to mirror features.
F-2
Working with face relationships
spse01525
Activity: Detecting symmetric relationships
▸
Turn on the plane used for symmetry. In PathFinder, click the check box for
the plane named symmetry plane.
▸
Select the face shown and then move it to observe the results. Do not click.
▸
Press the Esc key.
Detect symmetry during a move
spse01525
▸
Click the move handle again.
▸
This time we want to detect symmetry. In Live Rules, click the define local
symmetry plane button.
Working with face relationships
F-3
Activity: Detecting symmetric relationships
F
F-4
▸
Select the symmetry plane shown.
▸
Notice that as you move the selected face, the symmetric face also moves. Type
20 in the dynamic input box and then press the Enter key. Press the Esc key to
end the move command.
Working with face relationships
spse01525
Activity: Detecting symmetric relationships
Modify the model
▸
Select the faces shown.
▸
Move the select set of faces a distance of 30. Select the detect local symmetry
button to make a symmetric move. Select the plane named symmetry plane.
Summary
In this activity you learned how to detect symmetry about a plane that is not a base
reference plane. The symmetric about relationship is automatically persisted.
▸
spse01525
Close the file and do not save.
Working with face relationships
F-5
G
Activity: Applying a symmetric
about relationship
Open activity file
▸
Open symmetric_about.par.
Problem: Make feature (2) symmetric to feature (1) about the symmetry plane
(3).
spse01525
Working with face relationships
G-1
Activity: Applying a symmetric about relationship
G
Apply a rigid relationship to feature (B).
▸
In PathFinder, select Protrusion B.
▸
On QuickBar, choose the Relate command.
▸
Click the Rigid relationship.
▸
On QuickBar, click the Accept button.
Create a symmetry plane
▸
G-2
Choose the Coincident Plane command.
Working with face relationships
spse01525
Activity: Applying a symmetric about relationship
▸
Select the face shown.
▸
Move the coincident plane a distance along primary axis direction that extends
to the arc center shown.
Apply a symmetric about relationship
▸
spse01525
Select the face shown.
Working with face relationships
G-3
Activity: Applying a symmetric about relationship
G
G-4
▸
Choose the Relate command.
▸
Click the Symmetric About relationship.
▸
Select the face shown as the target symmetric face.
▸
Select the plane shown for the symmetry plane.
Working with face relationships
spse01525
Activity: Applying a symmetric about relationship
▸
On QuickBar, click the Accept button.
Note
A symmetric about relationship is automatically persisted.
Observe symmetric behavior
▸
Select the face shown. Click the axis and dynamically move it. Notice that the
features Protrusion A and Protrusion B move symmetrically.
This completes the activity.
Summary
In this activity you learned how to make two faces symmetric about a plane.
The selected face (seed face) is modified to be symmetric to a target face about a
symmetry plane. Use the Symmetric About relationship. Only the seed face moves
unless a rigid relationship is applied to the other faces that are to move along with
the seed face.
▸
spse01525
Close the file and do not save.
Working with face relationships
G-5
H
Activity: Modifying detected
relationships
Open activity file
▸
Open live_rules01.par.
▸
Select any face to display the live rules settings. Make sure the system delivered
Live rules are set.
Move a face
▸
spse01525
Move face (1). Face (2) moves also because it is coplanar to face (1). Coplanar
relationships are detected because it is turned on in live rules. Do not click.
Working with face relationships
H-1
Activity: Modifying detected relationships
H
Edit the detected relationships
▸
We do not want face (2) to move. In Live Rules, click the Advanced Live Rules
button (1).
▸
In Advanced Live Rules, click the plus sign to expose the faces detected by live
rules.
▸
Click the check box to turn off the detected Coplanar relationship and then
click the Accept button.
Note
This does not turn off coplanar in Live Rules. This only affects the selected
face during a move.
H-2
Working with face relationships
spse01525
Activity: Modifying detected relationships
Return to Move face command
▸
Notice now that only face (1) moves. Do not click. Right-click and then press the
Esc key to end the command.
Summary
In this activity you learned how to use live rules to control the results of a move
face operation. Advanced Live Rules lists all relationships that are detected for
a select set of faces. We used the coplanar example in this activity. The Coplanar
option was set in Live Rules, so coplanar relationships were detected. If coplanar
was turned off, coplanar faces would not be detected.
Practice
▸
spse01525
For practice, try moving other faces and use Advanced Live Rules to modify
detected relationships. Otherwise, close the file and do not save.
Working with face relationships
H-3
I
Activity: Changing the default
Live Rules
Open activity file and move a face
▸
Open live_rules02.par.
▸
The blue faces are coplanar and the red faces are concentric.
Select the face shown. Click the primary axis and drag the face to observe
behavior.
spse01525
Working with face relationships
I-1
Activity: Changing the default Live Rules
I
Change the default live rules
▸
Notice as the face moves, the connected concentric faces and coplanar faces also
move. These faces move because Concentric and Coincident rules are turned on.
Turn off Coincident and Concentric rules. The red shaded relationship icons let
you know that the system has detected the relationships. However the detected
faces will not participate in the move because they are turned off in Live Rules.
▸
Notice that only the selected face moves. Move the face to a location as shown.
Press the Esc key to end the command.
Summary
In this activity you learned how to use Live Rules to control the results of a move
face operation. By changing the live rules defaults, the next synchronous command
will use the last Live Rules settings. You could have achieved the same results
without changing the defaults by modifying the detected relationships in Advanced
Live Rules.
Practice
▸
I-2
For practice, try moving other faces by changing the default rules. Otherwise,
close the file and do not save.
Working with face relationships
spse01525
J
Activity: Using the variable table
Open activity file
▸
Open variable_X.par.
Dimension the model
▸
spse01525
Place four dimensions. Place them in the order shown.
Working with face relationships
J-1
Activity: Using the variable table
J
Open the variable table
▸
J-2
On the Tools tab in the Variables group, click Variables.
Working with face relationships
spse01525
Activity: Using the variable table
Change the dimension variable name
▸
spse01525
Change the dimension display. Right-click on a dimension and then click Show
All Names.
Working with face relationships
J-3
Activity: Using the variable table
J
J-4
▸
In variable table, double-click in name field for Linear_1. Type height for the
new variable name and press Enter.
▸
Rename the remaining dimensions (Linear_2=width, Linear_3=hole_Y,
Linear_4=hole_X).
Working with face relationships
spse01525
Activity: Using the variable table
Create a user defined variable
spse01525
▸
In variable table, double-click in the first empty Name field shown and type
user_defined_A. Press Enter.
▸
Double-click in the Value field for variable user_defined_A and type 50. Press
Enter.
Working with face relationships
J-5
Activity: Using the variable table
J
Lock a dimension
▸
Select the width dimension on the part and click the lock button to lock the
dimension.
Note
Notice that the dimension changes to red which means that it is a driving
dimension.
J-6
Working with face relationships
spse01525
Activity: Using the variable table
▸
Notice in the variable table that the width value field has a locked icon.
You can click the value edit button or click the dimension on the part to change
the dimension value. Both bring up the same dimension value edit dialog.
spse01525
Working with face relationships
J-7
Activity: Using the variable table
J
Add a formula to a dimension variable
▸
Add a formula to control the hole_X value. Notice in variable table that the
formula field for hole_X is grayed out. This means that it cannot be edited
because it is a driven dimension.
Select the hole_X dimension on the part and click the lock button. Notice in
variable table that the formula field is enabled and a value edit button was
added to the value.
J-8
Working with face relationships
spse01525
Activity: Using the variable table
▸
Click the formula field for the hole_X variable.and type “=user_defined_A”
and press Enter.
Notice that the hole_X dimension on the model contains two colors. The value is
still driven (blue) but the dimension can be edited via a formula (red).
Edit the dimensions
▸
In variable table, change the dimension variables with the value edit button
and observe the model changes. You decide what values to enter. As changes
are made, the model follows the live rules settings.
Summary
In this activity you learned how to use the variable table control the dimensions on a
model. You learned how to rename a system defined variable, create a user defined
variable and how to add a formula for a variable.
▸
spse01525
Close the file and do not save.
Working with face relationships
J-9