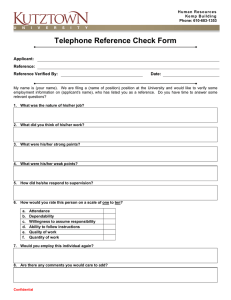Application Guide
advertisement

GUIDE TO APPLICATION FOR PRODUCT REGISTRATION OF HIGHER RISK MEDICAL DEVICE(S) – CLASS B This e-Application at MEDICS@HSA (Medical Device Information & Communication System) allows a Registrant to apply for the registration of higher risk medical devices with the Authority for local commerce. The online Application (Product Registration for Higher risk medical device) in MEDICS may take an average of 5-10 minutes to fill in. The time taken varies depending on the number and sizes of the file attachments, configurations of your computer and network system, Internet performance, etc. The recommended computer and network configurations are at http://www.hsa.gov.sg/content/hsa/en/Health_Products_Regulation/MEDICS_eServices/Accessing_MEDICS/System_Requirement_for_accessing_MEDICS.html. Please note that the time stated above excludes time taken for preparatory work in relation to filing the online form (e.g. scanning documents for file attachments.) INSTRUCTIONS In order to use this e-Service in MEDICS, you must have all of the following: 1. Personal Access Authentication to log on SingPass (Singapore Personal Access), a common password for local residents to transact with Government online services, OR HSA PIN (HSA Personal Identification Number), password for overseas individual, supplied by HSA 2. A CRIS Company Account for MEDICS (Client Registration & Identification Services) is an account to enable a local company to gain access to MEDICS. See details at cris@hsa. 3. A Registrant Account is held by a local company who registers medical devices on behalf of a Product Owner. In the application, you need to provide the following information: 1) Each application is for registration of only one SINGLE medical device, or medical device FAMILY, or medical device SYSTEM or GROUP, or TEST KIT for IVD. Please refer to the following guidance documents for more information: • GN-12 Guidance on Grouping of Medical Devices for Product Registration 2) The softcopy of the supporting documents must be prepared in the ASEAN CSDT format. Please refer to the following guidance documents for more information: • GN-15-R1 Guidance on Medical Device Product Registration • GN-17 Guidance on Preparation of a Product Registration Submission for General Medical Devices using the ASEAN CSDT • GN-18 Guidance on Preparation of a Product Registration Submission for In Vitro Diagnostics (IVD) Medical Devices using the ASEAN CSDT 3) Submissions in the VPRS format are still valid from 1 November 2008 until 30 April 2009. Submission after 30 April 2009 can only be in ASEAN CSDT format and submissions in the VPRS format will be invalid. 4) Currently, for submission in the online MEDICS, the applications in the ASEAN CSDT format can be attached under “Other document” in the Supporting Document section of the application. REFERENCES The information in the following guidance documents is useful for the application. • GN-12 Guidance on Grouping of Medical Devices for Product Registration • GN-15-R1 Guidance on Medical Device Product Registration • GN-17 Guidance on Preparation of a Product Registration Submission for General Medical Devices using the ASEAN CSDT • GN-18 Guidance on Preparation of a Product Registration Submission for In Vitro Diagnostics (IVD) Medical Devices using the ASEAN CSDT • GN-13-R1 Guidance on the Risk Classification of General Medical Devices PAYMENT Please click here for the Tables of Fees for Certification, Licence and Product Registration for Medical Devices. ONLINE APPLICATION FORM This online Application Form consists of 7 parts (via Applicant Info; Device Info; Details of Reference Agency; Device Details; Evaluation Route; Dossier & Supporting Documents; and Remarks). For Part 2, 3 and 4, click on “Add/Edit Info” to access that section of the on-line form. For Part 6, click on “Attach/Remove Document” to attach relevant supporting documents. At the end of the application form, there are 3 button options for the applicant to choose: Button - Save Draft Allows the applicant to save the Application Form for retrieval and submission at a later time. A transaction number will be assigned. [ The saved Application Form can be retrieved from “My Drafts” in the Workbench@MEDICS. Similarly, this Workbench allows the applicant to look at any incoming approval (under “Inbox”), pending application (under “Application Enquiry”) or approval (under “Lic/Reg Enquiry”). ] Button – Confirm Allows the applicant to confirm the completed Application Form and the company’s declaration on the form before submitting it to MDB. To amend any mistake, click on the “<< Previous” Button to return to the Application Form. Before the application is submitted, the applicant may print a copy the application for his record. Acknowledgement page will be shown once the applicant has submitted the form. The Job Reference number will be given in this acknowledgement page and will be used for future reference. If required, the applicant can print this acknowledgement page. [ The submitted Application Form can be retrieved from “Inbox” in the Workbench@MEDICS. The job of this application form will be indicated as • ‘pending’ after submission to MDB, • ‘input request’ if any further information required by MDB, • ‘approved’ for approval by MDB, • ‘rejected’ for rejection by MDB, • ‘withdrawn’ if applicant submitted a withdrawal application to MDB. MDB will send an email notification to applicant (and cc. to Registrant’s account contact person) if there is any update on its status. ] Button – Close Will close the application form without saving any changes made. PART 1 – Applicant Info This is the person designated by the company as contact point for any correspondence regarding this application. This section requires the applicant to fill in the following: 1) Name 2) NRIC/Passport No 3) Contact Telephone Number 4) Contact Fax Number 5) Contact E-mail Items 1 to 3 are pre-populated from CRIS Company Account database and they can be updated or replaced. Drafter Assignment This is to allow designated staff or external partner to prepare the application form as a drafter. Note that the completed application will then need to be submitted by someone authorised as a submitter. A Submitter is allowed to prepare drafts and submit applications without the help of an intermediary drafter. The role of the current login user is displayed at the top of the screen under the Logon ID. 1) Drafter type: The applicant can select either a “Staff” or “Partner” 2) Available Company’s Drafters: Once the above is selected, the corresponding list of drafters will then be selectable from the drop down list. The list of available drafter depends on the user setting in the CRIS Management Module. The CRIS Administrator is able to set up company users or service providers/partners to be drafter for this e-Service. PART 2 – Device Info This section requires the applicant to fill in the Device info 1) Device Proprietary/Brand Name 2) Description of intended use 3) In vitro Diagnostic Device 4) Medical Device Class Item 1: Device Proprietary/Brand Name The applicant is required to provide the name of the device as it appears on the product label. Item 2: Description of intended use The applicant is required to provide the intended purpose of the device according to the specifications of the product owner as stated on the product label, instruction of use or promotional materials. Item 3: In vitro Diagnostic Device The applicant is required to select whether the device is an in-vitro diagnostic device or not. Item 4: Selection from a list of classification The applicant is required to select the device class of the product. Please refer to the following guidance documents for more information: • GN-13-R1 Guidance on the Risk Classification of General Medical Devices Click on “Add” to add the device after completing all the fields. To remove a device from the “list of device(s) added”, select the corresponding checkbox and click “Remove”. To edit the device info after adding the device to the list, select the corresponding checkbox and click “[Edit]” Click the “Update Form” Button when all devices are added. Note: Only devices of the same class can be added. Risk Class as added here will determine the fields required to be filled in in part 3 below. PART 3 – Details of Reference Agency This section requires the applicant to fill in the Details of Reference Agency and answer the following questions where applicable: 1) Marketed in at least TWO jurisdictions without safety issues for at least 3 years 2) Marketed in at least ONE jurisdiction or Singapore without safety issues for at least 3 years 3) Was the registration of this medical device rejected by any of the reference agencies or Singapore? 4) Was the registration of this medical device withdrawn in any of the reference agencies or Singapore? Note: If Yes is selected for question 3 and/or 4, the following new fields will be displayed to be filled in - Reason for rejection and Details for rejection for question 3 - Reason for withdraw and Details for withdraw for question 4 PART 4 – Device Details This section requires the applicant to fill in the Device Details. Select the device you wish to fill in from the Devices drop-down list After selecting the devices, the following fields and sub-sections will be displayed: 1) 2) 3) 4) 5) 6) 7) 8) 9) 10) 11) 12) 13) 14) 15) 16) Device Proprietary/Brand Name Description of intended use Medical Specialty Area HS Code HSA Product Code Professional Use Only Biological Material Component Custom-made Device Device with measuring function System or Procedure Pack Sterile Medical Device Description Product Owner Info Manufacturing Site(s) Info Model(s) Info Importer & Wholesaler Info For item 13, 14, 15 and 16, click on “Add/Edit Info” to access the sub-section and fill in the details accordingly. MD0411 ·PRE-MARKET APPLICATION FOR MEDICAL DEVICE> New A pplication > Edit Device Details APPLICATION FORM 1. Applicant Info 4. Device Details 2. Device Info 5 . Evaluation Route 3. Details of Reference Agency 6. Dossier & Supporting Document(s) 7. Remarks Please refer to the Guidelines on the... Fields marked with asterisks * are rrandatory. 1. DEVICE LIST Please select the Device in the drop-down list below to fill in information for that device. Devices: Sample DEV1 @ Symbol Device Proprietary/Brand Name : * Sample DEV l (Full device name as per label,includi1g product owner name.E.g. if product owner is ABC pte Ltd and full name as per device labelis XYZ Wound Dressing,please input the Device Proprietary/Brand Name as "ABC XYZ Wound Dressing") Description of intended use : * Sample Description (What the product is used for as stated in the Instructions for Use /Operating Manual/ Brochure (if FU is not available).YoL may enter a maximum of up to 1000 characters.) If you want to change Risk Class,please go back to section 2 Device Info. In Vitro Diagnostic Device : * r Yes J.' No ICLASS c Medical Device Class : * Medical Specialty Area : * --Select Medical Specialty Area-- HS Code : * • View HS Code ··Select HS Code·· description HSA Product Code : ··Select HSA Product Code·· Professional Use only : (A "for professional use only" medical device is a medical device that is to be used on an individual solely by, or under the supervision of a qualified practitioner.) ICl No @ Yes Biological Material Component : Human Bovine Ovine Porcine Animal (Others) T (Use 'CTRL' key to sele.ct/deseled the item(s)) Custom-made Device : View HSA Product Code description @ No ICl Yes @ No ICl Yes Device with measuring function : System or Procedure Pack : @ No ICl Yes @ No ICl Yes Sterile Medical Device : Description of : i) Cu::; u•••-•••dLit: Oevi .:e ii) Device with Measuring Function iii) System or Procedure Pack iv) Sterile Medical Device (* Mandatory if this is a Custom-made Device I Device with Measuring Function I System or Procedure Pack I Sterile Medical Device,max 255 chars) 2. PRODUCT OWNER INFO Please provide product owner info. Click Add/Edit Info ¢1,f.idiJ#-iil li·iiU4ill4diUii.J Please provide manufacturing site(s) info. Click Add/Edit Info 4. MOOEL(s) NFO Please provide model(s) info. Click Add/Edit Info 5. IMPORTER & WHOLESALER INFO Please provide Importer & Wholesaler Info. Click Add/Edit Info To update device,enter the device info and click Uodate. [ Update Form lii._ 1 c__o_s_e ., Item 13: Product Owner Info: - Select a Product Owner from the drop-down list Click “Populate” to select it - Modify the contact details if necessary Note: if your product owner is not in the drop-down list, click on “Add New” to manually add and select the newly added product owner. Item 14: Manufacturing Site(s) Info: - Use the search function to search for existing manufacturing site(s) Select the manufacturing site(s) from the result list Click “Add” to add the selected site(s) To remove, select the site(s) from the List of Manufacturing Site(s) selected, then click “Remove” Note: if your manufacturing site does not exist, click on “Add New Site” to manually add and select the newly added manufacturing site. Item 15: Model(s) Info: - - Select a Product Code for Accessories You can either download and fill in the Excel template to upload the Model list via the “Upload” function OR Manually fill in the following fields and “Add to List” the Model one by one o Model Name o Model Number o Description o Manufacturing Site(s) To remove, select the model(s) from the Model(s) Added list, then click “Remove” Item 16: Importer & Wholesaler Info: - Use the search function to search for existing Importer(s) and Wholesaler(s) Select the Importer(s) and/or Wholesaler(s) from the result list Click “Add” to add the selected site(s) To remove, select the site(s) from the List of Licence(s) selected, then click “Remove” After filling all mandatory fields and sub-sections, click “Update” link to save the Device Details. Note: - If there are multiple devices under the same draft, use the drop-down list at the top to switch between devices. - After filling in the first device, switching to a new device will trigger the auto-copy function where all fields except the Model(s) Info are copied over for your convenience. PART 5 – Evaluation Route This section requires the applicant to select the Evaluation Route from the available options Note: If there is only one option available for selection, it will be auto-selected for you. PART 6 – Dossier & Supporting Document(s) This section requires the applicant to upload supporting documents for each device. The supporting document in ASEAN CSDT format can be attached under "Other document" in this section of the application. The supporting documents are attached by: - selecting the device(s) from the selection box - browsing the local storage devices for the documents using the “Browse” button - attaching these documents by clicking on the “Add Attachment” after all documents have been selected To remove documents from the “list of documents attached”, select the corresponding checkbox and click “Remove Attachment”. Click the “Update Form” Button when all required documents are attached. Note: - If a document is applicable for more than one device, you can select multiple devices from the selection box before browsing to the document and uploading it. If a document is applicable for ALL devices, you can select All from the selection box before browsing to the document and uploading it. If the device name is too long and you cannot distinguish them due to the limit of the section box, move the mouse over to the device name, the full name will be displayed below the mouse cursor. PART 7 – Remarks This section is for the applicant to insert any remarks to MDB regarding the application.