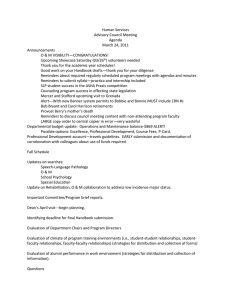UPCOMING EVENTS I. Privileges All members are able to view the
advertisement

UPCOMING EVENTS I. Privileges All members are able to view the Upcoming Events page, regardless of privileges. Only persons with the privilege to “edit calendar information” will be able to add, edit and delete the upcoming events pages. II. Viewing Options Upcoming events are viewed in the top right corner of the home screen. To set up viewing options, click on “options”. Upcoming Events viewing options are unique to the person logging in. They are not shared across the system. Whenever you personally log in, your settings will appear on that computer. Users can choose: • • • The number of days to view To scroll the upcoming events screen The speed of the scroll Select “Save” to record your options. III. ADDING /EDITING UPCOMING EVENTS Go to the main screen. In the “Upcoming Events” box, click on “VIEW/EDIT”. This will open the “Manage Events” page. On the “Manage Events” page: • • • You can view the day, week, or monthly view in the upper right hand corner. Double click on any day/time to open the “Add/Edit Appointment” page. Hint: You do not have to select the day you want to add/edit, as you can change the date and time from within the next page. To edit an event: Find the event on the calendar and click on that event. On the “Edit Appointment” page: • • • Enter the subject: This will be the title of the event that appears on the main screen. Select the date and time the event starts and ends. Enter description (optional) and the location (optional). These will be sent out in event reminders if entered. Click “Save” if you are finished entering the event. When editing events: If you had originally selected to notify members of the event after you schedule the event (below), a notification of that the event was edited will be sent, unless you uncheck the “Send notification of this event to the selected members and groups right after saving”. Event Reminders: You can schedule the system to automatically send reminders of the events. 1. Check “Send event reminders to the following” 2. Check the members and/or groups to receive reminders. 3. Check the method of the reminder: email or text message. 4. Select the “Time to send a reminder before the event”. 5. Select “save” when complete. To send a notification to the members/groups immediately after scheduling or editing the event: 1. Check the box “Send notification about this event to the selected members and groups right after saving. 2. Select the members and/or groups to receive the messages. 3. Click “save” when complete. Repeating Events: The event can be repeated in any variation. To repeat events: • • • Check the “recurrence” box. The box will expand. Select whether you want to repeat the event on an hourly, daily, weekly or monthly basis. Enter the “end date” of the repeating event or the number of occurrences. The most common repeating events are “weekly” event or “monthly” event. • Hourly repeats the event every X hours • Daily repeats the events every X days or on every day of the week for a number of weeks. • Weekly repeats the event on certain days of the week, either in consecutive weeks, or skipping weeks. • Monthly repeats the event on certain days of the week and month, such as the “first Tuesday” of every month. IV. DELETING AN EVENT To delete an event: 1. Find the event on the calendar 2. Highlight the event 3. Press “delete” on your computer.