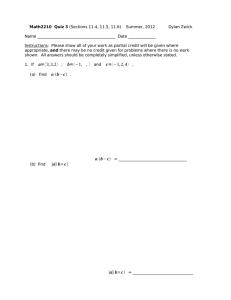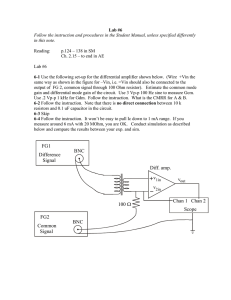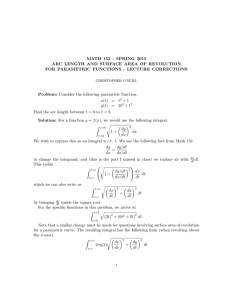Parametric and temperature analysis
advertisement

Pspug.book Page 361 Tuesday, November 2, 1999 2:29 PM
Parametric and temperature
analysis
12
Chapter overview
This chapter describes how to set up parametric and
temperature analyses. Parametric and temperature are
both simple multi-run analysis types.
This chapter includes the following sections:
•
Parametric analysis on page 362
•
Temperature analysis on page 371
Pspug.book Page 362 Tuesday, November 2, 1999 2:29 PM
Chapter 12 Parametric and temperature analysis
Parametric analysis
Note Parametric analysis is
not supported in PSpice A/D
Basics.
Minimum requirements to run a parametric
analysis
Minimum circuit design requirements
•
Set up the circuit according to the swept variable type
as listed in Table 32.
•
Set up a DC sweep, AC sweep, or transient analysis.
Table 32
Parametric analysis circuit design requirements
Swept variable type
Requirement
voltage source
voltage source with a DC specification
(VDC, for example)
temperature
none
current source
current source with a DC specification
(IDC, for example)
model parameter
PSpice A/D model
global parameter
global parameter defined with a
parameter block (PARAM)
Minimum program setup requirements
See Setting up analyses on page 282 for a
description of the Simulation Settings
dialog box.
362
1
In the Simulation Settings dialog box, from the
Analysis type list box, select Time Domain (Transient).
2
Under Options, select Parametric Sweep if it is not
already enabled.
3
Specify the required parameters for the sweep.
Pspug.book Page 363 Tuesday, November 2, 1999 2:29 PM
Parametric analysis
4
Click OK to save the simulation profile.
5
From the PSpice menu, choose Run to start the
simulation.
Note
Do not specify a DC sweep and a parametric analysis for the same
variable.
Overview of parametric analysis
Parametric analysis performs multiple iterations of a
specified standard analysis while varying a global
parameter, model parameter, component value, or
operational temperature. The effect is the same as running
the circuit several times, once for each value of the swept
variable.
See Parametric analysis on page 80 for a description of how
to set up a parametric analysis.
363
Pspug.book Page 364 Tuesday, November 2, 1999 2:29 PM
Chapter 12 Parametric and temperature analysis
RLC filter example
This example shows how to perform a parametric sweep
and analyze the results with performance analysis.
Use performance analysis to derive values from a series of
simulator runs and plot these values versus a parameter
that varies between the simulator runs.
For this example, the derived values are the overshoot and
the rise time versus the damping resistance of the filter.
Entering the design
The schematic representation for the RLC filter
(RLCFILT.OPJ) is shown in Figure 69.
Figure 69 Passive filter schematic.
This series of PSpice A/D runs varies the value of resistor
R1 from 0.5 to 1.5 ohms in 0.1 ohm steps. Since the
time-constant of the circuit is about one second, perform a
transient analysis of approximately 20 seconds.
Create the circuit in OrCAD Capture by placing a
piecewise linear independent current source (IPWL from
SOURCE.OLB). Set the current source properties as
follows:
AC
T1
I1
T2
364
=
=
=
=
1a
0s
0a
10ms
Pspug.book Page 365 Tuesday, November 2, 1999 2:29 PM
Parametric analysis
I2 = 0a
T3 = 10.1ms
I3 = 1a
Place an instance of a resistor and set its VALUE property
to the expression, {R}. To define R as a global parameter,
place a PARAM pseudocomponent and use the Property
Editor to create a new property R and set its value to 0.5.
Place an inductor and set its value to 1H, place a capacitor
and set its value to 1, and place an analog ground symbol
(0 from SOURCE.OLB). Wire the schematic symbols
together as shown in Figure 69.
Running the simulation
Run PSpice A/D with the following analyses enabled:
transient
print step:
final time:
100ms
20s
parametric
swept var. type:
sweep type:
name:
start value:
end value:
increment:
global parameter
linear
R
0.5
1.5
0.1
After setting up the analyses, start the simulation by
choosing Run from the PSpice menu.
Using performance analysis to plot overshoot and
rise time
After performing the simulation that creates the data file
RLCFILT.DAT, you can calcualte the specified
performance analysis goal functions.
When the simulation is finished, a list appears containing
all of the sections (runs) in the data file produced by
PSpice A/D. To use the data from every run, select All
and click OK in the Available Selections dialog box. In the
case of Figure 70, the trace I(L1) from the ninth section was
added by specifying the following in the Add Traces
dialog box:
To display the Add Traces dialog box, from
the Trace menu, choose Add Trace or click
the Add Trace toolbar button.
I(L1)@9
365
Pspug.book Page 366 Tuesday, November 2, 1999 2:29 PM
Chapter 12 Parametric and temperature analysis
Troubleshooting tip
More than one PSpice A/D run or data
section is required for performance
analysis. Because one data value is derived
for each waveform in a related set of
waveforms, at least two data points are
required to produce a trace.
Use Eval Goal Function (from the Trace
menu) to evaluate a goal function on a
single waveform and produce a single data
point result.
Figure 70 Current of L1 when R1 is 1.5 ohms.
To run performance analysis
1
From the Trace menu, choose Performance Analysis .
2
Click OK.
PSpice resets the X-axis variable for the graph to be the
parameter that changed between PSpice A/D runs. In
the example, this is the R parameter.
To see the rise time for the current through the inductor
L1, click the Add Trace toolbar button and then enter:
genrise( I(L1) )
The genrise and overshoot goal functions
are contained in the file PSPICE.PRB in the
OrCAD directory.
Figure 71, shows how the rise time decreases as the
damping resistance increases for the filter.
Another Y axis can be added to the plot for the overshoot
of the current through L1 by selecting Add Y Axis from
the Plot menu. The Y axis is immediately added. Now
click the Add Trace toolbar button and enter:
overshoot( I(L1) )
Figure 71 shows how the overshoot increases with
increasing resistance.
366
Pspug.book Page 367 Tuesday, November 2, 1999 2:29 PM
Parametric analysis
Figure 71 Rise time and overshoot vs. damping resistance.
367
Pspug.book Page 368 Tuesday, November 2, 1999 2:29 PM
Chapter 12 Parametric and temperature analysis
Example: frequency response vs. arbitrary
parameter
This technique for measuring branch
capacitances works well in both simple and
complex circuits.
You can view a plot of the linear response of a circuit at a
specific frequency as one of the circuit parameters varies
(such as the output of a band pass filter at its center
frequency vs. an inductor value).
In this example, the value of a nonlinear capacitance is
measured using a 10 kHz AC signal and plotted versus its
bias voltage. The capacitance is in parallel with a resistor,
so a trace expression is used to calculate the capacitance
from the complex admittance of the R-C pair.
Setting up the circuit
Enter the circuit in Capture as shown in Figure 72
To create the capacitor model in the schematic editor:
Figure 72 RLC filter example circuit.
1
Place a CBREAK part.
2
Select it so that it is highlighted.
3
From the Edit menu, choose PSpice Model.
4
In the Model Text frame, enter the following:
.model Cnln CAP(C=1 VC1=-0.01 VC2=0.05)
5
From the File menu, choose Save.
Set up the circuit for a parametric AC analysis (sweep
Vbias), and run PSpice A/D. Include only the frequency
of interest in the AC sweep.
368
Pspug.book Page 369 Tuesday, November 2, 1999 2:29 PM
Parametric analysis
To display the results
Use PSpice to display the capacitance calculated at the
frequency of interest versus the stepped parameter.
1
Simulate the circuit.
2
Load all AC analysis sections.
3
From the Trace menu, choose Add Trace or click the
Add Trace toolbar button.
4
Add the following trace expression:
IMG(-I(Vin)/V(1,0))/(2*3.1416*Frequency)
Or add the expression:
CvF(-I(Vin)/V(1,0))
Where CvF is a macro which measures the effective
capacitance in a complex conductance. Macros are defined
using the Macros command on the Trace menu. The CvF
macro should be defined as:
CvF(G)= IMG(G)/(2*3.1416*Frequency)
Note
-I(Vin)/V(1) is the complex admittance of the R-C branch; the
minus sign is required for correct polarity.
To use performance analysis to plot capacitance vs. bias voltage
1
From the Trace menu, choose Performance Analysis.
2
Click Wizard.
3
Click Next>.
4
Click YatX in the Choose a Goal Function list, and then
click Next>.
5
In the Name of Trace text box, type the following:
CvF(-I(Vin)/V(1))
369
Pspug.book Page 370 Tuesday, November 2, 1999 2:29 PM
Chapter 12 Parametric and temperature analysis
6
In the X value to get Y value at text box, type 10K.
7
Click Next>.
The wizard displays the gain trace for the first run to
text the goal function (YatX).
8
Click Finish.
The resultant plot is shown in Figure 73.
Figure 73 Plot of capacitance versus bias voltage.
370
Pspug.book Page 371 Tuesday, November 2, 1999 2:29 PM
Temperature analysis
Temperature analysis
Minimum requirements to run a temperature
analysis
Minimum circuit design requirements
None.
Minimum program setup requirements
1
In the Simulation Settings dialog box, from the
Analysis type list box, select Time Domain (Transient).
2
Under Options, select Temperature Sweep if it is not
already enabled.
3
Specify the required parameters for the sweep.
4
Click OK to save the simulation profile.
5
From the PSpice menu, choose Run to start the
simulation.
See Setting up analyses on page 282 for a
description of the Simulation Settings
dialog box.
371
Pspug.book Page 372 Tuesday, November 2, 1999 2:29 PM
Chapter 12 Parametric and temperature analysis
Overview of temperature analysis
Running multiple analyses for different
temperatures can also be achieved using
parametric analysis (see Parametric
analysis on page 362). With parametric
analysis, the temperatures can be specified
either by list, or by range and increments
within the range.
For a temperature analysis, PSpice A/D reruns standard
analyses set in the Simulation Settings dialog box at
different temperatures.
You can specify zero or more temperatures. If no
temperature is specified, the circuit is run at 27°C. If more
than one temperature is listed, the simulation runs once
for each temperature in the list.
Setting the temperature to a value other than the default
results in recalculating the values of
temperature-dependent devices. In EXAMPLE.OPJ (see
Figure 74), the temperature for all of the analyses is set to
35°C. The values for resistors RC1 and RC2 are
recomputed based upon the CRES model which has
parameters TC1 and TC2 reflecting linear and quadratic
temperature dependencies.
Likewise, the Q3 and Q4 device values are recomputed
using the Q2N2222 model which also has
temperature-dependent parameters. In the simulation
output file, these recomputed device values are reported
in the section labeled TEMPERATURE ADJUSTED
VALUES.
The example circuit EXAMPLE.OPJ is
provided with the OrCAD program
installation.
Figure 74 Example schematic EXAMPLE.OPJ.
372