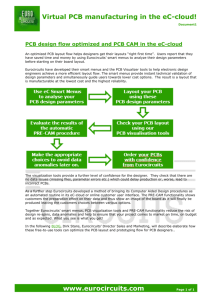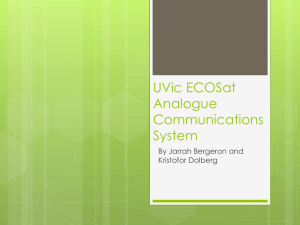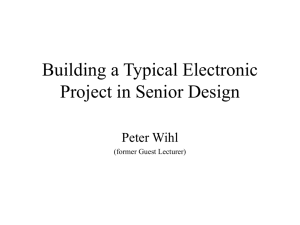PCB Design with Altium: PCB Layout and Ordering a Board
advertisement
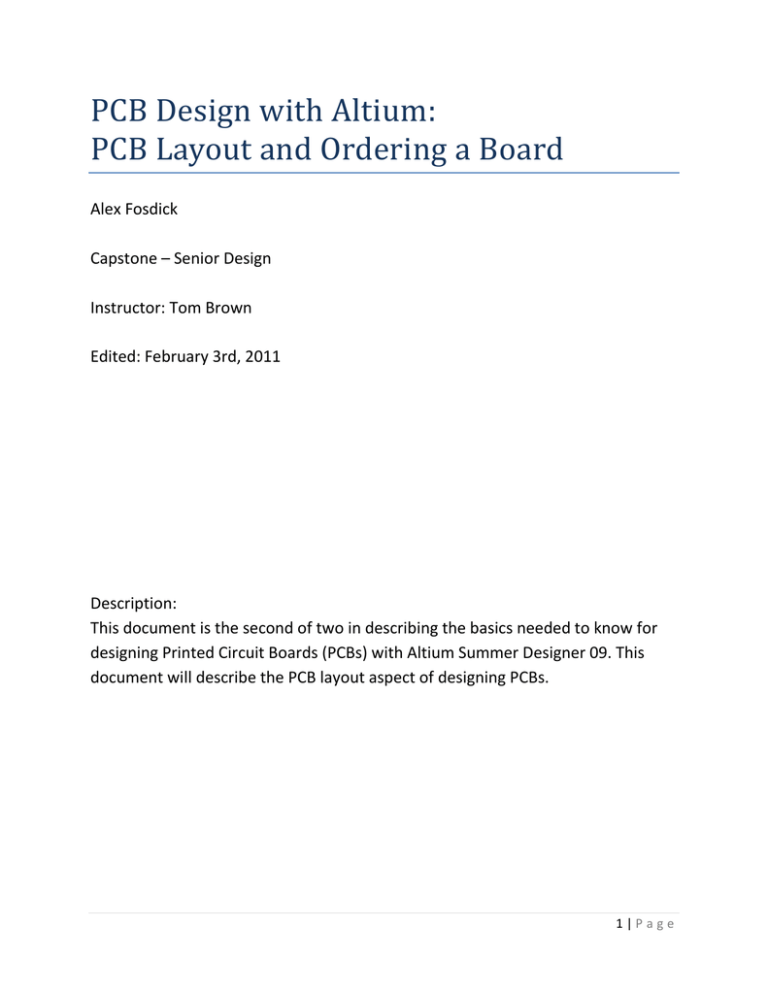
PCB Design with Altium: PCB Layout and Ordering a Board Alex Fosdick Capstone – Senior Design Instructor: Tom Brown Edited: February 3rd, 2011 Description: This document is the second of two in describing the basics needed to know for designing Printed Circuit Boards (PCBs) with Altium Summer Designer 09. This document will describe the PCB layout aspect of designing PCBs. 1|Page Contents Figure List ...................................................................................................................................................... 2 Importing your Design from Schematic to Layout ........................................................................................ 4 Layout Design ................................................................................................................................................ 7 Editing Component Properties.................................................................................................................. 8 The Different Layout Layers .................................................................................................................... 13 Connecting Components together.......................................................................................................... 13 Changing the Board Shape ...................................................................................................................... 15 Adding Polygon Pours ............................................................................................................................. 16 Finishing the Design .................................................................................................................................... 18 Design Rule Check (DRC) ......................................................................................................................... 18 Adding Custom rules – Polygon Pour Clearance ..................................................................................... 23 Creating Gerber and NC Drill Files .......................................................................................................... 25 Free DFM Check ...................................................................................................................................... 28 Submitting your Design to Advanced Circuits............................................................................................. 31 Figure List Figure 1 Example Circuit (1/2) ...................................................................................................................... 4 Figure 2: Example Circuit (2/2) ..................................................................................................................... 4 Figure 3: Updating your PCB Design ............................................................................................................. 5 Figure 4: Summary for Layout Updates ........................................................................................................ 6 Figure 5: New Components in the Layout Window ...................................................................................... 7 Figure 6: New Components with Room Windows ........................................................................................ 7 Figure 7: Nets Names on the PCB ................................................................................................................. 8 Figure 8: Component Properties................................................................................................................... 9 Figure 9: The Select Menu .......................................................................................................................... 10 Figure 10: Highlighted Components ........................................................................................................... 10 Figure 11: Select Menu Toolbar .................................................................................................................. 11 Figure 12: Highlighted Designators ............................................................................................................. 11 Figure 13: PCB Inspector Menu .................................................................................................................. 12 Figure 14: Smaller Text Font ....................................................................................................................... 12 Figure 15: Navigating Layers Toolbar.......................................................................................................... 13 Figure 16: Finished layout positioning ........................................................................................................ 14 Figure 17: Almost Finished Layout .............................................................................................................. 14 Figure 18: Changing Board Shape ............................................................................................................... 15 2|Page Figure 19: Board Outline ............................................................................................................................. 16 Figure 20: Placing a Polygon Pour ............................................................................................................... 16 Figure 21: Adding a Polygon Pour ............................................................................................................... 17 Figure 22: Final board with Pour................................................................................................................. 18 Figure 23: Design Rules Editor .................................................................................................................... 19 Figure 24: Design Rule Check ...................................................................................................................... 20 Figure 25: DRC Error Messages ................................................................................................................... 21 Figure 26: DRC Verification Report (1/2) .................................................................................................... 21 Figure 27: DRC Verification Report (2/2) .................................................................................................... 22 Figure 28: Silkscreen Over Component Pad................................................................................................ 23 Figure 29: Design Rule Wizard .................................................................................................................... 23 Figure 30: Clearance Type ........................................................................................................................... 24 Figure 31: All Clearance Rules ..................................................................................................................... 24 Figure 32: Custom Altium Rule ................................................................................................................... 25 Figure 33: Generating Design Files ............................................................................................................. 26 Figure 34: Gerber File Setup ....................................................................................................................... 27 Figure 35: NC Drill Files ............................................................................................................................... 28 Figure 36: FreeDFM Website ...................................................................................................................... 29 Figure 37: Submitting a PCB (1/3) ............................................................................................................... 29 Figure 38: Submitting a PCB (2/3) ............................................................................................................... 30 Figure 39: Submitting a PCB (3/3) ............................................................................................................... 31 3|Page Importing your Design from Schematic to Layout Before you start your layout, you need to have a complete and errorless schematic. We will use the example from the Altium_Schematic_Tutorial.pdf file to continue this portion of the design. Before proceeding, double check that each of your components in your design have the correct footprint. The design we will be building is seen in Figure 1 and Figure 2. Figure 1 Example Circuit (1/2) Figure 2: Example Circuit (2/2) Now that you have working design, import your design into your PCB layout document. Do this by clicking Design->Update PCB Document <Filename>.PrjDoc. This can be seen in Figure 3. This will then pop up the Engineering Change Order Window seen in Figure 4. This window represents all of the new components or changes to your schematic that you would like to import into your PCB design. The first time this is done in a design, the list is quite long. It is suggested to only import into your design when you are ready to do some layout with parts of your schematic that are not expected to change. In most cases, this step is after you have finished schematic layout completely. 4|Page Figure 3: Updating your PCB Design 5|Page Figure 4: Summary for Layout Updates You can see in Figure 4, there is a list of all of the components, rooms and wires we created in our schematic. The other point to note is the 2 highlighted selections at the bottom. These represent a design room. Rooms are the PCB layout reflection of each schematic sheet. Sometimes a design calls for very specific or proximity or size in layout like in a power/feedback design or you might need to make a redundant layout for a second instantiation of a component. The room allows you do the necessary layout within the room and then you can move the room (or the grouped components) wherever on the PCB layout sheet you want them and copy the layout to an identical schematic room. Typically you will want to uncheck these so you do not have to deal with rooms. However, see appendix A.1 in Alitum_Schematic_Tutorial.pdf for more information about this. Go ahead and push Validate Changes first, then Execute Changes and then your PCB window will appear with your components on the bottom right corner of the black layout area as seen in Figure 5. If you did 6|Page not de-select the room choices, the components would appear as seen in Figure 6. If you want to remove a room, just click the red area around the components and push delete. Figure 5: New Components in the Layout Window Figure 6: New Components with Room Windows Now this is all you need to do to add new components to your PCB design. You can always add more, or change component footprints. When you do add new components or change them, they will show up in this same area. However, as previously stated, this step should not be pursued in parallel with schematic design. It should be done when you have a finished schematic. If you are having problems changing component footprints, in which they are not being updated on the PCB side, just delete the component on the PCB side and update once more. Layout Design The first important aspect to PCB design is to investigate your components. Make sure your footprints all seem to be what you expect them to be. If you have your components that you are building your board with, you can do actually print off the PCB layout with all of the footprints, and place your component over the printed layout paper and its corresponding footprint. Printing this gives a 1:1 ratio of what the board will become after manufacturing. The second point to notice about these components is there net label. It is important to label wires or just use Nets instead because the name 7|Page you provide will be represented on the Layout side. This can be seen in Figure 7. You can see that the power pins are labeled with VCC, the ground pins GND, and so on. Figure 7: Nets Names on the PCB Lastly, you will notice some very faint white lines connected to different pads of components. This represents a connection that must be made during layout. Altium uses these to present you from making the wrong connections. Using these important techniques, it will make it very easy to perform an errorless layout. These reasons should also reinforce the idea of creating a robust, descriptive and errorless schematic before starting layout. Editing Component Properties Next we will look at the properties menu for components. By highlighting right clicking a single component you get a figure that looks like Figure 8. This window has many different options that you can change on your component. 8|Page Figure 8: Component Properties You can see you can change the font of the Designator text to be smaller or larger. You can change the layer you want the component or designator on. You can change the footprint even. Experiment by trying to change some of these parameters to see what it does to the component, but then undo all your changes before moving on. However, going through each component one by one to change font sizes or other parameters is painstaking. Instead, we can use the PCB inspector window to do this much faster. We will show this example using designator font sizes because they are defaulted to too large of a value. Go ahead and select all of you components by drag and clicking them to move them onto the black background. You will notice that all of the components have yellow lettering that matches the schematic designator (U1, R1,C1 etc.) from the schematic view. We are going to change all of these numbers to be a smaller font by utilizing the PCB inspector menu. To do that either highlight all of the yellow lettering, 9|Page or push sa, or choose select all from the top toolbar. Pushing the “s” key will show a window like that seen in Figure 9. Figure 9: The Select Menu After selecting all, the components will appear like the ones in Figure 10. Now we will want to just select the designators. On the top right side of the main toolbar, you will see three white boxes, the last with the word (ALL) inside of it. This has a drop down menu like that seen in Figure 11. Select the IsDesignator option. This will now only highlight your component designators like that seen in Figure 12. If you ever need to deselect them, just return this toolbar to the (ALL) option. You can also just type the string IsDesignator into this window. If this window does not exist or has been closed you can right click the toolbar and select filter this will cause the toolbar to reappear. Figure 10: Highlighted Components 10 | P a g e Figure 11: Select Menu Toolbar Figure 12: Highlighted Designators Now we will open the PCB Inspector menu by pressing F11 or click View->Workspace Panels->PCB->PCB Inspector. You can also do object filtering in this window. This will bring up a menu like that seen in Figure 13. In this window you can see there are a lot of options that you can change such as the layer all the designator appear on, the text height, font type, and etc. Go ahead and change the text height to 30 mils. This will cause the text to appear like that seen in Figure 14. 11 | P a g e Figure 13: PCB Inspector Menu Figure 14: Smaller Text Font This is technique is not just for the components themselves, but could also be used to change trace (wire) sizes, power pours, and many other things. Now that we have investigated the properties menu of components we will look into what the different layers mean. 12 | P a g e The Different Layout Layers Before we start connecting components together, the last thing to note is the various colors you are seeing on the sheet as well as the bottom toolbar seen in Figure 15. These layers represent the different layers on your PCB. We will only deal with 2 Layer PCBs meaning, there are 2 physical layers we can create traces on (wires) to connect components. Figure 15: Navigating Layers Toolbar During the default view, you can see every layer. To show a specific layer, change to the layer by click it on the bottom toolbar and click shift->S. To navigate quickly between the layers you can do ctrl->shift->scroll wheel. A description of what each of the 6 basic layers can be seen in the table below: Name Top Layer Bottom Layer Top Overlay Color Red Blue Yellow Bottom Overlay Brown Top Solder Purple Bottom Solder Pink Description Top layer of copper (traces, pads, and pours) Bottom layer of copper (traces, pads, and pours) Top Silkscreen, where any writing or designators are visible after manufacturing. Bottom Silkscreen, where any writing or designators are visible after manufacturing. Top Solder mask, the non-conductive polymer covering for the copper layer. Bottom Solder mask, the non-conductive polymer covering for the copper layer. The Mechanical layers represent areas where physical changes to the board are present, like drilling holes. You will not need to worry about these layers unless you have more advanced designs that require it. Most of your work will be done on the top and bottom layers. You can add extra writing or pictures on the silkscreen. This is a good thing to do especially during your footprint design, so that you have a reference point on the footprint itself, such as a small designator or piece of text to signify VCC, GND, or etc.. Extra features will not be discussed in this document. Connecting Components together Now we discuss the physical layout of the PCB design. Go ahead and arrange your components in an efficient and meaningful way. To rotate your components, press Spacebar. My example can be seen below in Figure 16. Layout is all up to the designer. You might have specific factors you need to take into account during layout, such as area, trace lengths, or proximity. In general you want to reduce extra space and trace length and get components next to their correct components to match your schematic sheet. 13 | P a g e Figure 16: Finished layout positioning Now that we have a positioning that works for us, we will connect the pads using traces. Either click p->t for place trace, or click Place->Interactive Routing. There will be crosshairs representing your cursor now, and place that over the pads you wish to connect. Click once to start and click a second time to place a segment of that trace, double click to end it. Always make traces turn at 45 degree angles, never 90 degree angles. To change to 45 degree mode click shift->spacebar a few times will adding a trace to see the mode change. The layer you start on is default to the Top layer. To change layers and add traces to the bottom layer, select the bottom layer in the bottom toolbar and do the same as before. My (almost) finished example is seen in Figure 17. A most important note though, is this layout was done by hand. NEVER use the Altium Auto route. This often introduces flaws into your design and should only be used by an experienced designer who knows how to set it up correctly. Figure 17: Almost Finished Layout You can see in my picture there are some funny looking circles over some traces. These are called Vias and are used to connect traces from the top layer to the bottom layer. To place a via, create a small trace from the component you wish to connect to the opposite layer, the click Place->Via and place the via over the trace. You will notice I have vias near every ground pin, and that I didn’t route any of the ground connections except for the first connection. This was done on purpose because we will be implementing a Pour, which creates a plane of copper on one layer that automatically connects any pads/vias of that net to each other. 14 | P a g e Sometimes placing traces becomes irritating because of the automatic snapping of the trace shape or position of the components that Altium does. To change the snap grid, so it does this for smaller increments, right click and select Snap or select design. Change this to a value you like. Changing the Board Shape Now let us change our board size. To do this click Design->Board Shape->Redefine Board Shape. This is seen in Figure 18. Unless otherwise noted, the black outline of your layout represents your physical board size. Many manufacturers have limits to how large of an area this can be. For Advanced Linear (the PCB manufacturer), they require less than 60 sq. inches for their student special. You can also just move the board vertices from this menu. However, changing the shape is up to you. Figure 18: Changing Board Shape My final shape can be seen in Figure 19. You will notice I created an outline and added dimensions of my board there too. This is nice for the manufacturers to verify they are creating the design in the right size. The lettering will not show up on your final board, but just represent an extra precaution to the manufacturer. To measure distances in Altium, click Alt->m and click over the length you wish to measure. 15 | P a g e Figure 19: Board Outline Adding Polygon Pours Now we will add an important feature called a Polygon pour. This creates a large plane of conductive copper on one of the layers for close contacts around your board. It is recommended that you always create a ground poor on your board to reduce noise and to simplify layout. To create a Polygon pour, click Place->Polygon Pour. This can be seen in Figure 20. This will bring up a window that looks like Figure 21. Figure 20: Placing a Polygon Pour 16 | P a g e Figure 21: Adding a Polygon Pour Go ahead and click the net you wish the pour to be. In our case it will be the GND net. We did not place traces for the ground connections because the pour will automatic cover all the same net objects. Also, give the pour a specific name and select the layer you wish to use, in this case, the bottom layer. The last important point is the settings on the top right. These represent clearance and island cut-aways. Change the necks of copper clearance value to 6mils or greater. Press okay and begin to place your pour. Just like the traces, you can click shift->spacebar to change the type of line so you can make a diagonal, square, or round board edges. Connect the beginning and end point of you shape and you will see the finished product like that in Figure 22. You will notice that there are automatic connections to the ground vias, and that there is a clearance between the trace on the lower layer and the GND plane. One last thing to notice is that the board size was put on the outside of the outline. You should always do this as well as put other comments around the edges of your board that are special design comments that the manufacturer needs to know during building. Finally, with a pour our normal rules will not apply, therefore we will need to figure out how to make our own custom rules. 17 | P a g e Figure 22: Final board with Pour Finishing the Design Now before submitting your design we will need to do one last test and generate the correct files for the manufacturer to use to build. This will involve a test on our layout to verify that our design will meet the manufacturers’ specifications for building the board. Design Rule Check (DRC) Design rule check (DRC) is a way to verify that your design meets standards or specifications provided by a manufacturer or underlying process. Running the DRC is an iterative process as you go through and fix your errors until your design meets the spec and becomes manufacturable. The DRC tests basic specifications regarding distances, trace clearances, pad clearances, and various others that when you perform a design rule check, it goes through your design and verifies that all of the edits you performed are within those tolerances. Advanced Circuits has some specifications that must be met in order for you to use their student special prices. A set of tolerances that meet Advanced Circuits’ student special can be seen on the PCB Wiki Capstone website or are listed below in the table. In the next section we will show how to change the rules to the right specifications. Design Rule Value Clearance 6 mils Routing Minimum Width 6 mils Routing Maximum Width Large* Minimum Annular Ring 7 mils Hole Size Minimum 15 mils Hole Size Maximum Large* Minimum Solder Mask Sliver 6 mils Solder Mask Expansion 0 mils No slots N/A *=Large meaning, there isn’t a maximum, as long as it fits on your board. 18 | P a g e This table is the absolute minimum that advanced circuits can do. It is highly suggested to not use the minimum and use larger clearance tolerances (10 mils) and larger hole size minimums. The wiki also has a list of suggested settings you can use. To view or change the Design rules, click Design->Rules. This will cause a window that looks like Figure 23 to come up. If you do a design rule check, and you receive errors, it is because parameter values listed in the below design rules window are larger then what you designed into your PCB. Below we have the example of trace to pad or trace to trace clearance. You can see that the minimum is set to 10mils. This field means that any trace cannot be anywhere closer than 10mils to your other traces or pads in your design. Figure 23: Design Rules Editor You can always refer back to the design rules and change other rules to fit your design. Just be sure it is an allowed specification, otherwise, your board will have potential errors when being manufacturing. Before running the design rule check, make sure you have saved all of your PCB documents. Do not change any of these rules yet, so we can see an example of what they look like. Now we will run the design rule check. Click Tools->Design Rule Check. This will cause the window seen in Figure 24 to show up. 19 | P a g e Figure 24: Design Rule Check Here you can see a list of the rules set in the Design Rules window on the left side that will be investigated. Go ahead and click Run Design Rule Check. Next the background of Altium will change to a different window as well as the following messages window will pop up seen in Figure 25, Figure 26, and Figure 27. 20 | P a g e Figure 25: DRC Error Messages Figure 26: DRC Verification Report (1/2) 21 | P a g e Figure 27: DRC Verification Report (2/2) Figure 27 is just the same verification report as Figure 26, but scrolled down. You can see some of the values have errors in our design. If you click on the Green links listed in Figure 27, they will show you where the error is on your PCB. Go ahead and click on the top error and it should show you something like the following picture in Figure 28. 22 | P a g e Figure 28: Silkscreen Over Component Pad This specific error is showing you that the minimum distance required by our design rules for silkscreen to pad distances is violated. While the silkscreen doesn’t overlap the pad, it is within 10 mils. This error can be neglected or the minimum silkscreen to pad design rule can change to accommodate this. One thing to note is for advanced circuits Minimum Soldermask Sliver errors and rules do not matter. Go ahead and ignore these and set the minimum size of this rule to 0 mils. Adding Custom rules – Polygon Pour Clearance When you place a polygon pour, you need to make a special clearance rule from the pours to the component pads, traces and vias. To do this click Design->Rule Wizard. A window like Figure 29 will pop up. In this window click next and a new window like Figure 30 will pop up. In this window select the type of rule you would like. In our case it’s a clearance rule. Give it a comment and a name (Ex. Polygon_clearnce). Click next and another window like Figure 31 will pop up. In here you can see all the types of clearance rules you have and their default values. Figure 29: Design Rule Wizard 23 | P a g e Figure 30: Clearance Type Figure 31: All Clearance Rules Finish clicking through these menus and then you will see the PCB rules window pop up. The last thing we need to change is what the rule will affect. You can click Query builder to find the different types of components or objects your rule can affect. In our case we want the first object to have an advanced Query of “InPolygon” and a second object of “ISTrack OR ISVia”. Then change your polygon clearance to be something like 20 mils to see its affects. A finalized version can be seen in Figure 32. Design rule checks will be addressed in more detail in the next section. 24 | P a g e Figure 32: Custom Altium Rule More extensive errors can occur then this, and this is a great tool to help you check your design because it will tell you if you have create a short circuit, forgot to connect components, or much more. Now that we have a design that works and fits our manufacturer’s specifications, we will generate the files needed for board manufacturing called Gerber and NC Drill Files. Creating Gerber and NC Drill Files After we have fixed all of our DRC errors, there are two types of files we need to generate for our design. The first are called the Gerber files, which are a collection of the different layers and the designs that make up those layers. The second are the NC Drill Files which contain information regarding holes/vias that are drilled through the board. Before we create them, it is important you have done a design rule check and verified that your footprints match your real components size. See the Capstone Wiki section, Printing PCB to Scale. To create the Gerber files click Files->Fabrication Outputs->Gerber Files. This is seen in Figure 33. 25 | P a g e Figure 33: Generating Design Files After selecting the Gerber Files option, a Window like that seen in Figure 34 will pop up. Go ahead and switch to the layers tab in the Gerber setup menu. Click all of the layers except Top Pad Master and Bottom Pad Master. Also do not click any of the boxes in the Mechanical Layers(s) to add to all plots menu. You do not want to add any mechanical layers to your Gerber files. Press OK and a CAM File is generated then Save it in the Projects Output folder within your PCB project folder. 26 | P a g e Figure 34: Gerber File Setup Now we will generate the NC Drill Files. Click Files->Fabrication Outputs->NC Drill Files. This will cause the window seen in Figure 35 to pop up. Click ok and your Drill files will show up. Save them in your projects output folder within your main project folder. 27 | P a g e Figure 35: NC Drill Files This collection of files will be used to send to the device manufacturer. Once generated, save them in the in the “Project outputs” within your main PCB project. Free DFM Check Before we submit the board to Advanced Circuits to be etched and routed, they require that you perform a Free DFM check. Go to the website: http://freedfm.com/. This is a product of Advanced 28 | P a g e Circuits. There is another link to this on the advanced Circuits website: http://4pcb.com/. A picture of this website can be seen in Figure 36. Figure 36: FreeDFM Website The first step to doing a Free DFM check is to compress the files into a .zip format. Go ahead and create a unique zip filename and include the NC Drill and Gerber files from your project output folder. Next, click upload zip File. Now a page will load that has a lot of selection options. The first section is seen in Figure 37. Figure 37: Submitting a PCB (1/3) 29 | P a g e On this menu you will need to set your files to equate the correct file type so go through the list setting them to be the right type. The table below shows this. .DRL .GBL .GBO .GBP .GBS NC Drill Bottom Copper Bottom Silkscreen Drawing/Other Bottom Soldermask .GKO .GTL .GTO .GTP .GTS Drawing/Other Top Copper Top Silkscreen Drawing/Other Top Soldermask After adding the correct selections in that menu, the next section is seen in Figure 38. Figure 38: Submitting a PCB (2/3) There are some confusing things in this section. Fill out the form to include the following items: ‘Layers” -> 2 (if you are doing a 2 layer $33 special) “Finish plating” -> Lead Free Solder “Copper weight” (inner and outer) -> 1 oz Gold Fingers -> None Make “Solder Mask Sides” -> Both Sides “Solder Mask Color” -> Green Make “Silkscreen Sides” -> Both Sides Then there will be a bunch of options that you should leave blank until you get to the board dimensions portion of the upload. Enter in the correct Dimensions in the X-Y dimensions. The final information you will need to enter is the Company name, your name, and phone number. Be sure to put the University of Colorado. This next section can be seen in Figure 39. 30 | P a g e Figure 39: Submitting a PCB (3/3) Submit your design wait for an email back from Advanced Circuits. This usually takes a few minutes to an hour depending on how busy they are. They will email you any problems with your board and you can talk to their technical support to find out more specifics of what may be wrong. Sometimes there might not be errors at all and their DRC software failed. When this happens or you believe there was an error in their analysis, go ahead and give them a call to verify that. Submitting your Design to Advanced Circuits After your Free DFM check completes and has no errors we will submit to advanced circuits. In a browser window, go to the website: http://www.33each.com/. Upload the same .zip folder that you used for the Free DFM check if it came back with no errors and submit in the same fashion you did at the 33each website. All the options and setting you did in the FreeDFM stages are the same for normal submission so replicate them, and click submit. You have now ordered your first board! Wooohooo! 31 | P a g e