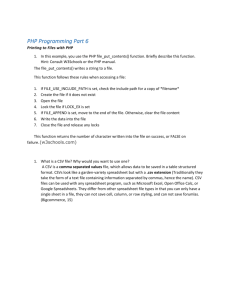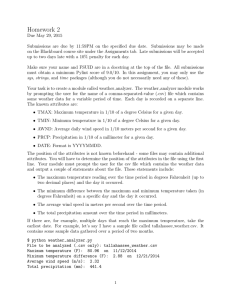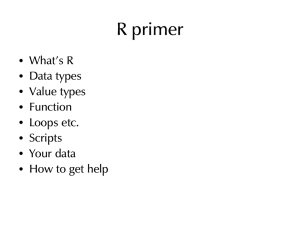Appendix A - Text-Based CSV Files
advertisement

A P P E N D I X A Text-Based CSV Files Cisco Unified Communications Manager Bulk Administration (BAT) uses data that is entered in a comma-separated values (CSV) file format to provide information for insert transactions to the Cisco Unified Communications Manager database on the first node server. By using the CSV data format, you can build a textual file that contains data records in a tabular format. You can create a CSV data file by using a text editor, such as Microsoft Notepad. You must use a separate line to enter data for each record. Separate each data field with a comma and include comma separators for blank fields. Enter data on every line in the data file because an error occurs during the insert transaction if you enter a blank line in a CSV file. When you insert the data records to the Cisco Unified Communications Manager database, BAT accesses a set of designated folders that reside on the server that is running the first node database. For BAT to access the appropriate CSV data file for the transaction, you must upload the CSV data file to the first node database server of Cisco Unified Communications Manager. See the “Uploading a File” section on page 2-3. Note Cisco recommends uploading Text-Based CSV files saved in the UTF-8 format only, as characters other than ASCII characters can be stored in this format. Text-Based CSV files saved in formats other than UTF-8 may render garbled when downloaded from Cisco Unified Communications Manager. The following topics provide information and file formats for the following text-based CSV files: • Creating a Text-Based CSV File for Phones, page A-2 • Creating a Text-Based CSV File for Users, page A-7 • Creating a Text-Based CSV File for User Device Profile, page A-9 • Creating a Text-Based CSV File for Cisco Unified CM Assistant Manager-Assistant Associations, page A-13 • Creating a Text-Based CSV File for Cisco VG200 Gateways, page A-14 • Creating a Text-Based CSV File for Cisco VG224 Gateways, page A-17 • Creating a Text-Based CSV File for Cisco Catalyst 6000 FXS Ports, page A-18 • Creating a Text-Based CSV File for Cisco VG202 and VG204 Gateways, page A-19 • Creating a Custom Text-Based CSV Files for Client Matter Codes and Forced Authorized Codes, page A-20 • Creating a Text-Based CSV File for Call Pickup Groups, page A-23 • Creating a Text-Based CSV File for Remote Destination Profile, page A-25 Cisco Unified Communications Manager Bulk Administration Guide OL-22754-01 A-1 Appendix A Text-Based CSV Files Creating a Text-Based CSV File for Phones • Creating a Text-Based CSV File for Phone Migration, page A-26 • Creating a Text-Based CSV File for IME Trusted Element Configuration, page A-27 • Creating a Text-Based CSV File for IME Enrolled Group Configuration, page A-29 • Creating a Text-Based CSV File for IME Exclusion Group Configuration, page A-30 • Creating a Text-Based CSV File for Fallback Profile Configuration, page A-31 • Creating a Text-Based CSV File for End User CAPF Profile, page A-32 • Creating a Text-Based CSV File for Mobility Profile, page A-33 Creating a Text-Based CSV File for Phones Instead of using the BAT spreadsheet for data input when you are adding phones, you can create the comma-separated values (CSV) file by using lines of ASCII text with values separated by commas. Use the following procedure to create a CSV text file for phones, IP telephony devices, and user combinations. Procedure Step 1 Open a text editor (such as Microsoft Notepad) or any application that allows you to export or create a CSV file. Step 2 Use a separate line to enter the values for each phone, IP telephony device, or user combination that you want to add to Cisco Unified Communications Manager. You must create separate CSV files for each type of device. Keep in mind the following rules when you create the CSV data file. • Always include comma separators, even if a field is blank. • Specify the user ID if the phone is to be associated to a user. • Directory Number fields are optional only when you are creating the CSV file for use with a BAT template that has no lines. If lines are configured on the BAT phone template, you must supply directory numbers in the CSV file for each device. • An error occurs when you insert a CSV file with blank lines. • While saving your CSV file, choose to save it as ‘UTF-8’ encoded. In Notepad, you can select encoding as ‘UTF-8’ from the Encoding dropdown. Note Cisco recommends uploading Text-Based CSV files saved in the UTF-8 format only, as characters other than ASCII characters can be stored in this format. Text-Based CSV files saved in formats other than UTF-8 may render garbled when downloaded from Cisco Unified Communications Manager. See the “Phone CSV Data File Formats” section on page A-3 for information about the CSV data file formats that you must use for different phone types. Step 3 Upload the CSV file to the first node of Cisco Unified Communications Manager. See the “Uploading a File” section on page 2-3. For information about CSV file formats for other phone types, see these topics: Cisco Unified Communications Manager Bulk Administration Guide A-2 OL-22754-01 Appendix A Text-Based CSV Files Creating a Text-Based CSV File for Phones • Phone CSV Data File Formats, page A-3 • Export File Fields for All Phone Details Option, page A-5 • Phone CSV File Examples, page A-6 Phone CSV Data File Formats Different types of phones require specific data formats. Keep in mind that fields that are labeled as optional in the phone file format become mandatory fields when certain conditions are met. The following topics provide the formats and samples for these phone types: • Phones With Users Combinations File Format, page A-3 • CTI Ports/H.323 Clients File Format, page A-3 • CTI Ports-Users and H.323 Client-Users Combinations File Format, page A-4 Phones With Users Combinations File Format The following sample shows the field length and whether the field is optional or mandatory for a text-based CSV file for phones and the fixed user format. First Name (Optional, up to 64 characters), Last Name (Mandatory, 1 to 64 characters), User ID (Mandatory, 1 to 128 characters), Password (Optional, up to 128 characters), Manager User ID (Optional, up to 128 characters, must use the ID that exists in global directory), Department (Optional, up to 64 characters), PIN (Optional, up to 20 numerals), Default Profile (Optional, up to 50 characters), User Locale (Optional, up to 50 characters), Telephone Number (Optional, up to 20 numerals), Primary Extension (Optional, up to 50 numerals), Associated PC (Optional, up to 50 characters), ICD Extension (Optional, up to 50 numerals), Mail ID (Optional, up to 255 characters), Presence Group (Optional, up to 50 characters), Subscribe Calling Search Space (Optional, up to 50 characters), MAC Address (Mandatory, up to 12 characters), Description (Optional, up to 50 characters), Location (Optional, up to 50 characters), Directory Number (Optional, up to 24 numerals and special characters), Display (Optional, up to 30 characters), Line Text Label (Optional, up to 30 characters), Forward Busy External (Optional, up to 50 numerals and special characters), Forward No Answer External (Optional, up to 50 numerals and special characters), Forward No Coverage External (Optional, up to 50 numerals and special characters), Forward Busy Internal (Optional, up to 50 numerals and special characters), Forward No Answer Internal (Optional, up to 50 numerals and special characters), Forward No Coverage Internal (Optional, up to 50 numerals and special characters), Call Pickup Group (Optional, up to 50 characters), Speed Dial (Optional, up to 50 numerals and special characters), Speed Dial Label (Optional, up to 30 characters) Sample John,Smith,johns,abcde,Daviss,12,12345,johnProfile,English United States,1,1231123245AB,Dallas,9725557154,9725557154,Mike,9725557172,9725557196,9725557112,9 725557127,9725557158,9725557189,9725557121/TollByPass,1230000000,Helpdesk CTI Ports/H.323 Clients File Format The following sample shows the field length and whether the field is optional or mandatory for a text-based CSV file for CTI ports and H.323 clients format. Cisco Unified Communications Manager Bulk Administration Guide OL-22754-01 A-3 Appendix A Text-Based CSV Files Creating a Text-Based CSV File for Phones Device Name (Mandatory, up to 15 characters for CTI ports and up to 50 characters for H.323 Clients), Description (Optional, up to 50 characters) Location (Optional, up to 50 characters),User ID(Optional, 1 to 30 characters),Directory Number(Optional, up to 24 numerals and special characters),Display (Optional, up to 30 characters), Line Text Label (Optional, up to 30 characters), Forward Busy External(Optional, up to 50 numerals and special characters),Forward No Answer External (Optional, up to 50 numerals and special characters), Forward No Coverage External (Optional, up to 50 numerals and special characters), Forward Busy Internal (Optional, up to 50 numerals and special characters), Forward No Answer Internal (Optional, up to 50 numerals and special characters), Forward No Coverage Internal (Optional, up to 50 numerals and special characters), Call Pickup Group (Optional, up to 50/50 characters) Sample TAPS Port 1,CTI TAPS Port 1,Dallas,johns,9728437154,9728437154, Mike,9728437172,9728437196,9728437127,9728437154,9728437178, 9728437189,9728437121/TollByPass,1230000000,Helpdesk CTI Ports-Users and H.323 Client-Users Combinations File Format The following sample shows the field length and whether the field is optional or mandatory for a text-based CSV file for CTI ports with users and H.323 clients with users format. First Name (Optional, up to 64 characters), Last Name (Mandatory, 1 to 64 characters), User ID (Mandatory, 1-128 characters), Password (Optional, up to 128 characters), Manager User ID (Optional, up to 128 characters, must use existing ID in global directory), Department (Optional, up to 64 characters), PIN (Optional, up to 128 numerals), Default Profile (Optional, up to 50 characters), User Locale (Optional, up to 50 characters), Telephone Number (Optional, up to 64 numerals), Primary Extension (Optional, up to 50 numerals), Associated PC (Optional, up to 50 characters), ICD Extension (Optional, up to 50 numerals), Mail ID (Optional, up to 255 characters), Presence Group (Optional, up to 50 characters), Subscribe Calling Search Space (Optional, up to 50 characters),Device Name (Mandatory, up to 15 characters for CTI ports-users combination and up to 50 characters for H.323client-users combinations),Description (Optional, up to 50 characters), Location (Optional, up to 50 characters), Directory Number (Optional, up to 24 numerals and special characters), Display (Optional, up to 30 characters), Line Text Label (Optional, up to 30 characters), Forward Busy External (Optional, up to 50 numerals and special characters), Forward No Answer External (Optional, up to 50 numerals and special characters), Forward No Coverage External (Optional, up to 50 numerals and special characters), Forward Busy Internal (Optional, up to 50 numerals and special characters), Forward No Answer Internal (Optional, up to 50 numerals and special characters), Forward No Coverage Internal (Optional, up to 50 numerals and special characters), Call Pickup Group (Optional, up to 50 characters) Sample John,Smith,johns,abcde,Daviss,12,12345,johnProfile,English United States,1,TAPS Port 1,CTI TAPS Port 1,9725557154,9725557154,Mike,9725557172,9725557196,9725557112,9725557127,9725557158,972555 7189,9725557121/TollByPass,1230000000,Helpdesk Note If you use a comma or double quotes as part of the value in one of the fields, you must enclose the entire text value with double quotation marks to designate it as a single value. For example, if you entered John, Bill as a text value, then you must enter the value as “John,Bill”. If you entered a double quote in a value, then you must replace the double quote with two consecutive double quotes and enclose the value with double quotes. For example you must enter John “Chief as “John”“Chief”. Cisco Unified Communications Manager Bulk Administration Guide A-4 OL-22754-01 Appendix A Text-Based CSV Files Creating a Text-Based CSV File for Phones Additional Topics See the “Creating a Text-Based CSV File for IME Trusted Group Configuration” section on page A-28. Export File Fields for All Phone Details Option When you are using the export utility to generate a file that containing all the details for the phone records, the export file has the following format. Caution Cisco does not recommend editing the file that is generated with the export utility. The system dynamically generates fields, such as Logout time and Login time, that must not be edited at all. You must ensure that the login user ID and Product Specific XML fields are accurate for them to work properly, and you must not edit them. Use BAT to update the product specific configurations. Device Name,Description,Device Pool,Phone Template,CSS,AAR CSS,Location,Extension Mobility,Network Locale,Media Resource Group List,User Hold Audio Source,Network Hold Audio Source,Device User Locale,Signal Packet Capture Mode,Packet Capture Duration,Built in Bridge,Privacy,Retry Video Call as Audio,Ignore Presentation Indicators,Softkey Template,Module 1,Module 2,Phone Load Name,Module 1 Load Name,Module 2 Load Name,Information,Directory,Messages,Services,Authentication Server,Proxy Server,Idle,Idle Timer,MLPP Indication,MLPP Preemption,MLPP Domain,Device Type,User ID,Common Profile,Owner User ID,Allow CTI Control Flag,Device Presence Group,Security Profile,Device Subscribe CSS,Unattended Port,Require DTMF Reception,RFC2833 Disabled,Certificate Operation,Authentication String,Certification Operation Completion Time,Device Protocol,Secure Shell User,Secure Shell Password,XML,Dial Rules,CSS Reroute,CSS Refer,DTMF Signalling,Default DTMF Capability,SIP Profile,SIPCodec_MTPPreferredOrigCodec,Logout Profile,MTP Required,Digest User,Always Use Prime Line,Always Use Prime Line for Voice Messages,Geo Location Directory Number,Partition,Voice Mail Profile,Line CSS,AAR Group,Line User Hold Audio Source,Line Network Hold Audio Source ,Auto Answer,Forward All Voice Mail,Forward All Destination,Forward All CSS,Forward Busy Internal Voice Mail,Forward Busy Internal Destination,Forward Busy Internal CSS,Forward Busy External Voice Mail,Forward Busy External Destination,Forward Busy External CSS,Forward No Answer Internal Voice Mail,Forward No Answer Internal Destination,Forward No Answer Internal CSS,Forward No Answer External Voice Mail,Forward No Answer External Destination,Forward No Answer External CSS,Forward No Coverage Internal Voice Mail,Forward No Coverage Internal Destination,Forward No Coverage Internal CSS,Forward No Coverage External Voice Mail,Forward No Coverage External Destination,Forward No Coverage External CSS,Forward No Answer Ring Duration,Call Pickup Group,MLPP Target,MLPP CSS,MLPP No Answer Ring Duration,Line Text Label,External Phone Number Mask,Maximum Number of Calls,Busy Trigger,Message Waiting Lamp Policy,Ring setting (Phone Idle),Ring Setting (Phone Active),Caller Name,Caller Number,Redirected Number,Dialed Number,Line Description,Alerting Name,Alerting Name ASCII,Line Presence Group,Secondary CSS for Forward All,Forward on CTI Failure Voice Mail,Forward on CTI Failure Destination,Forward on CTI Failure CSS,Display,ASCII DisplayParty Entrance Tone,Log Missed Calls,Park Monitor Forward No Retrieve Ext Voice Mail,Park Monitor Forward No Retrieve Int Voice Mail,Park Monitor Forward No Retrieve Ext CSS,Park Monitor Forward No Retrieve Int CSS,Park Monitor Forward No Retrieve Ext Destination,Park Monitor Forward No Retrieve Int Destination,Park Monitor Reversion Timer Speed Dial Number,Speed Dial Label,Speed Dial Label ASCII,Service Name,Subscribed Service Name,Subscribed Service Name ASCII,Parameter Name,Parameter Value,Busy Lamp Field Destination,Busy Lamp Field Directory Number,Busy Lamp Field Label,Busy Lamp Field Label ASCII Cisco Unified Communications Manager Bulk Administration Guide OL-22754-01 A-5 Appendix A Text-Based CSV Files Creating a Text-Based CSV File for Phones Additional Topics See the “Creating a Text-Based CSV File for IME Trusted Group Configuration” section on page A-28. Phone CSV File Examples The following list provides examples of commonly used phone CSV data files: Using a Template Attribute-Forward Busy Destination If Forward Busy Destination is 3001 on a phone template, all records in a CSV file that have no value for Forward Busy Destination use 3001. 1231123245AB,SEP1231123245AB,Dallas,johns,9728437154,9728437154,Mike,,9728437196,972843712 7,9728437154,9728437178,9728437189,9728437121/TollByPass,1230000000,Helpdesk No Phone Description Entry If the description for a phone is blank, use this format: 1231123245AB,,Dallas,johns,9728437154,9728437154,Mike,9728437172,9728437196,9728437127,972 8437154,9728437178,9728437189,9728437121/TollByPass,1230000000,Helpdesk No Active Line or Location Entry If no active line is required and the location is also blank, use this format: 1231123245AB,SEP1231123245AB,,,1230000000,HelpDesk Two Active Lines If two active lines are required, use this format: 1231123245AB,SEP1231123245AB,Dallas,johns,9725557154,9725557154,Mike,9725557172,9725557196 ,9728437127,9728437154,9728437178,9728437189,9725557121/TollByPass,9725557155,9725557155,K elvin,9725557133,9725557196,9728437112,9728437145,9728437187,9728437198,9725557112/TollByP ass,1230000000,Helpdesk Note For the MAC Address, enter MAC address values or check the option for creating dummy MAC addresses. Mandatory Phone Entries If one line is required and you want to include only the required values and none of the optional values, use this format: 1231123245AB,,,,9725557154,,,,, Using Dummy MAC Address Option If the option is checked for a dummy MAC address and you want one line, use this format: ,Dallas,9725557154,9725557154,Mike,9725557172,9725557196,9728437127,9728437154,9728437178, 9728437189,9725557121/TollByPass,johns,1230000000,Helpdesk Additional Topics See the “Creating a Text-Based CSV File for IME Trusted Group Configuration” section on page A-28. Cisco Unified Communications Manager Bulk Administration Guide A-6 OL-22754-01 Appendix A Text-Based CSV Files Creating a Text-Based CSV File for Users Creating a Text-Based CSV File for Users Instead of using the BAT spreadsheet for data input when you are adding users, you can create the comma-separated values (CSV) file by using lines of ASCII text with values separated by commas. Use this procedure to create a CSV text file for users. Procedure Step 1 Open a text editor (such as Microsoft Notepad) or any application that allows you to export or create a CSV file. Step 2 Using a separate line for each user, enter the values for each user that you want to add to Cisco Unified Communications Manager. See Users File Format, page A-7, for detailed information about the formatting that you must use in the text-based CSV file. You can associate any number of existing devices to a new user by entering the device name of all the devices separated by a comma at the end of the record. You can associate a directory number to a user, even if that user does not control any device. Note Step 3 An error occurs if any blank lines exist in the CSV file. Upload the file to first node of the Cisco Unified Communications Manager. See “Downloading a File” section on page 2-2. While saving your CSV file, choose to save it as ‘UTF-8’ encoded. In Notepad, you can select encoding as ‘UTF-8’ from the Encoding dropdown. Note Cisco recommends uploading Text-Based CSV files saved in the UTF-8 format only, as characters other than ASCII characters can be stored in this format. Text-Based CSV files saved in formats other than UTF-8 may render garbled when downloaded from Cisco Unified Communications Manager. Related Topics See the “Creating a Text-Based CSV File for IME Trusted Group Configuration” section on page A-28. Users File Format Tip You must specify PIN and Password values, either on the CSV file or when using BAT for file insertion. If you want to apply individual PINs or passwords for each user or group of users, specify the PIN and password information in the CSV file. If you want to use a default PIN and password that all users can use, do not specify PIN or password values in the CSV file and instead provide this information when you use BAT to insert the CSV file in Cisco Unified Communications Manager. The following sample format and examples show the fields, field length, and whether the field is optional or mandatory for a text-based CSV file for users. Cisco Unified Communications Manager Bulk Administration Guide OL-22754-01 A-7 Appendix A Text-Based CSV Files Users File Format First Name (Optional, up to 64 characters), Last Name (Mandatory, 1 to 64 characters), User ID(Mandatory, up to 128 characters), Manager User ID (Optional, up to 128 characters, must use existing ID in global directory), Department (Optional, up to 64 characters), PIN (Optional, up to 128 numerals), Default Profile (Optional, up to 50 characters), User Locale (Optional, up to 50 characters), Telephone Number (Optional, up to 64 numerals), Primary Extension (Optional, up to 50 numerals), Associated PC (Optional, up to 50 characters), ICD Extension (Optional, up to 50 numerals), Mail ID (Optional, up to 255 characters), Presence Group (Optional, up to 50 characters), Subscribe Calling Search Space (Optional, up to 50 characters). Sample John,Smith,johns,abc123de,karend,0012055,9989,johns profile,English United States,SEP1231123245AB,9725557154,SEP0010EB001234 You must specify delimiters even if a field is blank. Refer to the following examples and sample CSV records when you are creating CSV files. Example 1 If the manager for a user is blank, use this format: John,Smith,johns,abc123de,,0012055,9989,johns profile,English United States,SEP1231123245AB,9725557154,SEP0010EB001234 Example 2 When you want to complete only the mandatory fields, use this format: Smith,johns,,,,,,,, Example 3 When you want to complete only the mandatory fields and associate the user to a phone, use this format: Smith,johns,,,,,,,SEP1231123245AB, Example 4 A user can control more than one device. You can add device names for additional devices at the end of the record. • If the user controls only one device, use this format: John,Smith,johns,abc123de,karend,0012055,9989,johns profile,English United States,SEP1231123245AB,9725557154 • If the user controls three devices, use this format: John,Smith,johns,abc123de,karend,0012055,9989,johns profile,English UnitedStates,SEP1231123245AB,9725557154,SEP0010EB001234,SEP0010EB432101 Updating Users File Format Use a text editor to create the CSV text file for updating users. Upload the file to first node server. See “Uploading a File” section on page 2-3. Cisco Unified Communications Manager Bulk Administration Guide A-8 OL-22754-01 Appendix A Text-Based CSV Files Creating a Text-Based CSV File for User Device Profile When you are updating a record, you need to supply all mandatory fields for a file. If you have stored values in the optional fields, and you update a record with blank optional fields, you will reset the values to blank. See the “Retaining Stored Values” section on page 18-2 for information about keeping previously stored values. The following sample format shows the field length and string types followed by examples of CSV files for updating users. User ID (Mandatory, 1 to 128 characters), Password (Optional, up to 128 characters), Manager (Optional, up to 128 characters, must use existing ID in global directory), Department (Optional, up to 64 characters), PIN (Optional, up to 128 numerals), Default Profile (Optional, up to 50 characters), User Locale (Optional, up to 50 characters), Telephone Number (Optional, up to 64 numerals), Primary Extension (Optional, up to 50 numerals), Associated PC (Optional, up to 50 characters), ICD Extension (Optional, up to 50 numerals), Mail ID (Optional, up to 255 characters). Sample johns,Daviss,123,johnProfile,English United States,SEP8612113425AC,9725557154 Note You must specify delimiters even if a field is blank. Refer to the following examples and sample CSV records when you are creating CSV files. Example 1 If the manager for a user is blank. use this format: johns,,123,johnProfile,English United States,SEP8612113425AC,9725557154 Example 3 Mandatory fields include the following fields: John,Daviss,123,johnProfile,,, Additional Topics See the “Creating a Text-Based CSV File for IME Trusted Group Configuration” section on page A-28. Creating a Text-Based CSV File for User Device Profile Instead of using the BAT spreadsheet for data input when you are adding user device profiles, you can create the comma-separated values (CSV) file by using lines of ASCII text with values separated by commas. Note If you use comma or double quotes as part of string in one of the fields, you must enclose the entire text string with double quotes. To create a CSV text file for user device profiles, use this procedure. Cisco Unified Communications Manager Bulk Administration Guide OL-22754-01 A-9 Appendix A Text-Based CSV Files Creating a Text-Based CSV File for User Device Profile Procedure Step 1 Open Microsoft Notepad to create the CSV file. Step 2 Using a separate line for each user device profile, enter the values for each user device profile that you want to add to Cisco Unified Communications Manager. See User Device Profiles File Format, page A-10, for detailed information about the formatting that you must use in the text-based CSV file. Note Step 3 An error occurs if any blank lines exist in the CSV file. Upload the CSV file to the first node server for Cisco Unified Communications Manager. While saving your CSV file, choose to save it as ‘UTF-8’ encoded. In Notepad, you can select encoding as ‘UTF-8’ from the Encoding dropdown. Note Cisco recommends uploading Text-Based CSV files saved in the UTF-8 format only, as characters other than ASCII characters can be stored in this format. Text-Based CSV files saved in formats other than UTF-8 may render garbled when downloaded from Cisco Unified Communications Manager. Additional Topics See the “Creating a Text-Based CSV File for IME Trusted Group Configuration” section on page A-28. User Device Profiles File Format The following sample format shows the field length and string types followed by examples of a CSV files for user device profiles. Device Profile Name(Mandatory, 1 to 50 characters),Description(Optional, 1 to 50 characters),Login UserID (Optional, 4 to 30 characters),Directory Number(Optional, up to 24 numerals and special characters),Display(Optional, for internal Caller ID, up to 30 characters),Line Text Label(Optional, up to 30 characters),Forward Busy External Destination(Optional, up to 50 numerals),Forward No Answer External Destination(Optional, up to 50 numerals),Forward No Coverage External(Optional, up to 50 numerals),Forward Busy Internal Destination(Optional, up to 50 numerals),Forward No Answer Internal Destination(Optional, up to 50 numerals),Forward No Coverage Internal(Optional, up to 50 numerals),Call Pickup Group(Optional, up to 50/50 characters),Speed Dial Number(Optional, up to 50 numerals),Speed Dial Label(optional, up to 30 characters) Sample John Profile,John's Profile,Johns,9725557154,9725557154,Mike,9725557172,9725557196,9725557126,9725557154,97255 57178,9725557189,9725557121/TollByPass,1230000000,Helpdesk Example 1 You must specify delimiters even if a field is blank. The following example shows the correct format for not specifying a Display setting: Cisco Unified Communications Manager Bulk Administration Guide A-10 OL-22754-01 Appendix A Text-Based CSV Files Creating a Text-Based CSV File for User Device Profile John Profile,John's Profile,Johns,9725557154,,Mike,9725557172,9725557196,9725557126,9725557154,9725557178,9725 557189,9725557121/TollByPass,1230000000,Helpdesk Example 2 If it is a 0-line profile and only mandatory fields are added, use the following example: John Profile,,,, Example 3 If only the mandatory fields are completed and you want to associate the user device profile to only one directory number, use this format: John Profile,,,9725557154,,,,, User Device Profile with Two Lines and Two Speed Dials The following example format shows the field length and string types of a CSV file for user device profiles with two lines. User Device Profile Name(Mandatory, 1 to 50 characters),Description(Optional, 1 to 50 characters),Login UserID (Optional, 4 to 30 characters),Directory Number1(Optional, up to 24 numerals and special characters),Display1(Optional, for internal Caller ID, up to 30 characters),Line Text Label1(Optional, up to 30 characters),Forward Busy External Destination1(Optional, up to 50 numerals),Forward No Answer External Destination1(Optional, up to 50 numerals),Forward No Coverage External Destination1(Optional, up to 50 numerals),Forward Busy Intermal Destination1(Optional, up to 50 numerals),Forward No Answer Internal Destination1(Optional, up to 50 numerals),Forward No Coverage Internal Destination1(Optional, up to 50 numerals),Call Pickup Group1(Optional, up to 50/50 characters),Directory Number2(Optional, up to 24 numerals and special characters),Display2(Optional, for internal Caller ID, up to 30 characters),Line Text Label2(Optional, up to 30 characters),Forward Busy External Destination2(Optional, up to 50 numerals),Forward No Answer External Destination2(Optional, up to 50 numerals),Forward No Coverage External Destination2(Optional, up to 50 numerals),Forward Busy Intermal Destination2(Optional, up to 50 numerals),Forward No Answer Internal Destination2(Optional, up to 50 numerals),Forward No Coverage Internal Destination2(Optional, up to 50 numerals),Call Pickup Group2(Optional, up to 50/50 characters),Speed Dial Number1(Optional, up to 50 numerals),Speed Dial Label1(optional, up to 30 characters),Speed Dial Number2(Optional, up to 50 numerals),Speed Dial Label2(optional, up to 30 characters) Example John Profile,John's Profile,John’s,9725557154,9725557154,Mike,9725557172,9725557196,9725557126,9725557154,9725 557178,9725557189,9725557121/TollByPass,9725557155,9725557155,Kelvin,9725557133,9725557196 ,9725557113,9725557145,9725557187,9725557198,9725557112/TollByPass,1230000000,Helpdesk,214 9523460,Keith Export File Fields for User Device Profile with All Details Option When you are using the export utility to generate a file that contains all the details for the user device profiles, the export file will have the following format. The example shows the length and type of fields in the export all details file. Cisco Unified Communications Manager Bulk Administration Guide OL-22754-01 A-11 Appendix A Text-Based CSV Files Creating a Text-Based CSV File for User Device Profile The export utility does not generate model-specific fields for user device profiles. Caution Cisco does not recommend editing the file that is generated with the export utility. The system dynamically generates some fields, such as Logout time and Login time, that must not be edited at all. You must ensure that the login user ID and Product Specific XML fields are accurate for them to work properly, and you must not edit them. Use BAT to update the product-specific configurations. Device Profile Name,Description,Device Pool,Phone Template,CSS,AAR CSS,Location,Extension Mobility,Network Locale,Media Resource Group List,User Hold Audio Source,Network Hold Audio Source,Device User Locale,Signal Packet Capture Mode,Packet Capture Duration,Built in Bridge,Privacy,Retry Video Call as Audio,Ignore Presentation Indicators,Softkey Template,Module 1,Module 2,Phone Load Name,Module 1 Load Name,Module 2 Load Name,Information,Directory,Messages,Services,Authentication Server,Proxy Server,Idle,Idle Timer,MLPP Indication,MLPP Preemption,MLPP Domain,Device Type,User ID,Common Profile,Owner User ID,Allow CTI Control Flag,Device Presence Group,Security Profile,Device Subscribe CSS,Unattended Port,Require DTMF Reception,RFC2833 Disabled,Certificate Operation,Authentication String,Certification Operation Completion Time,Device Protocol,Secure Shell User,Secure Shell Password,XML,Dial Rules,CSS Reroute,CSS Refer,DTMF Signalling,Default DTMF Capability,SIP Profile,SIPCodec_MTPPreferredOrigCodec,Logout Profile,MTP Required,Digest User,Always Use Prime Line,Always Use Prime Line for Voice Message Directory Number,Partition,Voice Mail Profile,Line CSS,AAR Group,Line User Hold Audio Source,Line Network Hold Audio Source ,Auto Answer,Forward All Voice Mail,Forward All Destination,Forward All CSS,Forward Busy Internal Voice Mail,Forward Busy Internal Destination,Forward Busy Internal CSS,Forward Busy External Voice Mail,Forward Busy External Destination,Forward Busy External CSS,Forward No Answer Internal Voice Mail,Forward No Answer Internal Destination,Forward No Answer Internal CSS,Forward No Answer External Voice Mail,Forward No Answer External Destination,Forward No Answer External CSS,Forward No Coverage Internal Voice Mail,Forward No Coverage Internal Destination,Forward No Coverage Internal CSS,Forward No Coverage External Voice Mail,Forward No Coverage External Destination,Forward No Coverage External CSS,Forward No Answer Ring Duration,Call Pickup Group,MLPP Target,MLPP CSS,MLPP No Answer Ring Duration,Line Text Label,External Phone Number Mask,Maximum Number of Calls,Busy Trigger,Message Waiting Lamp Policy,Ring setting (Phone Idle),Ring Setting (Phone Active),Caller Name,Caller Number,Redirected Number,Dialed Number,Line Description,Alerting Name,Alerting Name ASCII,Line Presence Group,Secondary CSS for Forward All,Forward on CTI Failure Voice Mail,Forward on CTI Failure Destination,Forward on CTI Failure CSS,Display,ASCII Display,Party Entrance Tone,Log Missed Calls,Park Monitor Forward No Retrieve Ext Voice Mail,Park Monitor Forward No Retrieve Int Voice Mail,Park Monitor Forward No Retrieve Ext CSS,Park Monitor Forward No Retrieve Int CSS,Park Monitor Forward No Retrieve Ext Destination,Park Monitor Forward No Retrieve Int Destination,Park Monitor Reversion Timer Speed Dial Number,Speed Dial Label,Speed Dial Label ASCII,Service Name,Subscribed Service Name,Subscribed Service Name ASCII,Parameter Name,Parameter Value,Busy Lamp Field Destination,Busy Lamp Field Directory Number,Busy Lamp Field Label,Busy Lamp Field Label ASCII Note Use True and False for settings with Boolean values. Additional Topics See the “Creating a Text-Based CSV File for IME Trusted Group Configuration” section on page A-28. Cisco Unified Communications Manager Bulk Administration Guide A-12 OL-22754-01 Appendix A Text-Based CSV Files Creating a Text-Based CSV File for Cisco Unified CM Assistant Manager-Assistant Associations Creating a Text-Based CSV File for Cisco Unified CM Assistant Manager-Assistant Associations Instead of using the BAT spreadsheet for data input when you are adding Unified CM Assistant managers and assistants, you can create the comma-separated values (CSV) file by using lines of ASCII text with values separated by commas. To create a CSV text file for Unified CM Assistant manager and assistants, use this procedure. Procedure Step 1 Open a text editor (such as Notepad) or any application that allows you to export or create a CSV file. Step 2 Using a separate line for each manager-assistants association, enter the values for each manager-assistant that you want to add to Cisco Unified Communications Manager. See Managers and Assistants File Formats, page A-13, for detailed information about the formatting that you must use in the text-based CSV file. Note An error occurs if any blank lines exist in the CSV file. You can assign multiple assistants to a manager by entering the user IDs of the manager and assistants separated by a comma at the end of the record. Step 3 Upload the file to the server that is running the first node database for Cisco Unified Communications Manager. See the “Uploading a File” section on page 2-3. While saving your CSV file, choose to save it as ‘UTF-8’ encoded. In Notepad, you can select encoding as ‘UTF-8’ from the Encoding dropdown. Note Cisco recommends uploading Text-Based CSV files saved in the UTF-8 format only, as characters other than ASCII characters can be stored in this format. Text-Based CSV files saved in formats other than UTF-8 may render garbled when downloaded from Cisco Unified Communications Manager. Additional Topics See the “Creating a Text-Based CSV File for IME Trusted Group Configuration” section on page A-28. Managers and Assistants File Formats The following sample formats and examples show the field length and string types for Unified Communications Manager Assistant manager and assistant associations. Use the user ID of the manager for the Manager ID and the user ID of the assistant for the Assistant ID. You can also associate many managers to one assistant by putting the Assistant ID first, followed by a list of Manager IDs. When you insert the CSV file, you select the type of association. Cisco Unified Communications Manager Bulk Administration Guide OL-22754-01 A-13 Appendix A Text-Based CSV Files Creating a Text-Based CSV File for Cisco VG200 Gateways Default Manager-Assistant Association Use the following default format for manager-assistant association. ManagerID (Mandatory, 1 to 30 characters),AssistantID 1 (Mandatory, 1 to 30 characters),AssistantID 2 (Optional, 1 to 30 characters)...AssistantID # (Optional, 1 to 30 characters) Sample Johns,Mikeh,Larryh Default Assistant-Manager Association Use the following default format for assistant-manager association. AssistantID (Mandatory, 1 to 30 characters),ManagerID 1(Mandatory, 1 to 30 characters),ManagerID 2 (Optional, 1 to 30 characters)...ManagerID # (Optional, 1 to 30 characters) Sample Larryh,Johns,Mikeb,Karend Custom Manager-Assistant Association For proxy line configurations, you can build a CSV data file that specifies the proxy lines on assistant phones by using this format. ManagerID (Mandatory, 1 to 30 characters),Device Name (Optional, 15 characters),Intercom DN (Optional, 1 to 24 characters),Assistant User ID (Mandatory, 1 to 30 characters),Device Name (Optional, 15 characters),Intercom DN (Optional, 1 to 24 characters),Proxy Line DN (Mandatory, 1to 24 characters),Manager Line DN (Mandatory, 1 to 24 characters) Example Johns,SEP1231123245AB,90001,Mikeh,SEP2342342342AB,20001,20002,90002 Additional Topics See the “Creating a Text-Based CSV File for IME Trusted Group Configuration” section on page A-28. Creating a Text-Based CSV File for Cisco VG200 Gateways Instead of using the BAT spreadsheet for data input when you are adding Cisco VG200 gateways, you can create the comma-separated values (CSV) file by using lines of ASCII text with values separated by commas. To create a CSV text file for VG200 gateways, use this procedure. Procedure Step 1 Open a text editor (such as Notepad) or any application that allows you to export or create a CSV file. Cisco Unified Communications Manager Bulk Administration Guide A-14 OL-22754-01 Appendix A Text-Based CSV Files Creating a Text-Based CSV File for Cisco VG200 Gateways Step 2 Using a separate line for each gateway, enter the values for each gateway and port that you want to add to Cisco Unified Communications Manager. The sections, FXO or FXS Trunks CSV File Format, page A-15, and T1 CAS, T1 PRI, or E1 PRI Trunks File Format, page A-16, provide descriptions and examples. Note Step 3 An error occurs if any blank lines exist in the CSV file. Upload the file to the server that is running the first node database for Cisco Unified Communications Manager. See the “Uploading a File” section on page 2-3. While saving your CSV file, choose to save it as ‘UTF-8’ encoded. In Notepad, you can select encoding as ‘UTF-8’ from the Encoding dropdown. Note Cisco recommends uploading Text-Based CSV files saved in the UTF-8 format only, as characters other than ASCII characters can be stored in this format. Text-Based CSV files saved in formats other than UTF-8 may render garbled when downloaded from Cisco Unified Communications Manager. Additional Topics See the “Creating a Text-Based CSV File for IME Trusted Group Configuration” section on page A-28. FXO or FXS Trunks CSV File Format The following sample format shows the required field length and string types followed by sample of CSV files for a Cisco VG200 gateway. MGCP Domain Name(Mandatory, 1 to 64 characters),Description(Optional, up to 100 characters), Slot (Mandatory, up to 3 numerals), Subunit (Mandatory, up to 3 numerals), Port Number(Mandatory, up to 3 numerals), Port Description Optional, up to 50 characters),Port Directory Number(Optional, up to 24 numerals and special characters) Sample MGCPTest,VG200 Lab Gateway,0,1,0,Port 0,97255576601 MGCPTest,VG200 Lab Gateway,0,1,1,Port 1,97255572001 Note You must include comma separators even if a field is blank. Specify the directory number and route partition only if the port type in the Cisco VG200 gateway template is POTS. Example 1 If the Description for a Cisco VG200 gateway is blank, use this format: MGCPTest, ,0,1,0,Port 0,97255576601 Additional Topics See the “Related Topics” section on page A-34. Cisco Unified Communications Manager Bulk Administration Guide OL-22754-01 A-15 Appendix A Text-Based CSV Files Creating a Text-Based CSV File for Cisco VG200 Gateways T1 CAS, T1 PRI, or E1 PRI Trunks File Format The following sample format shows the required field length and string types followed by examples of CSV files for the Cisco VG200 gateway. T1 CAS Trunks MGCP Domain Name(Mandatory, 1 to 64 characters),Description(Optional, up to 100 characters),Slot(Mandatory, up to 3 numerals),Subunit(Mandatory, up to 3 numerals),Port Number(Mandatory, up to 3 numerals),Port Description (Optional, up to 50 characters),CAS Port Number(Optional, up to 3 numerals) Sample 1 MGCPTest,VG200 Lab Gateway,001,001,001,,, T1 PRI or E1 PRI MGCP Domain Name(Mandatory, 1 to 64 characters),Description(Optional, up to 100 characters),Slot(Mandatory, up to 3 numerals), Subunit(Mandatory, up to 3 numerals), Port Number(Mandatory, up to 3 numerals), Port Description (Optional, up to 50 characters) Sample 2 MGCPTest,VG200 Lab Gateway,001,001,001,, Note You must include comma separators even if a field is blank. Example for Both Trunk Options If you provide only the mandatory value, use this format: MGCPTest,,001,001,001,, T1 CAS Examples If the Description for a Cisco VG200 gateway is blank, use this option: MGCPTest,,001001,001,001,MGCP Port, For port identifiers, ensure the first digit is either 0 or 1 (signifying either Sub-Unit 0 or Sub-Unit 1), followed by the port number, 01 to 24. Acceptable values include 001 through 024 or 101 through 124. If the Cisco VG200 gateway template has three port identifiers, use this option: MGCPTest,VG200 Lab Gateway,001,002,003 Additional Topics See the “Related Topics” section on page A-34. Cisco Unified Communications Manager Bulk Administration Guide A-16 OL-22754-01 Appendix A Text-Based CSV Files Creating a Text-Based CSV File for Cisco VG224 Gateways Creating a Text-Based CSV File for Cisco VG224 Gateways Instead of using the BAT spreadsheet for data input when you are adding Cisco VG224 gateways, you can create the comma-separated values (CSV) file by using lines of ASCII text with values separated by commas. To create a CSV text file for VG224 gateways, use this procedure. Procedure Step 1 Open a text editor (such as Notepad) or any application that allows you to export or create a CSV file. Step 2 Using a separate line for each gateway, enter the values for each gateway and port that you want to add to Cisco Unified Communications Manager. The section FXS Trunks CSV File Format for VG224, page A-17, provides descriptions and examples. Note An error occurs if any blank lines exist in the CSV file. Upload the file to the server that is running the first node database for Cisco Unified Communications Manager. See the “Uploading a File” section on page 2-3. While saving your CSV file, choose to save it as ‘UTF-8’ encoded. In Notepad, you can select encoding as ‘UTF-8’ from the Encoding dropdown. Note Cisco recommends uploading Text-Based CSV files saved in the UTF-8 format only, as characters other than ASCII characters can be stored in this format. Text-Based CSV files saved in formats other than UTF-8 may render garbled when downloaded from Cisco Unified Communications Manager. FXS Trunks CSV File Format for VG224 The following sample format shows the required field length and string types followed by sample of CSV files for a Cisco VG224 gateway. MGCP Domain Name(Mandatory, 1 to 64 characters),Description(Optional, up to 100 characters),Slot(Mandatory, up to 3 numerals), Subunit (Mandatory, up to 3 numerals), Port Number(Mandatory, up to 3 numerals), Port Description Optional, up to 50 characters),Port Directory Number(Optional, up to 24 numerals and special characters) Sample MGCPTest,VG224 Lab Gateway,2,0,0,Port 0,97255576601 MGCPTest,VG224 Lab Gateway,2,0,1,Port 1,97255572001 Note You must include comma separators even if a field is blank. Specify the directory number and route partition only if the port type in the Cisco VG224 gateway template is POTS. Cisco Unified Communications Manager Bulk Administration Guide OL-22754-01 A-17 Appendix A Text-Based CSV Files Creating a Text-Based CSV File for Cisco Catalyst 6000 FXS Ports Example 1 If the Description for a Cisco VG224 gateway is blank, use this format: MGCPTest, ,2,0,0,Port 0,97255576601 Additional Topics See the “Related Topics” section on page A-34. Creating a Text-Based CSV File for Cisco Catalyst 6000 FXS Ports Instead of using the BAT spreadsheet for data input when you are adding Cisco Catalyst 6000 FXS ports, you can create the comma-separated values (CSV) file by using lines of ASCII text with values separated by commas. Use this procedure to create a CSV text file for Cisco Catalyst 6000 FXS ports. Procedure Step 1 Open a text editor (such as Notepad) or any application that allows you to export or create a CSV file. Step 2 Using a separate line for each port, enter the values for each port that you want to add to Cisco Unified Communications Manager. See Cisco Catalyst 6000 (FXS) Ports File Format, page A-18, for detailed information about the formatting that you must use in the text-based CSV file. Note Step 3 An error occurs if any blank lines exist in the CSV file. Upload the CSV file to the first node of Cisco Unified Communications Manager. See the “Uploading a File” section on page 2-3. Additional Topics See the “Related Topics” section on page A-34. Cisco Catalyst 6000 (FXS) Ports File Format The CSV file contains information about each port as a record. Each record specifies the gateway MAC address and port number on that gateway to which you want to add or update the port details. Note BAT does not add Cisco Catalyst 6000 (FXS) gateways. It only adds or updates ports to an existing gateway. For the MAC address, enter no MAC address values for an existing Cisco Catalyst 6000 (FXS) gateway. This MAC address uses the last 12 characters in the Gateway Name. Cisco Unified Communications Manager Bulk Administration Guide A-18 OL-22754-01 Appendix A Text-Based CSV Files Creating a Text-Based CSV File for Cisco VG202 and VG204 Gateways If you provide no values for Partition for any record on the CSV file, the system uses values from the BAT template for these fields. The following sample format shows the required field length and string types followed by examples of CSV files for Catalyst 6000 (FXS) ports. MAC Address (Mandatory, 12 characters),Port Number (Mandatory, 2 numerals),Directory Number(Optional, up to 24 numerals and special characters) Sample 1231123245AB,23,9725557250 Note You must include comma separators even if a field is blank. Do not specify a partition unless you have also specified a directory number. Examples If the directory number for a port is blank, use this format: 1231123245AB,23, If you want to add only the mandatory values, use this format: 1231123245AB,23, Additional Topics See the “Related Topics” section on page A-34. Creating a Text-Based CSV File for Cisco VG202 and VG204 Gateways Instead of using the BAT spreadsheet for data input when you are adding Cisco VG202 and VG204 gateways, you can create the comma-separated values (CSV) file by using lines of ASCII text with values separated by commas. To create a CSV text file for VG202 or VG204 gateways, use this procedure. Procedure Step 1 Open a text editor (such as Notepad) or any application that allows you to export or create a CSV file. Step 2 Using a separate line for each gateway, enter the values for each gateway and port that you want to add to Cisco Unified Communications Manager. The section CSV File Format for VG202 and VG204 Gateways, page A-20, provides descriptions and examples. Note An error occurs if any blank lines exist in the CSV file. Upload the file to the server that is running the first node database for Cisco Unified Communications Manager. See the “Uploading a File” section on page 2-3. Cisco Unified Communications Manager Bulk Administration Guide OL-22754-01 A-19 Appendix A Text-Based CSV Files Creating a Custom Text-Based CSV Files for Client Matter Codes and Forced Authorized Codes While saving your CSV file, choose to save it as ‘UTF-8’ encoded. In Notepad, you can select encoding as ‘UTF-8’ from the Encoding dropdown. Cisco recommends uploading Text-Based CSV files saved in the UTF-8 format only, as characters other than ASCII characters can be stored in this format. Text-Based CSV files saved in formats other than UTF-8 may render garbled when downloaded from Cisco Unified Communications Manager. Note CSV File Format for VG202 and VG204 Gateways The following sample formats and examples show the fields, field length, and whether the field is optional or mandatory for a text-based CSV file for VG202 and VG204 Gateways. There are two CSV file formats for VG202 and VG204 Gateways depending upon the Protocol: • For MGCP Gateway, page A-20 • For SCCP Gateway, page A-20 For MGCP Gateway Domain Name(Mandatory, 1 to 64 characters),Description(Optional, up to 100 characters),Slot(Mandatory, up to 3 numerals),Subunit(Mandatory, up to 3 numerals),Port Number(Mandatory, up to 3 numerals),Port Description(Optional, up to 50 characters),Port Directory Number(Optional, up to 24 numerals and special characters). Sample test,test,0,0,0,sample,1000 For SCCP Gateway Mac Address(Mandatory, 1 to 64 characters),Description(Optional, up to 100 characters),Slot(Mandatory, up to 3 numerals),Subunit(Mandatory, up to 3 numerals),Port Number(Mandatory, up to 3 numerals),Port Description(Optional, up to 50 characters),Port Directory Number(Optional, up to 24 numerals and special characters). Sample SKIGW1111111111,test,0,0,0,sample,1000 Creating a Custom Text-Based CSV Files for Client Matter Codes and Forced Authorized Codes To create a custom text-based CSV file, perform the following procedure: Procedure Step 1 Open a text editor (such as Notepad) or any application that allows you to export or create a CSV file. Cisco Unified Communications Manager Bulk Administration Guide A-20 OL-22754-01 Appendix A Text-Based CSV Files Creating a Custom Text-Based CSV Files for Client Matter Codes and Forced Authorized Codes Step 2 Using a separate line for each code, create a custom Client Matter Codes (CMC) CSV file or a Forced Authorized Codes (FAC) CSV file, as described in the following steps: • For CMC—Step 3 and Step 4 • For FAC— Step 3 and Step 4 Tip Step 3 Remember that you must create two separate CSV files, one for CMC and one for FAC. To create a CMC CSV file, enter the corresponding information, where x, y represent the following fields: • x—The client matter code (mandatory entry for all additions, updates, and deletions) • y—The description (optional if you update the entry) For example, you may enter 5555,Acme Toys, where 5555 equals the mandatory client matter code, and Acme Toys equals the description. Step 4 To create a FAC CSV file, enter the corresponding information, where x,y,z represent the following fields: • x—The forced authorization code (mandatory entry for all additions, updates, and deletions) • y—The authorization code name (optional if you update the entry) • z—The authorization level (optional if you update the entry) For example, you may enter 1234,John Smith,20, where 1234 equals the forced authorization code, John Smith equals the authorization code name, and 20 equals the authorization level. Caution If you add new codes at the same time that you update them, make sure that you enter all required information. You can change any part of an existing record, but you must include the code; for example, the forced authorization code or client matter code. Deleting information and leaving it blank does not remove the information from the database; a blank value does not overwrite an existing value in the database, but, updating the value, for example, to Acme Toys, Inc., or John L. Smith from the preceding examples, overwrites the existing value in the database. Step 5 Upload the CSV file to the first node of Cisco Unified Communications Manager. See the “Uploading a File” section on page 2-3. While saving your CSV file, choose to save it as ‘UTF-8’ encoded. In Notepad, you can select encoding as ‘UTF-8’ from the Encoding dropdown. Note Step 6 Cisco recommends uploading Text-Based CSV files saved in the UTF-8 format only, as characters other than ASCII characters can be stored in this format. Text-Based CSV files saved in formats other than UTF-8 may render garbled when downloaded from Cisco Unified Communications Manager. Perform one of the following tasks: • If you made additions or updates, insert the file in BAT, as described in “Using BAT to Update the CUCM Database” section on page 53-6. • If you plan to delete code settings, see the “Deleting Code Settings” section on page 54-1. Cisco Unified Communications Manager Bulk Administration Guide OL-22754-01 A-21 Appendix A Text-Based CSV Files Creating a Custom Text-Based CSV Files for Client Matter Codes and Forced Authorized Codes Note You cannot perform insert and update operations simultaneously with the same CSV file. You have to create separate CSV files for insert and update. Additional Topics See the “Related Topics” section on page A-34. CMC File Format The following sample format and examples show the fields, field length, and whether the field is optional or mandatory for a text-based CSV file for client matter codes. Client Matter Code(Mandatory, 1 to 16 numerals),Description(Optional, 1 to 50 Characters) Sample 1234567890123456,Marketing Example If the value of the field includes a comma, that field must be enclosed in double quotes. Use this format for fields with commas: 1234567890123456,"Marketing, team” Additional Topics See the “Related Topics” section on page A-34. Updating CMC File Format Use a text editor to create the CSV text file for updating client matter codes. The following sample format shows the field length and string types followed by examples of CSV files for updating client matter codes. Client Matter Code(Mandatory, 1 to 16 numerals),Description(Optional, 1 to 50 Characters) Sample 1234567890123456,Marketing Example If the description is empty, use this format: 1234567890123456, Additional Topics See the “Related Topics” section on page A-34. Cisco Unified Communications Manager Bulk Administration Guide A-22 OL-22754-01 Appendix A Text-Based CSV Files Creating a Text-Based CSV File for Call Pickup Groups FAC File Format The following sample format and examples show the fields, field length, and whether the field is optional or mandatory for a text-based CSV file for forced authorization codes. Forced Authorization Code(Mandatory, 1 to 16 numerals),Authorization Code Name (Mandatory, 1 to 50 Characters),Authorization Level(Mandatory,values range from 0 to 255) Sample 1234567890123456,John FAC,251 Additional Topics See the “Related Topics” section on page A-34. Updating FAC File Format Use a text editor to create the CSV text file for updating client matter codes. The following sample format shows the field length and string types followed by examples of CSV files for updating forced authorization codes. Forced Authorization Code(Mandatory, 1 to 16 numerals),Authorization Code Name (Mandatory, 1 to 50 Characters),Authorization Level(Mandatory,values range from 0 to 255) Sample 1234567890123456,John FAC,251 Example Values you do not want to update must still include the delimiter. If only the Authorization Code Name has to be updated use the following format: 1234567890123456,John FAC, If only the Authorization level has to be updated, use the following format: 1234567890123456,John FAC,220 Additional Topics See the “Related Topics” section on page A-34. Creating a Text-Based CSV File for Call Pickup Groups To create a custom text-based CSV file, perform the following procedure: Procedure Step 1 Open a text editor (such as Notepad) or any application that allows you to export or create a CSV file. Using a separate line for each call pickup group name, create a custom call pickup group CSV file as described in the following steps: Cisco Unified Communications Manager Bulk Administration Guide OL-22754-01 A-23 Appendix A Text-Based CSV Files Creating a Text-Based CSV File for Call Pickup Groups Step 2 Enter the Pickup Group Name, Pickup Group Number, Partition, Other Pickup Group Name-Member1... Other Pickup Group Name-Member10. For example, you may enter Marketing,7815,Part1,Marketing,Managers,Training, where Marketing is the mandatory pickup group name, 7815 is the mandatory pickup group number. Part1 is the partition, Marketing, Managers, and Training are the other pickup group names that are associated to the pickup group Marketing. Caution Deleting information and leaving it blank does not remove the information from the database; a blank value does not overwrite an existing value in the database, but updating the value, for example, to Sales from Marketing, from the preceding examples, overwrites the existing value in the database. Step 3 Upload the CSV file to the first node of Cisco Unified Communications Manager. See the “Uploading a File” section on page 2-3. While saving your CSV file, choose to save it as ‘UTF-8’ encoded. In Notepad, you can select encoding as ‘UTF-8’ from the Encoding dropdown. Cisco recommends uploading Text-Based CSV files saved in the UTF-8 format only, as characters other than ASCII characters can be stored in this format. Text-Based CSV files saved in formats other than UTF-8 may render garbled when downloaded from Cisco Unified Communications Manager. Note Step 4 Perform one of the following tasks: • If you made additions or updates, insert the file in BAT, as described in “Using BAT to Update the CUCM Database” section on page 53-6. • If you plan to delete call pickup groups settings, see the “Deleting Code Settings” section on page 54-1. Additional Topics See the “Related Topics” section on page A-34. CPG File Format The following sample format and examples show the fields, field length, and whether the field is optional or mandatory for a text-based CSV file for call pickup groups. Pickup Group Name(Mandatory, 1 to 50 characters),Pickup Group Number(Mandatory, 1 to 24 numerals),Partition(Optional, 1 to 50 Characters),Other Pickup Group Name-Member1... Other Pickup Group Name-Member10(Optional, 1 to 50 Characters) Sample Marketing,7815,Part1,Marketing,Managers,Training Example Optional values that you do not want to specify at this time must still include the delimiter (a comma) except for Other Pickup Group members. If the Partition for a Pickup Group is blank, use the following format: Cisco Unified Communications Manager Bulk Administration Guide A-24 OL-22754-01 Appendix A Text-Based CSV Files Creating a Text-Based CSV File for Remote Destination Profile Marketing,7815, Additional Topics See the “Related Topics” section on page A-34. Updating CPG File Format Use a text editor to create the CSV text file for updating the call pickup group. The following sample format shows the field length and string types followed by examples of CSV files for updating call pickup groups. Pickup Group Name(Mandatory, 1 to 50 characters),Pickup Group Number(Mandatory, 1 to 24 numerals),Partition(Optional, 1 to 50 Characters),Other Pickup Group Name-Member1... Other Pickup Group Name-Member10(Optional, 1 to 50 Characters) Sample Marketing,,,Marketing,Managers,Training Example If you do not want to update Other Pickup Group member, do not include the delimiter (a comma). Use the following format: Marketing,,,Managers,Marketing,Training Additional Topics See the “Creating a Text-Based CSV File for IME Trusted Group Configuration” section on page A-28. Creating a Text-Based CSV File for Remote Destination Profile Instead of using the BAT spreadsheet for data input when you are adding Remote Destination Profiles (RDPs), you can create the comma-separated values (CSV) file by using lines of ASCII text with values separated by commas. Use the following procedure to create a CSV text file for RDPs. Procedure Step 1 Open a text editor (such as Microsoft Notepad) or any application that allows you to export or create a CSV file. Step 2 Use a separate line to enter the values for each RDP that you want to add to Cisco Unified Communications Manager. Keep in mind the following rules when you create the CSV data file. • Always include comma separators, even if a field is blank. • Specify the user ID if the RDP is to be associated to a user. • Consider Directory Number fields as optional only when you are creating the CSV file for use with a BAT template that has no lines. If lines are configured on the BAT RDP template, you must supply directory numbers in the CSV file for each RDP. • An error occurs when you insert a CSV file with blank lines. Cisco Unified Communications Manager Bulk Administration Guide OL-22754-01 A-25 Appendix A Text-Based CSV Files Creating a Text-Based CSV File for Phone Migration Step 3 Upload the CSV file to the first node of Cisco Unified Communications Manager. See the “Uploading a File” section on page 2-3. While saving your CSV file, choose to save it as ‘UTF-8’ encoded. In Notepad, you can select encoding as ‘UTF-8’ from the Encoding dropdown. Note Cisco recommends uploading Text-Based CSV files saved in the UTF-8 format only, as characters other than ASCII characters can be stored in this format. Text-Based CSV files saved in formats other than UTF-8 may render garbled when downloaded from Cisco Unified Communications Manager. Creating a Text-Based CSV File for Phone Migration Instead of using the BAT spreadsheet for data input when you are migrating phones, you can create the comma-separated values (CSV) file by using lines of ASCII text with values separated by commas. To create a CSV text file for phone migration, use this procedure. Procedure Step 1 Open a text editor (such as Microsoft Notepad) or any application that allows you to export or create a CSV file. Step 2 Use a separate line to enter the values for each phone that you want to migrate. Keep in mind the following rules when you create the CSV data file. Step 3 • Always include comma separators, even if a field is blank. • An error occurs when you insert a CSV file with blank lines. Upload the CSV file to the first node of Cisco Unified Communications Manager. See the “Uploading a File” section on page 2-3. While saving your CSV file, choose to save it as ‘UTF-8’ encoded. In Notepad, you can select encoding as ‘UTF-8’ from the Encoding dropdown. Note Cisco recommends uploading Text-Based CSV files saved in the UTF-8 format only, as characters other than ASCII characters can be stored in this format. Text-Based CSV files saved in formats other than UTF-8 may render garbled when downloaded from Cisco Unified Communications Manager. Phone Migration File Format The following sample format and example shows the fields, field length, and whether the field is optional or mandatory for a text-based CSV file for phone migration. Old Device Name(Mandatory, 1 to 50 characters),New Device MAC Address(Mandatory, 12 characters)Description(Optional, 1 to 50 characters). Cisco Unified Communications Manager Bulk Administration Guide A-26 OL-22754-01 Appendix A Text-Based CSV Files Creating a Text-Based CSV File for IME Trusted Element Configuration Sample Old Device Name,New Device MAC Address,Description SEP123456789012,123333789012,Marketing Creating a Text-Based CSV File for IME Trusted Element Configuration Instead of using the BAT spreadsheet for data input when you are inserting IME Trusted Element Configuration, you can create the comma-separated values (CSV) file by using lines of ASCII text with values separated by commas. To create a CSV text file for IME Trusted Element Configuration, use this procedure. Procedure Step 1 Open a text editor (such as Microsoft Notepad) or any application that allows you to export or create a CSV file. Step 2 Use a separate line to enter the values for each IME Trusted Element Configuration that you want to add. Keep in mind the following rules when you create the CSV data file. Step 3 • Always include comma separators, even if a field is blank. • An error occurs when you insert a CSV file with blank lines. Upload the CSV file to the first node of Cisco Unified Communications Manager. See the “Uploading a File” section on page 2-3. While saving your CSV file, choose to save it as ‘UTF-8’ encoded. In Notepad, you can select encoding as ‘UTF-8’ from the Encoding dropdown. Note Cisco recommends uploading Text-Based CSV files saved in the UTF-8 format only, as characters other than ASCII characters can be stored in this format. Text-Based CSV files saved in formats other than UTF-8 may render garbled when downloaded from Cisco Unified Communications Manager. IME Trusted Element Configuration File Format The following sample format and example shows the fields, field length, and whether the field is optional or mandatory for a text-based CSV file for IME Trusted Element Configuration. Name (Mandatory 1 to 50 characters), Description (Optional, 1 to128 characters), Element Type (Mandatory, 1 to 50 characters), Cisco IME Link Route Filter Group (Mandatory, 1 to 50 characters). Sample Name, Description, Element Type, Cisco IME Link Route Filter Group Elem1,sample_file,Prefix,grp1 Cisco Unified Communications Manager Bulk Administration Guide OL-22754-01 A-27 Appendix A Text-Based CSV Files Creating a Text-Based CSV File for IME Trusted Group Configuration Creating a Text-Based CSV File for IME Trusted Group Configuration Instead of using the BAT spreadsheet for data input when you are inserting IME Trusted Group Configuration, you can create the comma-separated values (CSV) file by using lines of ASCII text with values separated by commas. To create a CSV text file for IME Trusted Group Configuration, use this procedure. Procedure Step 1 Open a text editor (such as Microsoft Notepad) or any application that allows you to export or create a CSV file. Step 2 Use a separate line to enter the values for each IME Trusted Group Configuration that you want to add. Keep in mind the following rules when you create the CSV data file. Step 3 • Always include comma separators, even if a field is blank. • An error occurs when you insert a CSV file with blank lines. Upload the CSV file to the first node of Cisco Unified Communications Manager. See the “Uploading a File” section on page 2-3. While saving your CSV file, choose to save it as ‘UTF-8’ encoded. In Notepad, you can select encoding as ‘UTF-8’ from the Encoding dropdown. Note Cisco recommends uploading Text-Based CSV files saved in the UTF-8 format only, as characters other than ASCII characters can be stored in this format. Text-Based CSV files saved in formats other than UTF-8 may render garbled when downloaded from Cisco Unified Communications Manager. IME Trusted Element Configuration File Format The following sample format and example shows the fields, field length, and whether the field is optional or mandatory for a text-based CSV file for IME Trusted Group Configuration. Name (Mandatory 1 to 50 characters), Description (Optional, 1 to128 characters), Element Type (Mandatory, 1 to 50 characters), Cisco IME Link Route Filter Group (Mandatory, T/F). Sample Name, Description, Trusted grp1,sample_file,t Cisco Unified Communications Manager Bulk Administration Guide A-28 OL-22754-01 Appendix A Text-Based CSV Files Creating a Text-Based CSV File for IME Enrolled Group Configuration Creating a Text-Based CSV File for IME Enrolled Group Configuration Instead of using the BAT spreadsheet for data input when you are inserting IME Enrolled Group Configuration, you can create the comma-separated values (CSV) file by using lines of ASCII text with values separated by commas. To create a CSV text file for IME Enrolled Group Configuration, use this procedure. Procedure Step 1 Open a text editor (such as Microsoft Notepad) or any application that allows you to export or create a CSV file. Step 2 Use a separate line to enter the values for each IME Enrolled Group Configuration that you want to add. Keep in mind the following rules when you create the CSV data file. Step 3 • Always include comma separators, even if a field is blank. • An error occurs when you insert a CSV file with blank lines. Upload the CSV file to the first node of Cisco Unified Communications Manager. See the “Uploading a File” section on page 2-3. While saving your CSV file, choose to save it as ‘UTF-8’ encoded. In Notepad, you can select encoding as ‘UTF-8’ from the Encoding dropdown. Note Cisco recommends uploading Text-Based CSV files saved in the UTF-8 format only, as characters other than ASCII characters can be stored in this format. Text-Based CSV files saved in formats other than UTF-8 may render garbled when downloaded from Cisco Unified Communications Manager. IME Enrolled Group Configuration File Format The following sample format and example shows the fields, field length, and whether the field is optional or mandatory for a text-based CSV file for IME Enrolled Group Configuration. Group Name (Mandatory 1 to 50 characters), Description (Optional, 1 to128 characters), Fallback Profile (Optional, 1 to 50 characters), All Patterns In Group Are Aliases (Optional, T/F). Sample Group Name, Description,Fallback Profile, All Patterns In Group Are Aliases Enrol_grp1,sample_file,profile1,t Cisco Unified Communications Manager Bulk Administration Guide OL-22754-01 A-29 Appendix A Text-Based CSV Files Creating a Text-Based CSV File for IME Exclusion Group Configuration Creating a Text-Based CSV File for IME Exclusion Group Configuration Instead of using the BAT spreadsheet for data input when you are inserting IME Exclusion Group Configuration, you can create the comma-separated values (CSV) file by using lines of ASCII text with values separated by commas. To create a CSV text file for IME Exclusion Group Configuration, use this procedure. Procedure Step 1 Open a text editor (such as Microsoft Notepad) or any application that allows you to export or create a CSV file. Step 2 Use a separate line to enter the values for each IME Exclusion Group Configuration that you want to add. Keep in mind the following rules when you create the CSV data file. Step 3 • Always include comma separators, even if a field is blank. • An error occurs when you insert a CSV file with blank lines. Upload the CSV file to the first node of Cisco Unified Communications Manager. See the “Uploading a File” section on page 2-3. While saving your CSV file, choose to save it as ‘UTF-8’ encoded. In Notepad, you can select encoding as ‘UTF-8’ from the Encoding dropdown. Note Cisco recommends uploading Text-Based CSV files saved in the UTF-8 format only, as characters other than ASCII characters can be stored in this format. Text-Based CSV files saved in formats other than UTF-8 may render garbled when downloaded from Cisco Unified Communications Manager. IME Exclusion Group Configuration File Format The following sample format and example shows the fields, field length, and whether the field is optional or mandatory for a text-based CSV file for IME Exclusion Group Configuration. Group Name (Mandatory 1 to 50 characters), Description (Optional, 1 to128 characters). Sample Name,Description Exclu_grp1,sample_file Cisco Unified Communications Manager Bulk Administration Guide A-30 OL-22754-01 Appendix A Text-Based CSV Files Creating a Text-Based CSV File for Fallback Profile Configuration Creating a Text-Based CSV File for Fallback Profile Configuration Instead of using the BAT spreadsheet for data input when you are inserting Fallback Profile Configuration, you can create the comma-separated values (CSV) file by using lines of ASCII text with values that are separated by commas. To create a CSV text file for Fallback Profile Configuration, use this procedure. Procedure Step 1 Open a text editor (such as Microsoft Notepad) or any application that allows you to export or create a CSV file. Step 2 Use a separate line to enter the values for each Fallback Profile Configuration that you want to add. Keep in mind the following rules when you create the CSV data file. Step 3 • Always include comma separators, even if a field is blank. • An error occurs when you insert a CSV file with blank lines. Upload the CSV file to the first node of Cisco Unified Communications Manager. See the “Uploading a File” section on page 2-3. While saving your CSV file, choose to save it as ‘UTF-8’ encoded. In Notepad, you can select encoding as ‘UTF-8’ from the Encoding dropdown. Note Cisco recommends uploading Text-Based CSV files saved in the UTF-8 format only, as characters other than ASCII characters can be stored in this format. Text-Based CSV files saved in formats other than UTF-8 may render garbled when downloaded from Cisco Unified Communications Manager. Fallback Profile Configuration File Format The following sample format and example shows the fields, field length, and whether the field is optional or mandatory for a text-based CSV file for Fallback Profile Configuration. Name (Mandatory, 1 to 50 characters), Description (Optional, 1 to128 characters), Advertised Fallback Directory E.164 Number (Optional, 1 to16 characters), Fallback Qos Sensitivity Level (Mandatory, 1 to 2 characters), Fallback Call CSS (Mandatory, 1 to2 characters), Fallback Call Answer Timer (Mandatory, 1 to2 characters), Fallback Directory Number Partition (Mandatory, 1 to 50 characters), Fallback Directory Number (Mandatory, 1 to 50 characters), Number of Digits for Caller Id Partial Match (Mandatory, 1 to 2 characters). Sample Name,Description,Advertised Fallback Directory E.164 Number, Fallback Qos Sensitivity Level, Fallback Call CSS, Fallback Call Answer Timer, Fallback Directory Number Partition, Fallback Directory Number, Number of Digits for Caller Id Partial Match. profile1,sample_file,+91233232,1,Trunk Reroute Calling Search Space,2,partition1,1212,1 Cisco Unified Communications Manager Bulk Administration Guide OL-22754-01 A-31 Appendix A Text-Based CSV Files Creating a Text-Based CSV File for End User CAPF Profile Creating a Text-Based CSV File for End User CAPF Profile Instead of using the BAT spreadsheet for data input when you are inserting end user CAPF profiles, you can create the comma-separated values (CSV) file by using lines of ASCII text with values separated by commas. To create a CSV text file for End User CAPF Profile, use this procedure. Procedure Step 1 Open a text editor (such as Microsoft Notepad) or any application that allows you to export or create a CSV file. Step 2 Use a separate line to enter the values for each end user CAPF profile that you want to add. Keep in mind the following rules when you create the CSV data file: Step 3 • Always include comma separators, even if a field is blank. • An error occurs when you insert a CSV file with blank lines. Upload the CSV file to the first node of Cisco Unified Communications Manager. See the “Uploading a File” section on page 2-3. While saving your CSV file, choose to save it as ‘UTF-8’ encoded. In Notepad, you can select encoding as ‘UTF-8’ from the Encoding dropdown. Note Cisco recommends uploading Text-Based CSV files saved in the UTF-8 format only, as characters other than ASCII characters can be stored in this format. Text-Based CSV files saved in formats other than UTF-8 may render garbled when downloaded from Cisco Unified Communications Manager. End User CAPF Profile File Format The following sample format and example shows the fields, field length, and whether the field is optional or mandatory for a text-based CSV file for end user CAPF profile. Instance ID (Mandatory, 1 to 132 characters), End User ID (Mandatory, 1 to 128 characters), Certificate Operation (Mandatory, 1 to 100 characters), Authentication Mode (Mandatory, 1 to 100 characters), Authentication String (Optional, 1 to 50 characters), Key Size (Mandatory, 1 to 4 characters), Operation Completes By (Mandatory, 1 to 15 characters) Sample Instance ID,End User ID,Certificate Operation,Authentication Mode,Authentication String,Key Size,Operation Completes By 11,user,No Pending Operation,By Existing Certificate (precedence to LSC),1234567,512,2010:1:21:12 Cisco Unified Communications Manager Bulk Administration Guide A-32 OL-22754-01 Appendix A Text-Based CSV Files Creating a Text-Based CSV File for Mobility Profile Creating a Text-Based CSV File for Mobility Profile Instead of using the BAT spreadsheet for data input when you are inserting mobility profiles, you can create the comma-separated values (CSV) file by using lines of ASCII text with values that are separated by commas. To create a CSV text file for mobility profiles, use this procedure. Procedure Step 1 Open a text editor (such as Microsoft Notepad) or any application that allows you to export or create a CSV file. Step 2 Use a separate line to enter the values for each mobility profile that you want to add. Keep in mind the following rules when you create the CSV data file: Step 3 • Always include comma separators, even if a field is blank. • An error occurs when you insert a CSV file with blank lines. Upload the CSV file to the first node of Cisco Unified Communications Manager. See the “Uploading a File” section on page 2-3. While saving your CSV file, choose to save it as ‘UTF-8’ encoded. In Notepad, you can select encoding as ‘UTF-8’ from the Encoding dropdown. Note Cisco recommends uploading Text-Based CSV files saved in the UTF-8 format only, as characters other than ASCII characters can be stored in this format. Text-Based CSV files saved in formats other than UTF-8 may render garbled when downloaded from Cisco Unified Communications Manager. Mobility Profile File Format The following sample format and example shows the fields, field length, and whether the field is optional or mandatory for a text-based CSV file for Mobility Profile. Mobility Profile Name (Mandatory, 1 to 50 characters), Description (Optional, 1 to128 characters), Service Access Number (Optional, 1 to 50 characters), Enterprise Feature Access Number/Partition (Optional, 1 to 50 characters), Callback Caller ID (Optional, 1 to 50 characters), Mobile Client Calling Option (Mandatory, 1 to 50 characters). Sample Mobility Profile Name,Description,Service Access Number,Enterprise Feature Access Number/Partition,Callback Caller Id,Mobile Client Calling Option MoProfile1,testexport,2323,123456 in part1,33,Dial via Office Reverse Cisco Unified Communications Manager Bulk Administration Guide OL-22754-01 A-33 Appendix A Text-Based CSV Files Related Topics Related Topics • Creating a Text-Based CSV File for Phones, page A-2 • Creating a Text-Based CSV File for Users, page A-7 • Creating a Text-Based CSV File for User Device Profile, page A-9 • Creating a Text-Based CSV File for Cisco Unified CM Assistant Manager-Assistant Associations, page A-13 • Creating a Text-Based CSV File for Cisco VG200 Gateways, page A-14 • Creating a Text-Based CSV File for Cisco Catalyst 6000 FXS Ports, page A-18 • Creating a Custom Text-Based CSV Files for Client Matter Codes and Forced Authorized Codes, page A-20 • Creating a Text-Based CSV File for Call Pickup Groups, page A-23 • Creating a Text-Based CSV File for Remote Destination Profile, page A-25 • Creating a Text-Based CSV File for Phone Migration, page A-26 • Creating a Text-Based CSV File for IME Trusted Element Configuration, page A-27 • Creating a Text-Based CSV File for IME Enrolled Group Configuration, page A-29 • Creating a Text-Based CSV File for IME Exclusion Group Configuration, page A-30 • Creating a Text-Based CSV File for Fallback Profile Configuration, page A-31 • Creating a Text-Based CSV File for End User CAPF Profile, page A-32 • Creating a Text-Based CSV File for Mobility Profile, page A-33 Cisco Unified Communications Manager Bulk Administration Guide A-34 OL-22754-01
![[#DTC-130] Investigate db table structure for representing csv file](http://s3.studylib.net/store/data/005888493_1-028a0f5ab0a9cdc97bc7565960eacb0e-300x300.png)