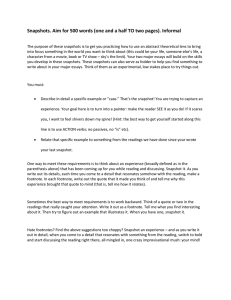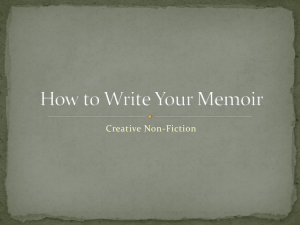Data Storytelling
advertisement

Data Storytelling Qlik® Sense 1.1 Copyright © 1993-2015 QlikTech International AB. All rights reserved. Copyright © 1993-2015 QlikTech International AB. All rights reserved. Qlik®, QlikTech®, Qlik® Sense, QlikView®, Sense™ and the Qlik logo are trademarks which have been registered in multiple countries or otherwise used as trademarks by QlikTech International AB. Other trademarks referenced herein are the trademarks of their respective owners. Contents 1 About this document 5 2 Using data storytelling 6 3 Collecting insights for a story 7 3.1 Taking a snapshot 7 Take a single snapshot Take several snapshots at the same time 3.2 Managing snapshots of a visualization 7 7 8 Viewing snapshots Renaming snapshots Deleting snapshots 4 Selecting insights for a story 8 8 8 10 4.1 Viewing snapshots from the snapshot library 10 4.2 Renaming snapshots in the snapshots library 10 4.3 Deleting snapshots from the snapshots library 10 5 Building a story 12 5.1 Working with stories 12 Creating a new story Duplicating a story Duplicating a story from app overview Changing the title and description of a story Changing the thumbnail of a story Deleting a story 5.2 Working with slides 12 12 12 13 13 14 14 Adding a slide to a story Adding a blank slide Adding a slide with an embedded sheet Adding a snapshot to a slide Replacing a snapshot on a slide Copying and moving items on story slides Copying items Moving an item to another slide Duplicating a slide in a story Reordering items on a slide Reordering by one level Reordering to the front or the back Reordering slides on the timeline Resizing items on a slide Resizing in general Deleting items from a slide Deleting a slide from a story 6 Making a story compelling 6.1 Adding emphasis Applying an effect to a snapshot Highlighting data points in a snapshot Data Storytelling - Qlik Sense, 1.1 14 15 15 15 16 16 17 17 17 17 17 18 18 18 18 19 19 20 20 20 21 3 Contents Removing an effect from a snapshot 6.2 Styling with text and shapes 21 21 Adding text to a slide Formatting text on a slide Changing the font style Changing the font size of a paragraph Changing the font size of a title Changing the text alignment of a paragraph Changing the text color Adding a shape to a slide Formatting shapes on a slide Changing the color of a shape 6.3 Adding a bookmark on a slide 22 22 22 22 23 23 23 23 24 24 24 Adding a bookmark 6.4 Adding an image to a slide 24 25 6.5 Adding a link on a slide 25 Adding a link Removing a link 6.6 Changing a snapshot’s appearance 25 26 26 Changing snapshot properties Changing the aspect ratio when resizing a snapshot 7 Presenting a story 26 27 29 7.1 Playing a story 29 Entering play Navigating between slides Interacting with an embedded sheet Closing play Playing a published story 7.2 Accessing the live data of a snapshot 29 29 29 30 30 30 7.3 Accessing a sheet from a slide 31 7.4 Selecting in an embedded sheet 31 Enable selections Reset selections Data Storytelling - Qlik Sense, 1.1 31 31 4 1 About this document 1 About this document Read and learn about the data storytelling features in Qlik Sense. Make sure to also find out about the data storytelling concept in the Concepts in Qlik Sense guide. This document is derived from the online help for Qlik Sense. It is intended for those who want to read parts of the help offline or print pages easily, and does not include any additional information compared with the online help. Please use the online help or the other documents to learn more. The following documents are available: l Concepts in Qlik Sense l Working with Apps l Creating Visualizations l Discovering and Analyzing l Loading and Modeling Data l Publishing Apps, Sheets and Stories l Script Syntax and Chart Functions Guide l Qlik Sense Desktop You find these documents and much more at help.qlik.com. Data Storytelling - Qlik Sense, 1.1 5 2 Using data storytelling 2 Using data storytelling Qlik Sense introduces data storytelling as a new way of sharing your data discovery insights with other people. The purpose of data storytelling is to build a narrative around the story and to emphasize elements of it. Adding emphasis will help you to create convincing stories to support you and your stakeholders in decisionmaking. All this without affecting the Qlik Sense main focus as a data discovery and decision support tool. Data storytelling in Qlik Sense lets you combine reporting, presentation and exploratory analysis techniques to create and share a collaborative experience. This is achieved by providing a mechanism to take static snapshots of your discovered data (like reports) and use these snapshots in stories structured by one or more slides. These static snapshots can be enhanced with various effects to let you emphasize the data insights you want your audience to focus on. As you tell the story to other people, and when new questions arise, you can switch directly to the source of the snapshot and get access to the live data.This opens up the possibility for you to take the story in new directions. Another way to make storytelling even more interactive and engaging, is by embedding sheets in slides and making selections in them while presenting the story for your audience. Data Storytelling - Qlik Sense, 1.1 6 3 Collecting insights for a story 3 Collecting insights for a story For you to be able to get the full picture of your app, you need a way to collect the insights you encounter. For this you use and take time-based snapshots of your visualizations. The snapshots you take represent the state of the visualization as well as the type (for instance a bar chart). When you have taken snapshots of a specific visualization you can access them via the visualization's snapshot indicator: Å. From there you can decide which one, or ones you would like to keep and use in your coming stories. 3.1 Taking a snapshot When you are in sheet view, you can take snapshots of the visualizations and use them to build a story in data storytelling. You can do this in the following ways: l Take a single snapshot of a selected visualization. l Take several snapshots of several visualizations at the same time. You can take snapshots of all the different visualization types but not the filter panes. Take a single snapshot Do the following: 1. In sheet view, long-touch/right-click the visualization you want to take a snapshot of and select Å Take snapshot. The snapshot is saved and a named with the title of the visualization. Take several snapshots at the same time Do the following: 1. In sheet view, click Å in the toolbar. The visualizations that you can take snapshots of are clearly marked. 2. Click on each visualization you want to take a snapshot of. As you click on each snapshot, it is saved and a snapshot indicator Å is displayed on the visualization. A counter next to the indicator tells you the number of snapshots you have taken. Each snapshot is named with the title of the visualization. While you are taking snapshots, you can navigate between sheets, using the sheet navigator in the toolbar. You leave taking snapshots by clicking Å in the toolbar. Data Storytelling - Qlik Sense, 1.1 7 3 Collecting insights for a story 3.2 Managing snapshots of a visualization You can open the Snapshot library for a certain visualization in order to view, rename and delete the snapshots taken of the visualization. Viewing snapshots Do the following: 1. In sheet view, click Å in the toolbar. The visualizations that have snapshots have a snapshot indicator Å visible at its top right corner. 2. Click the snapshot indicator Å of the visualization you are interested in. The Snapshot library is opened with a list of all the snapshots taken of the visualization. 3. Click outside the library to close it. Renaming snapshots Do the following: 1. In sheet view, click Å in the toolbar. The visualizations that have snapshots have a snapshot indicator Å visible at its top right corner. 2. Click the snapshot indicator Å of the visualization you are interested in. The Snapshot library is opened with a list of all the snapshots taken of the visualization. 3. Click @Edit. 4. Click the name of the visualization you want to change and start typing. 5. Click Done or outside the text. The name change is saved. 6. Click outside the library to close it. Deleting snapshots Do the following: 1. In sheet view, click Å in the toolbar. The visualizations that have snapshots have a snapshot indicator Å visible at its top right corner. 2. Click the snapshot indicator Å of the visualization you are interested in. The Snapshot library is opened with a list of all the snapshots taken of the visualization. 3. Click @Edit. 4. Select the snapshots you want to delete. 5. Click Ö. The selected snapshots are deleted. Data Storytelling - Qlik Sense, 1.1 8 3 Collecting insights for a story 6. Click Done. 7. Click outside the library to close it. Data Storytelling - Qlik Sense, 1.1 9 4 Selecting insights for a story 4 Selecting insights for a story You add your insights to a story by using the snapshots you have taken. You can access all the available snapshots from the snapshot library in storytelling view. To see the snapshots of a specific visualization you can go to the sheet view, click Å in the toolbar and then click Å at the visualization to view the snapshots. 4.1 Viewing snapshots from the snapshot library When you are working on a story you can view all your snapshots from the snapshot library. Do the following: 1. In storytelling view, click Å in the story tools panel. The snapshot library is opened with your snapshots sorted by date with the most recent snapshot on top. 2. Click Å to close the snapshot library. 4.2 Renaming snapshots in the snapshots library Do the following: 1. In storytelling view, click Å in the story tools panel. The snapshot library is opened with a list of all your snapshots. 2. Click @. 3. Click the name of the snapshot you want to change and start typing. 4. Click Done or outside the text. The name change is saved. 5. Click outside the library to close it. 4.3 Deleting snapshots from the snapshots library Do the following: 1. In storytelling view, click Å in the story tools panel. The snapshot library is opened with a list of all your snapshots. 2. Click @. 3. Select the snapshots you want to delete. 4. Click Ö. The selected snapshots are deleted. 5. Click Done. 6. Click outside the library. Data Storytelling - Qlik Sense, 1.1 10 4 Selecting insights for a story The snapshot is deleted and the library is closed. Data Storytelling - Qlik Sense, 1.1 11 5 Building a story 5 Building a story The purpose of a story is to gather insight throughout your analysis and build clear narratives around your data. You structure the story in a way that makes it come out as convincing as possible to your audience. You use slides to structure your story and put time-based snapshots of your data visualizations into these slides. To make things stand out on the snapshots you apply visual effects, add text and shapes. You can also embed sheets into slides to make your story even more interactive. 5.1 Working with stories In this section you will find how to work with stories, for instance by creating, duplicating and changing settings for a story. Creating a new story Do the following: 1. From the app overview or sheet view, click Ç to view the stories. 2. Click P or Create new story. A new story is created named My new story. 3. Give your story a meaningful title and add a description, if you require. 4. Click outside the text area to save the title and description. The new story is saved. Duplicating a story You can duplicate any story, regardless of whether it is a story that belongs to the app or a story you have created yourself. The purpose of duplicating stories is to save time by reusing content, and to allow you to modify the duplicate so that it fits your needs better. A duplicated story contains the same content as the original story, and is linked to the same snapshots. The duplicated story will not be updated if the original story is updated. Duplicated stories appear under My stories in app overview and in the story navigator. Duplicating a story from app overview Do the following: 1. Click Ç on the left-hand side to show the stories of the app. 2. Long-touch/right-click a story. The shortcut menu opens. 3. Click Duplicate. The new story is created, and you find it under My stories. Data Storytelling - Qlik Sense, 1.1 12 5 Building a story You can also duplicate a story when you are in storytelling view, using the story navigator Ç. Changing the title and description of a story You can change the title and description of your stories. Do the following: 1. In the app overview, click Ç to view the stories. 2. Do one of the following: l If you are in grid view, ì, click the story title followed by clicking @. If you are in list view, î, click @. l 3. Edit Title and Description. 4. Click outside the text area. The changes you made are saved. You can also change a story’s title and description in the story navigator at the top right. Changing the thumbnail of a story You can replace the default thumbnail of a story with another thumbnail, to make it easier to distinguish between stories in the app overview and in the story navigator. You can use one of the default images, or an image of your own. Do the following: 1. In the app overview, click Ç to view the stories. 2. Do one of the following: l If you are in grid view, ì, click the story title followed by clicking @. l If you are in list view, î, click @. 3. Click 0 on the default thumbnail. A folder with images opens. 4. Select the image you want to use as a thumbnail for the story and click Apply. 5. Click @ again. The image you selected is now used as a thumbnail for the story, and is visible in the story navigator and in the app overview. You can also change a story’s thumbnail in the story navigator at the top right. The optimal aspect ratio of a thumbnail is 8:5 (width:height). Data Storytelling - Qlik Sense, 1.1 13 5 Building a story For Qlik Sense: If the folder is empty, or you want to add your own images, you need to use the Qlik Management Console to upload images to the folder. For Qlik Sense Desktop: If the folder is empty, or you want to add your own images, you find the folder at: <user>\Documents\Qlik\Sense\Content\Default The following formats are supported: .png, .jpg, .jpeg, and .gif. If you want to revert to the default thumbnail, click E in the upper left corner of the thumbnail while editing the story details. You can only add or change the thumbnail of an unpublished story. Deleting a story Do the following: 1. From the app overview, click Ç to view the stories. 2. Long-touch/right-click the story you want to delete. The shortcut menu opens. 3. Click Delete. 4. To confirm that you want to delete the story, click Delete. The story is deleted from the app. You can also delete a story in the story navigator Ç. 5.2 Working with slides The purpose of slides in a story is to create a structure to your story. In this section you will find how to work with slides, for instance by adding, reordering and deleting slides. You will find how to add a snapshot to a slide and how to reorder, resize and copy items on slides. Adding a slide to a story You can extend your story by adding one or more slides to it. There are different slide layouts to choose from: Blank An empty slide without any placeholders for content. Sheet A slide with a placeholder for an embedded sheet that takes up the entire slide area. Sheet left- A slide with a left-aligned placeholder for an embedded sheet. aligned Data Storytelling - Qlik Sense, 1.1 14 5 Building a story Adding a blank slide Do the following: 1. From the app overview or sheet view, click Ç to view the stories. 2. Click on the story you want to add the slide to. The story opens in storytelling view with slide thumbnails visible in the story timeline. 3. Click P in the story timeline. A menu opens with different slide layouts. 4. Click on the Blank layout. A new slide is added. Adding a slide with an embedded sheet Do the following: 1. From the app overview or sheet view, click Ç to view the stories. 2. Click on the story you want to add the slide to. The story opens in storytelling view. 3. Click P in the story timeline. A dialog opens with different slide layouts. 4. Click on the Sheet or Sheet left-aligned layout. A slide with a sheet placeholder is added. 5. Click Select sheet. A dialog containing all sheets in the app opens. 6. Click on the sheet you want to embed on the slide. A new slide, with an embedded sheet, is added. The embedded sheet will have the same selections as the sheet has in sheet view. To change to a different sheet, click E next to the name of the embedded sheet on the slide. A dialog opens where you can select another sheet. Adding a snapshot to a slide You can add snapshots to a slide from your Snapshot library. Do the following: 1. In storytelling view, click Å in the story tools panel. The Snapshot library is opened. 2. Locate the snapshot you want to add and drag it onto the slide. The snapshot is placed on the slide. Data Storytelling - Qlik Sense, 1.1 15 5 Building a story Replacing a snapshot on a slide You can replace a snapshot of a visualization on a slide. This is useful when you want to use another snapshot of the visualization, for example when new data is loaded into the app, if the visualization is changed or if new selections are made. Do the following: 1. In storytelling view, select a snapshot and click Å. The Replace snapshot dialog is opened and displays all snapshots of a visualization. The snapshot in use is marked with m. 2. Select the snapshot you want to use. The snapshot is updated and adapts to the size of the previous snapshot, using free resize which causes the visualization to use progressive disclosure. Progressive disclosure. When you increase the size of a visualization, its information is disclosed progressively. If you reduce the size, the visualization's information is reduced, which allows you to focus on the essential information and avoid cluttering the visualization with too much information in too little space. The snapshot is replaced on the slide. Copying and moving items on story slides You can copy and move items on the same story slide or between story slides. You can do this in different ways: l l Using the edit bar on the sheet (¶, µ and ∂) With the keyboard shortcuts Ctrl+C, Ctrl+X and Ctrl+V. You can copy items between stories in the same app, but not between stories in different apps. Switch between stories using Ç in the toolbar. Data Storytelling - Qlik Sense, 1.1 16 5 Building a story Copying items Do the following: 1. In storytelling view, click on the item you want to copy. The item is highlighted. 2. Click ¶. 3. To insert the item on another slide, switch to that slide. 4. Click ∂. The copied item is placed in front of any other items. Moving an item to another slide To move an item between two story slides you first cut it out from one slide and then paste it onto another slide. Do the following: 1. In storytelling view, click on the item you want to move. The item is highlighted. 2. On the edit bar, click µ. 3. Switch to the slide you want to move the item to. 4. Click ∂. The moved item is placed in front of any other items on the slide. Duplicating a slide in a story You can duplicate a slide in a story. Do the following: 1. Click the story you want edit. The story opens with slide thumbnails to the left. 2. Long-touch/right-click the slide that you want to duplicate. 3. Select Duplicate. The duplicate slide is placed below the original slide. Reordering items on a slide When you are editing a story slide you can arrange and stack items on top of each other and decide the order in which the stacked items appear. This is useful when items overlap. Reordering by one level Do the following: 1. Long-touch/right-click the item you want to reorder. The item's shortcut menu is opened. Data Storytelling - Qlik Sense, 1.1 17 5 Building a story 2. Select Bring forward or Send backward. The selected item is brought one level forward or sent one level backward. Reordering to the front or the back Do the following: 1. Long-touch/right-click the item you want to reorder. The item's shortcut menu is opened. 2. Select Bring to front or Send to back. The selected item is sent behind or brought in front of all the other items on the slide. Reordering slides on the timeline When you are editing a story you can move slides around on the timeline. Do the following: 1. On the timeline long-touch/click and hold the slide you want to move. 2. Drag it to a new location. A gap will open up between the slides at the new location and the slide will be placed there. Resizing items on a slide You can resize an item on a slide by using its resizing handles. When you resize items such as images and text titles, they keep their aspect ratio. Paragraph texts and certain shapes can be resized more freely, both horizontally and vertically. Snapshots can be resized in two different ways: locked, so keeping the aspect ratio, or unlocked, for free resizing, which also causes the snapshot to use progressive disclosure. Progressive disclosure. When you increase the size of a visualization, its information is disclosed progressively. If you reduce the size, the visualization's information is reduced, which allows you to focus on the essential information and avoid cluttering the visualization with too much information in too little space. Resizing in general Do the following: 1. In storytelling view, click on the item you want to resize. 2. Drag one of the resizing handles to resize the item. 3. Release the resizing handle. The item is resized. Data Storytelling - Qlik Sense, 1.1 18 5 Building a story Deleting items from a slide Do the following: 1. In storytelling view, click on the item you want to delete. The item is highlighted. 2. On the edit bar, click Ö. The item is deleted from the slide. You can also delete an item by selecting Delete from the item's shortcut menu. Deleting a slide from a story Do the following: 1. In storytelling view, on the timeline, long-touch/right-click the slide you want to delete. The slide's shortcut menu is opened. 2. Click Delete slide. The slide is deleted from the story and the timeline. Data Storytelling - Qlik Sense, 1.1 19 6 Making a story compelling 6 Making a story compelling To make the story convincing and compelling, you can add emphasis to your insights. You do this by adding text, images and shapes to your story slides as well as applying effects to your snapshots to get some data to stand out. 6.1 Adding emphasis You can add emphasis to your insights to make them clear and engaging for your audience. You do this by adding effects to your snapshots to highlight certain data points, and at the same time suppressing information that might be irrelevant. In this way, the effects help you reduce information overload for your audience so that they can focus on the key insights you want to present to them. In this section you find topics that will help you emphasize your insights, for instance how to apply various effects to a snapshot and how to highlight data points in a snapshot. Another way to emphasize an insight and to reduce information overflow is to hide information. For example you could change a snapshot's appearance so that elements such as titles, axes, data point lines, footnotes, legends, and so on, are hidden. Applying an effect to a snapshot You can add different visual effects to your snapshots to make certain values stand out. You can only use effects on bar charts, line charts, and pie charts. Do the following: 1. In storytelling view, click Ñ in the story tools panel. The effect library is opened. 2. Locate the effect you want to use and drag it onto the snapshot. The snapshot is shown with the visual effect. Snapshot without an effect Data Storytelling - Qlik Sense, 1.1 20 6 Making a story compelling Snapshot with the effect Highest value applied to it Highlighting data points in a snapshot For a snapshot with the effect Any value applied to it, it is possible to select a certain data point to highlight. Do the following: 1. In storytelling view, on a slide, select a snapshot with the applied effect Any value. 2. Click Ñ in the snapshot. A dialog with a list of data points appears. 3. Click one of the data points in the list. You can also click directly on the data points in the snapshot. 4. Click outside the snapshot. The selected data point is now highlighted in the snapshot. Removing an effect from a snapshot Do the following: 1. In storytelling view, right-click on the snapshot with the effect you want to remove. A shortcut menu appears. 2. In the shortcut menu, click Remove effect. The effect is removed from the snapshot. 6.2 Styling with text and shapes To make your story compelling you can add stylistic elements such as text, hyper links and shapes. You can format these elements with size, color, font style, and so on. In this section you find topics that will help you style your insights, for instance by adding and formatting text and shapes. Data Storytelling - Qlik Sense, 1.1 21 6 Making a story compelling Adding text to a slide You can add different styles of text to a story slide. Do the following: 1. In storytelling view, click / in the story tools panel. The text library is opened. 2. Locate the text style you want to add and drag it onto the slide. The text is placed on the slide. 3. Double-click on the text. 4. Type your text. 5. Click outside the text. The text is saved. Formatting text on a slide On a story slide you can change the format of your texts with the text formatting toolbar. You can change color, size, font style, and text alignment. Additionally, you have options for adding links and bookmarks. Text formatting toolbar To enable a text object for formatting, you double-click on it. Changing the font style Do the following: 1. In storytelling view, double-click on the text object you want to format. The text formatting toolbar appears. 2. Select the text you want to style. The font styles in the toolbar are enabled. 3. Click one or more of J, K and L. 4. Click outside the text. The font style of the text is changed. Changing the font size of a paragraph Do the following: 1. In storytelling view, double-click the Paragraph text object you want to format. The text formatting toolbar appears. Data Storytelling - Qlik Sense, 1.1 22 6 Making a story compelling 2. Select the text you want to resize. The font size indicator in the toolbar is enabled. 3. Click S next to the size indicator and select a size: XS, S, M, L or XL. 4. Click outside the text. The font size of the text is changed. Changing the font size of a title Do the following: 1. In storytelling view, click the Title text object you want to format. 2. Drag one of the corners to change the font size. 3. Click outside the text. The font size of the text is changed. Changing the text alignment of a paragraph Do the following: 1. In storytelling view, double-click the Paragraph text object you want to format. The text formatting toolbar appears. 2. Click in the text paragraph you want to align. 3. Click M, N or O. 4. Click outside the text. The text alignment is changed. By default, the text is left-aligned. Changing the text color Do the following: 1. In storytelling view, double-click the text object you want to format. The text formatting toolbar appears. 2. Select the text you want to change color on. The color square in the toolbar is enabled. 3. Click S next to the color square. A color palette appears. 4. Click on a color in the palette. 5. Click outside the text. The color is applied to the text. Adding a shape to a slide You can add different types of shapes on a slide. Data Storytelling - Qlik Sense, 1.1 23 6 Making a story compelling Do the following: 1. In storytelling view, click É in the story tools panel. The shape library is opened. 2. Locate the shape you want to use and drag it onto the slide. The shape is placed on the slide. Formatting shapes on a slide Using the shapes formatting toolbar you have the following options to format your shapes: l Color Changing the color of a shape Do the following: 1. In storytelling view, click the shape you want to format. A toolbar with color options appears. 2. Click the color square in the toolbar. A color palette appears. 3. Click a color. 4. Click outside the shape. The color is applied to the shape. 6.3 Adding a bookmark on a slide Via the text formatting toolbar, there is a link option where you can add bookmarks inside a text object. Text formatting toolbar with link option in focus. Adding a bookmark You can mark a text paragraph and use it for a bookmark. Do the following: 1. In storytelling view, double-click the text object you want to add the bookmark in. The text formatting toolbar appears. 2. Select the text paragraph that you want to use for the bookmark. 3. Click é. A dialog opens. Data Storytelling - Qlik Sense, 1.1 24 6 Making a story compelling 4. Click Bookmarks on the right and select a bookmark from the list. 5. Click outside the text. The bookmark is added. 6.4 Adding an image to a slide To add an image to a slide you use the Media library. Do the following: 1. In storytelling view, click 0 in the story tools panel. The media library is opened. 2. Drag Image onto the slide. A placeholder for the image is added. 3. Double-click inside the image placeholder. The media folder is opened. For Qlik Sense: If the folder is empty, or you want to add your own images, you need to use the Qlik Management Console to upload images to the folder. For Qlik Sense Desktop: If the folder is empty, or you want to add your own images, you find the folder at: <user>\Documents\Qlik\Sense\Content\Default The following formats are supported: .png, .jpg, .jpeg, and .gif. 4. Select the image that you want to add. A preview of the image is shown. 5. Click Apply. The image is added. If the image is larger than the width or height of a slide, it will be re-sized to fit on the slide. 6.5 Adding a link on a slide Via the text formatting toolbar, there is an option for adding a link inside a text object. Text formatting toolbar with link option in focus. Adding a link You can mark a text paragraph and use it for a link. Do the following: Data Storytelling - Qlik Sense, 1.1 25 6 Making a story compelling 1. In storytelling view, double-click the text object you want to add the link in. The text formatting toolbar appears. 2. Select the text paragraph that you want to use for the link. 3. Click é. A link dialog opens. 4. In the Link to field, type the web address that you want to link to. If you do not add a prefix, http:// is added automatically, assuming that you are adding a web address. 5. Click é or press Enter, to apply the new link. 6. Click outside the text. The link is added. Removing a link You can remove a link from a text paragraph. Do the following: 1. In storytelling view, double-click the text object you want to remove the link from. The text formatting toolbar appears. 2. Click the link so that the cursor is somewhere inside it. 3. Click é. A link dialog opens. 4. Click Ö. 5. Click outside the text. The link is removed, but the text paragraph is kept. 6.6 Changing a snapshot’s appearance One way to make insights stand out and help you getting your message through in a clear way is the possibility to hide, or show, certain parts of a snapshot. Changing snapshot properties The following list summarizes the editable properties. l Titles (main title, subtitle and footnote) l Labels (data point labels, leaf labels) l Legend l X-axis with title and labels l Y-axis with title and labels l Responsive behavior Data Storytelling - Qlik Sense, 1.1 26 6 Making a story compelling Depending on which type of visualization the snapshot shows and what parts that were visible when the snapshot was taken, the parts possible to hide or show will differ. For example, if a pie chart did not show the legend at the time a snapshot was taken, the Show legend setting will not be available. Do the following: 1. In storytelling view,click the snapshot you want to edit. 2. Click [. The snapshot is unlocked and editing is now enabled. 3. Click @. A dialog where you can change the snapshot's appearance is opened. 4. For Show titles, Show labels and Show legend, click either On or Off to show or hide them. The snapshot changes appearance accordingly. 5. For Show x-axis and Show y-axis, select one of the options Labels and title, Labels only, Title only or None from the drop-down list. The snapshot changes appearance accordingly. 6. Click Done. The snapshot’s appearance has changed. A snapshot dialog with only the x-axis and the data labels visible. Changing the aspect ratio when resizing a snapshot When you resize a snapshot you can choose to unlock the aspect ratio to enable free resize. Then the resize causes the visualization to use progressive disclosure. Data Storytelling - Qlik Sense, 1.1 27 6 Making a story compelling Progressive disclosure. When you increase the size of a visualization, its information is disclosed progressively. If you reduce the size, the visualization's information is reduced, which allows you to focus on the essential information and avoid cluttering the visualization with too much information in too little space. Do the following: 1. In storytelling view,click the snapshot you want to resize. 2. Click [ to unlock the aspect ratio for free resize. \ is displayed. 3. Use the handles on the edges to resize the visualization. The resize causes the visualization to use progressive disclosure. 4. Click \ to lock the aspect ratio. [ is displayed and if f you resize the visualization, the whole image is resized without progressive disclosure. You now have changed the aspect ratio in a snapshot and resized the visualization. Data Storytelling - Qlik Sense, 1.1 28 7 Presenting a story 7 Presenting a story While building your story you can play it to see how it would look and behave for an audience. When playing the story it occupies the whole browser view. You can see what your snapshots, embedded sheets, texts, shapes and visual effects look like. When your audience asks questions, you can access the live data of your snapshots and your embedded sheets. This opens up a possibility for you to find new hidden stories to present and steer the story in new directions. 7.1 Playing a story You can play a story as it would be presented to an audience. There are controls, located at the left and right edges of a slide, for you to navigate back and forth through the slides. On a slide with an embedded sheet you must first click the sheet before you can start making selections in it. Entering play Do the following: l In storytelling view, click U above the timeline. The story is opened in the full browser view and is ready to play on the current slide You can also start playing a story by long-touching/right-clicking it in the app overview or the story navigator, and selecting Play from the shortcut menu. Navigating between slides Do the following: l Click T and U on the edges of the slide. On a touch device you swipe the slide left or right. On a computer you can use the keyboard arrow keys. Interacting with an embedded sheet To interact and make selections in an embedded sheet you need to click somewhere on the sheet first. Do the following: l Click on the embedded sheet. The sheet is now possible to make selections. Data Storytelling - Qlik Sense, 1.1 29 7 Presenting a story You disable the possibility to make selections by clicking outside the embedded sheet, or by navigating to another slide. Closing play Do the following: l To close play either click Eor press Esc. Playing a published story Do the following: 1. In the stories section of the app overview, click a story. The story is opened and a note on the story slide is displayed stating you can play a published story, but need access rights to be able to edit it. 2. Click U above the timeline. The story is ready to play. 7.2 Accessing the live data of a snapshot From a snapshot (on a story slide) you can navigate to the sheet and visualization it originated from. By doing this you get access to the live data of the snapshot where you can make new selections to take your story in new directions. Do the following: 1. In storytelling view, navigate to a story slide with a snapshot. The snapshot's shortcut menu is opened. 2. If you want access to a snapshot's live data while playing the story, click U above the timeline, otherwise skip this step. 3. Long-touch/right-click the snapshot. The snapshot's shortcut menu is opened 4. Select Go to source. You are directed to the visualization and sheet, in sheet view, where the snapshot originated from. To go back to the story, click Ç. If the visualization that the snapshot came from is no longer available, you are still directed to the originating sheet. If the whole sheet where the visualization was placed on is no longer available, you stay in storytelling view and get an error message stating Sheet is missing. Data Storytelling - Qlik Sense, 1.1 30 7 Presenting a story 7.3 Accessing a sheet from a slide On a story slide you can navigate from an embedded sheet to the sheet in sheet view. By doing this you get access to the original sheet with your selections applied to it. You can then make new selections to take your story in new directions. Do the following: 1. In storytelling view, navigate to a story slide with an embedded sheet. 2. If you want access to a sheet while playing the story, click U above the timeline, otherwise skip this step. 3. Click Go to sheet. You are directed to the sheet in sheet view carrying with you the selections you have made on the embedded sheet. To go back to the story, click Ç. 7.4 Selecting in an embedded sheet When you play a story you can make selections in embedded sheets just as you can in a sheet in sheet view. Enable selections Do the following: 1. In storytelling view, click U above the timeline. 2. Navigate to a slide with an embedded sheet. 3. Click on the embedded sheet to enable it for selections. The sheet is possible to interact with. 4. Start making selections in the visualizations. The visualizations respond to selections and filter out subsets of the data. You disable the possibility to make selections by clicking outside the embedded sheet, or by navigating to another story slide. Reset selections You can reset the selections you have made on the embedded sheet. Do the following: l While playing the story and with some selections made on an embedded sheet, click Reset selections. The embedded sheet's selections will be reset to the same selections it had at the time you embedded it on the slide. Data Storytelling - Qlik Sense, 1.1 31 7 Presenting a story The reset gives you the possibility to always return to the same selections as when you embedded the sheet on the slide. Data Storytelling - Qlik Sense, 1.1 32