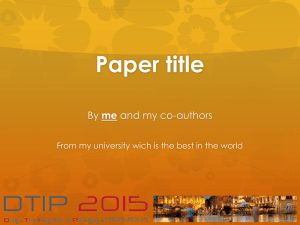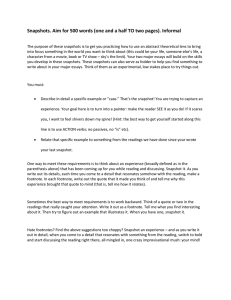Simple Query/Snapshot - Johnston Public Schools
advertisement

Simple Query/Snapshot quick reference card Create a Simple Query to Find a Group of Records A query represents a dynamic filter. Use a query to search for a group of records one time. If you use the same query criteria again, it might not produce the same list of records. For example, you can perform a general search for a group of students with the same year of graduation. The results of this query will change from year to year. 1. On a list page, such as the Student List, go to Options > Query. The New Query dialog box appears: 2. Click New to create a new query. 3. Click the Tables drop-down to select the table containing the field you want to search on, such as Student. 4. Click the Fields drop-down to select the field you want to include, such as Year of graduation. 5. Click the Operator drop-down to select an operator, such as Equals. 6. Type the Value you are searching for, such as 2012. 7. Click Add to add the criteria to the Search criteria box. 8. If you do not want to search all active students’ records, use the Search based on drop-down to select another option, such as All secondary students. 9. If you’re going to use this query often, click Save As, give it a name, and select the Save as filter checkbox. 10. Click Search. The system produces a list of students matching the criteria you entered: 1 Version 3.1 Simple Query/Snapshot quick reference card Use a Snapshot to Create and Store Groups A snapshot represents a static filter. Use a snapshot to take a picture of a group of records you will need to access regularly or need to save. For example, assume you manage the Math Club and want to be able to quickly access all of its members. You can individually select the students initially, and then create a snapshot of the group. Once you create a snapshot, the group of students in the snapshot doesn’t change (although users can modify a snapshot manually). To create a snapshot: 1. Click the Student tab. 2. Search for and select the records you want to include in your snapshot. You might select these records individually, or use a query to narrow your selection. Note: Be sure to select the checkbox next to each record you want to include in your snapshot, then go to Options > Show Selected. 3. Go to Options > Snapshots. 4. In the Manage Snapshots dialog box, click New. The Snapshot Definition dialog box appears. 5. Type a Name for this snapshot. 6. Click the Owner drop-down to select the user, school, or district as the owner. This determines who can use this snapshot. Note: Not all users have privileges for all levels of ownership. 7. If you want to make this snapshot an option on your Filter menu , select the Save as filter checkbox. 8. If you want this snapshot to be your default filter (such as the records that appear whenever you open the Student List), select the Move to top of my list checkbox. 9. In the Records to Include box, select one of the following: Current List to include only those records you selected checkboxes for on the list page. Snapshot Combination to combine two existing snapshots (This option is only available if you have already defined at least two snapshots). 10. If you selected Snapshot Combination, determine how to assemble the two snapshots you select: Union: Any records that appear in the first snapshot you select or the second snapshot you select. Intersect: Only records that appear in both the first and second snapshot you select. Difference: Any record that appears in the first snapshot you select, but not the second. 11.Click Save. The Manage Snapshots dialog box displays the snapshot you created. 12. Select the snapshot you created, and click Use. The list page displays the records in the snapshot selected. 2 Version 3.1