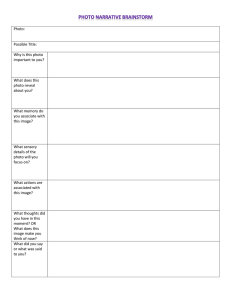Section 1: See It -‐> Functions available
advertisement

Section 1: See It -­‐> Functions available • • • 1. Take Photo: This function allows a user to tap ‘take photo’ button to take an actual photo of an area they would like to apply paint to. User does NOT need to choose a color prior to taking a photo. After the user takes a photo, that photo will then show on the users screen in the app. At this time, a user can then select up to 3 color(s) at a time by utilizing the (+) sign – that they would like to apply to their image. User can tap areas they want to paint in their image. User can touch up (via erase tool), undo, clear all, choose ‘done’ if completed, or access color details by tapping on the swatch in their tray and ‘Details’ icon. 2. Load Photo: User can access their own camera roll on their phone to ‘load’ an image they already have that they would like to paint. After choosing ‘Load Photo’ the users phone will open to their phone’s camera roll. From there, the user will choose an image they would like to apply paint to, tap the image, and the image will appear on the users screen in the app. At this point, the user can follow the same steps as listed under ‘Take Photo’ to progress with their project. 3. Live View: This function allows the user to choose a color, tap an area with the paint they have chosen, and see it in live video mode. The user must first choose a color after entering this view from the (+) sign. While in this view, after the user can see the color applied live, the user can then choose to ‘take photo’ of the live view they see, which will then transfer the user into the still image they have just captured, with the color they had chosen applied to the area they had tapped. User can then add more colors, touch up (via erase tool), undo, clear all or choose done when they are completed. They also can start over if they would like, by accessing ‘See it’ under the Menu bar, and following the same steps as above. Helpful Tips & Tricks for SEE IT Functions o LIGHTING: Make sure when selecting an image to paint, that the area is well lit. A space that is too DARK or too BRIGHT in an image, will make it difficult for you to see the paint’s true effect on the room – just as it would if it were actually painted and you saw it in. o o o HELPFUL PHONE CAMERA SETTINGS: Many newer smartphone’s cameras offer the ability to turn on a function known as HDR (High Dynamic Range) imaging. What this function does is takes multiple pictures, and combines them to offer the best combined view of your image. It does take longer however for the picture to ‘snap’ on your phone, however – the outcome of the image could then be more ready for the app to ‘paint’. It is not necessary for you to set your camera setting to this at all – but it will assist in such instances in irregular room lighting, color variances, and other slight image variances. Also, disabling your flash if possible, will prevent any unnecessary glare to occur. TRY/TAKE A FEW PICTURES: We always suggest taking quite a few different shots of the area you are looking to paint. This way you can play around with these different options to see what angle and lighting you might like best, and which may paint best. Just like our own self-­‐portraits, it usually takes a few shots before you get the BEST option! TRYING TO COORDINATE ROOMS/DÉCOR?: Many of us want to try and work a room around key pieces of furniture or décor – if you are trying to do this, before you try and just look through hundreds of colors – why not try the MATCH IT function? Just take a few pictures of what you are coordinating around, and follow the steps below to save some time sorting through all of the color options in a color family. Section 2: Match It -­‐> Functions available • • Take a Photo: This function simply puts your phone into its camera function, so you can take a picture of your desired object you would like to identify a color in. After you take a photo, you can select ‘RETAKE’ or ‘USE PHOTO’. RETAKE will simply put you back into camera mode, where USE PHOTO brings you into the step to ‘MATCH IT’. Once you take a photo you like and are in the MATCH IT function, you simply tap on the portion of the image that best shows the color you are looking for. The 2 *closest* color options in the library of colors will be shown. From those, you can then tap on which you prefer, and you can then choose to ‘ADD TO FAVORITES’, or go immediately to ‘SEE IT’. Adding to favorites will put it into your favorites, and choosing to see it will bring you into functions where you can then start to paint with that color. Saved Image: This option will open up your phone’s photo gallery/saved image folder, and allow you to choose any of those images you have taken previously – to match colors from. After you choose one of your saved images, the options/steps of MATCH IT will be the same as outlined above. Helpful Tips & Tricks for MATCH IT Functions o o THIS IS A GREAT SPOT TO START! : Why? Well most often when you paint, you are trying to look for a paint that is a certain color of a portion of your décor, or even something that you saw that inspired you. MATCH IT allows you to take a picture of any of those things as a STARTING point – which can give you the refined options in colors versus scrolling through many options. Saves you time, and helps you get to just the PERFECT color you are looking for! LIGHTING: Similar to the other functions, remember – lighting effects how colors will look in any image. Try to take any décor items you might be using in natural light, or in a well-­‐lit area for best representation of a specific color. Section 3: Find It -­‐> Functions available • Find It: This function allows you to search for a color based on *key word* in the title of the color, or by searching for the *color #/ID*. In the above example, the 2 scenarios are shown: o KEY WORD SEARCH EXAMPLE: term searched ‘Mosaic’ – all results of paint color names that include that specific term. Select item that is the item you are looking for, and begin painting. You can also click on ‘Details’ to see the large chip of the color you have chosen o COLOR #/ID SEARCH EXAMPLE: #/ID searched ‘PPU15-­‐4’ – the specific result (if correctly typed) in the available database will show in search results. Note: this is a much more specific search type, so the number of results should be expected to be ONE, or very few. The same selection steps as above are then followed.