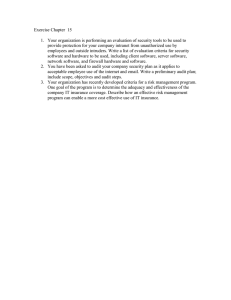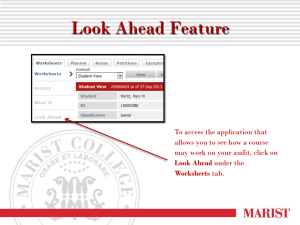HP Fortify Audit Workbench
advertisement

HP Fortify Audit Workbench
Software Version 4.00
User Guide
Document Release Date: September 2013
Software Release Date: September 2013
Legal Notices
Warranty
The only warranties for HP products and services are set forth in the express warranty statements
accompanying such products and services. Nothing herein should be construed as constituting an additional
warranty. HP shall not be liable for technical or editorial errors or omissions contained herein.
The information contained herein is subject to change without notice.
Restricted Rights Legend
Confidential computer software. Valid license from HP required for possession, use, or copying. Consistent
with FAR 12.211 and 12.212, Commercial Computer Software, Computer Software Documentation, and
Technical Data for Commercial Items are licensed to the U.S. Government under vendor's standard
commercial license.
Copyright Notice
© Copyright 2013 Hewlett-Packard Development Company, L.P.
Documentation Updates
The title page of this document contains the following identifying information:
•
Software Version number
•
Document Release Date, which changes each time the document is updated
•
Software Release Date, which indicates the release date of this version of the software
To check for recent updates or to verify that you are using the most recent edition of a document, go to:
http://h20230.www2.hp.com/selfsolve/manuals
This site requires that you register for an HP Passport and sign in. To register for an HP Passport ID, go to:
http://h20229.www2.hp.com/passport-registration.html
You will also receive updated or new editions if you subscribe to the appropriate product support service.
Contact your HP sales representative for details.
Part Number: 1-123-2013-09-400-01
Contents
Preface . . . . . . . . . . . . . . . . . . . . . . . . . . . . . . . . . . . . . . . . . . . . . . . . . . . . . . . . . . . . . . . . . . . . . . . . . . . . . . . . . . . . . . . . . . . . . vii
About Contacting HP Fortify Software. . . . . . . . . . . . . . . . . . . . . . . . . . . . . . . . . . . . . . . . . . . . . . . . . . . . . . . . . . . . . . . . . .vii
Technical Support . . . . . . . . . . . . . . . . . . . . . . . . . . . . . . . . . . . . . . . . . . . . . . . . . . . . . . . . . . . . . . . . . . . . . . . . . . . . . . . . .vii
Corporate Headquarters. . . . . . . . . . . . . . . . . . . . . . . . . . . . . . . . . . . . . . . . . . . . . . . . . . . . . . . . . . . . . . . . . . . . . . . . . . .vii
Website . . . . . . . . . . . . . . . . . . . . . . . . . . . . . . . . . . . . . . . . . . . . . . . . . . . . . . . . . . . . . . . . . . . . . . . . . . . . . . . . . . . . . . . . . . .vii
About the HP Fortify Software Security Center Documentation Set . . . . . . . . . . . . . . . . . . . . . . . . . . . . . . . . . . . . .vii
About HP Fortify Assistive Technologies . . . . . . . . . . . . . . . . . . . . . . . . . . . . . . . . . . . . . . . . . . . . . . . . . . . . . . . . . . . . . . viii
Change Log . . . . . . . . . . . . . . . . . . . . . . . . . . . . . . . . . . . . . . . . . . . . . . . . . . . . . . . . . . . . . . . . . . . . . . . . . . . . . . . . . . . . . . . . . ix
Chapter 1: Getting Started with HP Fortify Audit Workbench . . . . . . . . . . . . . . . . . . . . . . . . . . . . . . . . . . . . . . . . 10
About Audit Workbench . . . . . . . . . . . . . . . . . . . . . . . . . . . . . . . . . . . . . . . . . . . . . . . . . . . . . . . . . . . . . . . . . . . . . . . . . . . . . . 10
About Audit Workbench Projects and Project Templates . . . . . . . . . . . . . . . . . . . . . . . . . . . . . . . . . . . . . . . . . . . . . . 10
About the Audit Guide Wizard . . . . . . . . . . . . . . . . . . . . . . . . . . . . . . . . . . . . . . . . . . . . . . . . . . . . . . . . . . . . . . . . . . . .
About Hybrid 2.0 Technology. . . . . . . . . . . . . . . . . . . . . . . . . . . . . . . . . . . . . . . . . . . . . . . . . . . . . . . . . . . . . . . . . . . . .
About Customizable Reports . . . . . . . . . . . . . . . . . . . . . . . . . . . . . . . . . . . . . . . . . . . . . . . . . . . . . . . . . . . . . . . . . . . . .
About Integration with Software Security Center. . . . . . . . . . . . . . . . . . . . . . . . . . . . . . . . . . . . . . . . . . . . . . . . . .
10
10
10
10
About Upgrades . . . . . . . . . . . . . . . . . . . . . . . . . . . . . . . . . . . . . . . . . . . . . . . . . . . . . . . . . . . . . . . . . . . . . . . . . . . . . . . . . . . . . . 11
Enabling HP Fortify Static Code Analyzer Suite Updates from HP Fortify Audit Workbench . . . . . . . . 11
Upgrading Manually . . . . . . . . . . . . . . . . . . . . . . . . . . . . . . . . . . . . . . . . . . . . . . . . . . . . . . . . . . . . . . . . . . . . . . . . . . . . . . 13
Configuring Automatic Upgrades . . . . . . . . . . . . . . . . . . . . . . . . . . . . . . . . . . . . . . . . . . . . . . . . . . . . . . . . . . . . . . . . . 13
About Starting Audit Workbench . . . . . . . . . . . . . . . . . . . . . . . . . . . . . . . . . . . . . . . . . . . . . . . . . . . . . . . . . . . . . . . . . . . . . 14
Starting Audit Workbench on Windows Systems . . . . . . . . . . . . . . . . . . . . . . . . . . . . . . . . . . . . . . . . . . . . . . . . . . 14
Starting Audit Workbench on Non-Windows Systems . . . . . . . . . . . . . . . . . . . . . . . . . . . . . . . . . . . . . . . . . . . . . 14
About the Audit Workbench Launch Page . . . . . . . . . . . . . . . . . . . . . . . . . . . . . . . . . . . . . . . . . . . . . . . . . . . . . . . . . . . . . 15
About HP Fortify Security Content . . . . . . . . . . . . . . . . . . . . . . . . . . . . . . . . . . . . . . . . . . . . . . . . . . . . . . . . . . . . . . . . . . . . 16
About Updating Security Content . . . . . . . . . . . . . . . . . . . . . . . . . . . . . . . . . . . . . . . . . . . . . . . . . . . . . . . . . . . . . . . . . 16
Configuring Security Content Updates . . . . . . . . . . . . . . . . . . . . . . . . . . . . . . . . . . . . . . . . . . . . . . . . . . . . . . . . . . . . 17
Chapter 2: Scanning Projects . . . . . . . . . . . . . . . . . . . . . . . . . . . . . . . . . . . . . . . . . . . . . . . . . . . . . . . . . . . . . . . . . . . . . . . 18
Scanning a Java Project . . . . . . . . . . . . . . . . . . . . . . . . . . . . . . . . . . . . . . . . . . . . . . . . . . . . . . . . . . . . . . . . . . . . . . . . . . . . . . . 18
Scanning Complex Projects . . . . . . . . . . . . . . . . . . . . . . . . . . . . . . . . . . . . . . . . . . . . . . . . . . . . . . . . . . . . . . . . . . . . . . . 20
About Quick Scan Mode. . . . . . . . . . . . . . . . . . . . . . . . . . . . . . . . . . . . . . . . . . . . . . . . . . . . . . . . . . . . . . . . . . . . . . . . . . . . . . . 23
Scanning HP Fortify Package for Microsoft Visual Studio Solutions. . . . . . . . . . . . . . . . . . . . . . . . . . . . . . . . . . . . . 24
Re-scanning Projects . . . . . . . . . . . . . . . . . . . . . . . . . . . . . . . . . . . . . . . . . . . . . . . . . . . . . . . . . . . . . . . . . . . . . . . . . . . . . . . . . 26
Chapter 3: Viewing Scan Results in Audit Workbench . . . . . . . . . . . . . . . . . . . . . . . . . . . . . . . . . . . . . . . . . . . . . . . 27
About the Issues Panel. . . . . . . . . . . . . . . . . . . . . . . . . . . . . . . . . . . . . . . . . . . . . . . . . . . . . . . . . . . . . . . . . . . . . . . . . . . . . . . . 28
About Filters and Filter Sets . . . . . . . . . . . . . . . . . . . . . . . . . . . . . . . . . . . . . . . . . . . . . . . . . . . . . . . . . . . . . . . . . . . . . .
Creating Filter Sets . . . . . . . . . . . . . . . . . . . . . . . . . . . . . . . . . . . . . . . . . . . . . . . . . . . . . . . . . . . . . . . . . . . . . . . . . . . . . . .
Displaying Only Issues Assigned to You . . . . . . . . . . . . . . . . . . . . . . . . . . . . . . . . . . . . . . . . . . . . . . . . . . . . . . . . . . .
Viewing Suppressed, Removed, and Hidden Issues . . . . . . . . . . . . . . . . . . . . . . . . . . . . . . . . . . . . . . . . . . . . . . . .
Contents
iii
28
29
31
32
About Folders . . . . . . . . . . . . . . . . . . . . . . . . . . . . . . . . . . . . . . . . . . . . . . . . . . . . . . . . . . . . . . . . . . . . . . . . . . . . . . . . . . . . 32
About Grouping Issues . . . . . . . . . . . . . . . . . . . . . . . . . . . . . . . . . . . . . . . . . . . . . . . . . . . . . . . . . . . . . . . . . . . . . . . . . . . 35
About the Source Code Panel . . . . . . . . . . . . . . . . . . . . . . . . . . . . . . . . . . . . . . . . . . . . . . . . . . . . . . . . . . . . . . . . . . . . . . . . . 36
About Displayed Source Code. . . . . . . . . . . . . . . . . . . . . . . . . . . . . . . . . . . . . . . . . . . . . . . . . . . . . . . . . . . . . . . . . . . . . 36
About the Project Summary Panel . . . . . . . . . . . . . . . . . . . . . . . . . . . . . . . . . . . . . . . . . . . . . . . . . . . . . . . . . . . . . . . . 36
About the Functions View . . . . . . . . . . . . . . . . . . . . . . . . . . . . . . . . . . . . . . . . . . . . . . . . . . . . . . . . . . . . . . . . . . . . . . . . . . . . 38
About the Issue Auditing Panel . . . . . . . . . . . . . . . . . . . . . . . . . . . . . . . . . . . . . . . . . . . . . . . . . . . . . . . . . . . . . . . . . . . . . . . 38
About the Summary Tab. . . . . . . . . . . . . . . . . . . . . . . . . . . . . . . . . . . . . . . . . . . . . . . . . . . . . . . . . . . . . . . . . . . . . . . . . .
About the SecurityScope Details Tab . . . . . . . . . . . . . . . . . . . . . . . . . . . . . . . . . . . . . . . . . . . . . . . . . . . . . . . . . . . . . .
About the Recommendations Tab. . . . . . . . . . . . . . . . . . . . . . . . . . . . . . . . . . . . . . . . . . . . . . . . . . . . . . . . . . . . . . . . .
About the History Tab . . . . . . . . . . . . . . . . . . . . . . . . . . . . . . . . . . . . . . . . . . . . . . . . . . . . . . . . . . . . . . . . . . . . . . . . . . . .
About the Diagram Tab . . . . . . . . . . . . . . . . . . . . . . . . . . . . . . . . . . . . . . . . . . . . . . . . . . . . . . . . . . . . . . . . . . . . . . . . . . .
About the Filters Tab . . . . . . . . . . . . . . . . . . . . . . . . . . . . . . . . . . . . . . . . . . . . . . . . . . . . . . . . . . . . . . . . . . . . . . . . . . . . .
38
39
39
40
40
40
About the Analysis Evidence Panel . . . . . . . . . . . . . . . . . . . . . . . . . . . . . . . . . . . . . . . . . . . . . . . . . . . . . . . . . . . . . . . . . . . . 42
Customizing the Auditing Interface . . . . . . . . . . . . . . . . . . . . . . . . . . . . . . . . . . . . . . . . . . . . . . . . . . . . . . . . . . . . . . . . . . . 44
About Searching Issues . . . . . . . . . . . . . . . . . . . . . . . . . . . . . . . . . . . . . . . . . . . . . . . . . . . . . . . . . . . . . . . . . . . . . . . . . . . . . . . 45
About Search Modifiers. . . . . . . . . . . . . . . . . . . . . . . . . . . . . . . . . . . . . . . . . . . . . . . . . . . . . . . . . . . . . . . . . . . . . . . . . . .
Search Query Examples . . . . . . . . . . . . . . . . . . . . . . . . . . . . . . . . . . . . . . . . . . . . . . . . . . . . . . . . . . . . . . . . . . . . . . . . . .
Performing Simple Searches . . . . . . . . . . . . . . . . . . . . . . . . . . . . . . . . . . . . . . . . . . . . . . . . . . . . . . . . . . . . . . . . . . . . . .
Performing Advanced Searches . . . . . . . . . . . . . . . . . . . . . . . . . . . . . . . . . . . . . . . . . . . . . . . . . . . . . . . . . . . . . . . . . . .
46
48
49
50
Adding Custom Tags: For FPRs Not Uploaded to Software Security Center . . . . . . . . . . . . . . . . . . . . . . . . . . . . . 52
Synchronizing Custom Tags—For an FPR Not on Software Security Center . . . . . . . . . . . . . . . . . . . . . . . .
Committing Custom Tags—For an FPR on Software Security Center . . . . . . . . . . . . . . . . . . . . . . . . . . . . . . .
Synchronizing Custom Tags—For an FPR on Software Security Center . . . . . . . . . . . . . . . . . . . . . . . . . . . .
Committing Filter Sets and Folders . . . . . . . . . . . . . . . . . . . . . . . . . . . . . . . . . . . . . . . . . . . . . . . . . . . . . . . . . . . . . . .
Synchronizing Filter Sets and Folders. . . . . . . . . . . . . . . . . . . . . . . . . . . . . . . . . . . . . . . . . . . . . . . . . . . . . . . . . . . . .
54
54
55
55
56
About Project Template Selection . . . . . . . . . . . . . . . . . . . . . . . . . . . . . . . . . . . . . . . . . . . . . . . . . . . . . . . . . . . . . . . . . . . . . 56
About Sharing Project Templates with Software Security Center . . . . . . . . . . . . . . . . . . . . . . . . . . . . . . . . . . 57
Downloading Project Templates from Software Security Center . . . . . . . . . . . . . . . . . . . . . . . . . . . . . . . . . . . 57
Uploading Project Templates to Software Security Center . . . . . . . . . . . . . . . . . . . . . . . . . . . . . . . . . . . . . . . . . 58
About Working with Audit Data. . . . . . . . . . . . . . . . . . . . . . . . . . . . . . . . . . . . . . . . . . . . . . . . . . . . . . . . . . . . . . . . . . . . . . . 59
Opening Projects . . . . . . . . . . . . . . . . . . . . . . . . . . . . . . . . . . . . . . . . . . . . . . . . . . . . . . . . . . . . . . . . . . . . . . . . . . . . . . . . .
About Merging Audit Data . . . . . . . . . . . . . . . . . . . . . . . . . . . . . . . . . . . . . . . . . . . . . . . . . . . . . . . . . . . . . . . . . . . . . . . .
About the Event Bridge Utility . . . . . . . . . . . . . . . . . . . . . . . . . . . . . . . . . . . . . . . . . . . . . . . . . . . . . . . . . . . . . . . . . . . .
About Additional Metadata . . . . . . . . . . . . . . . . . . . . . . . . . . . . . . . . . . . . . . . . . . . . . . . . . . . . . . . . . . . . . . . . . . . . . . .
Uploading Results to Software Security Center . . . . . . . . . . . . . . . . . . . . . . . . . . . . . . . . . . . . . . . . . . . . . . . . . . . .
59
59
60
60
60
About Advanced Configuration . . . . . . . . . . . . . . . . . . . . . . . . . . . . . . . . . . . . . . . . . . . . . . . . . . . . . . . . . . . . . . . . . . . . . . . 62
Using the Audit Guide in Advanced Mode . . . . . . . . . . . . . . . . . . . . . . . . . . . . . . . . . . . . . . . . . . . . . . . . . . . . . . . . .
About Integrating with Bug Tracking Systems. . . . . . . . . . . . . . . . . . . . . . . . . . . . . . . . . . . . . . . . . . . . . . . . . . . . .
About Third-Party Results . . . . . . . . . . . . . . . . . . . . . . . . . . . . . . . . . . . . . . . . . . . . . . . . . . . . . . . . . . . . . . . . . . . . . . . .
About Public APIs . . . . . . . . . . . . . . . . . . . . . . . . . . . . . . . . . . . . . . . . . . . . . . . . . . . . . . . . . . . . . . . . . . . . . . . . . . . . . . . .
About Penetration Test Schema . . . . . . . . . . . . . . . . . . . . . . . . . . . . . . . . . . . . . . . . . . . . . . . . . . . . . . . . . . . . . . . . . .
Contents
62
62
63
63
63
iv
Chapter 4: Auditing Analysis Results. . . . . . . . . . . . . . . . . . . . . . . . . . . . . . . . . . . . . . . . . . . . . . . . . . . . . . . . . . . . . . . . 64
Evaluating Issues . . . . . . . . . . . . . . . . . . . . . . . . . . . . . . . . . . . . . . . . . . . . . . . . . . . . . . . . . . . . . . . . . . . . . . . . . . . . . . . . . . . . . 64
Performing Quick Audits . . . . . . . . . . . . . . . . . . . . . . . . . . . . . . . . . . . . . . . . . . . . . . . . . . . . . . . . . . . . . . . . . . . . . . . . . 64
Creating Issues for Undetected Vulnerabilities . . . . . . . . . . . . . . . . . . . . . . . . . . . . . . . . . . . . . . . . . . . . . . . . . . . . 66
Suppressing Issues . . . . . . . . . . . . . . . . . . . . . . . . . . . . . . . . . . . . . . . . . . . . . . . . . . . . . . . . . . . . . . . . . . . . . . . . . . . . . . . 66
Submitting Issues as Bugs . . . . . . . . . . . . . . . . . . . . . . . . . . . . . . . . . . . . . . . . . . . . . . . . . . . . . . . . . . . . . . . . . . . . . . . . . . . . 67
About Hotspot Ranking of Unaudited Issues. . . . . . . . . . . . . . . . . . . . . . . . . . . . . . . . . . . . . . . . . . . . . . . . . . . . . . . . . . . 68
Listing Issues by Hotspot Ranking . . . . . . . . . . . . . . . . . . . . . . . . . . . . . . . . . . . . . . . . . . . . . . . . . . . . . . . . . . . . . . . . 68
About Correlation Justification. . . . . . . . . . . . . . . . . . . . . . . . . . . . . . . . . . . . . . . . . . . . . . . . . . . . . . . . . . . . . . . . . . . . . . . . 69
Using Correlation Justification . . . . . . . . . . . . . . . . . . . . . . . . . . . . . . . . . . . . . . . . . . . . . . . . . . . . . . . . . . . . . . . . . . . . 69
Chapter 5: Audit Workbench Reports . . . . . . . . . . . . . . . . . . . . . . . . . . . . . . . . . . . . . . . . . . . . . . . . . . . . . . . . . . . . . . 72
About Default Report Templates . . . . . . . . . . . . . . . . . . . . . . . . . . . . . . . . . . . . . . . . . . . . . . . . . . . . . . . . . . . . . . . . . . . . . . 72
About the Fortify Security Report. . . . . . . . . . . . . . . . . . . . . . . . . . . . . . . . . . . . . . . . . . . . . . . . . . . . . . . . . . . . . . . . .
About the Fortify Developer Workbook Report . . . . . . . . . . . . . . . . . . . . . . . . . . . . . . . . . . . . . . . . . . . . . . . . . . .
About the OWASP Top Ten 2004, 2007, 2010 Reports. . . . . . . . . . . . . . . . . . . . . . . . . . . . . . . . . . . . . . . . . . . . .
About the Fortify Scan Summary Report . . . . . . . . . . . . . . . . . . . . . . . . . . . . . . . . . . . . . . . . . . . . . . . . . . . . . . . . . .
72
74
75
76
About Modifying Report Templates . . . . . . . . . . . . . . . . . . . . . . . . . . . . . . . . . . . . . . . . . . . . . . . . . . . . . . . . . . . . . . . . . . . 77
Viewing Report Templates . . . . . . . . . . . . . . . . . . . . . . . . . . . . . . . . . . . . . . . . . . . . . . . . . . . . . . . . . . . . . . . . . . . . . . .
Selecting Report Sections. . . . . . . . . . . . . . . . . . . . . . . . . . . . . . . . . . . . . . . . . . . . . . . . . . . . . . . . . . . . . . . . . . . . . . . . .
About Editing Report Subsections . . . . . . . . . . . . . . . . . . . . . . . . . . . . . . . . . . . . . . . . . . . . . . . . . . . . . . . . . . . . . . . .
Saving Modified Report Template Settings . . . . . . . . . . . . . . . . . . . . . . . . . . . . . . . . . . . . . . . . . . . . . . . . . . . . . . . .
About Report Template XML Files . . . . . . . . . . . . . . . . . . . . . . . . . . . . . . . . . . . . . . . . . . . . . . . . . . . . . . . . . . . . . . . .
77
78
78
81
82
Generating Reports . . . . . . . . . . . . . . . . . . . . . . . . . . . . . . . . . . . . . . . . . . . . . . . . . . . . . . . . . . . . . . . . . . . . . . . . . . . . . . . . . . . 85
Chapter 6: Functions View . . . . . . . . . . . . . . . . . . . . . . . . . . . . . . . . . . . . . . . . . . . . . . . . . . . . . . . . . . . . . . . . . . . . . . . . . . 87
About the Functions View . . . . . . . . . . . . . . . . . . . . . . . . . . . . . . . . . . . . . . . . . . . . . . . . . . . . . . . . . . . . . . . . . . . . . . . . . . . . 87
Opening the Functions View . . . . . . . . . . . . . . . . . . . . . . . . . . . . . . . . . . . . . . . . . . . . . . . . . . . . . . . . . . . . . . . . . . . . . .
Sorting and Viewing Functions . . . . . . . . . . . . . . . . . . . . . . . . . . . . . . . . . . . . . . . . . . . . . . . . . . . . . . . . . . . . . . . . . . .
Locating Functions in Source Code. . . . . . . . . . . . . . . . . . . . . . . . . . . . . . . . . . . . . . . . . . . . . . . . . . . . . . . . . . . . . . . .
Locating Classes in Source Code . . . . . . . . . . . . . . . . . . . . . . . . . . . . . . . . . . . . . . . . . . . . . . . . . . . . . . . . . . . . . . . . . .
Determining Which Rules Matched a Function . . . . . . . . . . . . . . . . . . . . . . . . . . . . . . . . . . . . . . . . . . . . . . . . . . . .
Writing Rules for Functions . . . . . . . . . . . . . . . . . . . . . . . . . . . . . . . . . . . . . . . . . . . . . . . . . . . . . . . . . . . . . . . . . . . . . .
87
88
88
88
89
89
Creating Custom Cleanse Rules . . . . . . . . . . . . . . . . . . . . . . . . . . . . . . . . . . . . . . . . . . . . . . . . . . . . . . . . . . . . . . . . . . . . . . . 90
Chapter 7: Troubleshooting . . . . . . . . . . . . . . . . . . . . . . . . . . . . . . . . . . . . . . . . . . . . . . . . . . . . . . . . . . . . . . . . . . . . . . . . 91
Using the Debug Option. . . . . . . . . . . . . . . . . . . . . . . . . . . . . . . . . . . . . . . . . . . . . . . . . . . . . . . . . . . . . . . . . . . . . . . . . . . . . . . 91
Addressing the org.eclipse.swt.SWTError Error . . . . . . . . . . . . . . . . . . . . . . . . . . . . . . . . . . . . . . . . . . . . . . . . . . . . . . . 91
About Out of Memory Errors. . . . . . . . . . . . . . . . . . . . . . . . . . . . . . . . . . . . . . . . . . . . . . . . . . . . . . . . . . . . . . . . . . . . . . . . . . 92
Allocating More Memory for Static Code Analyzer. . . . . . . . . . . . . . . . . . . . . . . . . . . . . . . . . . . . . . . . . . . . . . . . . 92
Determining the Amount of Memory Used by External Processes . . . . . . . . . . . . . . . . . . . . . . . . . . . . . . . . . . . . . . 92
Resetting the Default Views. . . . . . . . . . . . . . . . . . . . . . . . . . . . . . . . . . . . . . . . . . . . . . . . . . . . . . . . . . . . . . . . . . . . . . . . . . . 93
Contents
v
Appendix A: Sample Files . . . . . . . . . . . . . . . . . . . . . . . . . . . . . . . . . . . . . . . . . . . . . . . . . . . . . . . . . . . . . . . . . . . . . . . . . . . 94
Basic Samples . . . . . . . . . . . . . . . . . . . . . . . . . . . . . . . . . . . . . . . . . . . . . . . . . . . . . . . . . . . . . . . . . . . . . . . . . . . . . . . . . . . . . . . . 94
Advanced Samples. . . . . . . . . . . . . . . . . . . . . . . . . . . . . . . . . . . . . . . . . . . . . . . . . . . . . . . . . . . . . . . . . . . . . . . . . . . . . . . . . . . . 95
Appendix B: Static Analysis Results Prioritization. . . . . . . . . . . . . . . . . . . . . . . . . . . . . . . . . . . . . . . . . . . . . . . . . . . 97
About Results Prioritization . . . . . . . . . . . . . . . . . . . . . . . . . . . . . . . . . . . . . . . . . . . . . . . . . . . . . . . . . . . . . . . . . . . . . . . . . . 97
Quantifying Risk. . . . . . . . . . . . . . . . . . . . . . . . . . . . . . . . . . . . . . . . . . . . . . . . . . . . . . . . . . . . . . . . . . . . . . . . . . . . . . . . . . . . . . 97
Inside a Static Analysis Engine . . . . . . . . . . . . . . . . . . . . . . . . . . . . . . . . . . . . . . . . . . . . . . . . . . . . . . . . . . . . . . . . . . . . . . . . 98
Estimating Impact and Likelihood with Input from Rules and Analysis. . . . . . . . . . . . . . . . . . . . . . . . . . . . . . . . . 99
Contents
vi
Preface
About Contacting HP Fortify Software
If you have questions or comments about any part of this guide, contact HP Fortify using the information
provided in the following sections.
Technical Support
650.735.2215
fortifytechsupport@hp.com
Corporate Headquarters
Moffett Towers
1140 Enterprise Way
Sunnyvale, CA 94089
650.358.5600
contact@fortify.com
Website
http://www.hpenterprisesecurity.com
About the HP Fortify Software Security Center
Documentation Set
The HP Fortify Software Security Center documentation set contains installation, user, and deployment guides
for all HP Fortify Software Security Center products and components. In addition, you will find technical notes
and release notes that describe new features, known issues, and last-minute updates. The latest versions of
these documents are available on the HP Software Product Manuals site:
http://h20230.www2.hp.com/selfsolve/manuals
Preface
vii
About HP Fortify Assistive Technologies
In accordance with Section 508 of the U.S. Rehabilitation Act, HP Fortify Software Security Center, HP Fortify
Audit Workbench, HP Fortify Plug-in for Eclipse, and HP Fortify for Package for Microsoft Visual Studio have
been engineered to work with the JAWS screen reading software package from Freedom Scientific. JAWS
provides text-to-speech support for use by the visually impaired. With JAWS, labels, text boxes, and other
textual components can be read aloud, providing greater access to the information therein.
To generate text-to-speech translations in an HP Fortify product’s graphical user interface, you use standard
JAWS commands. The following table lists keyboard combinations that can help you use JAWS with HP Fortify
products. For more information on using JAWS, consult the JAWS documentation.
Task
Keyboard Combination
Read values in combo boxes
Press CTRL + DOWN ARROW key or press ENTER to enable Form mode.
Tab through multi-line text boxes
Press CTRL + TAB to move from one multiline text box to the next.
Read multi-line labels
Press INSERT + DOWN ARROW to read all lines in label.
Read disabled items
Press INSERT + B or INSERT + DOWN ARROW.
Read disabled check boxes
Press ESC to switch Forms mode to Virtual Cursor mode.
Enable reading of table headings
1. Press INSERT + F2.
The Run JAWS Manager dialog box opens.
2. Click OK.
Switch between pods or panels
1. Press and hold CTRL + F7 as you select the new pane.
2. Release CTRL + F7.
Return focus to the application (JAWS
reads the web browser application
rather than the browser content.)
Press CTRL + R to refresh the display. If you do, your session ends and any
data you have typed onto the page are lost.
For more information, visit the HP Accessibility & Aging website at
http://www.hp.com/accessibility.
Note: For best results, run JAWS before you log on to HP Fortify Software Security Center.
Preface
viii
Change Log
The following table lists changes made to the HP Fortify Audit Workbench User Guide.
Software
Release-Version
Date
Change
4.00-01
06/04/13
Removed the section About the Interface from Chapter 1
06/11/13
Added the following sections to Chapter 1, Getting Started with HP
Fortify Audit Workbench:
07/22/13
•
About Upgrades
•
Enabling HP Fortify Static Code Analyzer Suite Updates from HP
Fortify Audit Workbench
•
Upgrading Manually
•
Configuring Automatic Upgrades
Added the section Locating Classes in Source Code to Chapter 6,
Functions View
Change Log
ix
Chapter 1: Getting Started with
HP Fortify Audit Workbench
The following topics provide an overview of Audit Workbench, instructions on how to start the tool, and
instructions on how to upgrade the Static Code Analyzer suite (SCA, Audit Workbench, and any plug-ins or
packages you have installed) as new versions of the installer become available.
About Audit Workbench
Audit Workbench complements HP Fortify Static Code Analyzer (Static Code Analyzer) with a graphical user
interface you can use to scan software projects and to organize, investigate, and prioritize the analysis results
so that your team can fix security issues quickly and effectively.
From Audit Workbench, you can view and audit FPR files from HP Fortify Static Code Analyzer, HP Fortify
Runtime Application Protection, and HP Fortify Program Trace Analyzer. Audit Workbench project templates
help you sort the results of large scans in a way that works for your business and workflows.
About Audit Workbench Projects and Project Templates
In Software Security Center, a project is an application or code base that serves as a container for one or more
project versions. A Software Security Center project version is an instance of the application or code base that
is to be eventually deployed. An Audit Workbench project is comparable to a Software Security Center project
version in that it represent a snapshot of the code base.
After you initiate a source code scan from Audit Workbench, Static Code Analyzer scans and analyses the code
to produce comprehensive results. Audit Workbench organizes these results into a project.
Projects are defined by project templates, which determine how Audit Workbench (and Software Security
Center) configure and prioritize the vulnerabilities (issues) uncovered in source code. Audit Workbench
comes with a single basic project template, which you can use as is, or modify to suit your project needs. You
can also import a project template from Software Security Center, or create a new project template from Audit
Workbench.
About the Audit Guide Wizard
To get started with auditing, you can use Audit Workbench’s Audit Guide wizard. The Audit Guide helps you
further filter issues and refine scan results to prepare for an audit.
About Hybrid 2.0 Technology
Audit Workbench’s Hybrid 2.0 technology connects penetration test results directly to source code analysis
results to reveal hidden vulnerability relationships and expose their root causes within the source code. This
enables your security and development teams to more accurately identify and prioritize vulnerabilities, and
more productively investigate and remediate security defects in the source code.
About Customizable Reports
From Audit Workbench, you can generate customized reports based on any of the several baseline reports
that come with the application.
About Integration with Software Security Center
Software Security Center provides a web portal that developers, managers, and security teams can use to
share, collaborate, and track remediation of the potential vulnerabilities Static Code Analyzer scans uncover. If
Chapter 1: Getting Started with HP Fortify Audit Workbench
10
you connect Audit Workbench to your Software Security Center instance, you can upload and merge your scan
and audit results and share them with your team. This enables you to monitor trends and indicators across
multiple project versions.
Integration with Software Security Center enables you to:
•
Upload and download FPR files
•
Manage the HP Fortify Secure Coding Rulepacks, custom Rulepacks, and external metadata applied during
Static Code Analyzer scans
•
Check for and install available upgrades of Static Code Analyzer and associated applications (including
Audit Workbench)
•
Download project templates
•
Upload new and modified project templates
•
Check permissions for custom tags
About Upgrades
You can check on the availability of new Static Code Analyzer suite (including Audit Workbench) versions
from the Audit Workbench user interface. If a version newer than the one you have installed is available, you
can download it and upgrade your instance.
You can also configure Audit Workbench to check for, download, and install new versions automatically at
startup. Whether you upgrade your Static Code Analyzer and Apps manually or automatically, your data are
preserved.
To upgrade Static Code Analyzer and Apps from Audit Workbench, a Software Security Center administrator
must first set up the auto upgrade capability on the server host. The following topics address how to set up
auto upgrades (as a Software Security Center administrator) for Audit Workbench and how to can perform the
upgrades from Audit Workbench.
For information about the system requirements for using the auto upgrade feature, see the HP Fortify Software
Security Center System Requirements document.
Enabling HP Fortify Static Code Analyzer Suite Updates from HP Fortify Audit
Workbench
To make new Static Code Analyzer Suite installer available to Audit Workbench users for upgrades.
1. On the Software Security Center host, navigate to the <SSC_Install>/Core/support/tomcatForSSC/
webapps/ssc/WEB-INF/internal directory and open the securityContext.xml file in a text editor.
2. Locate, and then uncomment the following line:
<!-- <security:intercept-url pattern="/update-site/**" access="PERM_ANONYMOUS"/> -->
3. Save and close the securityContext.xml file.
4. Navigate to the <SSC_Install>/Core/support/tomcatForSSC/webapps/ssc/update-site/
installers directory.
5. Open and read the readme.txt file.
6. Copy the sample update.xml file content (between and including the <installerInformation> and
</installerInformation> tags, and then paste the copied sample text into a new text file.
7. Name the new file “update.xml” and save it to the <SSC_Install>/Core/support/tomcatForSSC/
webapps/ssc/update-site/installers directory.
8. Any time a new Static Code Analyzer Suite installer file
(HP_Fortify_SCA_and_Apps_<version>_<OS>.exe) becomes available, place it in the <SSC_Install>/
Core/support/tomcatForSSC/webapps/ssc/update-site/installers directory.
Chapter 1: Getting Started with HP Fortify Audit Workbench
11
9. Open the update.xml file in a text editor.
10. Between the versionId tags, type the version ID for the new installer.
The version Id is the version number without the periods. For example, a version number of 4.00
corresponds to a version ID of 400.
Make sure that the value of the “versionId” tag matches the Static Code Analyzer version in the installer.
11. Save the edited update.xml file.
Chapter 1: Getting Started with HP Fortify Audit Workbench
12
Upgrading Manually
You can check for newer Static Code Analyzer and Apps versions manually, either from the Audit Workbench
Help menu, or from the Options dialog box.
To check for, and (potentially) install, a newer Static Code Analyzer and Apps version, do one of the following:
•
Select Help → Check for Upgrades.
Alternatively,
1. Select Options → Options.
The Options dialog box opens.
2. In the left pane, leave Server Configuration selected.
3. In the Audit Workbench Upgrade Configuration section on the right, do the following:
a. In the Server URL box, type the URL for your Software Security Center server.
b. Click Check Now.
The upgrade tool polls the upgrade server for information about the Static Code Analyzer and Apps versions
available for the platform on which it is running. If a newer version is available, the upgrade tool prompts you
to indicate whether you want to proceed to download and install it.
Configuring Automatic Upgrades
To configure upgrade checks at startup:
1. Select Options → Options.
The Options dialog box opens.
2. In the left pane, leave Server Configuration selected.
3. In the Audit Workbench Upgrade Configuration section on the right, do the following:
a. In the Server URL box, type the URL for the installers folder on your Software Security Center server.
b. Select the Check for upgrades at startup check box.
4. Click OK.
After this, each time you start Audit Workbench, the auto upgrade tool checks the server to determine
whether a newer SCA and Apps version is available and then, if a newer version is available, downloads and
installs it.
Chapter 1: Getting Started with HP Fortify Audit Workbench
13
About Starting Audit Workbench
You can start Audit Workbench from the start menu on a Windows system. You can start it from the command
line on any supported operating system.
Starting Audit Workbench on Windows Systems
To start Audit Workbench on a Windows system, do one of the following :
•
Select Start → All Programs → HP Fortify SCA and Applications 4.00 → Audit Workbench.
Alternatively,
1. Open a command prompt window, and then change to the C:\Program Files\HP_Fortify\
HP_Fortify_SCA_and_Apps_4.00\bin directory.
•
At the prompt, type auditworkbench.cmd.
Starting Audit Workbench on Non-Windows Systems
To start Audit Workbench on non-Windows systems:
1. Open a command prompt window, and then change to the C:\Program Files\HP_Fortify\
HP_Fortify_SCA_and_Apps_4.00\bin directory.
2. At the prompt, type auditworkbench.
Chapter 1: Getting Started with HP Fortify Audit Workbench
14
About the Audit Workbench Launch Page
The launch page contains the following sections:
•
The Start New Project section provides links that you can use to start source code scanning wizards
•
The Open Project section displays links to any projects recently opened in Audit Workbench. To open a
project, click its name, or use the Open Project link to browse to the project.
•
After you provide your Software Security Center credentials (through the Sign In link), the Open
Collaborative Audit section lists the server projects and versions to which you have access.
Note: HP Fortify Audit Workbench comes with several code samples to use to help you learn to use the tool.
For information about these samples, see Sample Files on page 94.
Chapter 1: Getting Started with HP Fortify Audit Workbench
15
About HP Fortify Security Content
HP Fortify security content (security content) consists of Secure Coding Rulepacks and external metadata. The
external metadata include mappings from the HP Fortify categories to alternative categories (such as OWASP
2010, PCI 1.2, and CWE). You can modify the existing mapping in the external metadata document
(externalmetadata.xml) or create your own files to map HP Fortify issues to different taxonomies, such as
internal application security standards or additional compliance obligations (recommended).
Use any XML editor to make your changes or create a new document. (The existing mapping file is located in
the <SCA_and_Apps_Install>\Core\config\ExternalMetadata directory.) HP Fortify recommends that
you save your new or modified document to the <SCA_and_Apps_Install>\Core\config
\CustomExternalMetadata directory so that your changes are not lost during security content updates.
To validate a modified or new mapping, use the externalmetadata.xsd file, which is located in the
<SCA_and_Apps_Install>\Core\config\schemas directory. HP recommends that, after you change your
mapping document, you open the FPR file in the plug-in to see how the mapping works with the scan results.
If you change the external metadata document or create a new mapping document, be sure to make the same
changes on Software Security Center.
Note: When you update security content, any changes made locally to the Secure Coding Rulepacks and
external metadata are overwritten.
About Updating Security Content
You can obtain the latest security content by doing one of the following:
•
Configure the security content update server.
•
Poll the security content update server for scheduled updates
•
Manually copy any custom rules to the <SCA_and_Apps_Install>\Core\config\customrules
directory.
•
Manually copy any custom external metadata files to the
<SCA_and_Apps_Install>\Core\config\CustomExternalMetadata directory.
The following topics provide information about how to update HP Fortify Security Content (Security Content)
and manage security settings.
Chapter 1: Getting Started with HP Fortify Audit Workbench
16
Configuring Security Content Updates
To configure the security content updates:
1. Select Op ons → Op ons.
The Options dialog box opens to the Server Configuration section.
2. To update security content from your Software Security Center instance, in the Security Content Update
Configuration section, select the Update Security Content from Software Security Center check box.
3. To specify an update server from which to update security content, in the Security Content Update
Configuration section, do the following:
a. In the Server URL box, type the URL for the update server.
b. If required, in the Proxy Server and Port boxes, type the proxy server and port, respectively.
4. To configure automatic updates, select the Perform Security Content Update Automatically check box, and
then in the Security Content Update Frequency (Days) box, specify how often (type the number of days) the
security content is to be automatically updated.
5. Click OK.
Chapter 1: Getting Started with HP Fortify Audit Workbench
17
Chapter 2: Scanning Projects
The following topics describe how to scan source code and view the scan and analysis results in the Audit
Workbench auditing interface.
Scanning a Java Project
The Scan Java Project wizard combines the translation and analysis phases of the scanning process into a
simple step. Use this wizard to scan small Java projects that have source code in a single directory.
To scan a new Java project:
1. Open Audit Workbench.
2. In the Start New Project section, click Scan Java Project.
The Browse for Folder dialog box opens.
3. Select the folder that contains all the source code you want to analyze, and then click OK.
Note: Static Code Analyzer sets the build ID to the folder name.
The Java Version dialog box opens.
4. Select the Java version used for your project, and then click OK.
The Audit Guide Wizard opens.
5. Select the settings for the types of issues you want to display in the results, and then click Run Scan.
Static Code Analyzer analyzes the source code. If Static Code Analyzer encounters any problems as it scans
the source code, it displays a Warning dialog box.
6. Click OK.
After the scan is completed, Audit Workbench displays the analysis results.
Chapter 2: Scanning Projects
18
Note: Static Code Analyzer scans invoked from Audit Workbench are invoked with the server Java Virtual
Machine.
Chapter 2: Scanning Projects
19
Scanning Complex Projects
Exceptionally large code bases may require distinct measures to ensure a complete scan, including using Static
Code Analyzer to scan the code in smaller sections. While Audit Workbench allows editing of SCA command
parameters, large, complex scans are more successfully handled directly through the command console. In
addition, if a system has memory constraints, SCA must compete with the Fortify Audit Workbench for
resources, possibly resulting is slow or failed scans.
Use the Advanced Scan wizard to translate and analyze JavaScript, PHP, ASP, .NET, and SQL projects. You can
use the wizard for Java projects that have source code in multiple directories, special translation or build
conditions, or that have files that you want to exclude from the project.
Note: Audit Workbench automatically filters out unsupported files within the selected source code directories.
To scan a new project:
1. Open Audit Workbench.
The launch page displays.
2. In the Start New Project section, click Advanced Scan.
The Browse for Folder dialog box opens.
3. Select the root directory of the project, and then click OK.
The Commandline Builder opens.
The wizard automatically includes all supported files in the scan.
4. (Optional) To add files from another directory:
a. Click Add Directory.
The Browse to Folder dialog box opens.
b. Select the folder that contains the files you want to add to the scan, and then click OK.
Chapter 2: Scanning Projects
20
The navigation panel displays the directory and Audit Workbench adds all supported files to the scan.
(To remove the directory, right-click the folder, and then select Remove Root from the shortcut menu.)
5. (Optional) To exclude files or directories that contain, for example, test source code, right-click the file or
directory, and then select Exclude from the shortcut menu.
6. For Java projects, set the following:
a. Select the build directories and jar files and click Classpath Directory.
Note: If you do not select the classpath directory, the CLASSPATH environment variable is used.
The folder turns blue and the files are added to the classpath.
b. From the Specify Java Version list, select the Java version of the project.
7. In the Specify Build ID box, type the build ID. (The root directory is the default build ID.)
8. To specify a different output file path than the default, in the Specify Build ID box, type the path and file
name for the FPR file that Static Code Analyzer is to generate.
9. To perform a quick scan, check the Enable Quick Scan Mode check box. For information about quick scans,
see About Quick Scan Mode on page 23.
10. Click Next.
The Commandline Builder opens.
The Static Code Analyzer scan process includes the following stages:
•
During the clean phase, Static Code Analyzer removes files from previous translation of the project.
•
During the translation stage, Static Code Analyzer translates source code identified in the previous
screen into an intermediate format that is associated with a build ID. The build ID is typically the
project.
•
During the scan stage, Static Code Analyzer scans source files identified during the translation phase
and generates analysis results, in the HP Fortify Project (FPR) format.
Chapter 2: Scanning Projects
21
11. (Optional) To skip a scanning phase, clear the Enable Clean, Enable Translation, or Enable Scan check box.
For example, if the security content has changed but the project has not changed, you might want to disable
the clean stage so that Static Code Analyzer scans the project without retranslating.
12. Modify the command-line options for each Static Code Analyzer scan stage, as required.
13. (Optional) To analyze the source code using a custom Rulepack, or to disable a Rulepack, do the following:
a. Click Configure Rulepacks.
The Additional Options dialog box opens.
b. In the Fortify Secure Coding Rulepacks list, clear the check boxes that correspond to any Rulepacks you
want to disable during the scan.
c. To add a custom Rulepack, click Add Custom Rulepack, and then browse to and select the Rulepack file.
d. Click OK.
Chapter 2: Scanning Projects
22
14. From the Commandline Builder, click Next.
15. Select your scan settings, and then click Run Scan.
Static Code Analyzer starts the scan and displays progress information throughout the process. If Static Code
Analyzer encounters any problems scanning the source code, it displays a warning.
After the scan is completed, Audit Workbench loads the audit project and displays the analysis results.
About Quick Scan Mode
You can use Quick Scan Mode to quickly scan your projects for high-confidence, high-severity issues. Keep in
mind that, although Quick Scan Mode is significantly faster than a full scan, it does not provide a robust results
set. A quick scan of the webgoat sample project detects 120 issues. By contrast, a full scan of the WebGoat
sample detects 1,549 issues.
With Quick Scan Mode enabled, Static Code Analyzer scans your project using the fortify-scaquickscan.properties file, rather than the standard fortify-sca.properties file used for full scans. You
can edit the fortify-sca-quickscan.properties file to specify other parameters to search for.
To perform a quick scan, follow the steps described in Scanning Complex Projects on page 20 and select the
Enable Quick Scan Mode check box. Audit Workbench displays the scan results in its Project Summary panel.
You audit quick scan results just as you audit full scan results.
Chapter 2: Scanning Projects
23
Scanning HP Fortify Package for Microsoft Visual Studio
Solutions
You can analyze HP Fortify Visual Studio Package solutions and projects. To scan HP Fortify Visual Studio
Package projects or solutions, you must have Visual Studio and the HP Fortify Package for Microsoft Visual
Studio installed on the same machine as Audit Workbench.
The source code analysis is powered by Static Code Analyzer and HP Fortify Secure Coding Rulepacks, and
supports the following languages in Visual Studio solutions:
•
C/C++
•
C#
•
Visual Basic .NET
•
ASP .NET
To scan a Visual Studio solution:
1. Start Audit Workbench.
2. In the Start New Project section, click Visual Studio Build Integration.
The Browse for Folder dialog box opens.
3. Select the folder that contains the solution you want to analyze, and then click OK.
Note: Static Code Analyzer uses the selected folder name as the build ID.
The Commandline Builder opens.
4. Configure the solution settings, as follows:
a. Next to the Specify Visual Studio Solution File box, click Browse.
b. Navigate to and select the file for your Visual Studio solution.
Chapter 2: Scanning Projects
24
c. From the Specify Visual Studio Version list, select the Visual Studio version used for the solution.
d. In the Specify Build Configuration box, leave the default value (DEBUG).
e. (Optional) In the Specify Build ID box, type a different build ID.
f. (Optional) Specify a different path and name for the results file.
g. Click Next.
5. Browse to and select the Visual Studio executable file.
The Commandline Builder displays details about the Static Code Analyzer analysis stages for the scan.
•
During the clean phase, Static Code Analyzer removes files from previous translation of the project.
•
During the translation stage, Static Code Analyzer translates source code identified in the previous
screen into an intermediate format that is associated with a build ID. The build ID is typically the
project.
•
During the scan stage, Static Code Analyzer scans source files identified during the translation phase
and generates analysis results, in the HP Fortify Project (FPR) format.
6. (Optional) To skip a scanning phase, clear the Enable Clean, Enable Translation, or Enable Scan check box.
For example, if the Rulepacks have changed but the project has not changed, you might want to disable the
clean stage so that Static Code Analyzer scans project without retranslating.
7. Modify the command-line options for each Static Code Analyzer phase, if necessary.
8. (Optional) To analyze the source code using a custom Rulepack, or to disable a Rulepack, do the following:
a. Click Configure Rulepacks.
The Additional Options dialog box opens.
b. In the Fortify Secure Coding Rulepacks list, clear the check boxes that correspond to any Rulepacks you
want to disable during the scan.
c. To add a custom Rulepack, click Add Custom Rulepack, and then browse to and select the Rulepack file.
d. Click OK.
9. From the Commandline Builder, click Next.
10. Select your scan settings, and then click Run Scan.
Static Code Analyzer starts the scan and displays progress information throughout the process. If Static Code
Analyzer encounters any problems scanning the source code, it displays a warning.
After the scan is completed, Audit Workbench loads the audit project and displays the analysis results.
Chapter 2: Scanning Projects
25
Re-scanning Projects
This sections explains how to re-scan a project that was translated locally with new or updated rules. Audit
Workbench automatically loads the FPR project settings such as the build ID and source code path, and allows
you to change the command-line scanning options.
After Static Code Analyzer completes the scan, Audit Workbench merges the analysis results with those from
the previous scan to determine which issues are new, which have been removed, and which were uncovered
in both scans.
To re-scan a project:
1. Open an FPR file.
2. Click Scan.
The Rescan Build ID dialog box opens. If you do not have a Build ID, Audit Workbench displays a warning.
3. If the source code has changed since the most recent scan, click Update Project Translation to retranslate
the project.
Note: If the FPR file that you opened was generated by a Static Code Analyzer scan that was not initiated
from Audit Workbench, the Update Project Translation button is greyed out.
Note: If the source code has changed since the most recent scan, you must update the translation before
you re-scan the code. Otherwise, a new scan cannot uncover the issues in the updated source code.
4. (Optional) Modify the Static Code Analyzer scan phase command-line options, as necessary.
5. (Optional) To change the Rulepacks used to analyze the project:
a. Click Configure Rulepacks.
b. To add and remove Rulepacks, select or clear the check boxes, as necessary. (To use a custom Rulepack
that is not listed, click Add Custom Rulepack, and then browse to and select the Rulepack file.)
c. Click OK.
6. Click Run Scan.
After the scan is completed, Audit Workbench displays the results.
7. Compare the new results with the issues uncovered in the previous scan as follows:
•
To display all new issues, click the All Folder tab, and then select the Group by New Issue option.
•
To display removed issues, click the All Folder tab, and then select Options → Show Removed Items.
•
To review issues found in both the previous scan and the new scan, click the All Folder tab, expand the
Issue Updated group, and then, from the Group by list, select New Issue.
Chapter 2: Scanning Projects
26
Chapter 3: Viewing Scan Results in Audit
Workbench
After a scan is completed, Audit Workbench displays the results in the auditing interface. The following screen
capture shows the WebGoat sample FPR file in the auditing interface.
The auditing interface consists of the following sections, which are numbered is the screen capture:
1. Issues panel
2. Source code panel
3. Functions panel
4. Issue auditing panel
5. Analysis Evidence panel
These sections are described in the following topics.
Chapter 3: Audit Workbench Projects
27
Note: The graphical user interface of Audit Workbench responds to system font size changes. If you enlarge
the system font, Audit Workbench enlarges all of its text elements accordingly, including the text displayed in
the source code editor.
About the Issues Panel
The issues panel in the upper left portion of the auditing interface provides a way to group and select issues
for auditing. The panel contains the Filter Set list, folders (tabs), the Group By list, the My Issues check box, and
a search box.
About Filters and Filter Sets
Audit Workbench applies filters to sort and filter the issues that Static Code Analyzer uncovers. Audit
Workbench organizes filters into distinct filter sets.
Each project can have unique filter sets because the filter sets are saved in a project file. A project template can
contain definitions for multiple filter sets. Using multiple filter sets in a project enables you to quickly change
the sort order and visibility of issues.
The filter set you select from the Filter Set list determines which issues are displayed in the auditing interface.
The filter set customizes the analysis results panel by determining the number and types of containers
(folders) and how and Audit Workbench displays issues.
The default filter sets include: Security Auditor View, Developer View, Critical Exposure, and Hotspot. The
filter sets sort the issues by priority into the Critical, High, Medium, and Low folders. All default filter sets have
the same sorting mechanism.
To change the issues displayed in the auditing interface, from the Filter Set list, select one of the following:
•
Security Auditor View: This view uses the most comprehensive set of rules to reveal a broad set of security
issues to be audited. The Security Auditor View filter contains no visibility filters, so all issues are shown.
•
Developer View: Issues shown include a balance between results that detail all potential issues and a
targeted set of possible vulnerabilities.
•
Critical Exposure: Shows issues within categories that have been proven to be high priority issues across
multiple industries and within a variety of environments; used to discover a limited set of well-known,
critical security issues
•
Hotspot: Shows issues that are of particular interest to developers, such as high accuracy bugs. Issues are
sorted into one of the following four folders based on the Hotspot calculations:
•
•
Issues that have been audited, and runtime issues, are the basis of the HotSpot calculation, and are all
placed into the Evidence folder.
•
If Hotspot scores indicate that issues are likely to be correctly audited problems, issues are placed into
the Likely and Possible folders.
•
If Hotspot scores indicate that issues are not likely to be audited as problems, issues are placed in the
Unlikely folder.
•
Finally, issues with a Hotspot score that provides no meaningful information are placed in the Unknown
folder.
Data Validation: Sorts issues into six folders based on the type of data validation used. Looks for HTML
encoding, URL encoding, other types of encoding, Struts Validation, and .NET Validation. HP Fortify
recommends that you use the Priority by Category grouping with this setting.
Note: The filter set value is set to Developer View by default. This may result in some issues not being visible.
Decrease the filter set value to Security Auditor View to ease the filter, and to display more issues.
Chapter 3: Audit Workbench Projects
28
Creating Filter Sets
If the filter sets available in Audit Workbench do not exactly suit your needs, you can create your own, either
by using the filter wizard, or by copying and then modifying an existing filter set.
Creating New Filter Sets Based on Existing Filter Sets
To copy an existing filter set:
1. Select Tools → Project Configuration
2. In the left pane of the Filter Sets tab, click the plus character (+).
The Create New Filter Set dialog box opens.
3. In the text box, type a name for the filter set.
4. Select a filter set to copy.
5. Click OK.
Audit Workbench lists the new (copied) filter set on the Filter Sets tab of the Project Configuration dialog box,
and adds it to the Filter Set list in the issues view.
Creating Filters from the Issues Panel
If you find an issue in a folder list that you want to hide or direct to another folder, you can create a new filter
using the filter wizard. The filter wizard displays all the attributes with matching conditions for the filter.
To create a new filter from an issue:
1. From the Filter Sets list, select a filter set.
2. In analysis results panel, select an issue.
3. Right-click and select Generate Filter.
The Create Filter dialog displays a list of suggested conditions.
4. (Optional) To expand the conditions list, select Show all conditions.
The Create Filter dialog displays additional conditions.
5. Select the conditions to use in the filter. You can fine tune the filter later from the Filter tab.
6. Select the type of filter to create, as follows:
•
Select Hide Issue to create a visibility filter.
•
Select Set Folder to create a folder filter, and then select the folder name or select Other Folder to add an
existing folder or create a new one.
A new folder appears only in this filter set.
7. Click Create Filter.
The wizard places the new filter at the end of the filter list. For folder filters, this gives the new filter the
highest priority. Issues matching the new folder filter appear in the targeted folder.
8. (Optional) For folder filters, drag the filter higher in the folder filter list to change the priority.
Audit Workbench sorts the issues using the new filter.
Note: The filter is created only in the selected filter set.
Chapter 3: Audit Workbench Projects
29
Creating Visibility Filters on the Filters Tab
From the Filters tab, you can create visibility filters for attributes and values. The filter you create applies only
to the selected filter set.
To create a new visibility filter on the Filters tab:
1. From the Filter Set list in the issues panel (upper left), select a filter set to which you want to apply the new
filter.
2. Select Options → Show View → Filters.
Audit Workbench displays the Filters tab to the right of the Analysis Evidence panel (center bottom).
3. On the Filters tab, right-click Visibility Filters, and then select Create New Filter on the shortcut menu.
Audit Workbench displays the Create Filter dialog box.
4. From the first (left-most) list in the If panel, select an issue attribute.
5. From the second list in the If panel, select an operator for the filter.
6. From the third (right-most) list, select an attribute value (or range of values).
7. In the lower Then panel, leave Hide Issue selected.
8. Click Save.
Audit Workbench places your new filter at the end of the Visibility Filters list and thereafter uses the new filter
in sorting issues.
Note: Audit Workbench creates the filter only in the filter set you selected.
Creating Folder Filters on the Filters Tab
From the Filters tab, you can create folder filters for attributes and values to apply to a specific filter set.
To create a new filter on the Filters tab:
1. From the Filter Set list in the issues panel (upper left), select a filter set to which you want to apply the new
filter.
2. Select Options → Show View → Filters.
Audit Workbench displays the Filters tab to the right of the Analysis Evidence panel (center bottom).
3. On the Filters tab, right-click Folder Filters, and then select Create New Filter on the shortcut menu.
Audit Workbench displays the Create Filter dialog box.
4. From the first (left-most) list in the If panel, select an issue attribute.
5. From the second list in the If panel, select an operator for the filter.
6. From the third (right-most) list, select an attribute value (or range of values).
7. In the lower Then panel, from the Set to Folder to list, select one of the following:
•
To direct issues that match the new folder filter to an existing folder, select the folder name.
•
To direct issues that match the new folder filter to a new folder, select Other Folder, and then create a
new folder.
•
To direct issues that match the new folder filter to a folder that you have created, select Other Folder,
and then select the existing folder.
Audit Workbench displays your new filter at the end of the Folder Filters list. This gives the new filter the
highest priority. Audit Workbench applies folder filters in the order listed on the Filters tab and directs
issues to the last folder filter they match in the list.
8. (Optional) To change the priority of a filter, drag it higher in the Folder Filters list.
Note: Audit Workbench creates the filter only in the filter set you selected.
Chapter 3: Audit Workbench Projects
30
Copying Filters from One Filter Set to Another
Although filter settings are local to the filter set, you can copy a filter to another filter set in the project. If you
copy a folder filter to a different filter set, and that folder is not already active in the set, Audit Workbench
adds the folder automatically.
To copy a filter:
1. From the Filter Set list, select a filter set.
2. On the Filters tab, select a filter.
3. Right-click, and select Copy Filter to.
The Select a Filter Set dialog box lists of all filter sets.
4. Select a filter set, and then click OK.
The filter is added to the filter set in the last position.
5. (Optional for folder filters) To change the order of a folder filter in the list, drag it to a different position in
the list.
Audit Workbench re-sorts the issues based on the new filters.
Adding Folders to Filter Sets
Use this section to enable an existing folder in a filter set. Create a new folder that only appears in the selected
filter set using the instructions Creating Folders on page 33. To display issues in this folder, create a filter that
targets the new folder.
To add a folder:
1. Select Tools → Project Configuration.
Audit Workbench displays the Project Configuration dialog box.
2. Click the Folders tab.
3. From the Folder for Filter Set list, select the filter set in which you want the folder displayed.
The Folder for Filter Set list filters the folders displayed in the folder list. If you select All Folders, all folders
that are defined in the project template display in the list.
4. Click + (plus symbol) next to Folders.
The Add new folder to the Filter Set dialog box opens. If all folders already display in this filter set, the
Create New Folder dialog box opens.
5. Select the folder you want to add, and then click Select.
The folder appears in the folder list.
6. Click OK.
Audit Workbench displays the folder as a tab along with the other folders.
Displaying Only Issues Assigned to You
To have the issues panel display only issues that have been assigned to you, do one of the following:
•
Select the My Issues check box.
•
Select Options → Show Only My Issues.
Chapter 3: Audit Workbench Projects
31
Viewing Suppressed, Removed, and Hidden Issues
You can control whether the issues panel lists the following types of issues:
•
Suppressed issues. As you assess successive scans of a project version, you might want to completely
suppress some exposed issues. It is useful to mark an issue as suppressed if you are sure that the specific
vulnerability is not, and will never be, an issue of concern. You might also want to suppress warnings for
specific types of issues that might not be high priority or of immediate concern. For example, you can
suppress issues that are fixed, or issues that you plan not to fix.
•
Removed issues. As multiple scans are run on a project over time, issues are often remediated or become
obsolete. Static Code Analysis marks issues that were uncovered in a previous scan, but are no longer
evident in the most recent SCA analysis results as Removed Issues.
•
Hidden issues. Issues are hidden if Audit Workbench visibility filters such as the Developer View and
Critical Exposure filter sets have excluded them from display.
To hide or show suppressed, removed, or hidden issues in the issues panel:
•
Select Options, and then select (or deselect) one or more of the following:
• Show Suppressed Issues
• Show Removed Issues
• Show Hidden Issues
About Folders
Audit Workbench organizes scan results for a project into folders, which contain logically defined sets of
issues. Audit Workbench displays the folders as color-coded tabs in the issues panel (top left panel). The
number of issues that each folder contains is displayed at the top of each tab.
Audit Workbench comes with five folders. The filter set you select (Filter Set list) determines which folders are
visible in the issues panel. The following folders are visible while the default Security Auditor View filter set is
selected:
•
The Critical folder contains issues that have a high impact and a high likelihood of occurring. Issues at this
risk level are easy to discover and to exploit, and represent the highest security risk to a program.
Remediate critical issues immediately.
Chapter 3: Audit Workbench Projects
32
Example: SQL Injection
•
The High folder contains issues that have a high impact and a low likelihood of occurring. High-priority
issues are often difficult to discover and exploit, but can result in much asset damage. They represent a
significant security risk to a program. Remediate these issues with the next patch release.
Example: Password Management: Hardcoded Password
•
The Medium folder contains issues that a have low impact and a high likelihood of exploitation.
Medium-priority issues are easy to discover and exploit, but often result in little asset damage. These
issues represent a moderate security risk to a program. Remediate these issues as time permits.
Example: ASP.NET Misconfiguration: Missing Error Handling
•
The Low folder contains issues that have a low impact and a low likelihood of exploitation. Remediate these
issues as time permits. Low-priority issues can be difficult to discover and to exploit and typically result in
little asset damage. These issues represent a minor security risk to the program.
Poor Error Handling: Empty Catch Block
•
The All folder contains the issues from all the other folders
An issue is listed in a folder if the folder filter conditions match the issue attributes. One folder in each filter set
is the default folder, indicated by (default) in the folder name. If an issue does not match any of the folder
filters, the issue is listed in the default folder.
You can create your own folders as you need them. For example, you might group all hot issues for a project
into a Hot folder and group all warning issues for the same project into a Warning folder. For instructions on
how to create your own folders, see Creating Folders.
Creating Folders
You can create your own folders as you need them. To display issues in a new folder, create a folder filter that
targets the new folder.
To create a new folder:
1. Select Tools → Project Configuration.
The Project Configuration dialog box opens.
2. Click the Folders tab.
The panel on the left displays existing folders. Fields on the right show the filter set, name, color, and
description of the selected folder.
3. Select a filter set to enable a folder that displays in the selected filter set only from the Folder for Filter Set
list. The Folders for Filter Set filters the folders displayed in the folder list.
4. To add a folder:
a. Click the plus icon
next to Folders.
The Create New Folder dialog box opens.
b. Type a unique name for the folder, select a folder color, and then click OK.
Audit Workbench displays the folder name at the bottom of the folder list.
5. In the Description box, type a description of the issues the folder is designed to list.
Chapter 3: Audit Workbench Projects
33
6. (Optional) To change the tab position in the issues panel, drag the folder up or down.
7. (Optional) To place all issues that do not match an existing folder filter into the new folder, select the
Default Folder check box.
8. Click OK.
Audit Workbench displays the folder as a tab along with the other folders. For instructions on how to add
folders to a filter set, see Adding Folders to Filter Sets on page 31.
Renaming Folders
If you rename a folder, the name change is global and is reflected in all filter sets.
To rename a folder:
1. Select Tools → Project Configuration.
The Project Configuration dialog box opens.
2. Click the Folders tab.
3. From the Folders for Filter Set list, select a filter set that displays the folder you want to rename.
4. In the Folders panel, select the folder to rename.
5. In the Name box, select the existing folder name, and then type a new name.
In the Folders panel, the folder name changes as you type.
6. Click OK.
The new folder name displays on the tabs.
Removing a Folder from a Specific Filter Set
The following procedure describes how to remove a folder from a filter set without removing it from other
filter sets.
To remove a folder from a specific filter set:
1. Select Tools → Project Configuration.
The Project Configuration dialog box opens.
2. Click the Folders tab.
3. From the Folders for Filter Set list, select a filter set.
4. Audit Workbench removes the folder from the selected filter set only.
The folder list displays the folders in the selected filter set.
If the folder is a target of a folder filter, Audit Workbench hides the option to remove the folder.
5. Select the folder and click the minus character ( - ) next to Folders.
If the folder is a target of a folder filter, the Conflicts Occurred Removing a Folder dialog box opens.
6. Retarget or delete Folder Filters, as required.
The folder list no longer includes from the removed folder.
7. Click OK.
Audit Workbench no longer displays the folder as a tab.
Chapter 3: Audit Workbench Projects
34
About Grouping Issues
The items visible in the navigation tree vary based on the Group By option selected in the analysis results
panel. The value you select from the Group By lists sorts issues in all visible folders into subfolders.
To list all issues in a folder without any grouping, select <none>.
You can customize the existing groups by changing which attributes the groups are sorted by, by adding or
removing attributes to create sub-groupings, or by adding your own group options.
The Group By list options are for the application instance. You can apply a grouping option to any project
opened with that instance of the application. You can view issues using any of the grouping options, and you
can create and edit groups.
Creating Grouping Options
You can create a grouping option that groups issues in a hierarchical format in sequential order based on
specific attributes.
To create a new grouping option:
1. From the Group By list, select Edit.
The Edit Custom Groupings dialog box opens.
2. From the Custom Group Name list, select Create New.
Audit Workbench displays the Enter Value dialog box.
3. In the text box, type a name for the new custom group.
4. Click OK.
5. From the Grouping Types list on the left select a type, and then click the right-pointing arrow to move the
option to the Grouping Order list.
For example, selecting Analyzer creates a list with top-level nodes that contain the issue category, such as
Buffer Overflow, with the issues grouped below by analyzer, such as semantic, or data flow, followed by the
issues.
-Buffer Overflow [0/2]
--DataFlow [0/1]
----Main.cs:234
-+Semantic [0/1]
6. Repeat Step 5. to select additional grouping types.
7. To change the order of the grouping types:
a. In the Grouping Order list, select the grouping type that you want to move up or down in the grouping
order.
Right-click the selected grouping type, and then select Move Up or Move Down from the shortcut menu.
Chapter 3: Audit Workbench Projects
35
About the Source Code Panel
After you open a project in Audit Workbench, the top center panel displays the Project Summary tab. After you
select an issue in the issues panel to the left, Audit Workbench adds the source code tab to the top center
panel. This source code tab shows the section of code related to the issue selected in the issues panel.
If multiple nodes represent an issue in the Analysis Evidence panel (below the issues panel), the source code
tab shows the code associated with the selected node. From the source code tab, you can use the code assist
feature to create custom rules and new issues. For information about how to create a new issue from Audit
Workbench, see Creating Issues for Undetected Vulnerabilities on page 66.
About Displayed Source Code
After you open an FPR file in Audit Workbench, the source code tab displays source code that is stored locally.
If that source code was updated since the last scan, Audit Workbench displays the updated source code, even if
the latest scan did not use that updated source code.
However, if that source code is updated after you open the FPR file and Audit Workbench has already started
and searched for the source code (even if you close the FPR in Audit Workbench and then re-open it) Audit
Workbench does not look for or display the updated source code. It displays the updated source code only
after you quit, and then restart Audit Workbench.
About the Project Summary Panel
The Project Summary panel shown in the following screen capture provides detailed information about the
scan on the tabs described in the following sections.
To display the Project Summary tab:
1. Open an FPR file.
2. Select Tools → Project Summary.
About the Summary Tab
The Summary tab shows high level information about the project, such as the executable lines of code count.
Chapter 3: Audit Workbench Projects
36
About the Certification Tab
The Certification tab shows the results certification status. Results certification is a check that the analysis has
not been altered since it was produced by SCA, PTA, or Runtime Application Protection. Results certification
shows specific information about the scanned code, including:
•
FPR certification
•
Certification details such as the results signature and rules signatures
About the SecurityScope Analysis Tab
The SecurityScope Analysis tab shows the following run information:
•
The number of issues found by Runtime Application Protection or SecurityScope
•
Build ID
•
Engine version
•
Start and end date and time of the run
•
Machine where the run was performed
About the Build Information Tab
The Build Information tab shows the following scan information:
•
Build details such as the build ID, number of files scanned, and the source last-modified date, which may be
different from the date the files were translated
•
Executable lines of code scanned
•
Total lines of code scanned
This metric includes both executable and non-executable lines of code. This count conforms with non-HP
Fortify scan tools.
•
List of files scanned with file sizes and timestamps
•
Libraries referenced for the scan
•
Java classpath used for the translation
About the Analysis Information Tab
The Analysis Information tab shows the SCA version, details on computer, user who performed the scan,
platform, scan date, machine name, and the elapsed time it took for the code to be scanned in.
The Analysis Information subtabs contain the following information:
•
Rulepacks—lists the Rulepacks used to scan the source code, including the name, ID, and version number of
each Rulepack
•
Properties—displays the settings of the SCA properties files
•
Command-line Arguments—displays the command-line options used to analyze the project
•
Warnings—lists all errors and warnings that occurred during the analysis
To view more information, click the warnings.
Chapter 3: Audit Workbench Projects
37
About the Functions View
The Functions view in the top right panel shows how and where a function occurs in the source code, whether
or not the function was covered by a security rule, and which rule IDs matches the function. The Functions
panel can also list the functions that SCA identified as tainted source, and the functions that were not covered
by rules in the last scan. For detailed information about the Functions view, see Functions View on page 87.
About the Issue Auditing Panel
The issue auditing panel at the center bottom of the auditing interface provides detailed information about
each issue on the tabs described in the following topics.
Note: To show or hide tabs on the Issue Auditing panel, select Options → Show View.
About the Summary Tab
The Summary tab displays information about the selected issue (Table 1) and enables auditors to add
comments and custom tag values, and submit the selected issue as a bug.
Table 1: Summary Options
Element
Description
Issue
Displays the issue location, including the filename and line number
Custom Tags area
Displays lists with values that the auditor can add to the issue as attributes
For example, valid values for the Analysis tag are as follows:
•
Not an issue
•
Reliability issue
•
Bad practice
•
Suspicious
•
Exploitable
Suppress Issue
Suppresses the issue
File Bug
Provides access to a bug-tracking systems such as Bugzilla
Comments
Appends additional information about the issue to the comment field
Rule Information
Shows descriptive information such as issue category and kingdom
More Information
Displays the Details tab
Recommendations
Displays the Recommendations tab
Chapter 3: Audit Workbench Projects
38
About the SecurityScope Details Tab
The Details tab provides a detailed description of the selected issue and offers guidelines for addressing it.
Each description includes some or all of the sections described in Table 2.
Table 2: Details Tab
Element
Description
Abstract/Custom
Abstract
Summary description of an issue, including any custom abstracts defined for your
organization
Explanation/
Custom Explanation
Description of the conditions in which this type of issue occurs
Includes a discussion of the vulnerability, the constructs typically associated with it,
how it can be exploited, and the potential ramifications of an attack.
Also provides custom explanations defined for your organization.
Instance ID
Provides a unique identifier for the issue
Rule ID
Identifies the primary rule that uncovered the issue
Priority Metadata
Values
Includes IMPACT and LIKELIHOOD
Legacy Priority
Metadata Values
Includes SEVERITY and CONFIDENCE
The SecurityScope Details tab shows the following information about runtime issues found by PTA or Runtime
Application Protection
Arguments—shows the Index, Value, and Return Value
Request—the HTTP Request information including the Method URL, content-length, accept-encoding, referer,
connection, accept-language, host, accept-charset, user-agent, content-type, cookie, accept, keep-alive
Stack Trace—shows the order of methods called during execution and line number information. Blue code
links are clickable and only display for code scanned by SCA
About the Recommendations Tab
The Recommendations tab contains suggestions and examples of how to secure the vulnerability or remedy
the bad practice.
Table 3: Recommendations Tab
Element
Description
Recommendations/Custom
Recommendations
Provides recommendations for this type of issue, including examples, as well
as custom recommendations defined by your organization
Tips/Custom Tips
Provides tips for this type of issue, including any custom tips defined by your
organization
References/Custom
References
Provides reference information, including any custom reference defined by
your organization
Chapter 3: Audit Workbench Projects
39
About the History Tab
Shows a complete list of auditing actions, including details such as the time and date, and the name of the user
who modified the issue.
About the Diagram Tab
The Diagram tab illustrates the node execution order, call depth, and expression type of the issue selected in
the issues panel.
Example of a Blind SQL Injection Issue Data Flow Diagram
The Diagram tab displays information relevant to the rule type. Execution order is represented along the
vertical axis.
For dataflow issues, the trace starts at the top with the first function to call the taint source, then traces the
calls to the source (blue node), and ends the trace at the sink (red node). In the diagram, the source (src) and
sink nodes are also labeled. A red “X” on a vertical axis indicates that the function called finished executing.
The horizontal axis shows the call depth. A line shows the direction that control is passed. If control passes
with tainted data traveling through a variable the line is red, and when it is without tainted data, the line is
black.
The icons used for the expression type of each node in the diagram are the same icons as those used in the
Analysis Evidence panel. To view the icons and the descriptions, see About the Analysis Evidence Panel on page
42.
About the Filters Tab
The Filters tab displays all the filters that are in the selected filter set.
Table 4: Filters Tab Options
Option
Description
Filters
Displays a list of the visibility and folder filters configured in the selected filter set.
•
Visibility filters show or hide issues
•
Folder filters sort the issues into the folders in the analysis results panel
Right-click a filter to show issues that match the filter or to enable, disable, copy, or delete it.
Chapter 3: Audit Workbench Projects
40
Table 4: Filters Tab Options
Option
Description
If
Displays the filters conditions
The first list displays issue attributes, the second list specifies how to match the attribute,
and third shows the value the filter matches.
Note: This option is visible when you create a new filter or edit an existing filter. In this case,
a dialog box displays the If section.
Then
Indicates the filter type, where hide is a visibility filter and folder is a folder filter
Note: This option is visible when you create a new filter or edit an existing filter. In this case,
a dialog box displays the Then section.
Chapter 3: Audit Workbench Projects
41
About the Analysis Evidence Panel
When you select an issue in the issues panel, the Analysis Evidence panel displays the evidence that the
analyzer used to identify the issue. Evidence is presented in the order it was discovered. For dataflow issues,
this evidence represents the path that the tainted data follows from the source function to the sink function.
For example, if you select an issue related to a potentially tainted data flow, the Analysis Evidence panel shows
the direction in which the data flow is moving in this section of the source code.
Table 5 lists the icons used in the Analysis Evidence panel to show how data flow moves in the source code.
Table 5: Analysis Evidence Icons
Icon
Description
Data are assigned to a field or variable
Information is read from a source external to the code (html form, url, and so on)
Data are assigned to a globally scoped field or variable
Comparison is made
Function call receives tainted data
Function call returns tainted data
Passthrough, tainted data passes from one parameter to another in a function call
An alias is created for a memory location
Data are read from a variable
Data are read from a global variable
Tainted data is returned from a function
Chapter 3: Audit Workbench Projects
42
Table 5: Analysis Evidence Icons
Icon
Description
A pointer is created
A pointer is dereferenced
Scope of a variable ends
Execution jumps
Branch in the code’s execution
A branch is not taken in the code’s execution
Generic
A runtime source, sink, or validation step
The Analysis Evidence panel can contain inductions, which provide supporting evidence for their parent nodes.
Inductions consist of a text node, displayed in italics as a child of the trace node, and an induction trace, which
is displayed as a child of the text node. A box surrounds the induction trace. The italics and the box distinguish
the induction from a standard subtrace.
Chapter 3: Audit Workbench Projects
43
Customizing the Auditing Interface
You can modify your interface preferences to specify how issues are listed in the analysis results panel.
To customize the issues list:
1. Select Options → Options.
2. In the left panel of the Options dialog box, select Interface Preferences.
3. Select HP Fortify Software → Options.
The Options dialog box opens.
4. In the left panel, select Interface Preferences.
The following table describes the interface preferences listed in the right panel.
Preference
Description
Show Suppressed Issues
Shows all suppressed issues (disabled by default)
Show Removed Issues
Shows all issues that were uncovered in the previous analysis,
but are no longer evident in the new SCA analysis results
When multiple scans are run on a project over time,
vulnerabilities are often remediated or become obsolete. Static
Code Analysis marks these vulnerabilities as Removed Issues.
Show Hidden Issues
Shows all hidden items
Collapse Issues
Shows similar issues based on certain attributes under a shared
parent node in the Issues tree
Use Short File Names
References the issues in the Issues view by file name only,
instead of by relative path (enabled by default)
Show Category of Issue
Shows the category to which each issue belongs after the file
name and line number
Show Only My Issues
Displays the name text on the folder tabs
Show Abstract in Issue Summary
Shows the abstract information on the right of the Summary tab
Show Comments in Issue Summary
Shows comments in the center of the Summary tab
Show ‘All’ Folder in Issue Summary
Graph
Shows another bar in the chart on the Project Summary tab
Right justify ‘All’ folder
Displays the All folder with its contents listed on the right
Display name in folder tabs
Displays the name text in the folder tabs
Include Comments in History view
Shows the history items for comments on the History tab
Attribute Used for Quick Audit Action
From this list, you can select a custom tag for quick audit
actions. This enables you to assign custom tag values to issues.
For information about quick audits, see Performing Quick Audits
on page 64.
5. To specify your interface preferences, select or clear the preference check boxes.
Note: To restore the default settings at any time, click Reset Interface.
6. To save your preferences, click OK.
Chapter 3: Audit Workbench Projects
44
About Searching Issues
After scan results are uploaded to Audit Workbench, you can use the search box at the bottom of the issues
panel to find specific issues and to limit the issues displayed in a folder. After you type a search term, the label
next to the folder name changes to indicate the number of issues that match the search as a subset of the total.
You can wrap search terms with delimiters to indicate the type of comparison to be performed. Table 6 shows
the syntax to use in the search string field.
Table 6: Search Comparison Syntax
Comparison
Description
contains
Searches for a term without any qualifying delimiters
equals
Searches for an exact match if the term is wrapped in quotation marks ("")
regex
Searches for values that match a Java-style regular expression delimited by a forward
slash (/)
Example:/eas.+?/
number range
Uses standard mathematical syntax, such as “(“and”)” for exclusive range, and “[“and”]”
for inclusive range, where (2,4] represents the range of numbers greater than two, and
less than or equal to four
not equals
Excludes issues specified by the string by preceding the string with an exclamation
character (!)
For example, file:!Main.java returns all issues that are not in the Main.java file.
Search terms can be further qualified with modifiers. For more information, see About Search Modifiers on
page 46. The basic syntax for using a modifier is modifier:<search_term>.
A search string can contain multiple modifiers and search terms. If you specify more than one modifier, the
search returns only issues that match all the modified search terms. For example,
file:ApplicationContext.java category:SQL Injection returns only SQL injection issues found in
ApplicationContext.java.
If you use the same modifier more than once in a search string, then the search terms qualified by those
modifiers are treated as an OR comparison. So, for example, file:ApplicationContext.java
category:SQL Injection category:Cross-Site Scripting returns SQL injection issues and cross-site
scripting issues found in ApplicationContext.java.
For complex searches, you can also insert the AND or the OR keyword between your search queries. Note that
AND and OR operations have the same priority in searches.
Chapter 3: Audit Workbench Projects
45
About Search Modifiers
You can use a search modifier to specify which issue attribute the search term should apply to. To use a
modifier that contains a space in the name, such as the name of the custom tag, you must delimit the modifier
with brackets. For example, to search for issues that are new, type [issue age]:new.
A search that is not qualified by a modifier matches the search string on the following attributes: kingdom,
primary rule id, analyzer, filename, severity, class name, function name, instance id, package, confidence, type,
subtype, taint flags, category, sink, and source.
•
To apply the search to all modifiers, enter a string, such as control flow. This searches all of the
modifiers and returns any results that contain the string “control flow.”
•
To apply the search to a specific modifier, type the modifier name and the string as follows:
analyzer:control flow. This returns all results with the analyzer “control flow.”
Table 7 describes the search modifiers.
Table 7: Search Modifiers
Modifier
Description
[issue age]
Searches for the issue age, which is either removed, existing, or new
<custom_tagname>
Searches the specified custom tag. Note that tag names that contain spaces must
be delimited by square brackets.
Example: [my tag]:value
analysis
Searches for issues that have the specified audit analysis value (such as
“exploitable,” “not an issue,” and so on)
analyzer
Searches the issues for the specified analyzer
audience
Searches for issues by intended audience. Valid values are “targeted,”
“medium,” and “broad”
audited
Searches the issues to find true if Primary Custom Tag is set and false if
Primary Custom Tag is not set
category (cat)
Searches for the given category or category substring
comments
(comment, com)
Searches the comments submitted on the issue
commentuser
Searches for issues with comments from a specified user
confidence (con)
Searches for issues that have the specified confidence value. Fortify Source
Code Analyzer calculates the confidence value based on the number of
assumptions made in code analysis. The more assumptions made, the lower the
confidence value.
dynamic
Searches for issues that have the specified dynamic hot spot ranking value
file
Searches for issues where the primary location or sink node function call occurs
in the specified file.
Chapter 3: Audit Workbench Projects
46
Table 7: Search Modifiers
Modifier
Description
[fortify priority
order]
Searches for issues that have a priority level that matches the specified priority
determined by the HP Fortify analyzers. Valid values are critical, high,
medium, and low, based on the expected impact and likelihood of exploitation.
The impact value indicates the potential damage that might result if an issue is
successfully exploited. The likelihood value is a combination of confidence,
accuracy of the rule, and probability that the issue can be exploited.
Audit Workbench groups issues into folders based on the four priority values
(critical, high, medium, and low) by default.
historyuser
Searches for issues that have audit data modified by the specified user
kingdom
Searches for all issues in the specified kingdom
maxconf
Searches for all issues that have a confidence value up to and including the
number specified as the search term
<metagroup_name>
Searches the specified metagroup. Metagroups include [owasp top ten 2010],
[sans top 25 2010], and [pci 2.1], and others. Square braces delimit field names
that include spaces.
minconf
Searches for all issues that have a confidence greater than or equal to the
specified value.
package
Searches for issues where the primary location occurs in the specified package
or namespace. (For data flow issues, the primary location is the sink function.)
[primary context]
Searches for issues where the primary location or sink node function call occurs
in the specified code context. Also see sink, [source context].
primaryrule (rule)
Searches for all issues related to the specified sink rule
ruleid
Searches for all issues reported by the specified rule IDs used to generate the
issue source, sink and all passthroughs
sink
Searches for issues that have the specified sink function name. Also see
[primary context]
source
Searches for data flow issues that have the specified source function name. Also
see [source context]
[source context]
Searches for data flow issues that have the source function call contained in the
specified code context
Also see source, [primary context].
sourcefile
Searches for data flow issues with the source function call that the specified file
contains
Also see: file
status
Searches issues that have the status reviewed, not reviewed, or under review
suppressed
Searches for suppressed issues
taint
Searches for issues that have the specified taint flag
trace
Searches for issues that have the specified string in the data flow trace
Chapter 3: Audit Workbench Projects
47
Table 7: Search Modifiers
Modifier
Description
tracenode
Enables you to search on the nodes within an issue’s analysis trace. Each
tracenode search value is a concatenation of the tracenode’s file path, line
number, and additional information.
<no attribute>
Searches for issues that have any of the most common attributes that match the
specified string
Search Query Examples
Consider the following examples:
•
To search for all privacy violations in file names that contain jsp with getSSN() as a source, type the
following:
category:"privacy violation" source:getssn file:jsp
•
To search for all file names that contain com/fortify/awb, type the following:
•
To search for all paths that contain traces with mydbcode.sqlcleanse as part of the name, type the
following:
•
To search for all paths that contain traces with cleanse as part of the name, type the following:
•
To search for all issues that contain cleanse as part of any modifier, type the following:
file:"com/fortify/awb"
trace:mydbcode.sqlcleanse
trace:cleanse
cleanse
•
To search for all suppressed vulnerabilities with asdf in the comments, type the following:
suppressed:true comments:asdf
•
To search for all categories except for SQL Injection, type the following:
category:!SQL Injection
Chapter 3: Audit Workbench Projects
48
Performing Simple Searches
To use the search box to perform a simple search, do one of the following:
•
Type a search string in the box and press ENTER.
Alternatively,
•
To select a search term you used previously, click the arrow in the search box, and then select a search
term from the list.
To get assistance in composing the comparison for your search string, do the following:
1. Click your cursor in the search box, and then press CTRL + SPACE.
2. From the displayed list, double-click an issue attribute to begin your search string.
3. To get assistance specifying the comparison, with your cursor placed after the modifier in the search box,
press CTRL + SPACE.
4. From the displayed list, double-click the comparison to add to your search string.
5. Finish typing the search term.
The issues panel lists all of the issues that match your search string.
Audit Workbench saves all of the search terms you enter for the current session. To select a search term you
used previously, click the arrow in the search box, and then select a search term. (After you quit Audit
Workbench, the saved search terms are discarded.)
Creating complex search strings can involve several steps. If you enter an invalid search string, the magnifying
glass icon in the text field changes to a warning icon to notify you of the error. Click the warning sign to view
information about the search term error.
The advanced search feature makes it easier to build complex search strings. For a description of this feature
and instructions on how to use it, see Performing Advanced Searches.
Chapter 3: Audit Workbench Projects
49
Performing Advanced Searches
You can use the advanced search feature to build complex search strings.
To use the advanced search feature:
1. In the search box, type a search term.
2. To the right of the search box, click Advanced.
Audit Workbench parses the search term, and uses it to populate the Advanced Search dialog box. The box
on the left displays the modifier, the middle box displays the comparison and type, and the box on the right
displays the search term.
Audit Workbench adds a new AND query row to the dialog box.
3. To change the AND operator to an OR operator, double-click
.
4. Select the modifier, the comparison and type, and the search term from the lists.
The list for the search term includes the known values in the current scan for the specified attribute.
However, you can type any value into this field. To specify an unqualified search term, select Any Attribute
from the bottom of the modifier list.
5. To add an AND query row, in the top right corner of the dialog box, click AND add
row, in the top right corner of the dialog box, click OR add
. To add an OR query
.
6. Add as many query rows as you need for the search.
7. To delete a row, to the right of the row, click Delete
. To remove all rows, click Clear.
8. Click Find.
Note: As you build your search string, the Advanced Search dialog box displays any errors in the status below
the search string builder. The Find button is not enabled unless all errors are resolved.
Consider the following examples:
•
To search for all privacy violations in file names that contain jsp with getSSN() as a source, type the
following:
•
To search for all file names that contain com/fortify/awb, type the following:
category:"privacy violation" source:getssn file:jsp
file:"com/fortify/awb"
•
To search for all paths that contain traces with mydbcode.sqlcleanse as part of the name, type the
following:
trace:mydbcode.sqlcleanse
•
To search for all paths that contain traces with cleanse as part of the name, type the following:
•
To search for all issues that contain cleanse as part of any modifier, type the following:
•
To search for all suppressed vulnerabilities with asdf in the comments, type the following:
trace:cleanse
cleanse
suppressed:true comments:asdf
Chapter 3: Audit Workbench Projects
50
•
To search for all categories except for SQL Injection, type the following:
category:!SQL InjectionAbout Custom Tags
In Software Security Center, code auditing involves the security team’s examining HP Fortify project scan
results (FPR) and assigning values to custom tags associated with project issues. The development team can
then use these tag values to determine which issues to address and in what order.
To enable project auditing out of the box, Software Security Center provides a single default tag named
“Analysis.” Valid values for the Analysis tag are Exploitable, Not an Issue, Suspicious, Reliability Issue, and Bad
Practice. You can modify the Analysis tag attributes, revise the tag values, or add new values based on your
auditing needs.
To refine your auditing process, you can define your own custom tags. For example, you could create a custom
tag that can be used to track the sign-off process for an issue. After a developer audits his own issues, a
security expert can review those same issues and mark each as “approved” or “not approved.”
You can also define custom tags from Software Security Center, either directly with project template uploads
through Software Security Center, or from Audit Workbench through project templates in FPR files.
Note: Although you can add new custom tags from Audit Workbench (AWB) as you audit a project, if these
custom tags are not defined in Software Security Center for the project template associated with the project
version, then the new tags are lost if you upload the FPR file to Software Security Center.
For more information about custom tags, see the HP Fortify Software Security Center User Guide.
You can add the following attributes to your custom tags:
•
Extensible—This enables users to create a new value while auditing, even without the permission to
manage custom tags.
•
Restriction—This restricts who can set the tag value on an issue. Administrators, security leads, and
managers have permission to audit restricted tags.
•
Hidden (Software Security Center only)—This setting is used to hide a tag from a project version or project
template.
Chapter 3: Audit Workbench Projects
51
Adding Custom Tags: For FPRs Not Uploaded to Software
Security Center
If you open analysis results (either by opening an FPR file, or scanning a project) that have not been uploaded
to Software Security Center, you can create a custom tag that can be used to audit the results, and specify its
values and attributes.
To create a custom tag for results that have not been uploaded to Software Security Center:
1. Select Tools → Project Configuration.
The Project Configuration dialog box opens.
2. Click the Custom Tags tab.
3. At the top of the Tags panel, click the plus icon (
).
4. In the Enter Value dialog box, type a label for the new tag, and then click OK.
5. To enable users to add new values for the tag during an audit, leave the Extensible check box on the Custom
Tags tab selected. To enable only managers, security leads, and administrators to add new values for the
tag during an audit, clear the check box.
6. To specify a value for the custom tag:
a. At the top of the Values column, click the plus icon (
).
b. In the Enter Value dialog box, type a value for the new tag, and then click OK.
c. Repeat Step a and Step b for as many values as you need for the tag.
The value that you give your custom tag can be a discreet attribute for the particular issue this custom tag
addresses. For example, you may want to specify that this custom tag addresses a due date or server
quality issue.
7. (Optional) Enter descriptions of the custom tag and its values in the corresponding Description boxes.
8. (Optional) From the Default Value list, select the default value for the tag.
If you set a default value for the tag, then issues that do not have a value set for that tag have the default
value. If no default value is specified, then the tag value is set to Not Set.
Chapter 3: Audit Workbench Projects
52
9. Click OK.
The Summary tab now displays the new tag and its default value (if you assigned one).
Committing Custom Tags: For FPRs Not on Software Security Center
To commit a custom tag to Software Security Center for an FPR that has not been on Software Security Center:
1. Highlight the custom tag.
2. Click Commit.
3. Provide your Software Security Center username and password, and then click OK.
If the project template is not on Software Security Center, the Custom Tag Upload dialog box opens.
4. Do one of the following:
•
To have Audit Workbench upload custom tags to the global pool on Software Security Center, click Yes.
•
To prevent Audit Workbench from uploading custom tags to the global pool on Software Security
Center, click No.
The modified custom tags are also updated in the global pool.
Custom tags are not removed from the global pool. In Audit Workbench you are always looking at the custom
tags for a project. These are a subset of tags in the global pool. This ensures that custom tags not visible in
Audit Workbench can still be used for other projects.
Chapter 3: Audit Workbench Projects
53
Synchronizing Custom Tags—For an FPR Not on Software Security Center
To synchronize a custom tag for an FPR that has not been on Software Security Center (and where the project
template has), use the following procedure. In this instance synchronizing custom tags retrieves the custom
tags from Software Security Center.
1. Highlight the custom tag.
2. Click Synchronize.
The SSC Login dialog box opens.
3. Provide your Software Security Center credentials, and then click OK.
The Custom Tag Download dialog box opens.
4. Do one of the following:
•
To download the custom tags from the project template (a set of custom tags retrieved from the global
pool on Software Security Center), click Yes.
•
To cancel the operation, click No.
Auditing Custom Tags: For FPRs on Software Security Center
To audit a custom tag for an FPR that has been on Software Security Center:
1. Select Tools → Project Configuration.
The Verify Collaborative Project Permissions dialog box opens.
2. Click Verify.
Permissions on Software Security Center are selected. If you click Cancel, the Filter Sets, Folders, and
Custom Tags tabs in the Project Configuration dialog box are disabled.
3. Enter your user name and password, and then click OK.
•
If you do not have permissions on Software Security Center, all restricted tag combination boxes are
permanently disabled for the remainder of the Audit Workbench session.
•
If you have permissions on Software Security Center, all restricted custom tag combination boxes are
permanently enabled for the remainder of the Audit Workbench session and you may set restricted tag
values similar to the method you use to set unrestricted tag values.
Note: The Import button on the Filter Sets tab is disabled to prevent you from importing a new local project
template for an FPR that has been on Software Security Center.
Committing Custom Tags—For an FPR on Software Security Center
To commit custom tags for an FPR that has been uploaded to Software Security Center, do the following:
1. Select Tools → Project Configuration.
the Project Configuration dialog box opens.
2. Click the Custom Tags tab.
3. Highlight the custom tag.
4. Click Commit.
The Custom Tag Upload dialog box opens.
5. Do one of the following:
•
To upload the custom tags to the global pool without assigning them to the project version, click No.
•
To upload the custom tags to the global pool and assign them to the project version (but not the project
template) click Yes.
Chapter 3: Audit Workbench Projects
54
Synchronizing Custom Tags—For an FPR on Software Security Center
To synchronize custom tags for an FPR that has been uploaded to Software Security Center.
1. Select Tools → Project Configuration, and then click the Custom Tags tab.
2. Highlight the custom tag.
3. Click Synchronize.
The Custom Tag Download dialog box opens.
4. To download custom tags from the project template, click Yes.
Committing Filter Sets and Folders
If the FPR has been uploaded to Software Security Center, and you want to commit filter sets or folders, do the
following.
1. Select Tools → Project Configuration.
The Project Configuration dialog box opens.
2. Click the Filter Sets (or Folders) tab.
3. Select the filter set (or folder) from the list.
4. Click Commit.
The SSC Login dialog box opens.
5. Log on to your Software Security Center instance.
The Update Existing Project Template dialog box opens.
6. To upload filter sets and folders to the project template, click Yes.
If the FPR has not been uploaded to Software Security Center, the Add Project Template dialog box opens.
7. To add the project template file that contains the current set of custom tags to Software Security Center,
click Yes.
Chapter 3: Audit Workbench Projects
55
Synchronizing Filter Sets and Folders
If the FPR has been on Software Security Center, use the following procedure to download filter sets and
folders configured for the project on Software Security Center.
1. Select Tools → Project Configuration.
2. Click the Filter Sets tab.
3. Click Synchronize.
Audit Workbench displays a message to advise you that downloading filter sets and folders from Software
Security Center overwrites your local filter sets and folders.
4. To proceed with the synchronization, click Yes.
The SSC Login dialog box opens.
5. Provide your Software Security Center credentials, and then click OK.
The Project Templates dialog box opens.
6. In the Project Template column, select a project template name.
7. Click OK.
Audit Workbench downloads the filter sets and folders from the selected project template on Software
Security Center.
About Project Template Selection
Audit Workbench applies project template precedence to projects in the following order:
•
Template in the FPR
•
Template in <install root>/Core/config/filters/defaulttemplate.xml
•
Template in <install root>/Core/config/rules/defaulttemplate.xml or projecttemplate
•
Embedded HP Fortify default template
After you associate a project template with a project, Audit Workbench applies all changes that you make to
the project (such as the addition of folders, custom tags, filter sets, or filters) to the associated project
template. For information about how to change the project template associated with a project, see Importing
Project Templates on page 57.
Chapter 3: Audit Workbench Projects
56
About Sharing Project Templates with
Software Security Center
This section covers the following topics:
•
Exporting Project Templates
•
Importing Project Templates
•
Downloading Project Templates from Software Security Center
•
Uploading Project Templates to Software Security Center
Exporting Project Templates
Exporting a project template creates a file that contains the current project’s filter sets and custom tags. After
you export a project template, you can import it into another project file.
To export a project template:
1. Select Tools → Project Configuration.
The Project Configuration dialog box opens.
2. Click the Filter Sets tab.
3. Click Export.
The Select Template File Location dialog box opens.
4. Browse to the location where you want to save the file.
5. Enter a file name without an extension.
6. Click Save.
Audit Workbench saves the current settings of the template to the new XML file.
Importing Project Templates
Importing a project template overwrites the project configuration settings. The local filter sets and custom
tags are replaced with the filter sets and custom tags in the project template.
To import a project template:
1. Select Tools → Project Configuration.
The Project Configuration dialog box opens.
2. Click the Filter Sets tab.
3. Click Import.
The Locate Template File dialog box opens.
4. Select the project template file to import.
5. Click Import.
Audit Workbench updates the filter sets, folders, and custom tags.
To return the settings to the default project template settings, click Reset to Default.
Downloading Project Templates from Software Security Center
You can use Audit Workbench to download project templates from Software Security Center. After you
download a template, the imported project template is applied to the open project.
To download a project template:
1. Select Tools → Project Configuration.
Chapter 3: Audit Workbench Projects
57
The Project Configuration dialog box opens to the Filter Sets tab.
2. Click Synchronize.
If you have not logged on to Software Security Center from Audit Workbench, the Software Security Center
login dialog box opens.
3. If necessary, provide your Software Security Center logon credentials, and then click OK.
The Project Templates dialog box opens lists the project templates available on Software Security Center.
4. From the Project Template column, select the template to download.
5. Click OK.
Audit Workbench imports the template and associates it with the open project.
The Project Template Name box on the Filter Sets tab displays the template name.
Uploading Project Templates to Software Security Center
You can use Audit Workbench to upload projects to Software Security Center.
To upload a project template:
1. Select Tools → Project Configuration.
The Project Configuration dialog box opens.
2. Click Commit.
3. When prompted enter the user name and password for the Software Security Center from which you want
to download a project template.
The Add Project Template dialog box opens. Audit Workbench prompts you to either add the project
template or to overwrite an existing project template that has the same ID.
Chapter 3: Audit Workbench Projects
58
About Working with Audit Data
This section contains the following topics:
•
Opening Projects
•
About Merging Audit Data
•
About the Event Bridge Utility
•
About Additional Metadata
•
Uploading Results to Software Security Center
Opening Projects
To open an FPR file:
1. Open Audit Workbench.
2. Select File → Open Project.
The Choose Project dialog box opens.
3. Browse to and select the FPR file, and then click Open.
If the FPR format is HP Fortify Static Code Analyzer version 4.5.1 or earlier, the Migration Wizard
automatically starts. Otherwise, the FPR displays in the Audit perspective. Migrate the issue IDs before you
migrate the audit data, as described in the HP Fortify Static Code Analyzer Migration Guide.
About Merging Audit Data
You can merge audit data into your project from another file. Audit data consist of the custom tag values and
comments added to issues from Audit Workbench. Audit Workbench merges comments in a chronological list
as it updates custom tag values. If the custom tag values conflict (the same tag is set to different values) Audit
Workbench prompts you to resolve the conflict.
Note: Keep in mind that Audit Workbench:
•
Does not merge issues
•
Shows only the most recent scan
•
Shows only the issues from the most recent scan
Ensure that the projects you merge contain the same analysis information, that is the scan was on the same
source code project (no missing libraries or files), the SCA settings were the same, and the scan was performed
using the same security content.
Merging Ausing
To merge projects:
1. Open a project in Audit Workbench.
2. Click Tools → Merge Audit Projects.
The Choose an SCA Analysis File dialog box opens.
3. Select an FPR file, and then click Open.
The Merge dialog box opens.
Note: After you select an FPR, Audit Workbench might prompt you to choose between the project template
in the current FPR and the project template in the FPR you are merging in.
4. To confirm the number of issues added or removed from the file, click OK.
Note: If the scan is identical, Audit Workbench does not add or remove issues.
Chapter 3: Audit Workbench Projects
59
About Merging Audit Data Using the HP Fortify Audit Project Command-line Utility
You can also use the HP Fortify Audit Project Command-line Utility (bin\FPRutility.bat for Windows) to
merge audit data. This utility enables you to merge an audited project, verify the signature of the FPR, or
migrate 4.x HP Fortify Audit Projects to the current format.
Migration for 5.x projects occurs automatically with the merge action. Merging combines all analysis
information resolving conflicts using the values set in the primary project. The merge produces an output
project file that contains the analysis information from the primary project.
The signature action prints the full signature information. Exit codes are used to relay the validity of the
signature.
About the Event Bridge Utility
The Event Bridge converts an event log into an FPR. Events logs contain runtime events generated by HP
Fortify's dynamic analysis products.
Whenever you open (File → Open Project) or merge (Tools → Merge Audit Projects) an event log, the Event
Bridge utility is executed in the background. The result is an FPR that contains a runtime FVDL. This runtime
FVDL is populated with runtime issues, each of which contains information for one or more events from the
event log. Audit Workbench then opens the converted runtime FPR, making the entire process transparent.
Once the converted FPR is opened or merged, you can save it to a location of your choice. Reopening this saved
FPR opens the FPR directly; the Event Bridge is no longer executed because the event log has already been
converted.
As an alternative, you can use the Event Bridge directly and then open the converted FPR result in Audit
Workbench. This is the same process as opening up the event log in Audit Workbench, except that the Event
Bridge is executed manually instead of automatically. For information about how to run the Event Bridge
using the event2fpr utility, see the HP Fortify SecurityScope Installation Guide.
About Additional Metadata
Each issue in Audit Workbench contains additional metadata that is not produced by HP Fortify’s internal
analyzers. Examples include alternative categories (for example, OWASP, CWE, WASC), and prioritization
values that are used in the default filters (for example, impact, accuracy, probability). These metadata
attributes are viewable through the standard Group By and Search mechanisms.
If you open an older FPR that does not contain metadata values, the metadata values for the issues are
retrieved from legacy mapping files. These legacy mapping files exist in the Core\Config\LegacyMappings
directory, and are indexed by either issue category, or issue category and analyzer. The legacy mapping files
are accessed as needed, so each issue in your project must always have metadata values, whether those values
come from the FPR, the legacy mapping files, or a combination of the two.
Uploading Results to Software Security Center
You can upload results to Software Security Center.
To upload results to Software Security Center:
1. Select Options → Options.
The Options dialog box opens.
2. Click Server Configuration.
3. In the Software Security Center Configuration section, specify Server URL for Software Security Center
configuration, such as http://111.0.0.1:8181.
4. If necessary, specify a proxy server and port.
5. Click OK.
Chapter 3: Audit Workbench Projects
60
6. Log on to Software Security Center.
7. Select Tools → Upload Audit Project.
A dialog box lists the current projects.
8. Select a project, and then click OK.
Audit Workbench displays a message displays after the upload is completed.
Chapter 3: Audit Workbench Projects
61
About Advanced Configuration
This section contains the following topics:
•
Using the Audit Guide in Advanced Mode
•
About Integrating with Bug Tracking Systems
•
About Third-Party Results
•
About Public APIs
•
About Penetration Test Schema
Using the Audit Guide in Advanced Mode
You can use the Audit Guide during your issues audit. Its advanced features enable you to determine how
issues are filtered in the results.
To use the Audit Guide:
1. Select Tools → Audit Guide.
The Audit Guide wizard starts.
2. Click Advanced Mode.
3. In the Audit Guide Questions list, select the types of issues to filter out. (Click an issue type to see a
description of the issue type in Audit Workbench.)
When you select items in the Audit Guide Questions list, Audit Workbench displays the filter details for this
issue type at the bottom of the dialog box and shows the number of issues found by each filter.
4. Click OK.
Audit Workbench applies the filters to the issues.
About Integrating with Bug Tracking Systems
Audit Workbench provides a plug-in interface for integrating with defect tracking systems so that you can file
bugs directly from Audit Workbench. To file a bug, right-click an issue and select File Bug to choose from a list
of previously configured bug tracking plug-ins to use to file the bug.
An example plug-in is provided for Bugzilla (www.bugzilla.org).
Source code for the Bugzilla plug-in is available in the following directory:
<fortify_install>/Samples/advanced/Bugzilla
As delivered, Audit Workbench supports integration with Bugzilla 3.4 and ALM 11/ALI 2.0 bug tracking
systems. If your company uses a different bug tracking system, then you can author a new plug-in for it. For
instructions, see the README.txt file, which is located in the <fortify_install>/Samples/advanced/
Bugzilla directory.
Important: If your custom bug tracker accesses supporting jar files, you must add them to the Class-Path
attribute in your bug tracker’s MANIFEST.MF file.
Chapter 3: Audit Workbench Projects
62
About Third-Party Results
HP Fortify ships built-in parsers for the following penetration test (pentest) tools and services:
•
HP WebInspect
•
IBM AppScan
•
Application Security Inc. AppDetective
•
White Hat
Each of the above tools and services produces results in an XML file format. The built-in HP Fortify parsers
take in a pentest results file as input and dynamically create HP Fortify issues.
The parsers are invoked automatically when you either open up a pentest results file on its own, or in the
context of an FPR file. When you merge a pentest results file into an HP Fortify project, the pentest results will
be persisted in the FPR file during a save.
Pentest issues have an analyzer attribute equal to pentest, and an analysis type attribute that reflects
the tool or service (for instance, WebInspect issues have the WEBINSPECT analysis type. You can view these
attributes through the standard Group By and Search mechanisms.
After you select a pentest issue, Audit Workbench displays the penetration test details on the Pentest Details
tab.
About Public APIs
HP Fortify publishes public APIs so that you can create custom third-party parsers for pentest tools and
services that are not included in HP Fortify’s default distribution. The APIs are located in
(fortify-public-*.jar), and can be used to compile your custom parser.
About Penetration Test Schema
HP Fortify also provides a generic penetration test schema (pentestimport.xsd) that you can view in Core/
config/schemas. This provides another option for importing additional pentest results. Instead of creating a
custom parser for your tool or service, you can translate the results into HP Fortify's generic format (using
XSLT or a similar technology). You can then open or merge these translated results automatically, similar to
the built-in parsers.
Chapter 3: Audit Workbench Projects
63
Chapter 4: Auditing Analysis Results
The following topics provide information about how to audit scan results uploaded to Audit Workbench.
Evaluating Issues
To evaluate and assign auditing values to an issue or group of issues:
1. In the analysis results panel, select the issue or group of issues.
For information about the Analysis Evidence panel, see About the Analysis Evidence Panel on page 42.
2. Read the abstract on the Issue Summary tab, which provides high-level information about the issue, such as
which analyzer found the issue.
For example, “Command Injection (Input Validation and Representation, data flow)” indicates that this
issue, detected by the data flow analyzer, is a command injection issue in the Input Validation and
Representation kingdom.
3. Click the More Information link or the Issue Details tab to get more details about the issue.
4. On the Summary tab, assign values to the issue to represent your evaluation.
Default choices in the Analysis menu are:
•
Not an issue
•
Reliability issue
•
Unknown
•
Suspicious
•
Exploitable
5. (Optional) In the Comments field, type a comment about the issue and your evaluation.
Performing Quick Audits
As you audit issues in Audit Workbench, you can use a keyboard combination to assign an analysis value to
multiple selected issues.
To assign an analysis value to multiple issues simultaneously:
1. In the Issues Panel, select the issues that are to be assigned the same analysis value.
2. Press CTRL+SHIFT+A (CMD+SHIFT+A on Macintosh systems).
3. Press one of the following number keys:
•
To assign Not an Issue, press 1
•
To assign Reliability Issue, press 2
•
To assign Bad Practice, press 3
•
To assign Suspicious, press 4
•
To assign Exploitable, press 5
•
To assign a custom analysis value configured for your organization, press the number that corresponds
to its position in the Analysis list on the Summary tab.
Audit Workbench provides shortcuts for only the first ten values in the Analysis list. (To assign the tenth value
in the list, you press CTRL+SHIFT+A, and then press 0). If there is no value in the list for the key you press, no
analysis value is assigned.
Chapter 4: Auditing Analysis Results
64
Using Custom Tags for Quick Audits
Instead of using the Analysis attribute for quick audits, you can use a custom tag that has been created for your
organization.
To use a custom tag for quick audits:
1. Select Options → Options.
The Options dialog box opens.
2. In the left panel, select Interface Preferences.
3. From the Attribute Used for Quick Audit Action list in the right panel, select a custom tag.
4. Click OK.
The keyboard shortcut functions just as it does for the Analysis attribute values. Audit Workbench provides
shortcuts for only the first ten values in the list of custom tag values. (To assign the tenth value in the list, you
press CTRL+SHIFT+A, and then press 0). If there is no value in the list for the key you press, no value is
assigned.
For information about custom tags, see category:!SQL InjectionAbout Custom Tags on page 51. For
instructions on how to create custom tags, see the HP Fortify Software Security Center User Guide.
Adding Screen Captures to Issues
You can attach a screenshot or other image to an issue. Attached images are stored in the FPR file and can be
accessed from Software Security Center. Audit Workbench supports the following image formats:
•
gif
•
jpg
•
png
To add an image to an issue
1. Select the issue.
2. In the Issue Auditing panel, click the Screenshots tab.
3. Click Add.
The New Screen Shot dialog box opens.
4. Browse to and select the image file.
5. (Optional) In the Description box, type a description.
6. Click Add.
Viewing Images
After you add an image to an issue, the image is displayed on the right side of the Screenshots tab.
To view a full-size version and complete description of an image added to an issue:
1. In the Issue Auditing Panel, click the Screenshots tab.
2. In the list, click an image to view.
3. Click Preview.
Chapter 4: Auditing Analysis Results
65
Creating Issues for Undetected Vulnerabilities
You can add undetected vulnerabilities that you want to identify as issues to the issues list in the analysis
results panel. You can audit such issues from the Summary tab, just as you do other issues.
To create an issue:
1. In the Source Code Viewer panel, select the object in the line of code.
2. Right-click the line that contains the issue, and then select Create New Issue from the shortcut menu.
The Create New Issue dialog box opens.
3. Select the category to which the issue belongs, and then click OK.
In the analysis results panel, the issues list displays the file name and source code line number for the new
issue next to a blue icon.
Suppressing Issues
As you assess successive scans of a project version, you might want to completely suppress some exposed
issues. In Audit Workbench, it is useful to mark an issue as suppressed if you are sure that the specific
vulnerability is not, and will never be, an issue of concern.
You might also want to suppress warnings for specific types of issues that might not be high priority or of
immediate concern. For example, you can suppress issues that are fixed, or issues that you plan not to fix.
To suppress an issue, do one of the following:
•
In the issues panel, select the issue, and then, on the Summary tab in the Issue Auditing panel, click the
Suppress icon
.
•
Right-click the issue in the issues panel, and then select Suppress Issue.
Suppression marks the issue and all future discoveries of this issue as suppressed. As such, it is a semipermanent marking of a vulnerability.
To display issues that have been suppressed, from the menu bar, select Options Show → Suppressed Issues.
To unsuppress an issue, do one of the following:
•
In the issues panel, select the suppressed issue, and then, on the Summary tab in the Issue Auditing panel,
click the Unsuppress icon
.
•
Right-click the issue in the issues panel, and then select Unsuppress Issue.
Chapter 4: Auditing Analysis Results
66
Submitting Issues as Bugs
You can submit issues to your bug-tracking application if integration between the applications has been
configured.
To submit an issue as a bug:
1. Select the issue in the issues panel, then click File Bug icon
on the Summary tab.
If you are submitting a bug from Audit Workbench for the first time, the Configure Bugtracker Integration
dialog box opens.
2. Select the bug-tracking application, and then click OK.
The File Bug dialog box opens.
3. Review the issue description and change any values, if necessary.
4. Click Submit.
If your bug-tracking system requires you to log on, you must do so before you can file a bug through that user
interface. The issue is submitted as a bug in the bug-tracking application.
Submitting an Issue as a Bug in Collaboration Mode
If you use HP Fortify Software Security Center, you can submit an issue as a bug from within Audit Workbench
using a bug tracking system configured in HP Fortify Software Security Center. HP Fortify Software Security
Center supports the following bug tracking systems:
•
Bugzilla
•
ALM
•
HP Quality Center (on Windows systems only)
Note: You must be licensed to use the Collaboration Module feature in HP Fortify Software Security Center. For
more information on using the Collaboration Module, see the HP Fortify Software Security Center User Guide.
To submit an issue as a bug:
1. Select the issue in the issues panel, and then, on the Summary tab, click File Bug.
If this is the first time you are submitting a bug, the Configure Bugtracker Integration dialog box opens.
2. Select a bug-tracking application, and then click OK.
The File Bug dialog box opens.
3. Specify the values if changes are needed and review the issue description. Depending on the integration
and your bug-tracking application, the values include items such as the bug-tracking application URL,
product name, severity level, summary, and version.
4. Click Submit.
5. If the bug-tracking system you selected requires that you log on, do so.
Chapter 4: Auditing Analysis Results
67
About Hotspot Ranking of Unaudited Issues
You can use Audit Workbench to generate hotspot values for issues that have been uncovered, but have not
been audited. The hotspot values are similar to confidence values and are based on user-supplied audit data,
and imported tracer data.
Hotspot ranking identifies unaudited issues that are similar to known vulnerabilities. For instance, if a user
marks a dataflow issue as Exploitable, Audit Workbench interprets this as an indication that each node or
element in the dataflow trace is valid. Unaudited issues that share some of the nodes are then treated as more
likely to be exploitable. Hotspot ranking helps an auditor quickly identify the most important issues to review
next.
Hotspot ranking uses the following information to calculate the likelihood that an unaudited issue is
vulnerable to exploitation:
•
Vulnerabilities identified by HP Fortify Runtime Application Protection, HP Fortify Program Trace
Analyzer, and Fortify Source Code Analyzer
•
Elements and characteristics shared with audited issues identified as vulnerabilities
Table 8 provides descriptions of the hotspot rankings.
Table 8: Hotspot Rankings
Hotspot Category
Description
Likely
Shares a high number of elements or characteristics with issues identified by
Runtime Application Protection or auditing as vulnerabilities
Possible
Shares some elements or characteristics with issues identified by Runtime
Application Protection or auditing as vulnerabilities
Unknown
Does not contain enough evidence to calculate a hotspot ranking
Unlikely
Contains elements or characteristics also contained in audited issues marked Not an
Issue
Evidence
An issue previously identified by auditing or runtime analysis as a vulnerability
Audit Workbench uses the characteristics of evidence issues to calculate the hotspot
ranking of unaudited issues.
Listing Issues by Hotspot Ranking
To filter issues by hotspot ranking:
1. Use Audit Workbench to audit one or more issues.
2. Select Tools → Calculate Hotspot Ranking.
Audit Workbench uses the characteristics of the audited issues to calculate the hotspot ranking for the
unaudited issues.
3. From the Filter Set list, select Hotspot.
Audit Workbench displays the Hotspot category icons.
4. To view the issues in a given hotspot category, click the corresponding Hotspot category icon.
Chapter 4: Auditing Analysis Results
68
About Correlation Justification
A correlation occurs when an issue uncovered by one analyzer (HP Fortify SecurityScope, HP Fortify Static
Code Analyzer, or HP WebInspect) is related directly or indirectly to an issue uncovered by another analyzer.
Correlated events help you identify issues that have a higher probability of being exploited. A vulnerability
that is linked to other vulnerabilities might represent an issue that has multiple points of entry. For example, if
HP WebInspect scan results are correlated with SCA scan results, this increases the likelihood that the
associated SCA issues might be exploitable.
Audit Workbench provides additional information to help you resolve these correlated issues and mitigate the
risks they present. In Audit Workbench, this additional information is presented as Correlation Justification.
For more information about issue correlation, see the HP Fortify Runtime Hybrid Analysis User Guide.
Using Correlation Justification
To use correlation justification:
1. In the issues panel, select a correlated issue. As illustrated below, a correlated issue is identified by a blue
sphere in the lower left corner of the issues icon.
2. In the Issues Auditing panel, click the Correlated Issues tab.
Chapter 4: Auditing Analysis Results
69
The Issues Auditing panel lists the other issues that are correlated with the issue you first selected.
Because you first selected a correlated issue, the View Correlations button is available.
3. Click View Correlations.
The Correlation Justification dialog box opens and displays the following three panels:
•
The correlated issues tree on the left displays all correlated issues within a correlated group, sorted
based on analyzers.
•
The relationship panel at the top right displays the correlation chain between issues. The chain
describes any indirect or direct relationships between the two selected issues.
•
The panel at the bottom right describes each correlation rule in the correlation chain displayed in the
relationship panel.
4. To select two issues, press the CTRL key, and then click each issue.
Chapter 4: Auditing Analysis Results
70
The relationship panel displays the two issues and their relationships.
5. To inspect the attributes that correlate these two issues, move your cursor to each link in the relationship
panel.
6. Click OK.
Use correlation justification to gain insight into code vulnerabilities and understand why certain issues are
correlated. This can help to reduce the time it takes to remediate the issues.
Chapter 4: Auditing Analysis Results
71
Chapter 5: Audit Workbench Reports
Audit Workbench provides a flexible reporting infrastructure based on user-configurable report templates.
Report templates provide a number of optional sections and subsections that gather and present specific types
of data. This chapter provides information about the default Audit Workbench reports and report templates,
as well as instructions on how you can modify existing reports and create your own reports.
About Default Report Templates
HP Fortify supplies several pre-configured report templates, which you can either modify to suit your needs,
or use as they come “out of the box.” Each report template includes several sections and subsections. The
subsections provide charting and other data collection and presentation options.
About the Fortify Security Report
The Fortify Security Report is a high-level report that includes comprehensive analysis information and highlevel details of the corresponding audit. This report also includes a high-level description and examples of the
categories that have the highest priority.
Table 9 lists Fortify Security Report sections and their corresponding subsections.
Table 9: Fortify Security Report Sections and Subsections
Section
Subsection
Executive Summary
Issues Overview
Presents an overview of the scan. This
includes an overview of issues, an
overview of issues by Fortify Priority
Order, and recommendations for issue
remediation. This section is designed for
management and project managers.
Editable overview of the issues, including the date of the scan,
number of issues, name of the project, scan summary and total
number of findings.
Issue Overview by Fortify Priority Order
Issues are categorized into the following four risk quadrants
based on whether they have a high or low impact, and high or
low likelihood of being exploited:
•
Critical - High impact and high likelihood. Critical issues are
easy for the attacker to discover and exploit to result in
extensive asset damage.
•
High - High impact but low likelihood. High priority issues
are often difficult to discover and exploit, but can result in
extensive asset damage.
•
Medium - Low impact but high likelihood. Medium priority
issues are easy to discover and exploit, but often result in
little asset damage.
•
Low - Low impact and low likelihood. Low priority issues
can be difficult to discover and exploit and typically result
in little asset damage.
You can present this information in a table or in a pie or a bar
chart.
Recommendations and Conclusions
High-level recommendation on remediating the issues listed in
the Issues Summary subsection.
Chapter 5: Audit Workbench Reports
72
Table 9: Fortify Security Report Sections and Subsections
Section
Subsection
Project Summary
Code-Based Summary
Provides project summary information
such as the code base, scan information,
results certifications, and so on.
Summary of the codebase. You can edit the text element of this
subsection.
Scan Information
Analysis details. You can edit the text element of this
subsection.
Results Certification
Results certifications summary. You can edit the text element
of this subsection.
Attack Surface
Attack surface summary. You can edit the text element of this
subsection.
Filter Set Summary
Summary of the filter set used in the report. You can edit the
text element of this subsection.
Audit Guide Summary
Summary of the audit guide. You can edit the text element of
this subsection.
Results Outline
Overall Number of Results
Provides an outline of the results that
SCA produced during the scan
Total number of results that SCA produced during the scan.
You can edit the text element of this subsection.
Vulnerability Examples by Category
Results summary of highest-level issues by category.
Detailed Project Summary
Files Scanned
Provides a detailed project summary.
List of all scanned files. You can edit the text element of this
subsection.
Reference Elements
List of all libraries that SCA used during the translation phase
of analysis. You can edit the text element of this subsection.
Rulepacks
List of Rulepacks that SCA used in the analysis. You can edit the
text element of this subsection.
Properties
List of properties that SCA set during the analysis phase. You
can edit the text element of this subsection.
N/A
Issue Count by Category
Provides a chart of Issues by category.
This chart is user-configurable. You can
choose to present the information in a
table or as a pie or bar chart
Chapter 5: Audit Workbench Reports
73
Table 9: Fortify Security Report Sections and Subsections
Section
Subsection
Issue Count by Analysis
N/A
Provides a chart of issues by analysis.
This chart is user-configurable. You can
choose to present the information in a
table or as a pie or bar chart.
N/A
New Issues
Provides a chart of all new issues. This
chart is user-configurable. You can
choose to present the information in a
table or as a pie or bar chart.
About the Fortify Developer Workbook Report
The Fortify Developer Workbook report provides a high-level summary of the vulnerabilities detected during
a scan. This includes a report summary and an issue summary by Fortify Priority Order. This report is
designed for developers.
Table 10 lists Fortify Developer Workbook report sections and their corresponding subsections.
Table 10: Fortify Developer Workbook Report Sections and Subsections
Section
Subsection
Report Overview
Report Summary
Provides a high-level overview of report
findings.
Editable overview of vulnerability. This includes the date of
the scan, the project name, and the total number of
variabilities.
Issue Overview by Category
Chart of issues by category. You can present the information
in a table or as a pie or a bar chart.
Issue Summary
Overall Number of list:suppressed
Provides the number and categories of
vulnerabilities.
Total number of vulnerabilities. You can edit the text
element of this subsection.
Results Outline
Vulnerability Examples by Category
Provides an outline of the results that SCA
produced during the scan.
Results summary of highest-level issues by category.
Chapter 5: Audit Workbench Reports
74
About the OWASP Top Ten 2004, 2007, 2010 Reports
The OWASP top ten reports provide high-level summaries of uncovered vulnerabilities organized based on the
top ten issues identified by the Open Web Security Project (OWASP) for years 2004, 2007, and 2010. These
reports include the sections and subsections described in Table 11.
Table 11: OWASP Top Ten Report Sections and Subsections
Section
Subsection
Report Overview
Report Summary
Provides a high-level overview of report
findings
Editable overview of vulnerabilities, including the date of
the scan, the project name, and the total number of
vulnerabilities.
Issue Overview by Category
Chart of issues grouped by a selected attribute such as
category, kingdom, or analysis type. You can format
information in a table or as a pie chart or bar chart.
Issue Breakdown by OWASP Top Ten
N/A
Provides a chart of issues organized by
OWASP top ten security risks. You can
present the information in a table or as a pie
or bar chart.
Results Outline
Vulnerability Examples by OWASP Top Ten
Provides an outline of the results that HP
Fortify SCA produced during the scan.
Lists the vulnerabilities organized by the OWASP top ten.
You can use select listing to further refine and organize the
vulnerabilities that Audit Workbench provides in the report.
Chapter 5: Audit Workbench Reports
75
About the Fortify Scan Summary Report
The Fortify scan summary report type provides high-level information based on the category of issues that
SCA found as well as a project summary and a detailed project summary. Table 12 provides descriptions of the
report sections and subsections.
Table 12: Fortify Scan Summary Report Sections and Subsections
Section
Subsection
Issue Count by Category
N/A
Provides a chart of issues by category; you
can present the information in a table or as
a pie or a bar chart.
Project Summary
Code Base Summary
Provides project summary information,
including code base summary and general
scan information.
Summary of the codebase that SCA scanned, including the
location of the code, the number of files, lines of code, and
the build label. You can edit the text element of this
subsection.
Scan Information
Scan information, including the SCA version, machine name,
and the name of the user who ran the scan. You can edit the
text element of this subsection.
Results Certification
Results certifications information, including the results
certification summary and the details of the results
certification. You can edit the text element of this subsection.
Detailed Project Summary
Files Scanned
Provides detailed project summary
information including the files scanned,
reference elements, and so on.
Lists all files SCA scanned. You can edit the text element of
this subsection.
Reference Elements
List of libraries that SCA used during the translation phase.
You can edit the text element of this subsection.
Rulepacks
List of Rulepacks that SCA used during the analysis. You can
edit the text element of this subsection.
Properties
Lists the properties that SCA set during the analysis. You can
edit the text element of this subsection.
Commandline Arguments
Lists the arguments that the program passed to SCA during
analysis. You can edit the text element of this subsection.
Warnings
Lists the warnings that occurred during analysis. You can
edit the text element of this subsection.
Chapter 5: Audit Workbench Reports
76
About Modifying Report Templates
You can modify report templates from the Audit Workbench user interface, or by editing templates directly in
the XML files that contain them. The following sections provide information about how to view report
templates and customize them to address your reporting needs.
Viewing Report Templates
To open a report template:
1. On the Audit Workbench toolbar, click Reports.
The Generate Report dialog box opens.
2. From the Report list, select a report template.
The Generate Report dialog box displays the template settings for the selected report. The panel on the left
lists the section titles included in the report. A report template typically includes several sections, which in
turn, have subsections. You can select the sections to include in, or exclude from, a report. You can also edit
the content displayed in each section.
3. To view detailed information about what a section contains, click the listed section title.
On the right, the Generate Report dialog box displays the subsection headings and descriptions.
Chapter 5: Audit Workbench Reports
77
Selecting Report Sections
Each report template might have a few or several sections, which typically have subsections. You can select the
sections to include in, or exclude from, a report. You can also edit the content displayed in each section.
To specify the sections to include in a report:
1. In the panel on the left side of the Generate Report dialog box, select the check boxes for the report section
titles to include in the report, and clear the check boxes for the report section titles to exclude from the
report.
On the right, the Generate Report dialog box displays the subsection headings and descriptions for the
report section selected in the panel on the left.
2. To exclude a subsection from the selected report section, clear the check box next to the subsection
heading.
About Editing Report Subsections
Report subsections can include text, results lists, or charts. You can edit the subsection contents to display in a
report. You can edit text, add or change text variables, or configure the issues shown in a chart or results list.
Editing Text Subsections in Reports
To edit a text subsection:
1. Select the check box next to the subsection title to include this text in the report.
Audit Workbench displays description of the text below the subsection title.
2. Click Edit Text.
A text box displays the text and variables to be included in the report.
3. Edit the text and text variables, as necessary.
As you edit text subsections, you can insert variables that are defined when you run the report. The
following table lists the variables you can include.
Variable
Description
$AUDIT_GUIDE_SUMMARY$
List filters created by answering Audit Guide questions
$CLASSPATH_LISTING$
JAR files used during scan, one relative path per line
$COMMANDLINE_ARGS$
Complete listing of command line arguments (same format as project
summary)
$FILE_LISTING$
List of files scanned, each file in format <relative file path> #
Lines # kb <timestamp>
$FILTERSET_DETAILS$
List of filters in use by current filter set
$FILTERSET_NAME$
Name of current filter set
$FORTIFY_SCA_VERSION$
SCA version
$LIBDIR_LISTING$
Libdirs specified during scan, one relative path per line
$LOC$
Total lines of code (executable lines of code)
$NUMBER_OF_FILES$
Total number of files scanned
$PROJECT_BUILD_LABEL$
Build label of project
Chapter 5: Audit Workbench Reports
78
Variable
Description
$PROJECT_LABEL$
Audit Workbench displays build-label when each FPR file that SCA
generated passes build project with -build-project
$PROJECT_NAME$
Build ID
$PROPERTIES$
Complete list of properties set during analysis phase (same format as
project summary)
$RESULTS_CERTIFICATION$
Complete certification detail with listing of validity on a per file basis
(see project summary)
$RESULTS_CERTIFICATION_
SUMMARY$
Short sentence describing certification (same format as project
summary)
$RULEPACKS$
Complete list of Rulepacks used during analysis (same format as
project summary)
$RUN_INFO$
Content from the Project Summary Runtime Information tab
$SCAN_COMPUTER_ID$
Hostname of machine on which scan was performed
$SCAN_DATE$
Date of analysis with the default formatting style for the locale
$SCAN_SUMMARY$
Summary of codebase scanned in the format # files, # lines of
code
$SCAN_TIME$
Scan duration in minutes and seconds (mm:ss)
$SCAN_USER$
Username for the user who performed the scan
$SOURCE_BASE_PATH$
Source base path of the codebase
$TOTAL_FINDINGS$
Total number of findings, not including suppressed or removed issues
$VERSION_LABEL$
Audit Workbench displays build-label when each FPR file that SCA
generated passes build version with build-version
$WARNINGS$
Complete listing of warnings that occurred (same format as project
summary)
$WARNING_SUMMARY$
Count of warnings found in scan
Chapter 5: Audit Workbench Reports
79
Editing Result List Subsections in Reports
To edit a result list subsection:
1. Select the check box next to the subsection title to include this text in the report. A description of the
results list displays below the subsection title.
2. Click the issues Listing heading to reveal the configuration options. for the subsection.
3. From the grouping list, select the attributes used to group the results. (For information about groupings,
see About Grouping Issues on page 35.)
Note: If you list issues based on the Category grouping, the recommendations, abstract, and category
explanation are included in the report.
4. To filter the reported results further, do one of the following:
•
Type a query in the Refine Issues in Subsection box
•
Click the Advanced search link, and use the advanced search wizard to compose a query. (For
information about search syntax, see About Searching Issues on page 45 and Performing Advanced
Searches on page 50.)
Note: To see the Advanced search link, you might need to resize (widen) the dialog box.
The Refine Issues in Subsection box displays the query.
5. Select or clear the Limit number of Issues in each group check box.
6. If you select the check box, then type the number of issues to display per group.
7. To include information about an external category for each issue reported, select the Include External
Category for Each Issue check box.
Editing Chart Subsections in Reports
To edit a chart subsection:
1. From the list of attributes, select the attribute to use to group issues in the chart. (For information about
grouping issues, see About Searching Issues on page 45.)
2. To filter the reported results further, do one of the following:
•
Type a query in the Refine Issues in Subsection box
•
Click the Advanced search link, and use the advanced search wizard to compose a query. (For
information about search syntax, see About Searching Issues on page 45 and Performing Advanced
Searches on page 50.)
Note: To see the Advanced search link, you might need to resize (widen) the dialog box.
The Refine Issues in Subsection box displays the query.
3. To specify the chart format, select Table, Pie, or Bar.
Chapter 5: Audit Workbench Reports
80
Saving Modified Report Template Settings
You can save your changes to a report template either as the default settings for the template you changed, or
as a new template.
To save modified settings as the default report template settings:
•
In the Generate Reports dialog box, after you modify the report settings, click Save as Default.
When you next select the report template name from the Report list, the settings displayed in the Generate
Report dialog box reflect your changes.
To save modified settings as a new report template:
1. In the Generate Reports dialog box, after you modify the report settings, click Save as New Template.
The Enter Value dialog box opens.
2. In the text box, type a name for the new report template.
3. Click OK.
When you next open Generate Report dialog box, the Report list includes the new template name.
Chapter 5: Audit Workbench Reports
81
About Report Template XML Files
Audit Workbench saves report templates as XML files. Although you can use the Audit Workbench graphical
interface to modify report templates and create custom report templates, you can also edit the XML directly to
modify and create report templates.
The default location for the report template XML files on the Windows platform is:
Documents and Settings\<user>\Local Settings\Application Data\Fortify\config\AWB<version>\reports
where <user> is the name of the person who is logged on and using Audit Workbench and <version> is the
version of Audit Workbench you are using.
On other platforms, the path looks similar to the following:
<user_directory>/.fortify/config/AWB-<version>/reports
You can also customize the logos used in the reports by specifying paths or replacing header.png and
footer.png in this directory.
Adding Report Sections in the XML Files
You can add report sections by editing the XML files. In the structure of the XML, the ReportSection tag
defines a new section. It includes a Title tag for the section name, and it must include at least one
Subsection tag to define the contents of the section in the report.
The following XML is the Results Outline section of the HP Fortify Security Report:
<ReportSection enabled="false" optionalSubsections="true">
<Title>Results Outline</Title>
<SubSection enabled="true">
<Title>Overall number of results</Title>
<Description>Results count</Description>
<Text>The scan found $TOTAL_FINDINGS$ issues.</Text>
</SubSection>
<SubSection enabled="true">
<Title>Vulnerability Examples by Category</Title>
<Description>Results summary of the highest severity issues.
Vulnerability examples are provided by category.</Description>
<IssueListing limit="1" listing="true">
<Refinement>severity:(3.0,5.0] confidence:[4.0,5.0]</
Refinement>
<Chart chartType="list">
<Axis>Category</Axis>
</Chart>
</IssueListing>
</SubSection>
</ReportSection>
In this example, the Results Outline section contains two subsections. The first subsection is a text
subsection named Overall number of results. The section subsection is a results list named
Vulnerability Examples by Category. A section can contain any combination of subsections as its
contents.
Chapter 5: Audit Workbench Reports
82
About Adding Report Subsections in the XML Files
In the report sections, you can add subsections or edit the contents of the subsections. Subsections can
generate text, results lists, or charts.
Adding Text Subsections
In a text subsection, you can include the Title tag, the Description tag, and the Text tag. In the Text tag,
you can provide the default content although the user can edit the content before generating a report. For a
description of the text variables available to use in text subsections, see About Editing Report Subsections on
page 78. The following XML is the Overall number of results subsection in the Results Outline
section:
<SubSection enabled="true">
<Title>Overall number of results</Title>
<Description>Results count</Description>
<Text>The scan found $TOTAL_FINDINGS$ issues.</Text>
</SubSection>
In this example, the text subsection is titled Overall number of results. The description text to describe
the purpose of the text is Results count. The text in the text field that the user can edit before running a
report uses one variable named $TOTAL_FINDINGS$.
Adding Results List Subsections
In a results list subsection, you can include the Title tag, the Description tag, and the IssueListing tag. In
the IssueListing tag, you can define the default content for the limit and set listing to true. You can
include the Refinement tag either with or without a default statement although the user can edit the content
before generating a report. To generate a results list, the Chart tag attribute chartType is set to list. You can
also define the Axis tag. The following XML is the Vulnerabilities Examples by Category subsection in
the Results Outline section:
<SubSection enabled="true">
<Title>Vulnerability Examples by Category</Title>
<Description>Results summary of the highest severity issues. Vulnerability
examples are provided by category.</Description>
<IssueListing limit="1" listing="true">
<Refinement>severity:(3.0,5.0] confidence:[4.0,5.0]</
Refinement>
<Chart chartType="list">
<Axis>Category</Axis>
</Chart>
</IssueListing>
</SubSection>
In this example, the results list subsection is titled Vulnerability Examples by Category. The description
text to describe the purpose of the subsection is Results summary of the highest severity issues.
Vulnerability examples are provided by category. This subsection list (listing=true) one issue
(limit="1") per category (the value of the Axis tag) where issues match the statement
severity:(3.0,5.0] confidence:[4.0,5.0] (the value of the Refinement tag).
Chapter 5: Audit Workbench Reports
83
Adding Charts Subsections
In a chart subsection, you can include the Title tag, the Description tag, and the IssueListing tag. In the
IssueListing tag, you can define the default content for the limit and set listing to false. You can include
the Refinement tag either with or without a default statement although the content can be edited by the user
before generating a report. To generate a pie chart, the Chart tag attribute chartType is set to pie. The
options are table, pie, and bar. This is a setting that the user can change before generating the report. You
can also define the Axis tag.
The following code shows an example of a charts subsection:
<SubSection enabled="true">
<Title>New Issues</Title>
<Description>A list of issues discovered since the previous analysis</Description>
<Text>The following issues have been discovered since the last scan:</Text>
<IssueListing limit="-1" listing="false">
<Refinement />
<Chart chartType="pie">
<Axis>New Issue</Axis>
</Chart>
</IssueListing>
</SubSection>
In the subsection above, a chart (limit="-1" listing="false") will have the title New Issues and a text
section containing The following issues have been discovered since the last scan. This chart
will include all issues since the Refinement tag is empty and will group the issues on the value of the New
Issue (the value of the Axis tag). This chart will be displayed as a pie chart (chartType="pie").
Chapter 5: Audit Workbench Reports
84
Generating Reports
Use this section to learn how to generate reports, create a new report template, or make changes to a default
report template.
Note: Although the procedure described here uses a Fortify report template, you can follow these steps using a
report template that you have customized and saved.
To generate a report based, create a new report template, or make changes to a default report template:
1. Select Tools → Generate Report.
The Generate Report dialog box opens.
2. From the Report list, select the report to generate.
The left panel lists the sections that you can include in (or exclude from) the selected report.
3. To see the subsection headings included in a report section, in the left panel, click the section title.
The subsections are listed and described on the right. For example, the Executive Summary section of the
Fortify Security Report can include the Issues Overview, Issue Summary by Fortify Priority Order, and
Recommendations and Conclusions subsections.
4. In the left panel, select or clear the check boxes for the sections to include in (or exclude from) the selected
report.
5. Select a section, and then, on the right, configure its subsections for the report.
6. Repeat Step 5 for each section to be included in the report.
7. To control whether the report displays suppressed, hidden, and removed issues:
a. At the top right, click Visibility Settings.
Chapter 5: Audit Workbench Reports
85
b. In the Report Issue Preferences dialog box, select the check boxes for the suppressed, hidden, or
removed to display in the report, and then click OK.
For descriptions of suppressed, hidden, and removed issues, see Viewing Suppressed, Removed, and Hidden
Issues on page 32.
8. Click Save Report.
The Save Report dialog box opens.
9. Make any necessary changes to the report details, including its location and format, and then click Save.
Chapter 5: Audit Workbench Reports
86
Chapter 6: Functions View
About the Functions View
Static Code Analyzer identifies all functions declared or called in your source code. You can use the Functions
view in Audit Workbench to determine where a function is located in the source code, whether the function
was covered by a security rule, and which rule IDs matched the function. You can also list the functions that
Static Code Analyzer identified as tainted source and view only the functions not covered by rules applied in
the most recent scan.
Opening the Functions View
To open the Functions view:
1. In Audit Workbench, open the Audit window.
2. Select Options → Show View → Functions.
Audit Workbench displays the Functions view in the top right panel.
3. To view coverage information about top-level (global) functions, expand the Top-level functions node.
Chapter 6: Functions View
87
4. To view descriptions of the icons displayed to the left of each function, click the Legend link.
The following icons indicate the rule coverage status of the function:
•
A solid red square indicates that the function is not identified by any rules.
•
A blue triangle indicates that the function is in a package covered by the Secure Coding Rulepacks.
•
A green circle indicates that the function matches a rule defined in either the Secure Coding Rulepacks or a
custom Rulepack. (Matching a rule may not result in a reported issue.)
Sorting and Viewing Functions
To change the order of, or to hide or show functions:
1. Open the Functions view.
2. From the Show list, select one of the following:
•
To display all functions, select All.
•
To display functions not covered by rules, select Not Covered by Rules.
•
To display functions that are identified as a source of tainted data by the Secure Coding Rulepacks or a
custom Rulepack used in the most recent scan, select Taint Sources.
3. From the Group By list, select one of the following sorting methods:
•
To sort functions based on package and class, select Package.
•
To sort listed functions by class, select Class.
•
To sort listed functions alphabetically, select Function.
Audit Workbench updates the Functions view.
Locating Functions in Source Code
You can list the file name and line number where the function appears in the source code from the Functions
view.
To show where a function is located in code:
1. In the Functions view, right-click a function, and then select Find Usages on the shortcut menu.
The Search view (at center bottom) lists the file locations and line numbers in which the function is used.
2. To jump to a line of code where the function is used, click the corresponding row in the Search view.
Locating Classes in Source Code
To see where classes are used in the source code:
1. In the Functions view, right-click a class
, and then select Find Usages on the shortcut menu.
The Search view (at center bottom) lists the file locations and line numbers in which the class is used.
Chapter 6: Functions View
88
2. To jump to a line of code where the class is used, click the corresponding row in the Search view.
For functions defined in the source code, you can open the declaration in the Source view by right-clicking on a
function and selecting Open Declaration. The source code is displayed with the line highlighted. Alternatively,
you can double-click functions to display the declaration.
Determining Which Rules Matched a Function
You can display the Rule ID for all the rules that matched a function. When rules match a function, a green
circle icon displays next to it.
SCA can match a rule to functions without finding an issue related to the rule. For example, a tainted data
source rule matches the source function but the tainted data entering at that function does not reach a sink.
Note: To use the rule ID to locate related issues, see About Searching Issues on page 45, or create visibility or
folder filters.
To display the rule IDs:
1. Open a project in Audit Workbench.
2. Open the Functions view.
3. Right-click a function, and then select Show Matched Rules from the shortcut menu.
The Matched Rules dialog box displays a list of the rule IDs with the vulnerability category name (if applicable)
and the Rulepack file name.
Writing Rules for Functions
You can launch the Custom Rules Wizard from the Functions view. The wizard is perpetuated with the language
of the source code and the function is automatically identified.
To write a rule for a function:
1. Open a project in Audit Workbench.
2. Open the Functions view.
3. To create a rule:
a. Right-click a function, and then select Generate Rule for Function from the shortcut menu.
The Generate New Rule dialog box opens.
b. Select the rule that best matches the behavior or vulnerability category.
c. Enter the information as directed by the wizard, and save the new rule to a custom Rulepack.
4. To reascend the translated files with the custom Rulepack:
a. Click Scan.
b. Click Configure Additional Options.
The Additional Options dialog box opens.
c. Click Add Additional Rulepack.
d. Browse to and select the custom Rulepack, and then click Open.
e. Make sure that the Rulepack is selected in the Custom Rulepack box, and then click OK.
f. Click Run Scan.
After the scan is completed, the project is updated.
5. Click OK.
6. To verify that the rule matched the function:
Chapter 6: Functions View
89
•
Right-click the function, and then select Show Matched Rules from the shortcut menu.
•
The Matched Rules dialog box opens.
Verify that at least one rule ID matches the ID of the rule you created.
The function is now covered by a custom Rulepack and is displayed with a green circle next to it.
Creating Custom Cleanse Rules
You can create custom cleanse rules for specific functions from Audit Workbench.
To create a cleanse rule for a function:
1. Right-click the function, and then select Write Rule for This Function from the shortcut menu.
The Custom Rules Wizard opens.
2. In the templates list, expand the DataflowCleanseRule folder, and then select Generic Validation Rule.
3. Click Next.
4. On the Rule Language step, select the source code language, and then click Next.
5. On the Validation Function Information step, enter the regular expressions for the package, class and
function.
6. Verify that the information is correct, and then click Next.
7. On the Function Argument step, select the argument to cleanse, and then click Next.
On the Custom Rulepack Selection step, select the Rulepack to which you want to add the rule, and then click
OK.
Chapter 6: Functions View
90
Chapter 7: Troubleshooting
This chapter provides information on how to troubleshoot problems you might encounter working with Audit
Workbench.
Topics include:
•
Using the Debug Option
•
Addressing the org.eclipse.swt.SWTError Error
•
About Out of Memory Errors
•
Determining the Amount of Memory Used by External Processes
•
Resetting the Default Views
Using the Debug Option
If you are encountering errors, you can enable the debugging option to help troubleshoot. To set all the thick
tools to debug mode, set the option listed in Step 2 to true.
To enable debugging in all thick tools:
1. Navigate to the <install>\Core\config directory and open the fortify.properties file.
2. Uncomment the following lines and leave the value of each option set to true:
#com.fortify.Debug=true
#to selectively place a thick tool into debug mode (unnecessary if com.fortify.Debug
is set to true)
#com.fortify.awb.Debug=true
#com.fortify.eclipse.Debug=true
#com.fortify.VS.Debug=true
Note: The com.fortify.Debug option is not designed to put Source Code Analyzer into default mode.
For help diagnosing the problem, send the log files to HP Fortify Software support.
For HP Fortify errors, see:
<fortify_data_directory>/awb/log/awb.log
For errors related to Eclipse, see:
<fortify_data_directory>/awb/.metadata/.log
where:
•
On Unix, <fortify_data_directory> is the directory ~/.fortify
•
On Windows, <fortify_data_directory> is the directory Local Settings/Application Data/
Fortify in the user directory under Documents and Settings.
Addressing the org.eclipse.swt.SWTError Error
On Unix systems, Audit Workbench can fail to start, resulting in the following error:
org.eclipse.swt.SWTError: No more handles [gtk_init_check() failed]
If you see this error, check to make sure that X11 is configured correctly and that your DISPLAY variable is set.
Chapter 7: Troubleshooting
91
About Out of Memory Errors
The following two scenarios might trigger out-of-memory errors in Audit Workbench:
Scenario 1: An uploaded FPR file is too large
To solve this problem, increase the amount of memory allocated for running Audit Workbench.
To increase the memory allocated for Audit Workbench, set the environment variable AWB_VM_OPTS to
allocate memory for Audit Workbench. (For example, set AWB_VM_OPTS=-Xmx700M to allocate 700 MB to Audit
Workbench.)
Note: If you choose to set AWB_VM_OPTS, do not allocate more memory than is physically available.
Overallocation degrades performance.
Scenario 2: Running an SCA scan through the advanced scan wizard
In this scenario, the SCA instance of SCA executed during the scan is running out of memory. To resolve this
problem, increase the amount of memory allocated to SCA.
Allocating More Memory for Static Code Analyzer
To increase the memory allocated for SCA, do one of the following:
•
Type the memory settings directly into the text box that displays the translation and scan arguments. (This
is the last step of the Scan Runner wizard.) This passes the memory allocation option to SCA. This is the
direct method that does not require a restart.
•
Set the environment variable SCA_VM_OPTS before your start Audit Workbench, and then start Audit
Workbench. For example, to allocate 700 MB to SCA, set the variable to -Xmx700M.
Note: If you choose to set SCA_VM_OPTS, do not allocate more memory than is physically available.
Overallocation degrades performance.
As a guideline, assuming no other memory intensive processes are running, do not allocate more than two
thirds of the available memory on the system.
If you are using Macintosh OS X, edit the following file to modify the -Xmx500m argument to -Xmx700m or
higher:
<install_directory>/Auditworkbench.app/contents/MacOS/eclipse.ini
In Audit Workbench, issue information is persisted to disk. This persisted information is reloaded on demand
and thereby decreases the required memory footprint of Audit Workbench. To prevent out-of-memory errors,
you may set a value in the fortify.properties file to take advantage of the information persisted to disk
functionality. The value to set is as follows:
com.fortify.model.PersistDataToDisk = true
Note: You can allocate a maximum of approximately 1500MB for a 32-bit version of Audit Workbench (as
imposed by the underlying JVM). However, this number can vary, depending on your operating system and
hardware.
For more information about the advanced scan wizard, see Scanning Complex Projects on page 20.
Chapter 7: Troubleshooting
92
Determining the Amount of Memory Used by External
Processes
You can use the com.fortify.model.ExecMemorySetting setting in the fortify.properties file to
determine how much memory external processes such as iidmigrator or the Event Bridge use. The default
setting is as follows:
com.fortify.model.ExecMemorySetting = 600
The value for this setting, which is expressed in MB, is translated into maximum heap size. In this case, 600
equates to -Xmx600M.
Resetting the Default Views
If you have closed or moved panels, such as the issues panel or the Summary panel, you can reset the user
interface to the default state.
To reset the user interface to the default state:
1. Select Options → Options.
2. Click Interface Preferences.
3. Click Reset Interface.
Chapter 7: Troubleshooting
93
Appendix A: Sample Files
Your HP Fortify software installation includes a number of sample files that you can use when testing or
learning to use SCA. The sample files are located in the following directory:
<HP_Fortify_Install>/Samples
The Samples directory contains two subdirectories: basic and advanced. Each code sample includes a
README.txt file that provides instructions on how to scan the code in SCA and view the output in Audit
Workbench.
The basic subdirectory includes an assortment of simple language-specific samples. The Advanced
subdirectory contains more advanced code samples, including samples that enable you to integrate SCA with
your bug-tracking system.
Basic Samples
Table 13 lists the sample files in the basic subdirectory, a short description of each file, and the vulnerabilities
identified. Each sample includes a README.txt file that provides details and instructions on its use.
Table 13: Basic Samples
Sample File Folder
Contents
Vulnerabilities
cpp
Includes a C++ sample file and instructions
for testing a simple dataflow vulnerability. It
requires a gcc or cl compiler.
Command Injection
database
Includes a database.pks sample file. This
SQL sample includes issues that can be found
in SQL code.
Access Control: Database
eightball
Includes EightBall.java, a Java application
that exhibits bad error handling. It requires
an integer as an argument. If you supply a
filename instead of an integer, it displays the
file contents.
Path Manipulation
formatstring
Includes formatstring.c file. It requires a
gcc or cl compiler.
Format String
javascript
Includes the sample.js JavaScript file.
Cross Site Scripting (XSS)
Memory Leak
Unreleased Resource: Streams
J2EE Bad Practices: Leftover
Debug Code
Open Redirect
nullpointer
Includes the NullPointerSample.java file.
Null Dereference
php
Includes both sink.php and source.php
files. Analyzing source.php surfaces simple
dataflow vulnerabilities and a dangerous
function.
Cross Site Scripting
Includes a sample output file
(WebGoat5.0.fpr) from the WebGoat
project located in the Samples/advanced/
webgoat directory.
Example input for Audit
Workbench.
sampleOutput
Appendix A: Sample Files
SQL Injection
94
Table 13: Basic Samples
stackbuffer
Includes stackbuffer.c. A gcc or cl
compiler is required.
Buffer Overflow
toctou
Includes toctou.c file.
Time-of-Check/Time-of-Use
(Race Condition)
vb6
Includes command-injection.bas file.
Command Injection
SQL Injection
vbscript
Includes source.asp and sink.asp files.
SQL Injection
Advanced Samples
Table 14 provides a list of the sample files in the advanced subdirectory
(<HP_Fortify_Install>\Samples\advanced). Each sample includes a README.txt file that provides
further details and instructions on its use.
Table 14: Advanced Samples
Sample File Folder
Description
Bugzilla
Includes a Build.xml file built using the Audit Workbench bugtracker plugin
framework. The plugin includes the same functionality as the built-in Bugzilla
plugin so that it can be used as a guide to creating your own plugin.
c++
Includes a sample Visual Studio 2005 solution: Sample.sln, Sample1.cpp,
Sample.vcproj, stafx.cpp, stdafx.h.
You need to have Microsoft Visual Studio Visual C/C++ 2005 (or newer) installed.
You should also have the Fortify Analyzers installed, with the plugin for the Visual
Studio version you are using.
The code includes a Command Injection issue and an Unchecked Return Value
issue.
configuration
This is a sample J2EE application that has vulnerabilities in its web module
deployment descriptor -web.xml.
crosstier
This is a sample that has vulnerabilities spanning multiple application
technologies (Java, PL/SQL, JSP, struts).
The output should contain several issues of different types, including two Access
Control vulnerabilities. One of these is a cross-tier result. It has a data flow trace
from user input in Java code that can affect a SELECT statement in PL/SQL.
csharp
This is a simple C# program that has SQL injection vulnerabilities. Versions are
included for VS2003, VS2005, and VS2010. Upon successful completion of the
scan, you should see the SQL Injection vulnerabilities and one Unreleased
Resource vulnerability. Other categories might also be present, depending on the
Rulepacks used in the scan.
customrules
Several simple source code samples and Rulepack files that illustrate rules
interpreted by four different analyzers: semantic, data flow, control flow, and
configuration. This directory also includes several miscellaneous real-world rules
samples that may be used for scanning real applications.
Appendix A: Sample Files
95
Table 14: Advanced Samples
Sample File Folder
Description
ejb
A sample J2EE cross-tier application with Servlets and EJBs.
filters
A sample that uses sourceanalyzer’s –filter option.
findbugs
A sample that demonstrates how to run FindBugs static analysis tool together
with the Fortify Source Code Analysis Engine (Fortify SCA Engine) and filter out
results that overlap.
HPQC
A sample that demonstrates the Audit Workbench bugtracker plugin framework
by implementing a plugin to HP Quality Center. This plugin communicates with an
HPQC server instance through the HPQC client-side addin. The bug tracker talks
to the addin through a COM interface, and the addin handles the communication
to the server.
java1.5
Includes ResourceInjection.java. The result file should have a Path
Manipulation result and a J2EE Bad Practices result.
javaAnnotations
Includes a sample application that illustrates problems that may arise from its use
and how to fix the problems using the Fortify Java Annotations.
The goal of this example is to illustrate how the use of Fortify Annotations can
result in increased accuracy in the reported vulnerabilities. The accompanying
README file illustrate the potential problems and solutions associated with
vulnerability results.
JavaDoc
JavaDoc directory for the bugtrackers, public-api, and WSClient.
maven-plugin
Tests can be run on any projects that use Maven (for instance those included in
the samples directory, or WebGoat 5.3: http://code.google.com/p/webgoat/)
webgoat
WebGoat test J2EE web application provided by the Open Web Application
Security Project (http://www.owasp.org). This directory contains the WebGoat
5.0 sources.
WebGoat java sources can be used directly for java vulnerability scanning via
Fortify Source Code Analysis Engine.
Appendix A: Sample Files
96
Appendix B: Static Analysis Results Prioritization
To provide the most benefit from static analysis with the least amount of time and effort, Audit Workbench
prioritizes static analysis results so that you can focus on the most pressing problems first. The following
topics describe how HP Fortify Static Code Analysis automatically prioritizes the scan results displayed in
Audit Workbench.
About Results Prioritization
Static Code Analysis divides static analysis findings into four risk quadrants: critical, high, medium, and low.
Membership in each quadrant depends upon whether the finding has a high or low impact and high or low
likelihood of occurring.
Quantifying Risk
Now that we have explained how we use impact, likelihood, and remediation information, we will explain how
we quantify these values as part of the static analysis process.
Since it is not possible to determine if or when an organization will suffer consequences related to a particular
vulnerability, Static Code Analysis takes a probabilistic approach to prioritizing vulnerabilities. Risk is defined
quantitatively, as follows:
risk = impact x likelihood
The risk that a vulnerability poses is equal to the impact of the vulnerability multiplied by the likelihood that
the impact will occur. We define impact as the negative outcome resulting from a vulnerability and likelihood
as the probability that the impact will come to pass.
Impact can come in many forms. For example, an organization might lose money or reputation because of a
successful attack, or it might lose business opportunity because the presence of a vulnerability causes a
system to fail a regulatory compliance check.
Two factors contribute to the likelihood that a particular vulnerability will cause harm:
•
The probability that the vulnerability will be discovered (by an attacker or an auditor)
•
The conditional probability that, once found, the vulnerability will be exploited
Appendix B: Static Analysis Results Prioritization
97
These probabilities change as the computer security field advances. New vulnerability assessment techniques
make it easier to find vulnerabilities, and new attack techniques increase the set of vulnerabilities that can be
exploited. Progressively better vulnerability prevention, mitigation, and recovery strategies help
counterbalance these advances.
For example, consider Race Condition: Singleton Member Field vulnerabilities, which occur when code assigns
a value associated with a particular user session to a member variable of a singleton object in a web
application. Since, under the singleton model, the same class instance is used to service all requests, values
from one user session can spill over into another user’s session. The following code demonstrates a singleton
member field race condition:
public class GuestBook extends HttpServlet {
String name, password;
protected void doPost (HttpServletRequest request, HttpServletResponse response) {
name = request.getParameter("username");
password = request.getParameter("password");
if (DBUtils.lookupUser(username, password)) {
accessSensitiveResources();
}
}
}
Although this vulnerability is fairly simple to exploit after it is found, finding race conditions can be difficult
because successful attacks often depend on very precise timing. Therefore, this class of vulnerability has a low
likelihood, which primarily reflects the difficulty involved in finding the vulnerability.
For an example of a vulnerability whose likelihood is primarily governed by how difficult it is to exploit,
consider HTTP Header Manipulation, which occurs when unvalidated user input is included in an HTTP
response header and can enable cross-site scripting, HTTP response splitting, and cache poisoning, among
other attacks. The following code demonstrates a header manipulation vulnerability.
String author = request.getParameter(AUTHOR_PARAM);
Cookie cookie = new Cookie("author", author);
cookie.setMaxAge(cookieExpiration);
response.addCookie(cookie);
In this case identifying a vulnerable application is often quite simple because the vulnerability is evident in
web traffic returned from the server. Crafting a meaningful exploit, however, typically involves a deep
understanding of the application’s business logic, ready access to a pool of legitimate users, and in some cases,
a working knowledge of the network topography between the server and the users. Therefore, this class of
vulnerability has a low likelihood because it is difficult to exploit.
Inside a Static Analysis Engine
The first step in analyzing a code base is translation. In this step, Fortify SCA converts the application source
code into an intermediate format appropriate for analysis (NST). Once this intermediate model is built, SCA is
ready to analyze the program. The input to analysis is the intermediate model and a set of secure coding rules
that describe relevant properties of APIs used by the source code. SCA then uses a combination of different
analysis techniques to identify potential security issues. Finally, after analysis is complete, SCA produces a
results file that contains the details of the analysis.
Once SCA produces a results file, automated processing and human review can convert issues into findings.
Findings, which represent specific problems with the code base, sometimes map one-to-one with issues.
However, in other cases, multiple related issues might be combined into a single finding. For example, every
form that submits a request without including a unique token might produce an issue related to CrossSite
Request Forgery (CSRF), but these issues are more useful when they are combine into a single finding that
indicates the application as a whole is vulnerable to CSRF attacks.
Appendix B: Static Analysis Results Prioritization
98
On occasion the static analysis process goes wrong. Depending on the rules and the analysis algorithms in use,
a static analysis engine can produce false positives (reported vulnerabilities where no vulnerabilities exist) or
false negatives (unreported vulnerabilities) or both.
Estimating Impact and Likelihood with Input from
Rules and Analysis
HP Fortify Static Code Analysis estimates the impact of a discovered vulnerability based on its type. The
impact value is associated with the static analysis rule that defines the vulnerability. In this way, results can
indicate that a category such as cross-site scripting has a higher impact than a category such as null pointer
dereference.
To compute the likelihood portion of the risk equation, Static Code Analysis draws on values from the rules
used for analysis, the analysis process itself, and from a human auditor (if an individual has reviewed the
results.) The likelihood of a finding is computed by combining the accuracy of the rule and the confidence in
the analysis with the probability that the vulnerability will be discovered and acted upon, as follows:
likelihood = accuracy x confidence x probability
For the purpose of weighing static analysis results, an accuracy measure is associated with each rule applied
by the analysis engine. This number represents the possibility that the rule will correctly identify a
vulnerability.
For example, the rule that Static Code Analysis uses to identify the member field race condition has a high
accuracy because it precisely identifies assignments to a member field of a singleton object. Conversely, the
rule used to identify cross-site request forgery has a low accuracy because it identifies potentially vulnerable
form submissions and relies on a human auditor to determine whether the form submissions are susceptible
to cross-site request forgery.
During static analysis, the analysis engine might have to make assumptions about the way the code will
behave at runtime. The more assumptions the analysis engine makes, the more likely it is that a result will be
incorrect.
The term confidence is used to estimate the possibility that the analysis engine correctly applies the rule. For
example, Static Code Analysis reports reflected cross-site scripting vulnerabilities in a JSP where data from a
request parameter is echoed directly to the page with high confidence. Conversely, Static Code Analysis
reports persistent cross-site scripting issue where data read from a database into a class selected at runtime
using dependency injection is rendered in the presentation tier with low confidence.
To represent the probability that the vulnerability will be discovered and acted upon (with action potentially
coming the form of an exploit), Static Code Analysis associates a probability measure with each category of
vulnerability identified by the rules. For example, cross-site scripting vulnerabilities carry a higher probability
than member field race conditions because they are more likely to be discovered and exploited.
From a programmer’s perspective, some bugs are harder to fix than others. Modifying a single line of code in a
self-contained method is easier than modifying the result of a sequence of calls that span the program. We use
the term remediation effort to describe the relative amount of effort required to fix and verify a finding.
Static Code Analysis provides a remediation effort with each finding it reports. For example, member field race
conditions have a small remediation effort, while cross-site request forgery, which often involves major
changes to a website, has a high remediation effort.
To avoid implying too much precision where little exists, Static Code Analysis limits values of impact, accuracy,
confidence, and probability to a decimal range of from 0.1 to 5.0 and scale the calculated likelihood value to
the same range. It then defines high values for impact and likelihood as those at 2.5 and above [2.5,5.0] and
low values as those below 2.5 (0,2.5).
Static Code Analysis does not provide units for remediation effort because the absolute cost of remediating
different vulnerabilities will differ from one organization to another. Instead remediation effort estimates the
Appendix B: Static Analysis Results Prioritization
99
relative cost to remediate one kind of finding versus another, thereby enabling a comparison of the effort
required to remediate different vulnerabilities or vulnerabilities across more than one project.
The following table provides sample impact, accuracy, confidence, and probability values for the four
vulnerabilities mentioned in this section along with the resulting risk calculations and corresponding
remediation effort for vulnerability category.
5
5
Probability
4
Confidence
Race Condition:
Accuracy
Impact
Category
3
Singleton Member Field
Risk
Impact = 4 (High)
Likelihood = (5 · 5 · 3)/25 = 3 (High)
Risk = Critical
Estimated remediation effort = 5
Cross-Site Request Forgery
2
1
5
2
Impact = 2 (Low)
Likelihood = (1 · 5 · 2)/25 = <1 (Low)
Risk = Low
Estimated remediation effort = 12
Cross-Site Scripting: Reflected
5
5
5
5
Impact = 5 (High)
Likelihood = (5 · 5 · 5)/25 = 5 (High)
Risk = Critical
Estimated remediation effort = 1
Cross-Site Scripting: Persistent
5
5
1
5
Impact = 5 (High)
Likelihood = (5 · 1 · 5)/25 = 1 (Low)
Risk = Medium
Estimated remediation effort= 1
Appendix B: Static Analysis Results Prioritization
100