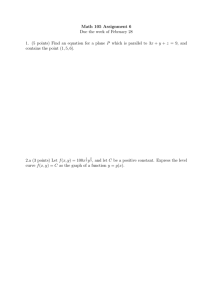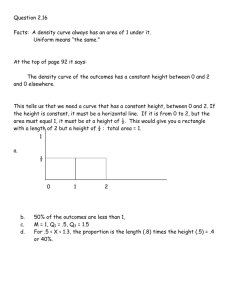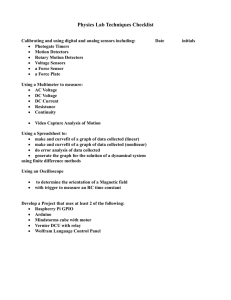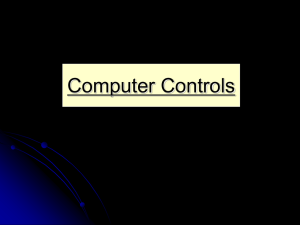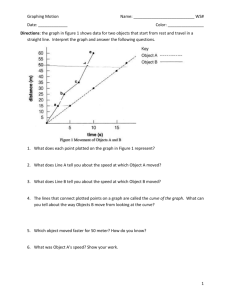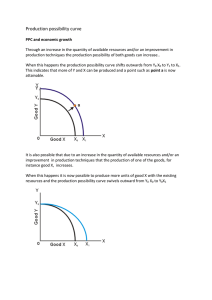Using LoggerPro
advertisement

Using LoggerPro “Nothing is more terrible than to see ignorance in action.” J. W. Goethe (1749-1832) LoggerPro is a general-purpose program for acquiring, graphing and analyzing data. It can accept input from a video camera, read a video file or, through the LabPro or LabQuest interface devices, acquire data from a variety of other sensors. Pictorial data can be reduced to xy coordinates of selected objects, while sensor data is presented in tabular form as a function of time. The program will prepare plots of the data, compute statistics like the mean, fit specified curves to a data series, and calculate derived quantities. Basic operations will be described here, with more detail provided for each exercise. To start LoggerPro you can click on the caliper icon in the main toolbar, or double-click on one of the startup files with a .cmbl extension on the desktop. The startup file can configure graphs, sensors and other features for a particular experiment, so this is the preferred method. If the program is already running, you can get a clean copy with File > New on the taskbar, or load a new startup file with File > Open... When doing so, or when quitting the program, you will be prompted to save your previous work. This is usually not necessary but if you do wish to save, use File > Save As... and follow the dialog to create a new file so that the original is available for other students. DATA COLLECTION - SENSORS If using a LabPro, be sure that the power supply for the LabPro is plugged in, and that it is connected to the computer by a USB cable. The LabQuest interface is powered by through the USB cable. The sensors needed for a particular exercise will usually already be connected to the interface, but the program needs to know what sensors are connected to each port, and how they should be calibrated or actuated. Loading the startup file specified for each exercise will provide the proper configuration, a data table with useful columns, and graphs as needed. In the unlikely event that the startup file settings are not adequate, the sensor configuration can be modified by following Experiment > Set Up Sensors > LabYY I, where LabYY refers to whichever interface is connected. Changes to the data collection rate and other parameters can be made with the window under Experiment > Data Collection.... If you do make changes, do not save them under the original file name. Once the program and sensors are configured, you start data collection by clicking the Collect button, a green box with arrow on the tool bar. After a brief pause, the sensors will be read at regular intervals until the Stop button, a red box, is clicked or the time limit is reached. Data will appear in the table and on the graph, if present, as it is obtained. When data collection is complete, you can use the graphing and data analysis functions as described below. Voltage probes The LabPro and LabQuest interfaces can measure multiple voltages at up to ten thousand total samples per second. If necessary, the sampling rate and triggering options can be changed by going to Experiment > Data Collection.... Calibration of voltage measurements is not usually needed. Voltage probes are often used to read out transducers that convert some other quantity such as displacement or light intensity to a voltage signal. In that case, the calibration function can be used to display the measured voltage in physically meaningful units. Do this by going to Experiment > Calibrate > LabYY:1 CH XX: Voltage (+/-10V) , where XX is the input channel of the voltage probe to be calibrated. Select Calibrate Now and set physical units as desired in the labeled box. Set the transducer to a known value and enter the value, in physical units, in the first calibration box. Change the transducer to a different value, and enter that in the second calibration box. The software will provide a linear translation from voltage to physical units, and use that in subsequent data acquisition. GRAPHING Data from sensors or a movie is usually graphed automatically when appropriate. To change the graph scales, click at either end of the x or y axis. Enter the maximum or minimum scale value desired and push return. To change the quantity being graphed on either axis, click on the axis label and select the desired variable from the menu. You can add additional columns for manual data entry using Data > New Manual Column. To calculate a new column from data in previous columns, use Data > New Calculated Column... and follow the dialog that pops up. The pull-down menus in the box allow you to pick from the available variables and functions to calculate the new column entries. To use LoggerPro as a manual graphing tool, load the startup file Graph.cmbl, telling it to ignore any attached sensors. This will produce a data table with two columns for manual data entry. Type data into the cells of the table, and it will be plotted on the adjacent graph. Adjustments can be made as before. ANALYSIS OF GRAPHED DATA A number of analytic tools can be activated by menu items under Analyze or by clicking on icons in the task bar. The analysis will use all the data in the selected graph, unless a subset PHYS 231 Using LoggerPro 2 has been selected by clicking and dragging on the graph or data table. The tools most useful for this course are Examine or curve with data point icon: A vertical line cursor will appear in the graph windows. Use the mouse to position the cursor as desired, and read the values from the box in each graph. To turn off the feature, select the menu entry or icon again. Statistics or curve with numbers icon: Select data range on graph and then click icon. Computes mean, standard deviation and some other statistics for the selected data. Integral or curve and area icon: Calculates area under the selected portion of the curve. Linear Fit or curve with straight line icon: Fits a straight line to the data and displays slope, intercept and correlation coefficient. To obtain error estimates for the fit parameters, double click on the display box and check the option in the dialog. Curve Fit or curve with parabola icon: Fits any of several functions to the data. Choose the desired function and follow instructions in the dialog box. Most of these are self-explanatory, but curve fitting can become tricky. In comparing a mathematical model with data, we often want to find the parameters that lead to the best agreement between some equation and a particular data set. Curve fitting routines do this by adjusting the parameters to minimize the sum of the squares of the differences between the data and the equation. For simple functions, such as polynomials, the solution can be found analytically, and the method is quite reliable. Numerical methods are needed for more complex functions, and these do not always produce reasonable results. The best approach is to pick parameters that are close to correct, and then let the algorithm do a final refinement. To do this in LoggerPro, start the curve fitting procedure and then manually adjust the displayed parameter values until the displayed curve follows the data points. Then click on Automatic and Try Fit to let the system make final adjustments. In particularly difficult cases you may need to repeat this procedure if the algorithm has wandered off to unreasonable choices. PHYS 231 Using LoggerPro 3