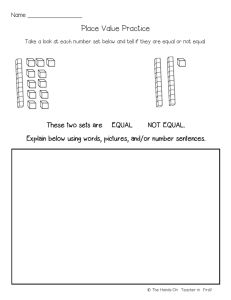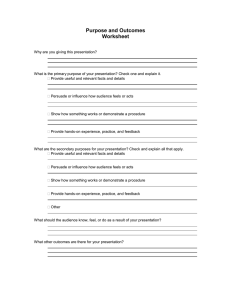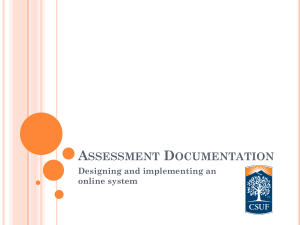Hands-on Lab (In-session)
advertisement

Hands-on Lab (In-session) Introduction Hands-on Lab allows you to connect participants in various geographical locations with remote computers set up as a virtual lab. Participants can connect to the computers within a training session or outside a session at times you have assigned. In order to use Hands-on Lab, your site must be enabled for it. Computers are designated as lab computers and the Access Anywhere client is installed on the computers to connect them to the lab. Once the lab is setup, a host can schedule the lab computers for use. See Behind the Scenes at the end of this handout. Scheduling Lab Computers Connecting to Lab Computers Once inside the session, a Lab menu will appear on your menu bar. (This only shows if you have scheduled a Hands-on Lab). When you are in a training session with Hands-on Lab computers scheduled, you must first connect to the lab to access the computers. As you connect you can also control if attendees select their own computers or if you assign them. 1. When you are in a training session with Handson Lab computers scheduled, you must first connect to the lab to access the computers. 2. From the Lab menu select Start Hands-on Lab... The Start Hands-on Lab dialog box appears. You start the process of scheduling the same way you do for any live training session. A section on hands-on lab scheduling will appear on your scheduling page once your site is enabled for Hands-on Lab. 1. On the scheduling page, scroll to the In-Session Hands-on Lab section. 2. Select Reserve Computers from Lab and select the Lab from the drop-down list. 3. Under Computer Allocation, select Allow attendees to choose computers or Assign attendees to computers then click Start. • If you selected Allow attendees to choose computers, click Done at the next prompt. 3. In the Number of Computers field, enter the desired number you wish to reserve and click Check Availability. 4. You will be prompted if computers are available or not. If they are unavailable, try scheduling for another time. 5. Fill in any other meeting options then click Schedule at the bottom of the page. Note: Your computers are not scheduled until you click this button. • If you selected Assign attendees to computers, click Assign Computers. Select a participant name, a computer name, then click Assign. When finished click OK then Done. The Hands-on Lab panel appears. 4. Have attendees select a computer (for those assigned a computer there is only one choice), and click Connect. Communicating with the Lab During an in-session Hands-on Lab, attendees can communicate with the main session host or presenter using the Raise Hand feature and Teleconferencing. Most attendees will probably be working alone on a © 2005 WebEx Communications, Inc. All Rights Reserved. WebEx, and the WebEx logo are trademarks of WebEx Communications Inc computer. If attendees are sharing a computer with others, the teleconference feature works with those sharing the computer, not the main training session. However, a host or presenter has the option to join an individual lab session, and switch the teleconference if they want. For attendees to communicate with the host: 1. Attendees can click the Raise Hand icon if they need help. It will display on your Hands-on Lab panel. 2. Select the number of minutes within which they need to return, or you can elect to immediately end all sessions in 30 seconds. 3. Click OK. To end all lab sessions immediately: 1. From the Lab menu, choose End Hands-on Lab. All sessions will end and participants will automatically return to the main session. Behind the Scenes For the host to communicate with attendees: 1. From the Lab menu, select Broadcast Message To then select All or a specific attendee. 2. Type your message then click Send. Note: The host can also connect to a Hands-on Lab computer with an attendee. In this case, the teleconference switches to the lab session and the host can communicate with the attendee over the phone. Ending the Lab Session A Hands-on lab session can be ended by the training session host or by the lab user. The host has 2 options for communicating the end of a session: (1) Ask All to Return, and (2) End Hands-on Lab. When the session is 15 minutes from the end, an automatic prompt appears to inform the host. Before your Hands-on Lab can be set up for use, you must designate a person to act as lab administrator. The lab administrator is responsible for creating and maintaining the labs. The lab administrator is assigned this role in his or her user profile in site administration by checking the option labeled - Training Center: Hands-on Lab Admin. To create a Hands-on Lab: 1. Navigate to your lab administration page. For example, https://companyname.webex.com/companyname/labadmin.php. 2. Enter your user name and password and click Log In. The Manage Labs page appears. 3. Click the Create New Lab button and enter a name and optional description for your lab. 4. Click Add to have the lab name appear in the Manage Labs section. To add computers to a Lab: 1. Physically go to a remote computer. 2. Navigate to your lab administration page and log in. 3. On the Manage Labs page, click the title of the lab for which you want to add computers. 4. Click Setup Computer and follow the steps for the WebEx Access Anywhere Wizard. To ask all participants to return to the main session: 1. From the Lab menu, choose Ask All to Return. Note: For more detailed information on the Access Anywhere Wizard, download Getting Started with Access Anywhere (PDF) from the Documentation section of your Training Center site Support page. © 2005 WebEx Communications, Inc. All Rights Reserved. WebEx, and the WebEx logo are trademarks of WebEx Communications Inc