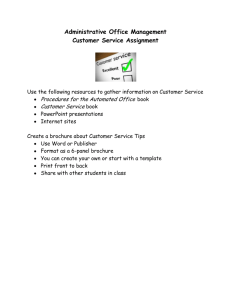how to create a brochure microsoft word
advertisement

HOW TO CREATE A BROCHURE MICROSOFT WORD 1. Open Microsoft Word by clicking the once in the dock. 2. In the PROJECT GALLERY-NEW window, click on the triangle next to BUSINESS FORMS to reveal a list of options and highlight BROCHURES. Use this scrollbar to preview the brochure templates. 3. Then click once on the brochure template you would like to use and click OPEN. 4. A BROCHURE WIZARD window will appear. In the CONTENT tab, leave all selections blank. Click the LAYOUT tab once. Under TABLES, select NONE. Under FORMS, select NONE. Click the THEME tab. Under COLOR SCHEME, select the color theme you’d prefer. Click SAVE AND EXIT when finished. MS Word Brochure Handout 1 5. Be sure to organize your brochure information as directed by your teacher. 6. To add text, click in a text box and highlight the information you’d like to change. Type your information into the text box or copy information you’ve already typed and paste into the text box. 7. To change the font or font color and size, be sure that your FORMATTING toolbar is visible by going to VIEW > TOOLBARS. Be sure that FORMATTING is checked off. Highlight the text in the text box and change the font, size, and color. 8. To resize a text box, click on the text box once. White boxes should appear around the text box. Click and hold on the box and drag to the desired size. 9. To change the border around a text box, click on the text box once. Then go to FORMAT > TEXTBOX. A FORMAT TEXTBOX window will appear. Click the COLORS AND LINES tab to change the fill color and to add/remove/change the border. 10. To change the format of the box, click on the text box once. Then go to FORMAT > TEXTBOX. A FORMAT TEXTBOX window will appear. Click the LAYOUT tab and change the layout to IN FRONT OF TEXT. MS Word Brochure Handout 2 INSERTING ADDITIONAL TEXT BOXES, WORD ART, OR PICTURES Be sure that your DRAWING toolbar is visible. If not, go to VIEW > TOOLBARS > DRAWING. TEXT BOX To insert a text box, click once on this icon and crosshairs should appear. Use the crosshairs to draw the text box in the location you desire. You can then add text into the box. WORD ART Click once on this icon to insert Word Art. A WORD ART GALLERY window will appear. Click once on the Word Art style you prefer and select OK. An EDIT WORDART TEXT window will appear. Choose the font and size you like, then type in your text. When you are finished, click OK. When your WordArt is selected, a WordArt window may appear. You can then edit your text using the buttons in the window. To resize your WordArt, click on the WordArt. Then click and hold on a white box surrounding your text and drag to the desired position. PICTURES You can delete a picture on the brochure template by clicking once on the picture and pressing the DELETE key. To insert a picture, click on the INSERT PICTURE icon in the DRAWING toolbar. Choose the location of the picture file and click INSERT. Then format the picture using one of the following methods: • Double-click on the picture and a FORMAT PICTURE window will appear. On the LAYOUT tab, click on IN FRONT OF TEXT. • Click once on the picture and in the menu, select FORMAT > PICTURE. In the FORMAT PICTURE window, click on the LAYOUT tab, then click on IN FRONT OF TEXT. To resize a picture, click on the picture once. White boxes should appear around the picture. Click and hold on one of the boxes and resize. MS Word Brochure Handout 3 COPYRIGHT-FREE PICTURES Pics4Learning.com is a copyright-free picture library for teachers and students. The Pics4Learning collection consists of thousands of pictures that have been donated by students, teachers, and amateur photographers. You do not need to write for permission to use pictures obtained from this site. However, you must still CITE YOUR SOURCE! Don’t forget to include bibliographic information for pictures used from this website. 1. Search for the picture you’d like to include by using the search tool at the top right of the screen. 2. Next, click once and hold onto the picture you’d like to use. Then drag it onto the desktop. 3. Follow the procedures above to insert, format, and resize your picture. 4. To get the bibliographic citation, look under the image. Copy and paste the information into your bibliography. PRINTING YOUR BROCHURE In the dropdown menu, select FILE > PRINT. Highlight LAYOUT and select SHORT-EDGED BINDING. Now select PRINTER FEATURES. Be sure that the TONER SAVER is OFF and the COLOR MODE is set to COLOR. Be sure to review all of the KMS PRINTING GUIDELINES before printing your brochure. MS Word Brochure Handout 4