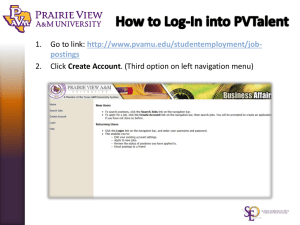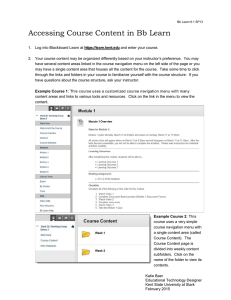GM Series - Rosen Electronics
advertisement

GM Ser i es Q u i c k S t a r t G u i d e In-Dash Multi-Media / Navigation System System Features DS-GM0710 High resolution, touch-screen LCD display Navigation includes text-to-speech voice and visual turn-by-turn directions, 5 Million+ Points-Of-Interest library, 3D route and building views for major cities, plus 3 language options (English, Spanish, French-Canadian) Play DVD movies, audio CDs or discs with MP3 music files AM-FM stereo tuner with 24 station presets (18 FM, 6 AM) Bluetooth Hands-Free interface with built-in microphone iPodTM interface XM Satellite Radio ready Supports the vehicle’s steering wheel controls USB & SD Card ports for multi-media playback (SD on some models) Back-Up Camera and/or sensor ready Dual Zone interface for optional rear seat displays Custom DVD Splash Screen capable Notices NOTICE OF INTENDED USE Some features of Rosen Entertainment Systems are not intended for viewing by the driver when the vehicle is in motion, such as movie playback. When using navigation, minimize the amount of time spent viewing the screen and use voice prompts as much as possible. Avoid prolonged use of the touch screen controls. Such use might distract the driver or interfere with the driver’s safe operation of the vehicle, and thus result in serious injury or death. Such use might also violate state or local laws. Rosen Entertainment Systems disclaims any liability for any bodily injury or property damage that might result from any improper or unintended use. - IMPORTANT More detailed system operating instructions are located in the Owner’s Manuals Controls & Basic Operations 8 1 8 9 2 10 3 11 4 12 5 13 6 14 7 15 18 1 17 16 Figure 1. Control Button Details (as shown in Figure 1.) 1 When in DVD/CD Mode, press to Pause or Play. 11 When in Radio Mode, turn the knob to select the station. Press to select Bass, Mid, Treble Audio Modes. Turn to adjust tone. 12 Enter/Exit Navigation Mode (navigation can only be exited by pressing this button). 2 Microphone for Bluetooth hands-free3 Turn the knob to adjust the volume. Press in to turn system ON/OFF. 4 5 When in Radio Mode, press to play the Next/Previous Preset station. Press and hold to scan for stations. When in DVD, or iPodTM Mode, press to select the Next/Previous song or chapter. 13 Press repeatedly to cycle through dif- 6 Press to cycle through FM and AM or XM if equipped. 15 Press to change audio equalizer 7 Mute/Unmute 16 8 CD/DVD/MP3 Disc Slot 17 SD Card Slot (for navigation only). 9 Eject button for DVD Mode. 18 SD Card Slot ferent sources. 14 Press to enter main menu. presets. 10 System reset (if required). Use a paper clip (or similar) to press. 2 Mini USB for external media device. Turn System On/Off Vehicle ignition must be On or in ACC Mode to operate system. Press the Left Knob on the panel to turn the system ON/OFF (Figure 2). Volume Adjustment Turn the Left Knob on the panel to adjust the volume (Figure 2.). Figure 2. Main Menu From any other screen, touch to enter Main Menu (Figure 3.) The Main Menu includes TV, Bluetooth, iPodTM, Radio, XM, DVD, AV, Navigation and Setup. Figure 3. For detailed information of these functions, please refer to the “User’s Manual”. TV DVD Bluetooth iPodTM AM/FM Radio SAT Radio Auxiliary Input Navigation System Setup Return 3 Navigation Before using the Rosen Navigation software, read this entire manual. Make sure that you are familiar with the system’s features and know how to operate the system. Glance at the screen only when necessary and safe to do so. Let the computer voice guide you. If prolonged viewing is necessary, pull off the road to a safe location. Introduction to Your Rosen Navigation Rosen Navigation provides turn-by-turn visual and voice assistance to direct you to your selected destination. It quickly calculates step-by-step directions to any destination available on the included navigation map. Rosen Navigation uses Global Positioning System (GPS) satellites, and a digital roadway map database to calculate and display travel directions. The system’s GPS antenna receives signals from a constellation of 24 satellites orbiting the earth and uses the strongest of signals, to determine your position to within meters. _______________________________________________________ Before operating your Rosen Navigation system, please carefully read and follow the instructions provided in the “Safety Information and Precautions” located on Page 14 of this Quick Start Guide. _______________________________________________________ For Complete Operating Instructions Please refer to the Rosen Navigation User’s Manual to find complete instructions on the operation and many features of the Rosen Navigation System. Initial Touch Screen Calibration You may need to calibrate the touch screen when the system is first used. To do this, enter the Navigation Mode immediately after you turn the system on. Follow the Information screens as indicated. 4 Start Up/Main Menu When the Rosen Navigation software starts, you will see the reminder warning to use your Rosen Navigation software safely and lawfully. Note: Please refer to the User’s Manual for additional information and warning on the proper use of the Rosen Navigation product. Warning Screen Main Menu Select to display the map view The Attention screen is displayed each time the system is turned ON as a reminder to make use of the navigational aids in a safe manner. Main Menu Option Select this Option to... Find Pick a destination for routing Manage Organize or select saved routes or Points-Of-Interest Route Edit or cancel a route in progress Settings Set preferences for routing, map, screen, navigation and more 5 Find Address Screen Select state name Select from previously used city Select from previously used city Enter street name Enter street address number Previous screen Indicates distance to and direction of next turn Map View Screens Touch here to bring up arrow and 3D options Next turn street or HWY 2D/3D map view options To avoid delays or change route Opens cursor menu 65 Return to navi menu Compass GPS strength and quick menu option Button Indicates posted HWY speed 3 screen view options can modify toyour preference Select this Option to... Button Return to current GPS position Select this Option to... Zoom the map view in and out Switch map display between 2D and 3D views. Horizon up/down adjustment for 3D view Display menu, jump to Main Menu 6 Points of Interest Screen POI Menu Option Select this Option to... Around Address Find POI by state, city and address Around Cursor Find POI by a cursor or location you have selected Around GPS Position Locate POI by your current satellite location Around Destination Find POI around your final destination Along Route Find POI along your current route NOTE: Once you have selected your POI Menu Option and entered the requested data, the screen will switch to the POI Category Screen. 7 Set-Up Menu You may customize the Rosen Navigation software to your own preferences. Select Settings from the Navigation Menu. You have 8 user preference categories shown on 2 screens, the second located by pressing the right arrow . In each of the 8 user preference categories, there are numerous options that can be changed. Screen 1 Fine tune the appearance of the map screen Set how the system navigates Route settings Change settings for language, voice, measurements, time, etc. Screen 2 Modify look and behavior of menu screens Set connection to TMC receiver (if equipped) Enable and disable driving warnings such as speeding Information on maps and licenses included Help For further explanations of screen options, press the Help button located on the lower Right Hand side of screen (if shown). 8 Bluetooth Hands-Free The system provides Bluetooth Hands-Free communication function. If your mobile phone is Bluetooth enabled, it can establish a point-to-point connection with the system, providing telephone dial up, call answering, Phonebook and Bluetooth music play functions. Note: Bluetooth modules and software of cell-phones vary by brand and date of manufacture. Some functions may be different or not compatible with this system during actual use. Enter/Exit To Enter: From Main Menu (Figure 3.) touch the icon. To Exit: From Bluetooth screen (Figure 4) touch button in the upper left hand corner. Figure 4. Touch Open the Bluetooth function of your cell phone and enable the Bluetooth device search function. “Pairing” will be displayed on the screen. After the connection succeeds, your cell phone will display (Rosen). Connect to the device by entering the password (1234). The system will indicate “Linking” and then “Connected.” When your phone is connected its name will be displayed on the unit. Pairing Your Phone Figure 5. Touch (Figure 6.) if you desire the system’s Bluetooth feature to automatically detect your cell phone when the vehicle and system are turned on. 9 Figure 6. Making/Ending A Call (Figure 7.) You can dial the number from your cell phone or use the touch-screen shown at the right by entering the number, then press the icon to dial. Press to clear. Touch to transfer the call to your cell phone. Press again to transfer the call over speakers. Press to end the call. Figure 7. Answer A Call (Figure 8.) For incoming calls, the system will automatically switch to the answer screen. Press the lower icon to answer call or the to refuse the call Figure 8. Touch to transfer call between cell phone and car speakers. Phonebook (Figure 9.) Touch and the Phonebook will appear. The phonebook can be used to view incoming numbers, received numbers and missed numbers. The system will not display your cell phone’s internal phonebook but will show the last 5 numbers dialed, received or missed. Press the appropriate button on the screen to view the numbers. 10 Dialed Received Missed Figure 9. iPodTM Audio/Video When the system is connected to an external iPodTM player, the audio and video files stored on the iPodTM can be played through the system. Note: Sleep mode should be enabled on the iPodTM to reduce the event of battery drain. Enter (Figure 10.) From the Main Menu, touch the icon to enter the iPodTM control system. Figure 10. Touch Button Descriptions (Figure 11.) Pop up/hide the number pad Repeat the current played song Page up Return to upper menu Scan and play songs in the current folder. The next song will be played after the current song has been finished for 10 seconds. Previous track Next track Play/pause Play songs in the current folder at random. Page down Figure 11. Press once to display song information. Press twice to display spectrum equalizers. 11 Display playing information Main Menu (Figure 12.) Touch to enter category list. The system categorizes files into 6 options you can select as shown in screen shot. Touch the desired category to select that section. Figure 12. Play A Song (Figure 13.) Touch the song shown on playlist to play. Touch I to select previous song or I to select next song. Touch thearrow for page up or for page down. Figure 13. Touch the center of the control plate to display the play information on the screen or to access the Equalizer (EQ) Figure 14.). Play A Video (Figure 15.) Touch to enter category list. Touch 6. Video to switch to iPodTM operation. Figure 14. From your iPodTM press Play for the video file desired. The file will be transferred to the system. NOTE: Video function may not be supported on all iPod models. 12 Figure 15. TM XM Satellite Radio (optional) Enter (Figure 16) From the Main Menu, touch the icon to enter the XM Radio function. Figure 16. Touch Button Descriptions (Figure 17) and to seek previous Touch and next available stations. Touch to select SAT1, SAT2, SAT3 Channel Preset screens. To select a station as a Preset, press and hold a PRESET bar. The name of the station will appear in the bar when saved. Figure 17. Play A Preset Channel (Figure 18) Touch the desired Preset channel. The channel will load and begin to play. NOTE: The background of the selected channel will become lighter. Figure 18. 13 Rosen Navigation Information Safety Information and Precautions WARNING! Please read and follow the following safety precautions. Failure to follow the instructions below may increase your risk of collision and personal injury. The Rosen Navigation software is not a substitute for your personal judgment. The route suggestions should never supersede any local traffic regulation or your personal judgment and /or knowledge of safe driving practices. Prior to completing any maneuvers suggested by your Rosen Navigation software (for example, a U-turn or a left turn), verify that you can legally and safely complete the maneuver. Do not follow route suggestions if they direct you to perform an unsafe or illegal maneuver, would place you in an unsafe situation, or would route you into an area that you consider unsafe. Do not use the Rosen Navigation software to locate emergency services (such as police, fire stations, hospitals, and clinics). The database may not include all emergency service providers. Use your own best judgment and ask for directions in these situations. If the vehicle is in motion, only a passenger should program the Rosen Navigation software. The driver should not program the system unless the vehicle is parked in a safe location. The Rosen Navigation software’s map database provides information on suggested routes without regard to factors that may affect your driving experience or the time required to arrive at your destination. For example, the system does not reflect road detours, closures or construction, some road characteristics (e.g., road surface, slope or grade, weight or height restrictions, etc.), temporary traffic congestion, weather conditions, and similar factors. Vehicle Position The Rosen Navigation software’s computer considers vehicle speed and heading changes, together with longitude and latitude information, to accurately determine vehicle heading and position on a digital map. Map and Information Database The map database used by your Rosen Navigation software was created using high-resolution aerial and land based data collection. Car navigation maps are frequently updated. While the database was judged to be as accurate as possible at the time of its release, a map database can never be 100% accurate. Road information that is maintained in the map databases, such as turn restrictions or road names may change over time. End-User License Agreement Please refer to the Rosen Navigation User’s Manual to review and accept the terms and conditions in the End-User License before operating this product. 14 About the Registered Marks This product incorporates copyright protection technology that is protected by method claims of certain U.S. patents and other intellectual property rights owned by Macrovision Corporation and other rights owners. Use of this copyright protection technology must be authorized by Macrovision Corporation, and is intended for limited viewing uses only unless otherwise authorized by Macrovision Corporation. Reverse engineering or disassembly is prohibited. iPod® is a registered trademark of Apple Computer, Inc. NOTE: Features and specifications listed in this manual are subject to change without notice. Manufactured under license from Dolby Laboratories. “Dolby” and the double-D Symbol are trademarks of Dolby Laboratories. Touch AM/FM All rights reserved. Copyright 2009. Screen DP-GM0711 Rev A